Монитор — это одно из самых важных устройств компьютера, которое отображает информацию и позволяет нам взаимодействовать с ним. Однако, часто бывает необходимо знать подробную информацию о мониторе для установки правильных настроек или для покупки нового устройства, подходящего для наших потребностей.
На Windows 10 есть несколько простых способов узнать информацию о мониторе. Один из способов — это использовать системные настройки. Для этого нужно перейти в Параметры, а затем выбрать «Система». В открывшемся окне выбираем «Отображение» и прокручиваем вниз до раздела «Информация об устройстве». Здесь можно увидеть точную модель монитора, его диагональ, разрешение и другую полезную информацию.
Если вам нужны более подробные сведения о мониторе, вы можете воспользоваться программами сторонних производителей, которые предоставляют расширенную информацию о вашем устройстве. Например, популярная программа Speccy позволяет получить информацию о мониторе, такую как серийный номер, производитель, модель и даже состояние графического процессора.
Еще один способ узнать информацию о мониторе — это использовать системную утилиту Диспетчер устройств. Для этого нужно нажать сочетание клавиш Win + X и выбрать «Диспетчер устройств». В окне Диспетчера устройств найдите раздел «Мониторы» и разверните его. Здесь можно увидеть список всех подключенных мониторов с их моделями и другими сведениями.
Обнаружение Майнера на ПК в 3 клика! #happypc
Все, что нужно знать о мониторах на Windows 10
Windows 10 позволяет пользователям легко настраивать и управлять мониторами. В этом гиде мы рассмотрим основные функции и инструменты, которые помогут вам узнать информацию о вашем мониторе на Windows 10.
Перед тем как приступить к настройке и управлению мониторами, нужно идентифицировать все подключенные мониторы. Для этого выполните следующие шаги:
- Щелкните правой кнопкой мыши на рабочем столе и выберите пункт «Настройки дисплея».
- В окне «Настройки дисплея» выберите вкладку «Дисплей».
- Здесь вы увидите все подключенные мониторы с их идентификаторами. Вы можете задать характеристики (например, разрешение и масштабирование) для каждого монитора отдельно.
Windows 10 позволяет легко изменять разрешение монитора в зависимости от ваших потребностей. Чтобы изменить разрешение монитора, выполните следующие шаги:
- Щелкните правой кнопкой мыши на рабочем столе и выберите пункт «Настройки дисплея».
- В окне «Настройки дисплея» выберите вкладку «Дисплей».
- С помощью слайдера «Разрешение экрана» вы можете изменить разрешение монитора. Вы также можете выбрать определенное разрешение из раскрывающегося списка.
Windows 10 позволяет установить масштабирование монитора для удобного чтения текста и изображений. Чтобы установить масштабирование монитора, выполните следующие шаги:
- Щелкните правой кнопкой мыши на рабочем столе и выберите пункт «Настройки дисплея».
- В окне «Настройки дисплея» выберите вкладку «Дисплей».
- Настройте ползунок «Масштабирование и размещение» для изменения масштабирования монитора.
Windows 10 предлагает ряд дополнительных функций и инструментов для управления мониторами:
- Мультиэкранное отображение: Windows 10 позволяет использовать несколько мониторов одновременно, что повышает производительность и удобство работы.
- Режимы отображения: Windows 10 предлагает несколько режимов отображения, таких как «Расширить», «Зеркалирование» и «Только второй экран».
- Цветовая калибровка: Windows 10 позволяет настроить цветовую калибровку монитора для достижения наилучшего качества отображения.
- Определение и управление подключенными устройствами: Windows 10 позволяет легко определить и управлять всеми подключенными устройствами, включая мониторы.
Это лишь некоторые из основных функций и инструментов, которые помогут вам узнать и настроить ваш монитор на Windows 10. Windows 10 предлагает широкий спектр возможностей, чтобы удовлетворить потребности каждого пользователя.
Как узнать модель монитора в Windows 10
Чтобы узнать модель монитора в Windows 10, можно воспользоваться несколькими способами. Ниже приведены четыре наиболее распространенных метода:
- Используйте комбинацию клавиш Win + R, чтобы открыть окно «Выполнить». Введите команду «dxdiag» и нажмите Enter. В открывшемся окне перейдите на вкладку «Дисплей». Там вы сможете найти информацию о вашем мониторе, включая модель.
- Еще один способ — использовать команду «Управление компьютером». Щелкните правой кнопкой мыши по кнопке «Пуск» и выберите «Управление компьютером». В окне «Управление компьютером» щелкните на «Устройства» в левой панели, а затем выберите «Управление компьютером». Затем выберите «Мониторы», и вы увидите модель своего монитора.
- Вы также можете использовать «Панель управления». Откройте «Панель управления», выберите «Аппарат и звук», а затем щелкните на «Устройства и принтеры». В разделе «Устройства» вы найдете информацию о вашем мониторе.
- Наконец, вы можете воспользоваться специальными программами, такими как AIDA64, HWiNFO или Speccy. Эти программы предоставляют подробную информацию о вашем компьютере, включая модель монитора.
Выберите наиболее удобный способ для вас и узнайте модель вашего монитора в Windows 10.
Как найти характеристики монитора в Windows 10
Если вам нужно узнать характеристики монитора в операционной системе Windows 10, вы можете воспользоваться несколькими простыми способами. Ниже представлен пошаговый гид, который поможет вам найти нужную информацию.
1. Нажмите правой кнопкой мыши на рабочем столе и выберите пункт «Диспетчер устройств» из контекстного меню.
2. В открывшемся окне Диспетчера устройств найдите раздел «Мониторы» и щелкните на нем дважды, чтобы развернуть список доступных мониторов.
3. В списке мониторов выберите свой монитор и щелкните по нему правой кнопкой мыши.
4. Из контекстного меню, которое появится, выберите пункт «Свойства».
5. В открывшемся окне «Свойства: » перейдите на вкладку «Детали».
6. В разделе «Свойство» выберите «Изготовитель» для того, чтобы узнать производителя монитора, а «Модель» — чтобы узнать модель монитора.
7. Щелкните на кнопке «ОК» для закрытия окна свойств монитора.
Теперь у вас есть характеристики вашего монитора, которые вы сможете использовать при необходимости. Помните, что эти инструкции применимы к операционной системе Windows 10 и могут незначительно отличаться на других версиях Windows.
Как проверить разрешение экрана на Windows 10
Для того чтобы узнать разрешение экрана на устройстве с операционной системой Windows 10, вы можете использовать несколько простых способов.
Способ 1: Используя настройки операционной системы
1. Нажмите правой кнопкой мыши на пустое место на рабочем столе и выберите пункт «Параметры отображения».
2. В открывшемся окне «Параметры» выберите вкладку «Дисплей».
3. Прокрутите вниз до раздела «Разрешение экрана». Здесь вы увидите текущее разрешение экрана вашего устройства.
Способ 2: Используя свойства отображения
1. Щелкните правой кнопкой мыши на пустом месте на рабочем столе и выберите пункт «Параметры отображения».
2. В открывшемся контекстном меню выберите пункт «Настройки дисплея».
3. В открывшемся окне «Свойства отображения» перейдите на вкладку «Параметры». Здесь вы увидите текущее разрешение экрана вашего устройства.
Теперь вы знаете, как проверить разрешение экрана на устройстве с Windows 10. Эта информация может быть полезна, например, при установке оптимальных параметров отображения приложений и игр.
Как настроить дополнительные параметры монитора в Windows 10
Windows 10 предоставляет возможность вручную настраивать дополнительные параметры монитора для оптимального отображения изображения и повышения комфорта использования. В этом руководстве мы расскажем о нескольких важных настройках, которые помогут вам достичь лучшего качества экрана.
| Разрешение экрана | Выберите разрешение экрана, которое наиболее подходит для вашего монитора. Высокое разрешение обеспечит более четкое изображение, но может увеличить нагрузку на систему. |
| Частота обновления | Установите частоту обновления экрана, которая соответствует возможностям вашего монитора. Высокая частота обновления может сделать изображение более плавным. |
| Цветовой профиль | Выберите подходящий цветовой профиль для вашего монитора. Это поможет достичь точного воспроизведения цветов и более реалистичного изображения. |
| Яркость и контрастность | Настройте уровень яркости и контрастности монитора для оптимального восприятия изображения. Используйте тестовые изображения для настройки этих параметров. |
| Режимы отображения | Некоторые мониторы поддерживают различные режимы отображения, такие как «Стандартный», «Игры», «Фильмы» и др. Выберите подходящий режим для конкретной задачи или предпочтения. |
| Поворот и зеркалирование | Windows 10 позволяет поворачивать изображение на мониторе и зеркалировать его, если это необходимо для улучшения удобства использования приложений или работы с текстом. |
Чтобы настроить дополнительные параметры монитора в Windows 10, перейдите в раздел «Настройки» и выберите «Система». Затем выберите «Дисплей» и прокрутите вниз, чтобы найти доступные настройки. Экспериментируйте с различными параметрами, чтобы найти идеальные настройки для вашего монитора.
Источник: saturdayjam.ru
Какой у меня монитор? Как узнать
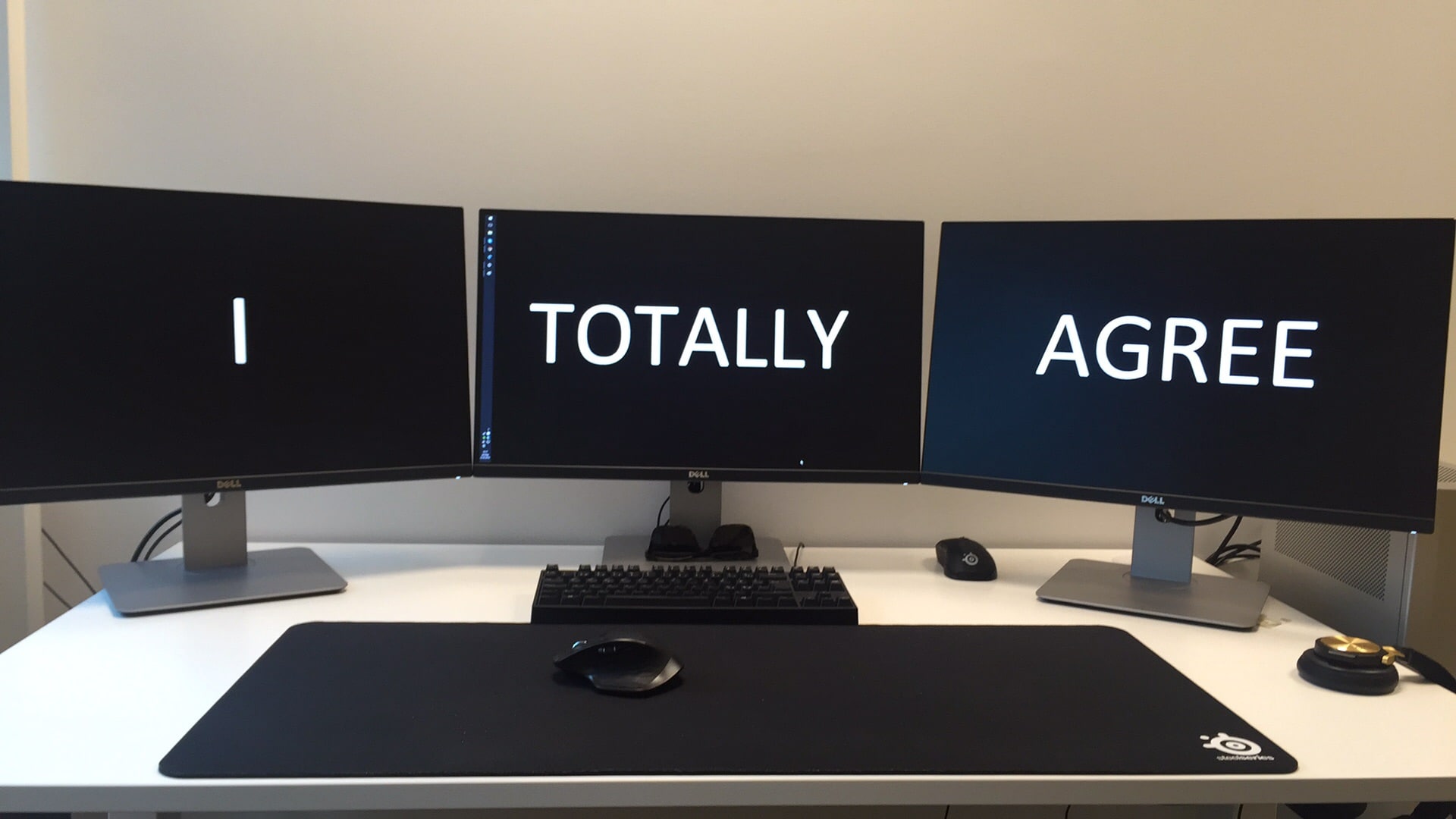
Есть несколько способов узнать, какой у вас монитор. Это также зависит от того, какая версия Windows установлена на компьютере.
Какой у меня монитор — узнайте через Windows
Вы можете проверить, какой это монитор, непосредственно в системе в Windows 8.1, например. Для этого щелкните правой кнопкой мыши на рабочем столе и выберите «Разрешение экрана». В разделе Дисплей вы найдете подключенный монитор.
- В Windows 10 вы также можете найти монитор через рабочий стол. Там правой кнопкой мыши выберите «Настройки дисплея». В расширенных настройках дисплея найдите пункт «Свойства адаптера дисплея». Там вы найдете монитор.
- Вы можете узнать больше о мониторе, найдя номер модели. На стандартном экране он находится либо на верхнем, либо на нижнем краю. Затем вы можете ввести номер в поисковую систему вместе с производителем.
- Вы также можете использовать настройки дисплея, чтобы проверить, какое разрешение лучше всего подходит для экрана. Под параметром Разрешение экрана вы найдете пункт Рекомендуется. Это покажет вам разрешение монитора.
Определить монитор через консоль
В дополнение к ручным методам, вы также можете запросить информацию о мониторе через консоль Powershell в Windows 10. Чтобы запустить запрос, необходимо сначала открыть консоль от имени администратора. Для этого нажмите Win+X и выберите Powershell (Администратор).
- Для производителя необходимо ввести команду, упомянутую в следующем пункте. Затем консоль покажет вам первые три буквы названия производителя.
Источник: www.practical-tips.com
Как узнать название монитора в Windows 10
Здравствуйте, друзья. Когда происходят проблемы с выводом информации на экран, то первым делом мы рекомендуем начать искать проблему в драйверах видеокарты и монитора. Для того, чтобы найти эти драйвера, нам нужно знать точную модель устройства, в нашем случае монитора. Так мы сможем зайти на официальный сайт производителя и скачать рекомендуемое ПО. Иногда нужно просто узнать характеристики монитора или устранить другие неполадки.
↑ Как узнать модель монитора
Часто узнать модель достаточно просто, нужно только глянуть на корпус монитора. Обычно где-то на рамке или в углу и есть заветная надпись. На совсем старых мониторах такую надпись можно найти на задней панели. Иногда эта информация прикрыта декоративной крышкой.
Бывает, что осталась документация или коробка, которая шла в комплекте, при покупке монитора, там тоже эта информация имеется. Но когда монитор старый или вы вообще не первый владелец, то бывает, что название и модель неизвестна, так как стёрлась с корпуса монитора или отклеилась, а документации не было и вовсе. 
 Да, можно зайти на специализированные форумы и спросить у пользователей, отправив им фото и описав монитор, но ответы могут быть не всегда правильными, а иногда и вовсе может их не быть. Именно поэтому сейчас мы расскажем как узнать модель монитора другими способами.
Да, можно зайти на специализированные форумы и спросить у пользователей, отправив им фото и описав монитор, но ответы могут быть не всегда правильными, а иногда и вовсе может их не быть. Именно поэтому сейчас мы расскажем как узнать модель монитора другими способами.
↑ Первый способ
Как вариант можно прибегнуть к помощи специальных программ и утилит, которые показывают всю детальную информацию о вашем ПК. Они позволяют собирать детальную информацию по работе ПК и формировать соответствующие отчёты. Таких программ на сегодняшний день довольно много, мы же рекомендуем проверенные временем, такие как: AIDA64 (раньше называлась Everest), Astra32 и другие.
После скачивания программы вам остаётся зайти в нужный раздел и получить информацию. Во всех этих приложениях делается это идентично: заходите в меню (левая часть главного окна), выбираете «Отображение» и затем «Монитор». С правой стороны у вас высветятся все данные о вашем мониторе: имя, серийный номер, модель и так далее.

В Astra32 даже есть отдельный раздел с мониторами, подключёнными к вашему компьютеру. В программе есть вообще все данные о вашем устройстве. В таких программах можно даже найти характеристики отдельных модулей, чего нет в штатных функциях Windows. Интересной будет информация о дате производства монитора и общем времени эксплуатации. В общем такие программы самый надёжный способ узнать все о вашем мониторе и не только, иногда даже на сайтах производителя такую информацию не найти.
↑ Второй способ

Если вы не желаете или не имеете возможности скачать эти утилиты, то можно узнать модель монитора с помощью встроенных функций Windows. Для этого нужно найти в меню «Пуск» — «Панель управления» и выбрать в ней «Устройства и принтеры» в разделе «Оборудование и звук». Далее из выпавшего списка выбираем свой монитор, кликаем по нему правой кнопкой мыши и выбираем «Свойства», тем самым вызываем на экран характеристики своего монитора, в том числе и модель.
↑ Третий способ
Также есть способ ещё быстрее. В главном меню «Пуск» нужно выбрать раздел «Выполнить», ввести команду «DXDIAG» и нажать «Enter». Она приведёт к диагностированию системы и выведет на экран окно с несколькими вкладками. Нам нужна вкладка «Экран» (обычно для ноутбука) или «Дисплей». Тут должна быть информация о вашем мониторе.
↑ Четвёртый способ
Ещё есть возможность посмотреть через «Диспетчер устройств». Про этот способ почему-то многие не знают. Для этого кликаем правой кнопкой мыши на иконку «Мой компьютер» (в Windows 10 «Этот компьютер»). Далее находим «Свойства» и заходим. Появилось окно с информацией о системе.
С левой стороны находим «Диспетчер устройств» и нажимаем. Следующий шаг — нажать ПКМ на «Монитор» и выбрать строку «Свойства». Во вкладке «Сведения» нужно указать в поле «Свойство» «ИД оборудования». После того как мы нашли этот код, можно его скопировать и вставить в строку поиска Google. Дальше найти информацию о мониторе — не проблема.
Новые статьи: Настройка свойств обозревателя в Windows 10



↑ Пятый способ

Также информация о мониторе есть в реестре Windows. Но там отображаются все мониторы, которые были когда-либо подключены к ПК и нужно правильно выявить тот, что подключён именно сейчас. Впрочем, информации там не больше, чем в диспетчере устройств, поэтому лезть туда не опытным пользователям мы не советуем.
↑ Шестой способ

Узнать информацию о мониторе можно с помощью программ, которые устанавливаются вместе с драйверами видеокарты. «ATI Catalyst Control Center» для видеокарт от AMD или «Панель управления Nvidia» для карт от Nvidia. Например, в «Панели управления Nvidia» можно зайти в раздел «Регулировка параметров цвета рабочего стола» и сверху будет название вашего монитора.
Тут, кстати, можно подрегулировать яркость, контрастность, гамму и др. Для «ATI Catalyst Control Center» действия похожи. Находим в главном окне вкладку «Properties (Digital Flat-Panel)» и нажимаем на неё ЛКМ. Сверху отобразится название монитора. Когда мы узнали точную модель монитора, можно легко узнать и остальную информацию о нем, а также легко скачать правильные драйвера.
В общем, способов много и все они не сложные, справятся даже не опытные пользователи.
Источник: https://remontcompa.ru/zhelezo-i-periferiya/2257-kak-uznat-model-monitora.html
Узнаем, какой монитор подключен к компьютеру

Если у вас сохранилась приложенная к монитору техническая документация или руководство пользователи, почерпнуть сведения об устройстве можно из них. Как правило, предоставленная в документации информация о технических характеристиках достаточно подробная.
Способ 2: Наклейки и гарантийный талон

Наклейки на упаковке и задней части корпуса монитора, а также чеки и гарантийные талоны содержат минимум информации о мониторе, но и этого вполне достаточно чтобы получить полный набор сведений об устройстве.
Зная модель и серию, можно без особых проблем получить технические характеристики монитора, воспользовавшись поисковой системой Google или Яндекс. Таким способом вы можете получить информацию, даже если монитор нерабочий.
Способ 3: Приложение «Параметры»
Разные инструменты Windows показывают разный объем информации о подключенном мониторе: одни выдают больше сведений, другие — меньше. Если вам нужны только основные, можно воспользоваться приложением «Параметры».

-
Откройте «Параметры» и перейдите в раздел «Система» → «Дисплей» → «Дополнительные параметры дисплея».

Способ 4: Стороннее программное обеспечение
Наиболее полный объем информации о мониторе выдает сторонняя программа, отображающая развернутую информацию о ПК. AIDA64 — мощный инструмент для получения сведений об аппаратной и программной части компьютера. С ее помощью вы можете получить такие данные о мониторе как название модели, идентификатор и серийный номер, поддерживаемое разрешение, частота кадров, соотношение сторон и другую техническую информацию. АИДА64 платная, но имеет демоверсию, которой вполне хватит для просмотра интересующих сведений.

- Скачайте с официального сайта обычную или портативную версию AIDA64 и установите/запустите ее.
- Выберите в древовидном меню слева «Дисплей» → «Монитор» или «Отображение» → «Монитор». В правой части отобразится исчерпывающая информация об устройстве.
Источник: https://lumpics.ru/how-to-find-out-which-monitor-is-connected-to-the-computer/
Как узнать модель монитора на компьютере
Если у вас появилась необходимость выяснения точных параметров монитора, можно воспользоваться одним из следующих способов.
Надписи на корпусе
Если это модная актуальная модель, которая недавно появилась на рынке, поэтому агрессивно продвигается маркетологами, ее название в большинстве случаев присутствует на лицевой панели.

Оно может быть выбито или написано на корпусе, а также содержаться на красивой яркой наклейке.
Однако так бывает не всегда: бренды, дизайнеры которых склонны к минимализму, убирают с фронтальной панели все лишнее, включая кнопки управления и помещая их на боковой кромке.
Новые статьи: Методы отката обновления в ОС Windows 10
Гарантированный способ определить какой у тебя монитор – рассмотреть шильдик на тыльной стороне устройства.
Согласно международным стандартам, он там должен присутствовать в обязательном порядке и содержать, кроме требуемых маркировочных знаков, марку монитора и его модель.
Опыт показывает, что пользователем этот шильдик удаляется очень редко, ибо смысла в таких действиях нет совершенно. К «группе риска» относятся родители маленьких детей – малыши и не такое могут учудить.
Зная модель устройства, в интернете уже можно легко найти его характеристики (детальнее советую почитать об этом в публикации «Как узнать характеристики монитора»).
В документах

Если у вас сохранилась любая возможная документация на приобретенную электронику, можно
постараться найти всю информацию в ней.
Данные способы подразумевают поиск информации без использования специальных программ и разбора панелей. Если вы нашли, значит, цель достигнута. Иначе придется с помощью системных настроек зайти в описание своего монитора.
ВАЖНО! Внимательно осмотрите всю поверхность и документацию на купленную технику. Только в случае отсутствия информации приступайте к следующему этапу, который заключается в детальном поиске.
Посмотреть в интернете
Вариант, к которому можно обратиться, основываясь только на собственные знания внешнего вида монитора и производителя. В поисковой системе Google или строке любого другого поисковика вписать название производителя, которое указано на мониторе. В результате выдачи будет представлено множество интернет-магазинов, которые занимаются продажей мониторов данного бренда. Ознакомившись с характеристиками, в принципе, можно найти, что нужно.
По Теме: Рейтинг мониторов для компьютеров на 24 дюйма
Второй вариант – узнать у специалистов, зайдя на любой форум, где обсуждают компьютерную технику. Можно там задать вопрос, указав бренд монитора или отправив фото модели. Но не стоит полностью доверять форумам, ведь не всегда ответ может быть правильным.
Оптимальный метод поиска в Интернете – официальный сайт производителя. Клиент может написать письмо, обратившись в техническую поддержку.
Как узнать модель монитора
Спустя определенное время штампы могут стереться, а наклейки потеряться. Даже если они сохранились, но частично истерлись и не могут дать точного названия, значит, стоит использовать другие способы.
Они немного сложнее предыдущих, однако при желании их можно быстро освоить. Выполнить действия сможет любой человек, достаточно будет просто следовать инструкции.
Модель монитора
Марку монитора легко найти, но с номером модели немного сложно. Чтобы узнать номер модели, вам необходимо сначала подключить монитор к вашей системе.
Убедитесь, что он распознан и что Windows может отправлять на него выходные данные. Также убедитесь, что в вашей системе нет теневых мониторов.
Как только вы это сделаете, откройте приложение «Настройки» и перейдите в группу настроек «Система». Выберите вкладку «Дисплей» и найдите параметр «Расширенные настройки дисплея» внизу или справа. Щелкните его и на следующем экране откройте раскрывающийся список Выбрать отображение.
Выберите из этого списка дополнительный дисплей / внешний монитор. Появится монитор с указанием его марки и номера модели.
Как исправить низкую яркость дисплея на 100 в Windows 10
На снимке экрана ниже к системе подключен монитор Dell с номером модели ST2420L.

В этом окне есть параметр свойств адаптера дисплея, и если вы щелкните его, в открывшемся окне будет выделенная вкладка «Монитор».
Вкладка монитора позволяет вам управлять некоторыми настройками вашего монитора, однако любая информация о марке или модели монитора не будет точной. Скорее всего, он будет отображаться как обычный монитор.
По Теме: Почему гаснет экран монитора во время работы компьютера
Если у вас все еще где-то валяется коробка вашего монитора, вы всегда можете найти на нем номер модели, но это маловероятно. Не многие люди откладывают коробки с оборудованием.
Нет никаких приложений, которые могут определить номер модели монитора, поэтому приложение « Настройки » действительно ваш лучший снимок.
Сторонний софт
Увидеть разрешение монитора можно с помощью стороннего софта. Взять даже утилиты для видеокарты, которые всегда показывают текущее разрешение.
Новые статьи: Как отключить службу Windows 10

Вот, например, вы видите разрешение экрана на основе Catalist Control Center (для ATI Radeon). Здесь вы можете увидеть не только текущее разрешение, но и максимальное. Само собой, вы можете его самостоятельно изменить.
Сведения о свойствах
Как посмотреть характеристики личного компьютера на Windows 10: по правому клику мышкой откройте свойства ярлычка «Мой компьютер». Вы увидите основные сведения – производитель, установленная ОС, параметры процессора, ОЗУ и типа системы. Точная модель не всегда будет указана.
Как узнать марку монитора на компьютере?

Жидкокристаллическая матрица — один из самых хрупких элементов ноутбука. Тем не менее, если экран вышел из строя, это не значит, что пришла пора списывать компьютер в утиль полностью. Заявления производителей о том, что их модели матриц уникальны и не поддаются замене — в 99% случаев маркетинговый ход.
Подобрать новую матрицу с аналогичными характеристиками, которая полноценно заменит вышедшую из строя — реально и несложно. Чтобы определить, какая матрица подойдет под вашу модель ноутбука, потребуется разобраться в следующих показателях:
- размер диагонали матрицы в дюймах;
- рабочее разрешение;
- тип подсветки экрана: ламповый или светодиодный;
- тип интерфейсного разъема и его расположение.
Размер экрана в первую очередь определяет, какая модель матрицы подойдет ноутбуку. Обычно устанавливают экран той же длины диагонали, что и старый, хотя это и необязательно. В продаже можно найти дополнительные рамки, с помощью которых можно закрыть пробелы, образующиеся при установке нетипичной матрицы, незначительно отличающейся размером — например, с диагональю 14.0” вместо 14.1”. Порой это помогает сэкономить значительную сумму, не теряя в достоинствах.
По Теме: No signal detected на мониторе нет сигнала при включении компьютера?
Довольно часто возможна и замена старой матрицы на модель с более высоким разрешением дисплея — например, 1280×800 вместо 1024х600 в случае экрана размером 10.1 дюйма.
Нередко возникает вопрос о возможности установки светодиодной (LED) матрицы в ноутбук старого образца с поддержкой ламповой (CCFL) подсветки. Это возможно, но потребуется установить дополнительный шлейф или переходник, удалив имеющийся инвертор.
Помимо прочего, необходимо обратить внимание на разницу интерфейсных разъемов. В целом они стандартизованы и отличаются только количеством контактов (пинов). Подавляющее большинство матриц в ноутбуках имеют 30- и 40-контактный разъем. Изредка могут встречаться 20-контактные модели.
Матрицы со светодиодной подсветкой различаются расположением разъема, он может располагаться справа или слева — если смотреть на тыльную сторону экрана. Для установки матрицы с правым расположением контактов может потребоваться удлиняющий шлейф. Важным моментом на который следует обратить внимание, является способ крепления матрицы.
Очень часто, в одних и тех же ноутбуках, производители применяют разные типы матриц, с одинаковыми характеристиками, но разными допустим разъемом, или способом крепления. Поэтому важно понять какой именно тип матрицы установлена на вашем ноутбуке. Мы готовы дать профессиональную, предпродажную консультацию, если вы затрудняетесь с подбором.
По типу поверхности матрицы делятся на два типа: с глянцевым и матовым покрытием. Глянец дает более сочную, яркую и контрастную картинку, однако может затруднять восприятие из-за возникающих бликов. Матовая поверхность почти не бликует, меньше пачкается, но и цвета на таком экране не отличаются насыщенностью. Подробнее читайте в этой статье.
Как узнать название монитора Windows 10?
Третий способ, как посмотреть модель монитора, например, в Windows 10:
- ПКМ клацнуть на иконке «Этот компьютер».
- Нажатием курсора на пункт «Свойства» активировать строку «Диспетчер устройств» – «Монитор».
- https://setafi.com/elektronika/monitory/kak-uznat-model-monitora-na-kompyutere/
- https://infotechnica.ru/vse-chto-podklyuchaetsya-k-kompyuteru/o-monitorah/opredelyaem-model-razlichnyimi-sposobami/
- https://xiaomi-fun.ru/raznoe/kak-uznat-harakteristiki-monitora.html
- https://toadmin.ru/%D0%BA%D0%B0%D0%BA-%D1%83%D0%B7%D0%BD%D0%B0%D1%82%D1%8C-%D0%BC%D0%B0%D1%80%D0%BA%D1%83-%D0%B8-%D0%BC%D0%BE%D0%B4%D0%B5%D0%BB%D1%8C-%D0%BC%D0%BE%D0%BD%D0%B8%D1%82%D0%BE%D1%80%D0%B0-%D0%B2-windows-10/
- https://rbamedia.ru/articles/kak-uznat-model-monitora-na-kompyutere-5-variantov-gde-posmotret/
- https://a174.ru/kak-uznat-marku-monitora-na-kompyutere-windows-10/
- https://rbamedia.ru/articles/kak-uznat-marku-monitora-na-kompyutere/
- https://dmcagency.ru/kak-uznat-nazvanie-svoego-monitora
Источник: levsha-service.com