Привет! Сегодня я покажу как узнать пароль от WiFi на своем телефоне с операционной системой Android. iPhone мы уже раскручивали в другой статье. Рассмотрим получение через стандартные функции и через специальные программы. Начинаем!
Подойдут и планшеты на Андроиде!
Предисловие
Сам не один раз забывал пароль – да потому что поставишь чего-нибудь посложнее, чтобы ни один сосед не смог добраться, а как нужно подключить новый телефон родственника или товарища – так с этим беда. Ведь на своем телефоне он автоматически сохраняется, и забываешь про этот небольшой момент. А вспомнить забытое – невозможно.
Но главное – пароли хранятся в открытом виде. И на компьютере, и на маршрутизаторе, и на телефоне. И каждый может посмотреть его да и ввести заново. Проблем не будет. Основные рабочие методы изложу ниже. Если что-то не получается – пробуйте следующий.
А вот если совсем дело плохо – добро пожаловать в комментарии, где я всегда отвечаю на любые вопросы.
Как посмотреть пароль Wi-Fi на Android — 3 способа
Быстрее всего как раз посмотреть через компьютер или роутер, но обычно под рукой находится именно телефон.
Способ 1 – Файловая система
По мне это самый удобный, быстрый и универсальный способ узнать пароль. Если вы ранее когда-либо подключались к какой-то сети, и настройки были сохранены – считайте дело в шляпе. За исключением одного но:
У вас должен быть ROOT доступ на телефоне. Если вы не знаете про это – просто попробуйте, иногда root идет из коробки.
Делаем все по шагам. Возможны небольшие отклонения от версии к версии, но обычно все выходит именно так:
- Открываем Проводник. Но лучше использовать внешние файловые менеджеры. В рекомендацию попадают Total File Commander, ES File Explorer, RootBrowser – с ними как-то удобнее.
- Переходим на внутреннюю память (НЕ SD карта), а далее идем по пути: data/misc/wifi/. Вот здесь и хранятся наши ключи.
- Где-то здесь будет лежать конфигурационный файл со всеми сохраненными паролями. Файл может иметь различные название с окончанием .conf. На моей версии он называется conf. Посмотрите, пооткрывайте. Где-то среди них должны быть нужные нам пароли.
В Play Market достаточно и других программ – выбирайте то, что сейчас доступно и имеет высокий рейтинг.
Вот открытое окно WiFi Recovery – все сразу доступно:
Итого:” достаточно найти свою сеть по SSID и быстро определить к ней ключ.
Xiaomi
Почти в каждый мой обзор каким-то боком залезают устройства Xiaomi. Вот и в этот раз они отличились безрутовым способом передачи пароля. Для этого заходим в настройки беспроводных сетей, далее выбираем Home WiFi и получите QR-код для подключения:
Код можно как и взаправду сразу передать другу, так и расшифровать встроенным сканером – там и будет лежать пароль.
Другие способы
Все прочие издания многие из нижеописанных способов ставят во главу стола. Но на самом деле это всего лишь альтернативы проверить пароль, ведь сохраненные пароли на Андроиде лежат только в том самом файлике, все остальное – это обход с тыла. Но коль все их так активно используют, кратко и я остановлюсь на каждом. Но по всем из них у нас есть отдельная развернутая статья, так что если будет нужно, прочитаете.
Роутер
Настройки домашнего роутера хранят пароль WiFi в открытом виде. Поэтому подключаемся к нему, вводим логин и пароль, смотрим пароль где-то в настройках безопасности Wi-Fi. На картинке ниже пример от роутера TP-Link.
Вот и все. Единственный способ на Андроиде посмотреть пароль от Wi-Fi – получить доступ к файлу настроек. Все остальные – альтернативные варианты или обходной путь. И последний совет – запишите себе восстановленный пароль куда-нибудь, в другой раз вам может не так повезти. На этом я и заканчиваю эту статью.
Надеюсь, был полезен. Оставляйте свои комментарии. Да пребудет с вами WiFiГид!
Всем привет. В этой статье, я покажу как посмотреть пароль от Wi-Fi на телефоне Андроид, Айфон и Windows Phone без рут прав и сторонних программ.
Практически все пользователи, защищают свою сеть Wi-Fi паролем, в целях безопасности и.т.д.
При первом подключении устройства к сети вай фай, в нашем случае телефона или планшета, необходимо ввести этот пароль.
После чего данные сохраняются в памяти телефона, а повторное подключение происходит автоматически.
Это конечно очень удобно, но со временем многие пользователи забывают или теряют пароль от Wi-Fi.
Расстраиваться не стоит, так как пароль хранится в памяти и его можно посмотреть в любой момент.
Для этого существует множество специальных программ и приложений, но все они требуют рут прав, а это большой минус, так как у большинства пользователей устройства не рутированы.
Поэтому самым простым и надёжным вариантом, является просмотр пароля в настройках роутера, как это сделать смотрите ниже.
Как узнать пароль от своего wifi на телефоне Android без root прав
1. Подключаем телефон к сети Wi-Fi.

2. Открываем любой браузер установленный на телефоне, далее вводим в адресной строке браузера IP-адрес роутера. Обычно это 192.168.0.1 или 192.168.1.1 После жмём кнопку “Вперёд”.

3. Перед нами открылась страница авторизации, где необходимо ввести логин и пароль, обычно это admin и admin (данные указаны на нижней части Wi-Fi роутера) Введя эти данные жмём кнопку “Вход”.

4. На странице с настройками роутера, жмём на пункт “Беспроводной режим”, в выпавшем списке жмём на подпункт “Защита беспроводного режима”.

5. В центре страницы, в пункте “Пароль беспроводной сети”, указан наш пароль.
Как видите, узнать пароль от Wi-Fi на телефоне, планшете Android, iPhone и Windows Phone очень просто, повторюсь что данная инструкция подходит для телефонов марки: Samsung, Xiaomi, ZTE, LG, Honor, Fly, Meizu, ASUS, Lenovo, Huawei и.т.д.

Как найти пароль WiFi на устройстве Android
Устройства Android в настоящее время предлагают множество функциональных возможностей. Несмотря на то, что он предоставляет многое, в нем отсутствуют некоторые основные функции и отделы.
Одним из них является отсутствие возможности просматривать или восстанавливать сохраненные пароли WiFi. Похоже, что с обновлением Android 10 это ограничение было снято, но все же многие из наших пользователей работают на устройствах Android 9 (Pie), которые по-прежнему имеют это ограничение, для этого требуется рутованный телефон.
Если вы не знаете, что такое рутированный телефон, вы можете следить за другими нашими статьями, касающимися рутирования. Итак, к счастью, мы нашли полный выход из этой проблемы и принесли полное руководство по просмотру паролей WiFi на устройствах Android.
Программы для Windows, мобильные приложения, игры — ВСЁ БЕСПЛАТНО, в нашем закрытом телеграмм канале — Подписывайтесь:)

Как найти пароль WiFi на устройствах Android?
С Android 10 пришли функции, которые позволяют нам обмениваться паролями сохраненных сетей Wi-Fi. Поэтому мы обсудим поиск пароля WiFi на устройствах Android в два этапа, где первый этап будет посвящен новейшим устройствам Android 10, а другой — устройствам Android 9. Мы обсуждали Android 9 позже, потому что эта версия Android требует привилегий суперпользователя, которые могут быть достигнуты только путем рутирования. Итак, начнем.
Для устройств Android 10
Использование устройств Android 10 предоставляет пользователям привилегии, которые не требуют рутирования для получения паролей сохраненных сетей Wi-Fi. Если ОС вашего смартфона работает на Android 10, вы можете воспользоваться перечисленными ниже способами, чтобы получить доступ к сохраненным паролям WiFi.
Найдите настройки WiFi
В настоящее время Android 10 доступен в устройствах Oneplus, Pixel и некоторых устройствах Samsung, но уже в продаже, поэтому в них встроены все функции Android 10. Таким образом, способы, которые мы здесь учим, могут немного отличаться от ваших собственных устройств, но их будет легко понять. Итак, давайте узнаем шаги ниже:
Шаг 1: Откройте настройки устройства Android.
Шаг 2: Затем снова нажмите «Сеть и Интернет», откроется сетевое меню.
Шаг 3. В настройках WiFi выделите «Доступные сети WiFi» и выберите «Сохраненные сети».
Шаг 4: Оттуда вы увидите все сети, к которым вы ранее подключали свой телефон. Нажмите на любую сеть.
Шаг 5. После нажатия на нужную сеть в правом верхнем углу появляется опция «Поделиться».
Шаг 6: После нажатия на телефон может потребоваться отпечаток пальца или пароль. Введите это, и это даст QR-код сохраненной сети Wi-Fi.
Шаг 7. Теперь вы можете использовать QR-сканер другого устройства для подключения к сети WiFi. Также пароль написан под QR-кодом.
Это был способ узнать пароль, если у вас есть устройство Android 10. И если это не так, не волнуйтесь, мы предоставим вам больше информации. Так что продолжайте читать.
Для Android 9 или ниже устройств
Если у вас есть устройство Android 9 (Pie) или ниже, не беспокойтесь, потому что у нас есть все для вас. Но чтобы быть уверенным, вам нужно, чтобы ваш телефон был рутирован, чтобы стать успешным.
Приложение для просмотра паролей WiFi
В магазине Google Play есть несколько мошеннических приложений, в которых утверждается, что они предоставляют пароли WiFi, но, к нашему перекрестному контролю, ни одно из них не оказалось верным. Один из них, который мы нашли, это «WiFi Password Viewer», который работает, как и было обещано. Поэтому, чтобы установить и получить пароли WiFi, выполните следующие действия.
Шаг 1: Загрузите приложение WiFi Password Viewer.
Шаг 2: После открытия он запросит права суперпользователя, предоставит их. И затем, это займет все сети Wi-Fi, которые вы подключали в прошлом.
Шаг 3: Теперь нажмите на сеть из списка, для которого вы хотите знать пароль.
Шаг 4: Вы можете скопировать пароль или поделиться им с другим пользователем по вашему желанию.
Price: Free
Приложение для восстановления пароля
Несмотря на то, что предыдущий метод одинаково прост, мы решили предоставить пользователям еще несколько способов получения паролей. Для этого вам понадобится другое приложение Play Store «Восстановление пароля WiFi». После загрузки выполните простые шаги ниже.
Шаг 1: Откройте приложение и предоставьте все права суперпользователя, которые оно запрашивает.
Шаг 2: Нажмите на любую желаемую сеть WiFi, с которой вы недавно соединились. И это просто показывает пароль этой сети.
Price: Free
Компьютерные и ADB инструменты
Этот процесс может быть немного сложным для новичков, но считаю, что это лучший и безопасный способ получить пароли от любой сети WiFi, которую вы хотите. Для этого вам понадобится ADB Toolkit, установленный на вашем рабочем столе, и необходимые драйверы USB, которые можно установить с веб-сайта производителя. Следуйте ниже для пошагового руководства к этому.
Шаг 1: Откройте настройки на телефоне, перейдите к разделу «О телефоне» и коснитесь номер сборки семь раз. Это разблокирует режим разработчика
Шаг 2. Откройте параметры разработчика на устройстве Android и разрешите отладку по USB.
Шаг 3: Теперь подключите телефон к ПК и откройте папку ADB.
Шаг 4: В папке ADB нажмите клавишу Shift и правую кнопку мыши вместе. Появится всплывающее окно.
Шаг 5. Во всплывающем меню выберите «Открыть оболочку Windows Power».
Шаг 6: В команде windows введите следующий код: «adb pull /data/misc/wifi/wpa_supplicant.conf».
Шаг 7: Этот код копирует все пароли WiFi с устройства Android в место, где извлекаются инструменты ADB.
Шаг 8: Перейдите в эту папку и найдите «wpa_supplicant.conf». Откройте его, чтобы просмотреть все пароли.
О восстановлении пароля
Поиск и возможность просмотра сохраненного пароля в руках телефона Android обеспечивает множество преимуществ. Например, подключение к нужной сети Wi-Fi или к системе, к которой подключился один из ваших друзей, и вы хотите того же. Кроме того, вы можете поделиться паролями с людьми, которые хотят подключиться, но любой из вас не помнит. Тогда в те времена эти уловки пригодятся.
Но помните, что обмен паролями с другими людьми может привести к любым неприятностям, поэтому лучше всего быть осторожным перед всем этим. Спасибо; Я надеюсь, что эта статья очистила вас от всех сомнений, и теперь вы можете восстановить любой сохраненный пароль на вашем Android-устройстве.
Программы для Windows, мобильные приложения, игры — ВСЁ БЕСПЛАТНО, в нашем закрытом телеграмм канале — Подписывайтесь:)
Источник: androidelf.com
Как узнать пароль от Wi-Fi на телефоне Android?

Операционная система Android имеет множество полезных функций и опций, о существовании которых многие даже не подозревают. Сейчас мы расскажем об одной из них, с помощью которой вы сможете узнать пароль от Wi-Fi на вашем телефоне. Но для того, чтобы приведённый ниже метод сработал, для начала нужно подключиться к сети Wi-Fi, от которой вы хотите узнать пароль.
Чтобы узнать пароль от вайфая, нужно попасть в меню настроек Wi-Fi. Сделать это можно двумя способами: перейти в приложение «Настройки» и там открыть вкладку «Wi-Fi» или просто перейти в меню Wi-Fi из Центра управления сверху. Затем нажмите на имя той сети, пароль от которой вы хотите найти, после чего на экране появится QR-код.
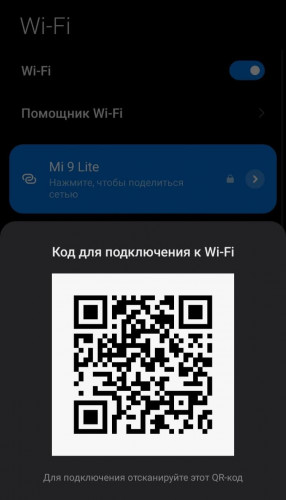
Сделайте скриншот страницы с QR-кодом и отсканируйте его. Сделать это можно с помощью встроенного в смартфон сканера QR-кодов. Для этого перейдите в приложение «Галерея», откройте скриншот, щелкните на значок «Поделиться» и затем выберите сканер.
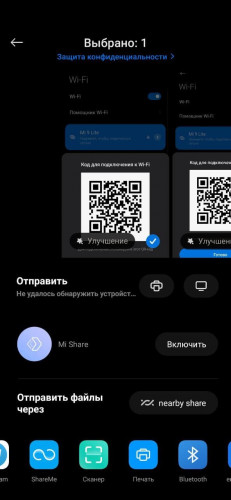
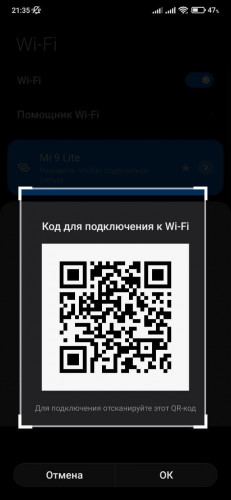
Однако в некоторых случаях после таких манипуляций пароль останется скрыт звёздочками. Тогда мы предлагаем альтернативный вариант.
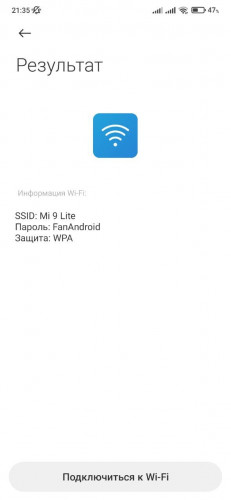
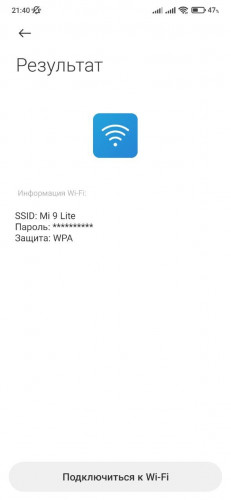
Повторите все перечисленные выше действия вплоть до создания скриншота. Затем обрежьте полученный скриншот так, чтобы на нём оставался только QR-код. Затем откройте в браузере сайт webqr.com, нажмите на значок в виде камеры, выберите опцию «загрузить файл» и загрузите фотографию с QR-кодом со своего смартфона. И вы сразу же сможете посмотреть пароль от своей сети Wi-Fi.
Источник: fan-android.com