Иногда увидев в интернете красивую картинку, люди задаются вопросом, можно ли поставить ее фоном «Рабочего стола» своего компьютера. Чтобы ответить на него, нужно знать разрешение экрана. Также эта информация будет полезна геймерам при установке игр и киноманам при выборе качества скачиваемого фильма.
Разрешение экрана – это количество точек или пикселей, как они правильно называются, из которых состоит изображение на нем. Это значение отображается как «ширина×высота». Например, наиболее популярное сейчас разрешение Full HD – 1920×1080. Чем выше разрешение экрана, тем больше полезной информации может на нем поместиться, лучше качество изображения и меньше устают глаза.
Наиболее простой способ узнать разрешение экрана на операционных системах Windows 7 и Windows 8 – воспользоваться контекстным меню «Рабочего стола». Для этого на пустом месте экрана кликаем правой кнопкой мыши или нажимаем соответствующую кнопку на клавиатуре и выбираем «Разрешение экрана».
В появившемся окне видно, сколько мониторов подключено к компьютеру, название монитора и само разрешение экрана. Кроме того, регулируя ползунок, который откроется, если нажать на небольшой треугольник возле графы «Разрешение», можно выбрать наиболее подходящее для вас значение. В некоторых системах возле оптимального разрешения будет написано «(рекомендуемое)».
Чтобы сохранить изменения, нажимаем кнопку ОК. Если же вы смотрели разрешение только из интереса, кликаем «Отмена». Следующий способ узнать разрешение экрана — через «Панель управления». В Windows 7 заходим в меню «Пуск». Для этого вызываем его либо кнопкой на клавиатуре, либо нажимая значок на «Панели задач».
Далее выбираем «Панель управления».
В Windows 8 проводим указателем мыши от правого нижнего угла вверх, вызывая боковую панель. На ней выбираем кнопку «Параметры». Теперь опять же кликаем по надписи «Панель управления».
В открывшемся окне и в Windows 7, и в Windows 8 нажимаем на «Настройка разрешения экрана» и попадаем в меню, описанное в пункте 4. Следующий способ узнать разрешение экрана – воспользоваться специальными интернет-сервисами. Например, зайдите на эту страницу . Здесь вы не только увидите, какое разрешение имеет ваш монитор, но и узнаете свою операционную систему, IP-адрес, порт и даже версию браузера, через который вошли.
А этот сайт кроме разрешения экрана покажет ещё и размер окна браузера. Также там будет отображен ваш IP-адрес. Можно пойти и другим путем. Сделайте скриншот своего экрана, нажав на кнопку Print Screen. Если вы работаете на ноутбуке, то воспользуйтесь комбинацией Fn+Print Screen. А теперь загрузите снимок экрана из буфера обмена в любой графический редактор.
Там вы увидите его разрешение. Также можно использовать сторонние программы. Например, загружаем с официального сайта AIDA64 и устанавливаем на своём компьютере.
Во многом именно от разрешения зависит качество картинки, которое вы будете видеть на своем экране. Это особенно актуально для просмотра веб-страниц, работы с текстами и фотографиями.
Очень важно чтобы во время работы ваш монитор работал с оптимальным разрешением. В этом случае вы получите максимально качественную и правильную картинку. В данном материале мы расскажем о том, как узнать разрешение экрана и установить оптимальное разрешение для вашего монитора.
В операционной системе Windows можно узнать разрешение вашего монитора всего за пару кликов мышкой. Так, для этого необходимо вызвать контекстное меню на рабочем столе (кликнуть правой кнопкой по рабочему столу). В открывшемся окне нужно выбрать пункт «Свойства» (если вы используете Windows XP) или пункт «Разрешение экрана» (если вы используете Windows Vista, Windows 7 или Widows 8).
После этого перед вами откроется окно с настройками монитора.

Здесь в выпадающем меню «Разрешение» будет указано текущее разрешение экрана. Если рядом с разрешением экрана есть пометка «Рекомендуется», то это означает, что вы используете оптимальное разрешение экрана. То есть разрешение экрана, которое сейчас используется, точно такое же, как и физическое .
Как узнать разрешение монитора
С помощью настроек Windows можно легко узнать текущее разрешение экрана, а также разрешение матрицы монитора (рекомендуемое разрешение). Но, иногда рекомендуемое разрешение указывается не верно. Как правило, это связано с тем, что . Особенно часто такая ситуация случается при использовании Windows XP.
Поэтому для того чтобы максимально точно узнать разрешение монитора, необходимо ввести его название в поисковую систему. В сети можно легко найти информацию о разрешении монитора. Также можно зайти на сайт производителя.
Разрешение экрана монитора является важным фактором, дающим качество представления изображения на дисплеи. Оно измеряется в пикселях по ширине и высоте. Чем больше соотношение этих пикселей, тем четче, насыщенней выглядит отображаемая информация. Иногда необходимо узнать разрешение экрана на Windows 7, 8, 10, чтобы, например, определить характеристики монитора, и другое.
Современное общество использует в основном ЖК (плоские) мониторы, которые пришли на смену громоздким ЭЛТ мониторам. Устройства с плоскими экранами предлагают множество форм и размеров, к примеру, широкоформатные экраны используют соотношение сторон 16:9 (10), стандартные 4:3.
ЖК имеет заранее заданное соотношение пикселей матрицы, в ЭЛТ оно отсутствует. На основании этой характеристики Windows сама устанавливает приемлемое разрешение, частоту обновления, цветопередачу. Получив информацию по мониторам, давайте перейдем к определению текущего и родного разрешения экрана.
Просмотр разрешения через стандартные возможности Windows
Узнать разрешение экрана на Windows 7, 8, 10 довольно просто. В введите команду desk.cpl, нажмите Enter для открытия окна параметров экрана.
В Виндовс 7, 8 до этих настроек Вы можете еще добраться такими способами:
- Нажмите правой кнопкой на рабочем столе (на пустом месте), и в меню выберите «разрешение экрана».
- , затем задайте представление «категория». В блоке «оформление и персонализация» кликните параметр «настройка разрешения экрана».

В настройках экрана Вы увидите такие параметры: выбор дисплея, . Обратите внимание на второй параметр, посмотрев на него, Вы определите текущее разрешение экрана в пикселях по ширине, высоте.

Определение родного разрешения монитора
Чтобы узнать разрешение монитора, можно воспользоваться помощью настроек экрана, описанную выше. Windows сама выставляет оптимальные параметры изображения, поэтому практически всегда текущее разрешение соответствует родному, с пометкой «рекомендуется».
Если Вы не наблюдаете пометку «рекомендуется» скорее задано другое соотношение пикселей, чтобы увидеть все доступные разрешения нажмите на текущее. Далее определите и установите родное соотношение пикселей, которое рекомендуется. Еще проблемы с отображаемым разрешение могут возникнуть вследствие отсутствия графических драйверов.
Если все в порядке с драйверами и оптимальными настройками экрана, то по скриншоту ниже можно с уверенностью сказать, что родное разрешение матрицы 1366 на 768 пикселей, оно же максимальное.

Ниже в таблице представлены популярные связки, которые помогут узнать диагональ монитора на основании родного разрешения и наоборот.
| Диагональ монитора (дюймы) | Родное разрешение | Широкоформатный |
| 14-15 | 1024 x 768 | — |
| 17-19 | 1280 x 1024 | — |
| 20-23 | 1600 x 1200 | — |
| 24 + | 1900 x 1200 | — |
| 17-18 | 1280 x 800 | + |
| 19 | 1440 x 900 | + |
| 20-23 | 1680 x 1050 | + |
| 24-29 | 1920 x 1080 до 1920 х 1200 | + |
| 30 + | 1920 x 1080 до 2560 х 1600 | + |
Посмотреть разрешение экрана можно на сайте производителя, любом другом ресурсе или в документации. Достаточно знать фирму производителя и модель монитора, ноутбука. Эти данные нанесены на мониторе или в форме наклейки на ноутбуке, а также их можно узнать в документации. Теперь Вы знаете, как узнать разрешение экрана на Windows 7, 8, 10. Надеюсь рекомендации Вам помогли и закрепили знания.
Разрешение экрана монитора — это размер получаемого на экране изображения в пикселях, при этом подразумевается разрешение относительно физических размеров экрана, а не эталонной единицы измерения длины, такой как 1 дюйм. Разрешение — важный параметр экрана, который в том числе влияет на качество самого изображения. Так, если разрешение низкое, а экран при этом небольшой, то, во-первых, сама картинка будет крупной, а во-вторых, даже не напрягая зрение можно будет увидеть пиксели. На современных мониторах с большим разрешением такой проблемы нет.
Не обязательно использовать максимальное разрешение — вполне хватает оптимального, когда человек видит красивую, качественную и правильную картинку. Не все пользователи знают, где посмотреть , поэтому заполним сегодня сей пробел.
Прежде, чем начать, хочу сразу сказать, что данный способ подходит для любого ПК или ноутбука — разницы нет.
Настройки Windows
Конечно же, проще всего выяснить нужную информацию можно с помощью стандартных настроек Windows. Для этого найдите неиспользуемую область на рабочем столе, нажмите на правую кнопку мыши и выберите пункт «Разрешение экрана».

Теперь перед вами появится окно с настройками экрана. Здесь вы можете увидеть текущее разрешение своего монитора.

Как видите, сейчас используется рекомендуемое разрешение. Само собой, вы можете поменять его на какое-либо другое по своему желанию, но по опыту могу сказать, что рекомендуемое разрешение обычно позволяет получить наиболее качественную картинку во всех смыслах этого слова.
Кстати, вполне возможно, что рекомендуемое разрешение вашего экрана будет меньше максимального, а в некоторых случаях максимальное разрешение и вовсе недоступно. Связано это с тем, что в данный момент не используются драйвера для видеокарты или используются, но устаревшие. Вам необходимо попросту .
Сторонний софт
Увидеть разрешение монитора можно с помощью стороннего софта. Взять даже утилиты для видеокарты, которые всегда показывают текущее разрешение.

Вот, например, вы видите разрешение экрана на основе Catalist Control Center (для ATI Radeon). Здесь вы можете увидеть не только текущее разрешение, но и максимальное. Само собой, вы можете его самостоятельно изменить.
Поисковые системы
Разрешение своего монитора вы можете узнать на сайте производителя. Для этого в поисковой системе введите название модели своего монитора или ноутбука и получите исчерпывающую информацию. Только запомните, что обычно в характеристиках указывается максимальное разрешение экрана, а не рекомендуемое.
Изменить качество картинки на экране можно, отрегулировав характеристики разрешения. В Windows 10 пользователь может выбрать любое доступное разрешение самостоятельно, не прибегая к использованию сторонних программ.
На что влияет разрешение
Разрешение экрана — это количество пикселей по горизонтали и вертикали. Чем оно больше, тем картинка становится чётче. С другой стороны, высокое разрешение создаёт серьёзную нагрузку на процессор и видеокарту, так как приходится обрабатывать и отображать больше пикселей, чем при низком. Из-за этого компьютер, если не справляется с нагрузкой, начинает зависать и выдавать ошибки. Поэтому рекомендуется снижать разрешение, чтобы увеличить производительность устройства.
Стоит учитывать, какое разрешения подходит под ваш монитор. Во-первых, у каждого монитора есть планка, выше которой поднять качество он не сможет. Например, если монитор заточен максимум под 1280х1024, установить большее разрешение не получится. Во-вторых, некоторые форматы могут казаться размытыми, если они не подходят монитору. Даже если выставить более высокое, но не подходящее разрешение, то пикселей станет больше, но картинка только ухудшится.
У каждого монитора есть свои стандарты разрешения
Как правило, при увеличении разрешения все объекты и иконки становятся меньше. Но это можно исправить, скорректировав размер значков и элементов в настройках системы.
Если к компьютеру подключено несколько мониторов, то у вас появится возможность установить разное разрешение для каждого из них.
Узнаём установленное разрешение
Чтобы узнать, какое разрешение установлено в данный момент, достаточно выполнить следующие действия:

Узнаём родное разрешение
Если хотите узнать, какое разрешение является максимальным или же родным для монитора, то есть несколько вариантов:

Изменение разрешения
Есть несколько способов, позволяющих сменить разрешение. Не понадобятся сторонние программы, чтобы это сделать, достаточно стандартных средств Windows 10. После того как вы установите новое разрешение, система покажет, как оно будет выглядеть в течение 15 секунд, после чего появится окошко, в котором нужно будет указать, применить изменения или вернуться к прежним настройкам.
При помощи параметров системы

При помощи «Панели управления»

Видео: как установить разрешение экрана
Разрешение меняется самопроизвольно и другие проблемы
Разрешение может сбрасываться или меняться без вашего согласия, если система замечает, что установленное разрешение не поддерживается имеющимся монитором. Также проблема может возникнуть, если отходит HDMI кабель или драйверы видеокарты повреждены или не установлены.
В первую очередь необходимо проверить кабель HDMI, отходящий от системного блока к монитору. Перекрутите его, убедитесь, что не повреждена его физическая часть.
Проверяем, правильно ли подключён HDMI кабель
Следующий шаг — установка разрешения через альтернативный способ. Если вы устанавливали разрешение через параметры системы, то сделайте это через «Панель управления», и наоборот. Есть ещё два способа: настройка адаптера и сторонняя программа.
Нижеописанные способы могут помочь не только с проблемой автоизменения разрешения, но и в других проблемных ситуациях, связанных с настройкой разрешения, как то: отсутствие подходящего разрешения или преждевременное прерывание процесса.
Альтернативный способ — сторонняя программа
Существует много сторонних программ для установки редактирования разрешения, самая удобная и многофункциональная из них — Carroll. Скачайте и установите её с официального сайта разработчика. После того как программа запустится, выберите подходящее разрешений и количество битов, от которых зависит набор цветов, отображаемых экраном.
Используем Carroll для установки разрешения
Настройка адаптера
Положительная сторона этого способа заключается в том, что список доступных разрешений намного больше, чем в стандартных параметрах. При этом можно выбрать не только разрешение, но и количество Гц и битов.

Обновление драйверов
Поскольку отображение картинки на экран монитора напрямую зависит от видеокарты, проблемы с разрешением иногда возникают из-за её повреждённых или неустановленных драйверов. Чтобы установить их, обновить или заменить, достаточно выполнить следующие действия:

Также можно воспользоваться программой для обновления драйверов, которая обычно предоставляется компанией, выпустившей видеокарту или видеоадаптер. Поищите её на официальном сайте производителя, но учтите, что не все фирмы заботятся о создании подобной программы.
В Windows 10 узнать и изменить установленное разрешение можно через параметры адаптера, «Панель управления» и параметры системы. Альтернативный вариант — воспользоваться сторонней программой. Не забывайте обновлять драйверы видеокарты во избежание проблем с отображением картинки и правильно подбирайте разрешение, чтобы изображение не казалось размытым.
Источник: redcomrade.ru
Как посмотреть и изменить разрешение монитора в Windows 11?
Несмотря на то, что в Windows 11 устанавливаются драйвера дисплея при установке операционной системы ещё до входа пользователя в систему, не исключено, что для монитора по какой-либо причине не будет найден драйвер или системой по умолчанию будет выбрано некорректное разрешение. Также некоторым пользователям может быть интересно, какое разрешение поддерживает их монитор и можно ли его поменять. В этой инструкции на примере операционной системы Windows 11 мы расскажем, как посмотреть и изменить разрешение экрана.
Как открыть Параметры в Windows 11?
Ещё несколько удобных способов перейти в Параметры операционной системы.
- В разделе «Система» нажмите на категорию настроек с названием «Дисплей».
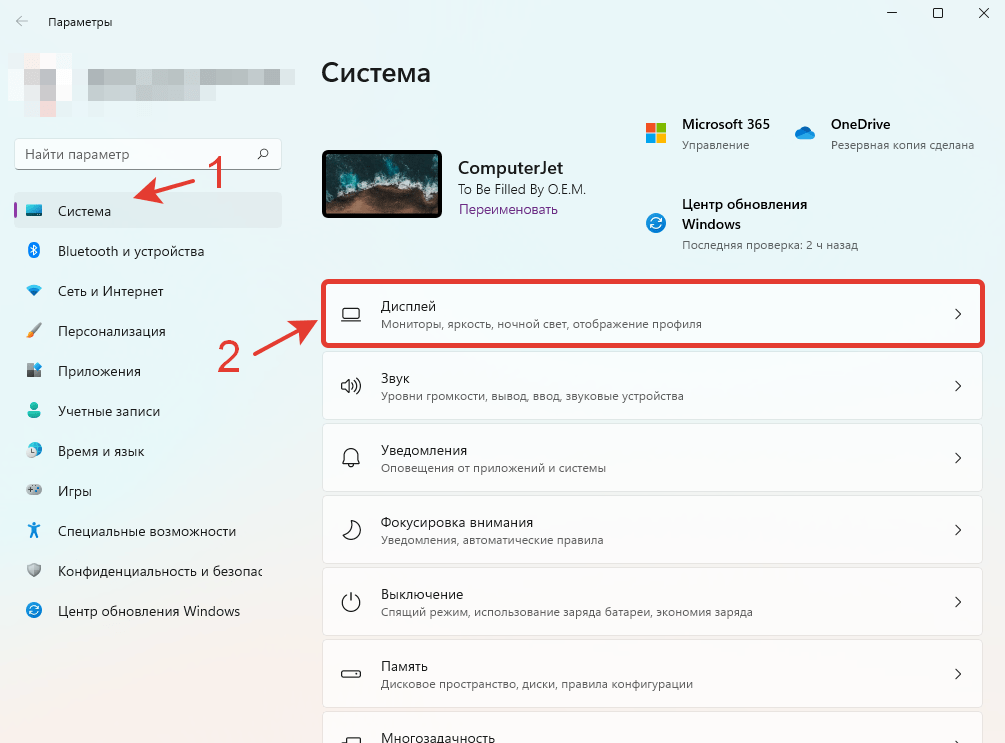
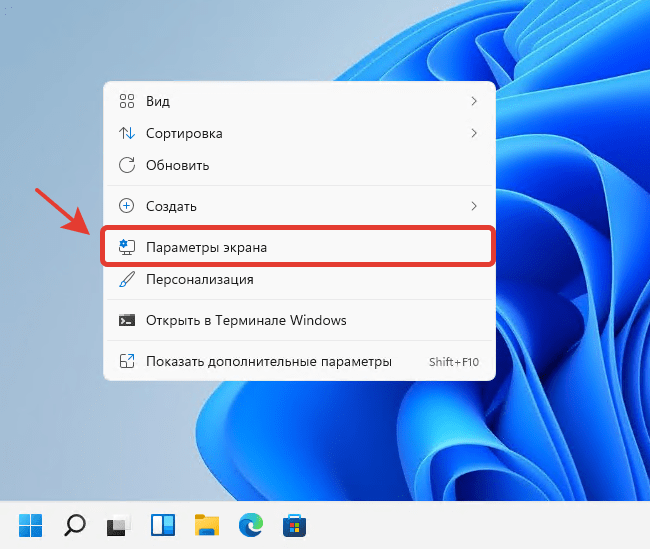
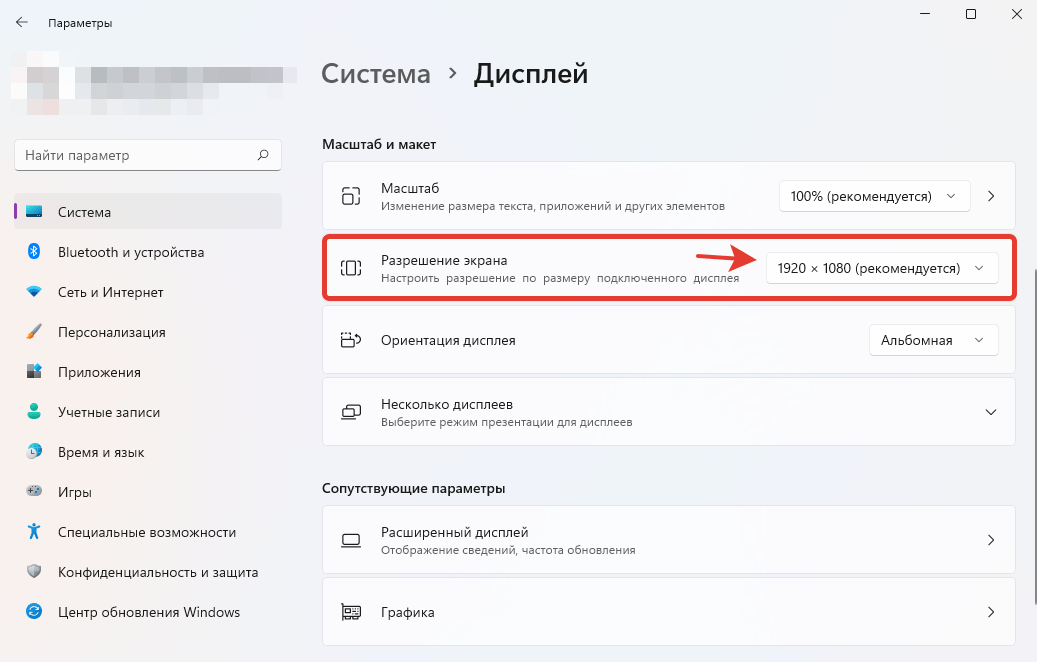
- Прокрутите список доступных настроек до подкатегории «Масштаб и макет».
- Нажмите на раскрывающийся список напротив функции «Разрешение экрана» и выберите любое разрешение монитора. Оптимальное разрешение подключённого к компьютеру дисплея помечается словом «(рекомендуется)».
Возникли проблемы при изменении разрешения экрана в Windows 11?
Напишите в комментариях, и мы постараемся вам помочь!
Источник: computerjet.ru