На правой панели прокрутите вниз, найдите и выберите раздел «Оборудование и устройства». Затем нажмите Запустить средство устранения неполадок. Этот инструмент начнет обнаруживать проблемы, связанные с вашим оборудованием и устройствами, включая порт HDMI. Если обнаружены какие-либо проблемы, просто следуйте инструкциям на экране, чтобы исправить их.
Как проверить порт HDMI в Windows 10?
Щелкните правой кнопкой мыши значок громкости на панели задач. Выберите «Устройства воспроизведения» и на недавно открытой вкладке «Воспроизведение» просто выберите «Цифровое устройство вывода» или «HDMI».
Как узнать, работает ли мой порт HDMI?
Как узнать, неисправен ли мой порт HDMI?
- Щелкните «Пуск».
- Щелкните правой кнопкой мыши «Компьютер». В появившемся контекстном меню нажмите «Свойства».
- Щелкните «Диспетчер устройств».
- Прокрутите вниз до списка для вашего порта HDMI в разделе «Видеоадаптеры». Если порта HDMI нет в списке, вероятно, порт HDMI полностью вышел из строя и его необходимо заменить.
Как включить HDMI на моем ноутбуке с Windows 10?
Подключите ноутбук с Windows 10 к телевизору или проектору через HDMI
Версии hdmi кабеля. В чем разница между версиями 1.4 и 2.0 и 2.1
- На телевизоре выберите источник как HDMI. …
- Нажмите Win + P, чтобы открыть опцию Windows Project. …
- В зависимости от того, что вы планируете сделать, выберите подходящий вариант, например, только ПК, дублировать, расширить или только второй экран.
- Он найдет новое место назначения и автоматически начнет потоковую передачу контента на телевизор или проектор.
Как включить порт HDMI на моем компьютере?
Щелкните правой кнопкой мыши значок «Громкость» на панели задач Windows, выберите «Звуки» и выберите вкладку «Воспроизведение». Щелкните параметр «Цифровое устройство вывода (HDMI)» и нажмите «Применить», чтобы включить аудио и видео функции для порта HDMI.
Что происходит, если порт HDMI выходит из строя?
Богатый звук и красивые изображения, передаваемые через эти кабели, делают их незамеченными героями системы домашнего кинотеатра. Однако, когда кабель HDMI выходит из строя, он может привести к резкой или размытой остановке всей системы домашнего кинотеатра (на самом деле у нас есть еще одна статья об этом).
Почему не работает HDMI?
Проблема с тем, что порт HDMI не работает на портативном компьютере с Windows, может быть просто аппаратной неисправностью. … Кабель HDMI не должен быть поврежден и правильно подключен к ноутбуку с Windows и устройству HDMI. Убедитесь, что ваш кабель HDMI совместим с вашей системой или другим устройством HDMI. Проверьте свои порты HDMI.
Как сбросить настройки порта HDMI?
Перезагрузите телевизор и подключенное устройство.
- Выключите подключенное устройство и телевизор.
- Отсоедините шнуры питания от обоих устройств.
- Держите их отключенными от сети в течение 30 секунд.
- Вставьте оба шнура питания обратно в электрическую розетку.
- Включите оба устройства.
Почему на моем телевизоре нет сигнала при подключении HDMI?
Возможно, телевизор настроен на вход, к которому не подключено устройство. Убедитесь, что выбран правильный вход. Убедитесь, что на исходное устройство подается питание и оно включено. … Убедитесь, что телевизор и устройство-источник включены, затем отсоедините кабель HDMI от одного из устройств и подключите его снова.
Как исправить неисправный порт HDMI?
Как восстановить сломанные порты HDMI на телевизоре
- Отключите телевизор и установите его на плоскую рабочую поверхность. …
- Снимите внешний корпус телевизора. …
- Осмотрите сломанный порт HDMI. …
- Перепаяйте сломанное соединение, если найдете его. …
- Отпаяйте сломанный порт HDMI, если порт физически поврежден и не подлежит ремонту. …
- Вещи, которые вам понадобятся.
Как перевести ноутбук с HDMI на вход?
Невозможно напрямую изменить выход HDMI на вход. Это связано с тем, что схема спроектирована таким образом, но мы можем использовать внешние адаптеры, которые могут принимать вход HDMI с внешнего устройства, а затем проецировать его на другое устройство через порты USB или другие порты.
Почему у меня hdmi не работает Windows 10?
Если проблема с HDMI не работает на вашем компьютере, вам следует сначала проверить подключение кабеля HDMI. Вам просто нужно отключить все кабели HDMI и отключить кабель питания. Примерно через 10 минут снова подключите кабель питания и снова подключите компьютер к другому устройству с помощью кабеля HDMI.
Почему мой ноутбук не подключается к телевизору через HDMI?
Исправление 1. Перезагрузите и повторно подключите устройства.
Отсоедините все кабели HDMI от портов. Полностью выключите все свои устройства (компьютер, монитор и телевизор) и отсоедините их кабели питания (и аккумулятор, если вы используете ноутбук). Оставьте их на пять минут. Снова подключите силовые кабели (и аккумулятор).
Как узнать, является ли мой порт HDMI входным или выходным?
Чтобы быть уверенным, просто поищите модель своего ноутбука в поисковой системе и ознакомьтесь со спецификациями. В разделе «Порты ввода / вывода» порт HDMI будет указан как «вход» или «выход». Чтобы получить вход HDMI, вам необходимо купить карту захвата HDMI, такую как «Видеорегистратор высокой четкости» от Product Selector.
Похожие сообщения:
-
Как зеркалировать свой ноутбук на телевизор с помощью HDMI Windows 10?Как отключить HDMI на моем ноутбуке с Windows 10? Частый вопрос: как подключить компьютер к телевизору с помощью HDMI Windows 7? Как подключить компьютер к телевизору с HDMI Windows 10?Как получить звук через HDMI Windows 10?Как включить Hdmi Audio в Windows 10?
Источник: linkeyprod.fr
Как проверить hdmi на ноутбуке windows 10
Купил я себе совсем недавно телевизор и как-то раньше не было нужды вообще пользоваться HDMI кабелем. Но тут пришли родственники домой. И я решил показать видео и фото. Втыкаю кабель, а изображения нет и звука тоже. В общем бился я с этой проблемой, но все же удалось её решить.
Сегодня я расскажу вам – почему не работает HDMI на ноутбуке и как решить эту проблему.
И так в первую очередь посмотрите на целостность кабеля. У моего знакомого кот, так перегрыз провод от XBox и он не мог долго понять, почему нет изображения. Горят они редко, но все же и на это стоит проверить. Теперь идём к настройкам. Конфигурация будет одинакова для всех версий Windows: 10, 8, 7 и т.д.
Как правильно включить?
Лучший способ исправить проблему и понять, что не так – проделать все заново.
- Аккуратно вставьте один конец кабеля в разъём ноутбука или компьютера, а второй в HDMI порт на телевизоре или другом устройстве.
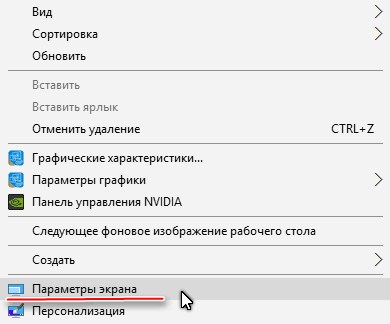
- В любом свободном поле рабочего стола нажмите правой кнопочкой и выбираем нужный раздел.
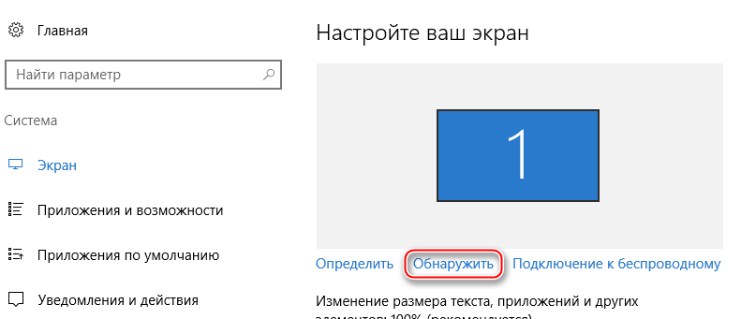
- Под экраном с номером – выбираем второй пункт.
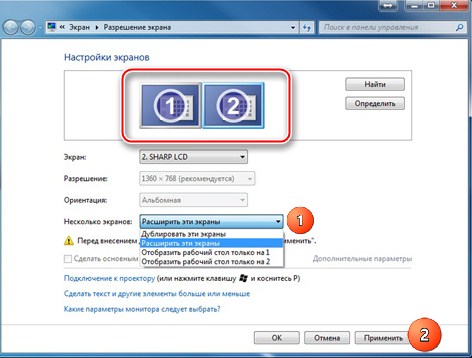
- Далее нам предлагают несколько вариантов. Для отображения экрана монитора, лучше выбрать первый или четвертый вариант. После этого нажимаем «Применить».
Для более быстрого включения режима отображения и дублирования экрана можете нажать одновременно на две клавиши (находится между клавишами Ctrl и Alt ) и английскую кнопку P . После этого просто выбираем режим. Только не перепутайте – надо нажать именно на английскую буковку.
Нет звука
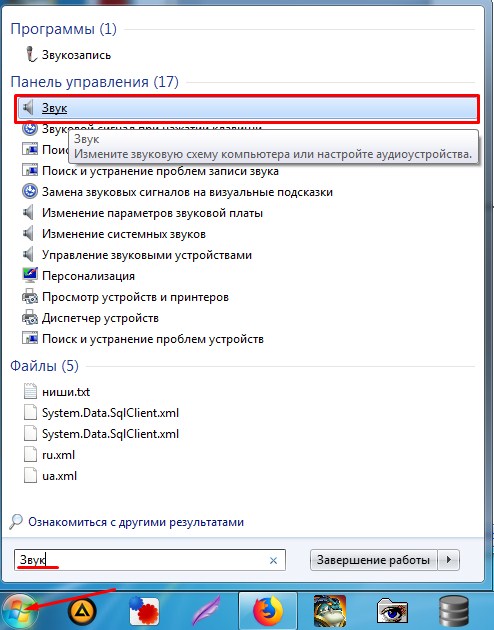
- Для начала давайте проверим выводится ли звук на второе устройство. Напомню, что кабель подобного формата спокойно должен выводить и звук и видео изображение на экране. Нажмите «Пуск» и далее впишите в поисковую строку слово «Звук». Далее выбираем этот раздел.
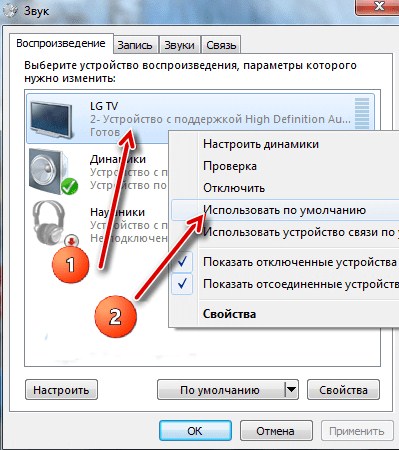
- Переходим на вкладку «Воспроизведения». Теперь вы должны увидеть там название своего телевизора с надписью «TV». Нажимаем правой кнопкой и выбираем «Использовать это устройство по умолчанию». Не забываем нажать «Применить». Если звука все также нет, переходим к следующей главе.
Установка драйверов и проверка
И так, напомню вам, что HDMI выход идёт напрямую из видеокарты. Без разницы встроенной или отдельной. Наша задача установить более новые драйвера.
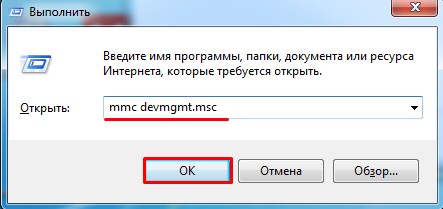
- Жмём одновременно на две клавиши + R . Далее прописываем команду как сверху на картинке.
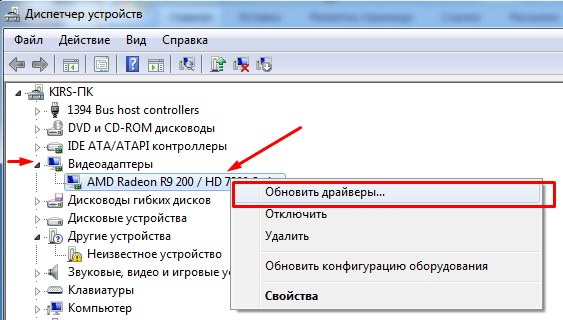
- Зайдите в раздел «Видеоадаптеры». Нажимаем по нашей карточке правой кнопкой и далее «Обновить драйверы…».
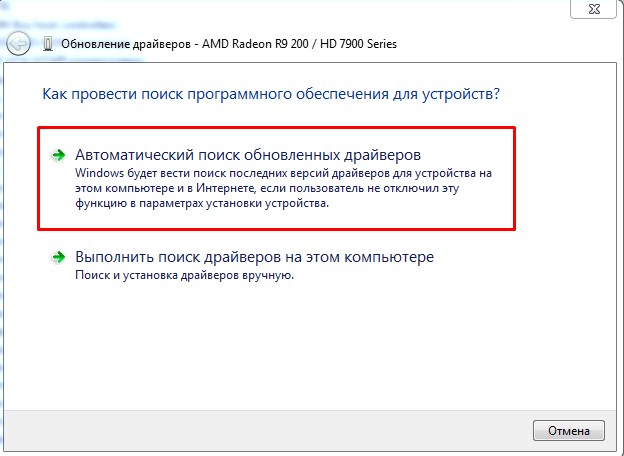
- Сразу выбираем первый пункт и ждём пока система найдёт на серверах Microsoft новый драйвер. Если драйвер найдется – установите его. Но не всегда получается обновить ПО таким образом. Иногда система ничего не находит и вы видите сообщение, что драйвер не нуждается в обновлении. На самом деле он просто его не нашёл.
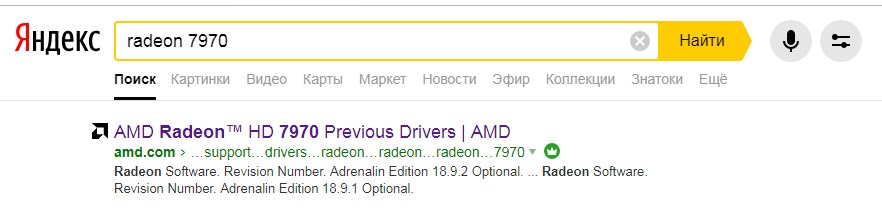
- Для установки точного драйвера нужно узнать название свой видеокарты. Как вы наверное могли заметить, название отображается там же в «Диспетчере устройств». Далее просто вписываете его в поисковик и скачивайте драйвер с официального сайта.
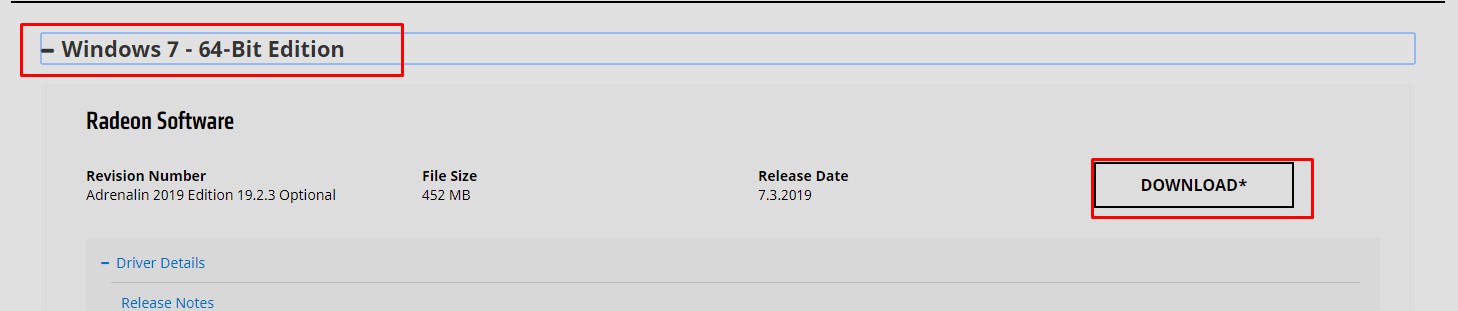
- Не забываем указать операционную систему. Скачиваем только последнюю версию драйвера и полный пак. После скачивания, устанавливаем и перезагружаем аппарат.
Если это не помогло и всё также нет изображения на телевизоре, то попробуйте другой порт у телевизора и у ноутбука (если он есть). В противном случае нужно взять какой-то другой провод, возможно тот, который вы используете поломан или не совместим по стандартам. Кабель можно проверить, подключив к нему другой ноут или комп.
На правой панели прокрутите вниз, найдите и выберите раздел «Оборудование и устройства». Затем нажмите Запустить средство устранения неполадок. Этот инструмент начнет обнаруживать проблемы, связанные с вашим оборудованием и устройствами, включая порт HDMI. Если обнаружены какие-либо проблемы, просто следуйте инструкциям на экране, чтобы исправить их.
Как я могу решить проблемы с выходом HDMI в Windows 10?
- Проверьте свое оборудование.
- Убедитесь, что ваше устройство HDMI является устройством по умолчанию.
- Обновите свои драйверы.
- Откат на более старый драйвер.
- Установите драйверы в режиме совместимости.
- Настройте дополнительный дисплей.
- Запустите полное сканирование системы.
- Восстановите реестр.
Как мне проверить свой порт HDMI?
Проверка порта HDMI ноутбука
- Откройте свой ноутбук и нажмите кнопку «Пуск».
- Щелкните правой кнопкой мыши «Компьютер».
- В контекстном меню выберите «Свойства».
- Щелкните «Диспетчер устройств».
- Найдите свой порт HDMI в списке портов в разделе «Адаптеры дисплея».
Как включить HDMI в Windows 10?
Щелкните правой кнопкой мыши значок громкости на панели задач. Выберите устройства воспроизведения а во вновь открытой вкладке «Воспроизведение» просто выберите «Цифровое устройство вывода» или «HDMI». Выберите «Установить по умолчанию», нажмите «ОК». Теперь звуковой выход HDMI установлен по умолчанию.
Как включить порт HDMI на моем компьютере?
Щелкните правой кнопкой мыши значок «Громкость» на панели задач Windows, выберите «Звуки» и выберите вкладку «Воспроизведение». Щелкните значок Опция «Цифровое устройство вывода (HDMI)» и нажмите «Применить», чтобы включить аудио и видео функции для порта HDMI.
Почему мой телевизор сообщает об отсутствии сигнала при подключении HDMI?
Убедитесь, что на исходном устройстве есть питание и он включен.. Если устройство-источник подключено с помощью кабеля HDMI®: убедитесь, что телевизор и устройство-источник включены, затем отсоедините кабель HDMI от одного из устройств и подключите его снова. … Попробуйте новый или другой исправный кабель HDMI.
Почему у меня не работает HDMI?
Отключите и снова подключите кабель HDMI.
Иногда причиной этой проблемы может быть плохое соединение. … Отсоедините кабель HDMI от выходного разъема HDMI на подключенном устройстве. Снова надежно подключите кабель HDMI к тем же разъемам, что и раньше, на телевизоре и подключенном устройстве.
Что происходит, когда порт HDMI выходит из строя?
Богатый звук и красивые изображения, передаваемые по этим кабелям, делают их незамеченными героями системы домашнего кинотеатра. Однако, когда кабель HDMI выходит из строя, он может привести к резкой или размытой остановке всей системы домашнего кинотеатра (на самом деле у нас есть еще одна статья по этому поводу).
Как узнать, неисправен ли мой порт HDMI?
Общие проблемы, которые могут быть признаками или симптомами неисправного кабеля HDMI, включают:
- «Падающие звезды» или сверкающие на картинке.
- Нечеткое или размытое изображение.
- Нет изображения или изображение прерывистое.
- Нет звука или прерывистый звук.
- Странные цвета на картинке.
- Пульты не работают.
Почему мой HDMI не работает в Windows 10?
Если на вашем компьютере возникла проблема с неработающим HDMI, вам следует проверьте подключение кабеля HDMI на первый. Вам просто нужно отключить все кабели HDMI и отключить кабель питания. Примерно через 10 минут снова подключите кабель питания и снова подключите компьютер к другому устройству с помощью кабеля HDMI.
Как обновить драйвер HDMI для Windows 10?
Обновите драйвер устройства
- В поле поиска на панели задач введите диспетчер устройств, затем выберите Диспетчер устройств.
- Выберите категорию, чтобы увидеть названия устройств, затем щелкните правой кнопкой мыши (или нажмите и удерживайте) то, которое вы хотите обновить.
- Выберите Поиск автоматически для обновления программного обеспечения драйвера.
- Выберите Обновить драйвер.
Почему мой ноутбук не определяет мой кабель HDMI?
Проблема с тем, что ваш порт HDMI не работает на вашем ноутбуке с Windows, может быть просто аппаратный сбой. … Кабель HDMI не должен быть поврежден и правильно подключен к ноутбуку с Windows и устройству HDMI. Убедитесь, что ваш кабель HDMI совместим с вашей системой или другим устройством HDMI. Проверьте свои порты HDMI.
Могут быть разные причины почему не работает HDMI на ноутбуке или компьютере с Windows 11/10, и самая распространенная — это видеокарта. Естественно, видеокарта сама по себе может быть устаревшей или повреждены на неё драйвера. Кроме того, это может быть и программный сбой реестра, устаревшая система, неправильные настройки и т.п.
В данной инструкции разберем, что делать и как исправить, когда HDMI не работает на ноутбуке или компьютере с Windows 11/10, но с перва разберем первоначальные быстрые рекомендации.
Что делать, если не работает HDMI:
- Отсоедините все кабели HDMI и подождите 7 минут, после чего подсоедините их обратно.
- Подключите кабель HDMI к другому устройству, чтобы исключить из виновников повреждение самого провода.
- Если hdmi не работает на ноутбуке, то достаньте батарею на 5 минут и нажмите кнопку Выкл/Вкл, чтобы разрядить конденсаторы (удерживать 5 сек).
- Если hdmi не работает на ПК попробуйте выключить его от питания (220 В) на 5 минут. Также, удерживая кнопку включения на корпусе.
- Обновите Windows 11/10 до последней версии.
- Извлеките всё с USB-портов ноутбука или ПК, перезагрузитесь, и проверьте работу hdmi.
1. HDMI по умолчанию в Windows
Убедитесь, что hdmi стоит по умолчанию в Windows 11/10.
- Нажмите Win+R и введите mmsys.cpl, чтобы быстро открыть параметры звука.
- Во вкладке Воспроизведение выберите устройство HDMI, которое вы хотите установить по умолчанию.
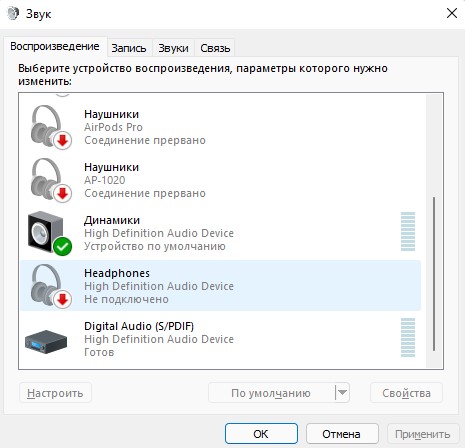
2. Устранение неполадок оборудования
Запустите автоматическое устранение неполадок с оборудованием в Windows 11/10.
- Нажмите Win+R и введите msdt.exe -id DeviceDiagnostic и следуйте рекомендациям на экране.

3. Настройка параметров экрана
Проверьте правильно ли выставлены настройки экрана для 1 монитора или 2.
- Нажмите сочетание кнопок Win+P и проверьте нужные вам параметры.
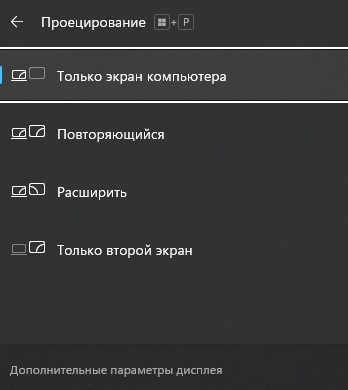
4. Обновить видеодрайвер
Устаревший драйвер для видеокарты может быть виновником, когда подключение по hdmi может не работать.
- Нажмите Win+X и выберите Диспетчер устройств.
- Разверните графу Видеоадаптеры.
- Нажмите правой кнопкой мыши по видеокарте и Обновить драйвер.
Рекомендую полностью удалить видеодрайвер , а потом правильно его обновить .

5. Восстановить целостность системы
Поврежденные системные файлы могут быть причиной тому, что ноутбук или компьютер не видит hdmi кабель. Автоматически исправим системные файлы. Для этого, запуcтите командную строку от имени администратора и введите команды по очереди:
- sfc /scannow
- DISM /Online /Cleanup-Image /RestoreHealth

Смотрите еще:
- Как понизить высокий Пинг в играх
- Гаджеты для Windows 11/10 на рабочий стол
- Включение Anti-Lag и NULL для видеокарт AMD и Nvidia
- Лучшие бесплатные архиваторы для Windows
- Как установить почту Gmail на компьютер Windows 11/10
Источник: uralsib-cabinet.ru
Как выбрать HDMI кабель для подключения цифровых устройств

Приветствую всех читателей блога HobbyITS.com. В мире информационных технологий время не стоит на месте, а стремительно идет вперед, и не удивительно, что многих пользователей интересует вопрос: как выбрать HDMI кабель для подключения того или иного устройства (Smart TV, ноутбук, планшет…)? Правильно сориентироваться в большом ассортименте и многочисленных версиях HDMI кабеля для покупателя порой очень не просто. Какой HDMI кабель лучше для соединения нескольких устройств я постараюсь не замысловато рассказать вам в этой статье.
Несмотря на то что интерфейс HDMI уже прочно вошел в нашу жизнь, некоторые пользователи все еще задаются подобным вопросом: для чего нужен HDMI кабель и что скрывается под этой аббревиатурой?
HDMI (High Definition Multimedia Interface — мультимедиа интерфейс высокой четкости) — дает возможность передавать цифровые видеоданные высокого разрешения и многоканальные цифровые аудиосигналы с защитой от копирования.
Следует сказать, что у HDMI есть несколько основных преимуществ перед цифровым видеоинтерфейсом DVI. Во-первых интерфейс HDMI меньше по размерам, а во-вторых интерфейс защищен технологией защиты от копирования. Применяют HDMI кабель для подключения компьютера к монитору, телевизору, проектору; цифровой видеокамеры к компьютеру, телевизору; DVD плеера к телевизору, а также для подключения Blu-ray плеера, игровых консолей (PlayStation, Xbox) и других цифровых устройств.
Длина HDMI кабеля.
Думаю многие из вас задавались вопросом: какой длины бывают HDMI кабели? по стандарту HDMI максимально допустимая длина кабеля десять метров. В спецификации о максимальных размерах «шнурка» HDMI информации не встречал, но длина стандартных размеров может составлять 0.75, 0.8, 1, 1.5, 2, 2.5, 3, 5 и 10 метров. Длина кабеля, которая составляет более 10 метров стандартами не регламентируется. Так, что определяясь с длиной кабеля HDMI не всегда стоит руководствоваться правилом возьму с запасом. Например, у кабеля длиной более 10 метров возможны искажения и затухания сигнала, что в итоге повлияет на качество изображения.
Однако качество передачи сигнала зависит не только от размера, но и от материала из которого изготовлен кабель. Например, кабель HDMI категории «Standart» (версии 1.4, разрешение 720 x 1080 p, 75 МГц) изготавливается из бескислородной меди толщиной 24 AWG (0.205 мм в кв.), а кабель категории «High Speed» (версии 1.4, разрешение 1080 x 2160 p, 340 МГц) делают из меди толщиной 28 AWG (0.081 мм в кв.). Данные цифры говорят о том, что качество передачи данных сильно зависит от материала из которого изготовлены проводники.
Стоит отметить, что если кабель HDMI категории «Standart» сделан качественно, то он способен максимально в рамках своего типа передать сигнал до 15 метров. Если длина кабеля будет превышать 15 метров или после подключения цифровых устройств будет наблюдаться потеря качества изображения, то в этом случае рекомендуют использовать усилители сигнала. Как вы понимаете, задача кабеля высокой четкости донести всю необходимую информацию от источника до приемника без искажений сигнала. По заявлению некоторых изготовителей кабель HDMI в котором присутствуют дорогие
металлы имеет выше скорость передачи данных и меньше помех.
Однако присутствие дорогих металлов и качество изготовления в целом влияет на конечную стоимость. Поэтому при выборе кабеля HDMI следует исходить из возложенных на него обязательств, чтобы с экономить энную сумму денег. Если вы планируете через кабель передавать данные с устройств (DVD, спутниковый ресивер), где поток информации не велик, то вам вполне хватит и недорогого HDMI кабеля. А вот для просмотра объемного видео (3D), где поток информации очень высок, производители рекомендуют использовать HDMI кабель из качественных и дорогих материалов. Стоит покупать кабель из дорогих металлов или нет, мы с вами разберем в заключительной части статьи.
Версии HDMI кабелей.
В разработке интерфейса HDMI принимали участие несколько именитых компаний (Thomson, Philips, Hitachi, Sony, Philips, Silicon Image), а результатом их совместных трудов стал первый полноценный стандарт в 2002 году. С тех пор интерфейс HDMI занял достойную нишу в мире цифровых технологий и прочно вошел в нашу жизнь. Как вы понимаете, данный интерфейс постоянно развивается и с каждой следующей версией разработчиками усовершенствуется. Получить информацию по спецификации, которую претерпевала та или иная версия кабеля HDMI, вы можете из своеобразного мини обзора.

Фрагмент мини обзора из двух страниц вы можете видеть на изображении выше. Информация для обзора взята из открытых источников, мною отредактирована и упакована в PDF формат. Все грядущие обновления интерфейса HDMI будут добавляться в описание…
Поскольку интерфейс HDMI версии 2.0 только набирает обороты (совместим с предыдущими разъемами), а спецификация версии 1.4 (совместима с версией 1.3) актуальна на сегодняшний день, то давайте её и рассмотрим.
Типы HDMI кабеля.
В спецификации высокоскоростного кабеля HDMI определено пять типов кабелей Standard, High Speed, Standard with Ethernet, High Speed with Ethernet и Stansart Automotive.

Стандартный (Standart) — Поддерживает видео разрешения 1080i или 720p и предназначен для подключения любых домашних устройств с нетребовательными параметрами (DVD плеера, приемники спутникового ТВ, плазменные и жидкокристаллические панели…). Бюджетный вариант для обычных источников и приемников сигнала. Подходит для тех кому не требуется высокого качества изображения и звука.
- Максимальная пропускная способность: 4,9 Гбит/с
- Максимальная полоса частот: 165 Мпикселей (передача видеопотока)
- Максимальная глубина цвета: 24 бита
Высокоскоростной (High Speed) — Поддерживает практически все видео форматы, включая Deep Color и 3D (тут читайте о том как работает технология 3D в телевизорах ). Поддерживает технологию Audio Return Channel (реверсивный звуковой канал), что дает возможность передавать аудио данные без использования какого-либо S/PDIF аудиоподключения (без дополнительного кабеля). Безусловно соединяемые устройства (телевизор, дом. кинотеатр) должны поддерживать данную технологию. Иногда такие устройства обозначают аббревиатурой ARC, чтобы их легко можно было идентифицировать. Разработан для соединения высококачественных устройств (Blu-ray и HDD-плеера, плазменные и жидкокристаллические панели, приемники спутникового ТВ). Способен передавать сигналы изображения с разрешением 1080p и выше (4K x 2K — 4096
Источник: komputer-helps.ru