Универсальный доступ на телефонах Android — это функция, которая позволяет людям с ограниченными возможностями использовать свой телефон более эффективно. Однако многие пользователи не знают, как включить универсальный доступ на своем устройстве, не говоря уже о том, как настроить эту функцию. В этой статье мы рассмотрим, как включить универсальный доступ на телефоне Android и как настроить его.
- Как в настройках найти универсальный доступ
- Где в телефоне универсальный доступ
- Как разрешить доступ сторонним приложениям на андроид
- Как зайти в универсальный доступ
- Полезные советы и выводы
Как в настройках найти универсальный доступ
Чтобы включить универсальный доступ на своем телефоне Android, вы должны зайти в настройки устройства. Откройте «Настройки» > «Универсальный доступ» > «Настройки по приложениям». Затем коснитесь «Добавить приложение» для добавления функции универсального доступа для нужного приложения. Выберите приложение, экран «Домой» или приложение «Настройки». Далее нажмите на приложение или экран «Домой» и задайте нужные настройки.
Что такое приватный режим на смартфоне✔
Где в телефоне универсальный доступ
Чтобы настроить быстрые команды универсального доступа, зайдите в «Настройки» > «Универсальный доступ» > «Быстрые команды» и выберите функции, которыми вы часто пользуетесь. Для использования быстрой команды для универсального доступа, трижды нажмите кнопку «Домой». Если же вас интересует, как уменьшить скорость двойного или тройного нажатия, выберите «Настройки» > «Универсальный доступ», затем коснитесь «Боковая кнопка» или «Кнопка «Домой»» (в зависимости от модели телефона).
Как разрешить доступ сторонним приложениям на андроид
Чтобы изменить разрешения для приложений на своем телефоне Android, откройте на устройстве приложение «Настройки». Нажмите «Приложения» и выберите нужное приложение. Затем выберите «Разрешения». Чтобы изменить настройки определенного разрешения, нажмите на него и выберите «Разрешить» или «Запретить».
Как зайти в универсальный доступ
Чтобы включить функции универсального доступа на телефоне Android, выберите «Настройки» > «Основные» > «Универсальный доступ», либо воспользуйтесь сокращением для универсального доступа. Если же вы рассматриваете использование iTunes для настройки функций универсального доступа, то можете выбрать некоторые функции универсального доступа в iTunes на компьютере.
Полезные советы и выводы
Как видно из нашей статьи, настройка универсального доступа на телефонах Android не так сложна, как может показаться на первый взгляд. Эта функция предназначена для того, чтобы помочь пользователям с ограниченными возможностями более эффективно использовать свой телефон. Используя наши советы, вы сможете улучшить свой опыт работы с устройством и получить больше удовольствия от использования своего телефона Android. Не стесняйтесь экспериментировать и настраивать параметры в соответствии с вашими потребностями.
Специальные режимы | #Galaxy Гид
Как обойти запрет на оплату в гугл плей
Существует способ обойти запрет на оплату в Google Play. Для этого нужно перейти на сайт Google Pay и выбрать тот аккаунт, с которого вы ранее покупали приложения. Затем нужно нажать на иконку меню, расположенную в левом верхнем углу экрана, и перейти в раздел «Настройки». Найдите «Платёжный профиль» и нажмите на кнопку редактирования, обозначенную карандашом.
В открывшемся окне измените страну или регион оплаты. После сохранения изменений вы сможете оплачивать приложения в Google Play без ограничений. Помните, что использование этого метода может нарушать условия использования Google Play, поэтому будьте осторожны.
Как включить настройки с ограниченным доступом
Для включения настроек с ограниченным доступом на устройстве Android нужно выполнить несколько простых шагов. Сначала нужно открыть приложение «Настройки». Затем выбрать раздел «Приложения». Найти приложение, для которого нужно разрешить ограниченные настройки, и коснуться его названия.
Далее нужно нажать на кнопку «Ещё», расположенную в правом верхнем углу экрана, и выбрать пункт «Разрешить ограниченные настройки». После этого следует следовать инструкциям на экране. Таким образом, можно включить доступ к определенным функциям в приложении, которые ранее были ограничены. Включение настроек с ограниченным доступом позволит пользователям получить больше возможностей при работе с приложениями на устройстве Android.
Как включить универсальный доступ на Андроиде
Универсальный доступ — необходимый инструмент для многих пользователей смартфонов на базе Андроид. Включить его можно быстро и просто: нужно зайти в раздел «Настройки» на телефоне, далее выбрать «Универсальный доступ» и перейти в настройки по приложениям.
Далее нужно коснуться «Добавить приложение» и выбрать нужный элемент: приложение, экран «Домой» или приложение «Настройки». Затем следует задать настройки для выбранного элемента. С завершением настройки, универсальный доступ будет активирован и станет доступным для использования на устройстве. Универсальный доступ поможет улучшить удобство использования телефона, особенно для людей, которые нуждаются в такой функции.
Как разрешить доступ к контактам андроид
Если вы хотите, чтобы приложение WhatsApp имело доступ к вашим контактам на устройстве с ОС Android, вам нужно выполнить пять простых действий. Сначала откройте настройки на своем смартфоне. Затем перейдите в раздел «Приложения» и найдите WhatsApp в списке. Следующим шагом будет выбор пункта «Разрешения», где вы сможете установить переключатель в положение «Контакты».
После выполнения этих действий приложение получит доступ к вашим контактам и сможет использовать их для отправки сообщений и проведения звонков. Это предоставит больше возможностей для общения с друзьями и близкими, не приводя к потерям связи.
Универсальный доступ на андроид позволяет людям с ограниченными возможностями использовать свой телефон более эффективно. Для активации универсального доступа нужно открыть «Настройки» и нажать на «Универсальный доступ». Затем перейдите в раздел «Настройки приложений». Чтобы добавить приложение, нажмите «Добавить приложение», и выберите нужное приложение.
Вы можете также выбрать экран «Домой» или приложение «Настройки». После выбора коснитесь приложения или экрана «Домой». Задайте настройки для работы в течение дня, включая увеличение контраста или настройки голосового ввода. Если вы используете телефон для работы, универсальный доступ может заметно улучшить вашу производительность. При желании вы можете легко удалить приложение из списка установленных программ в разделе «Настройки приложений».
Источник: gostevushka.ru
Настройки доступности Android: 5 скрытых функций
Система Android, независимо от того, владеете ли вы LG G3 , Galaxy S4 или Nexus 5, имеет ряд возможностей доступа, созданных для тех, кто плохо слышит, страдающих от ухудшения зрения.
Это отличные возможности, но вам не нужно быть такими же слепыми, как я, чтобы использовать их.
Вот пять настроек доступности, которые вы должны использовать.
Программы для Windows, мобильные приложения, игры — ВСЁ БЕСПЛАТНО, в нашем закрытом телеграмм канале — Подписывайтесь:)
Специальные возможности – это сокровищница интересных функций, о которых вы, даже не знали.
Параметры доступности доступны во всех формах и размерах, и многие из них уникальны для конкретного устройства или версии Android.
Есть несколько настроек доступности Android, такие как TalkBack, размер шрифта, титры и настройки времени задержки и удержания.
Но есть еще много действительно крутых, такие как, использование вашей светодиодной вспышки в качестве уведомления.
Поэтому просмотрите настройки своего устройства и посмотрите, что вы можете использовать. Вот пять самых крутых.
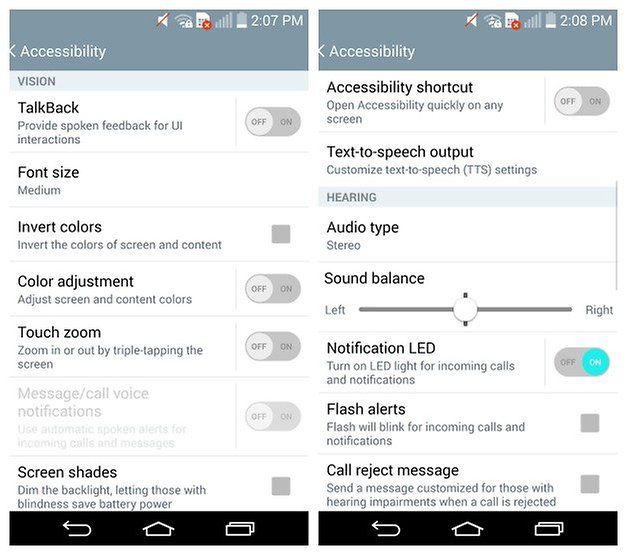
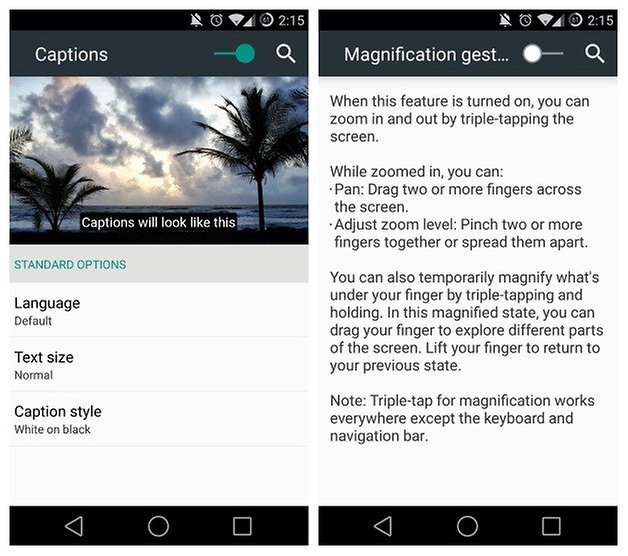
1. Жесты для увеличения
Если вы включите эту опцию, вы можете 3 раза нажать на экран для увеличения масштаба.
Если нажмите 3 раза на экран и будете удерживать палец, вы можете временно увеличить ваш экран и передвигать, а затем просто отпустите, чтобы вернуться к нормальному размеру.
Это супер полезная функция.
2. Синтезатор речи Google
Возможно, это самая известная из всех возможностей доступности.
Все, что вам нужно сделать, это включить движок Google Text-to-Speech, а затем загрузить нужный языковой пакет.
Я использую Text-to-Speech как простой способ, чтобы прочитать все содержимое, которое я сохраняю в Pocket для последующего чтения.
Я просто нажимаю кнопку меню в статье, которую я сохранил в Pocket, и даю Google прочитать мне статью, пока я готовлю обед.
Похоже что я ленюсь. Но я предпочитаю назвать это эффективностью.
3. Регулировка цвета / Инверсия цветов
Если у вас есть Samsung и не очень нравится темный фон vibe, вы можете просто перейти в настройки доступности и установить флажок рядом с Negative Colors. И вуаля! Теперь у вас будет белый тематический интерфейс TouchWiz.
То же самое работает и на LG G3, где это называется Invert Colors.
Аналогично, как возможности доступа Samsung, так и LG позволяют вам настраивать цвета экрана и контента для ваших конкретных визуальных потребностей.
4. TalkBack
TalkBack потрясающий, особенно если ваше зрение так же плохо, как и мое, или вы потеряли очки.
Вы даже можете использовать его, если на экране есть проблемы, пока ваш сенсорный экран все еще реагирует.
После того, как вы включили этот параметр, все, на что вы нажмете или активируйте, будет произнесено вам вслух.
5. Контроль взаимодействия
Управление взаимодействием отображается на устройствах Samsung либо через меню доступности, либо нажатием кнопки «Домой» и «Уменьшение громкости».
Он позволяет вам включать или отключать ваши движения и настройки тайм-аута экрана, но самая крутая его часть состоит в том, что вы можете заблокировать определенные области экрана от ответа на сенсорный ввод, например, в строке состояния или уведомлений.
Проверьте настройки специальных возможностей вашего устройства, чтобы узнать, есть ли у вас эти функции, перечисленные под другим именем.
Например, LG G3 вызывает «Управление взаимодействием», «Области управления прикосновением».
Я добавил скриншоты из Nexus 5, Galaxy S4 и LG G3 в этой статье, чтобы вы быстро просмотрели различные параметры, доступные в настройках специальных возможностей.
Вот остальная часть возможностей доступности Galaxy S4.
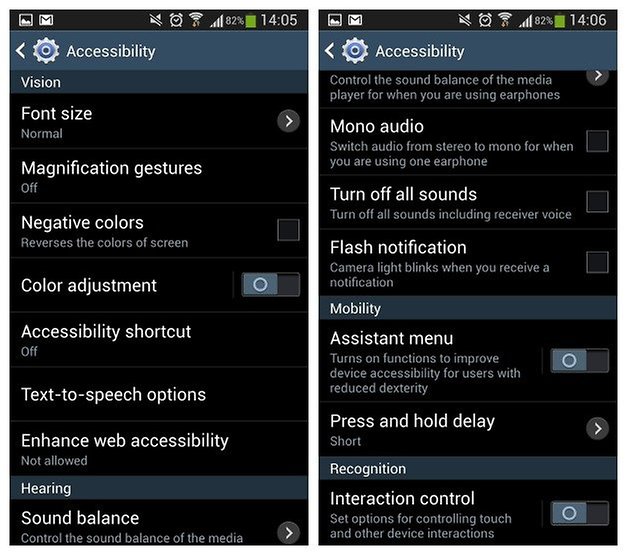
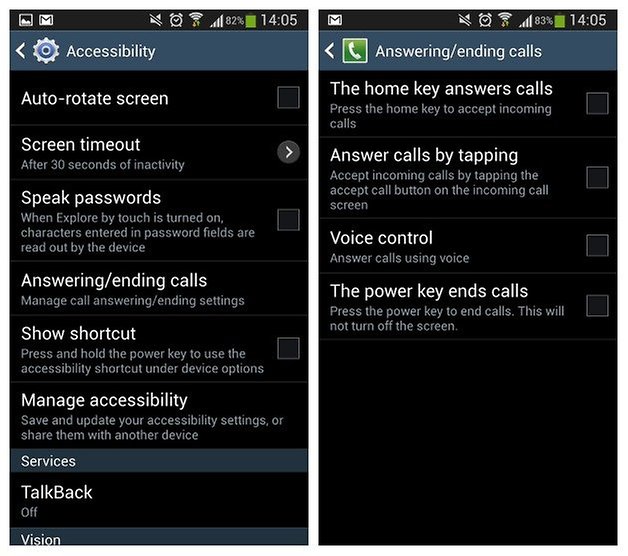
Я не буду описывать каждую установку доступности, потому что их слишком много, как вы можете видеть.
В любом случае, я надеюсь, что я вызвал ваш интерес, чтобы побудить вас проверить их сами, потому что там есть что-то по-настоящему замечательное, независимо от того, думаете ли вы, что вам это нужно или нет.
Используете ли вы параметры доступности? Какой ваш любимый и для чего вы его используете?
Программы для Windows, мобильные приложения, игры — ВСЁ БЕСПЛАТНО, в нашем закрытом телеграмм канале — Подписывайтесь:)
Источник: androidelf.com
Как отключить гид доступ если забыл пароль
Как включить или отключить функцию «Гид-доступ» на Айфоне
Системная функция «Гид-доступ» известна далеко не всем продвинутым пользователям Айфона, а новички даже и не представляют, что в смартфоне существует такой полезный режим работы. Функция была представлена еще в далеком 2012 году в рамках презентации WWDC, когда компания Apple анонсировала версию iOS 6, и успешно мигрировала во все новые поколения операционной системы. В нашем руководстве мы подробно ознакомим вас с этим инструментом и вы сможете пользоваться им при первой же подходящей ситуации.
Из статьи вы узнаете
Что это и для чего нужно?
Многим из нас знакома ситуация, когда друг или коллега по работе просит ваш Айфон с какой-то целью, например, чтобы позвонить, а сам начинает читать переписки, смотреть фотографии и так далее. Чтобы исключить такое вмешательство в частную жизнь, необходимо воспользоваться «Гид-доступом».
Это специальный режим работы смартфона, который предоставляет доступ только к одному конкретному приложению или инструменту. В результате вы блокируете доступ ко всему функционалу Айфона, кроме необходимого для конкретного действия. Например, активировав «Гид-доступ» на экране набора номера, вы «закрепляете» этот функционал, и другой человек просто не сможет выйти отсюда, перейти в другое приложение, заблокировать смартфон и так далее. То есть, будет доступен исключительно режим набора номера для совершения звонка.
Польза инструмента несомненна:
- Для любопытного знакомого или коллеги вы можете ограничить возможность использования смартфона, и при желании он не сможет увидеть те или иные ваши персональные данные;
- Для ребенка вы можете «закрепить» на экране Айфона, например, только одну игру. Таким образом, он не сможет случайно позвонить или еще что-то сделать.
Активация функции
Для начала использования этого режима работы, необходимо активировать его в «Настройках» iOS:
- Перейдите в раздел «Основные» и выберите пункт «Универсальный доступ».
- Далее в перечне доступных настроек нажмите «Гид-доступ».
- В открывшемся окне вы можете включить функцию, а также задать свой код-пароль для отключения сеанса. Обязательно запомните заданный пароль, так как можете стать заложником своей системы защиты. Так же можно использовать Touch ID или Face ID.

Запуск сеанса «Гид-доступа»
- Чтобы включить работу функции, сначала запустите нужную программу.
- На всех Айфонах до 8-го поколения, нажмите 3 раза кнопку «Домой». На iPhone X и новее, необходимо 3 раза нажать боковую кнопку. Также можно использовать быструю команду Siri. Произнесите: «Siri, включи Гид-доступ».
Завершение сеанса «Гид-доступа»
В зависимости от того, какие параметры блокировки были заданы вами на этапе настройки функции, есть 2 способа отключить режим.
4 Простых Решения Для Устранения Проблем Если Забыл Пароль От Управляемого Доступа
Доступ к руководству имеет несколько параметров, которые могут помочь вам предотвратить доступ людей к определенным областям экрана, наложить ограничения по времени и даже ограничить изменение громкости устройства. Когда вы отдаете свой iPhone кому-то другому, он не только может удерживать iPhone в том же приложении, но также позволяет вам выбирать, какие функции в приложении должны быть включены или отключены.
Это полезно, если вы используете iPhone в качестве дисплея в деловой среде или когда ваши дети используют iPhone и не хотят, чтобы шины нанесли серьезный ущерб их цифровой жизни. Забыл пароль от управляемого доступа? При желании вы можете настроить управляемый доступ на перевод телефона в спящий режим с использованием того же времени, что и автоблокировка. Однако иногда вы забыли пароль управляемого доступа, и от этой ситуации необходимо избавиться.
Часть 1: Как Включить Управляемый Доступ
Его необходимо включить и настроить в «Настройках», прежде чем вы сможете использовать «Управляемый доступ» на своем iPhone. После включения вы можете использовать «Управляемый доступ», запустив приложение, которое вы хотите использовать, а затем дважды щелкнув кнопку «Домой». Чтобы включить «Гид-доступ» на iPhone, рекомендуется выполнить следующие действия.

- 01 Запустите настройки на iPhone или iPad.
- 02 Щелкните Доступность.
- 03 Прокрутите вниз и нажмите «Путеводитель по посещению».

Часть 2: Я Забыл Свой Пароль Управляемого Доступа: Забыли Пароль?
«Я забыл свой пароль управляемого доступа и не могу вернуться на главный экран. Что мне делать?» это вопрос, который задают многие пользователи iPhone. Решить этот вопрос непросто. Это означает, что вы сталкиваетесь с проблемой раскрытия информации о приложении из-за режима управляемого доступа. Пользователи, которым не нужен управляемый доступ, часто забывают свои пароли.
В этом случае вам нужно будет перезаписать пароль или попробовать простой метод, который может решить проблему. Для этого мы обсудим различные методы использования сторонних инструментов или использования iTunes, iCloud или настроек устройства.
Гид-доступ на iPhone — что это и как настроить
О существовании функции гид-доступа в своих гаджетах знает лишь небольшая часть пользователей. При этом данная опция может прийти на помощь каждый день и сделать использование телефона более безопасным и надёжным в плане конфиденциальности.
Что такое гид-доступ на iPhone или iPad
Гид-доступ на iPhone — что это, разобраться несложно. Так называется функция, которая даёт возможность ограничивать доступ к программам устройства, позволяя использовать только определённую из них.

Любые файлы в телефоне должны надёжно храниться К сведению! Многие начинают устанавливать эту функцию с появлением в доме маленьких детей. Гид-доступ на iPhone или на iPad в этом случае позволяет быть спокойным за сохранность данных в телефоне.
Также подобная функция даёт возможность не волноваться, если гаджет случайно попал в руки малознакомых людей или не в меру любопытных друзей, не упускающих любой возможности рассмотреть личные фотографии или подробности персональной переписки. Стоит установить гид-доступ и использовать телефон можно будет лишь с определённой целью. Больше никаких экспромтов и самодеятельности от друзей и знакомых. Основными функциями гид-доступа являются:
- ограничение применения устройства на определённое время всего лишь одной определённой программой;
- отключение кнопок устройства;
- возможность отключить определённые области экрана, которые не относятся к выполняемой задаче, а также области, в которых возможны непроизвольные жесты, отвлекающие от задачи.
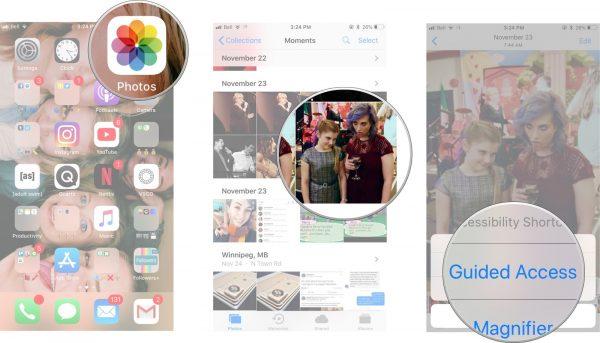
Сколько и каких фотографий можно смотреть посторонним, регулирует гид-доступ
Как установить гид-доступ на айфоне
Функция гид-доступ даёт возможность открыть доступ к нужной программе или функции всего в два клика, при этом помощь дополнительных программ не нужна.
Обратите внимание! Во многом данное свойство телефона неизвестно и не используется большинством владельцев в связи с тем, что функция глубоко спрятана в настройках.
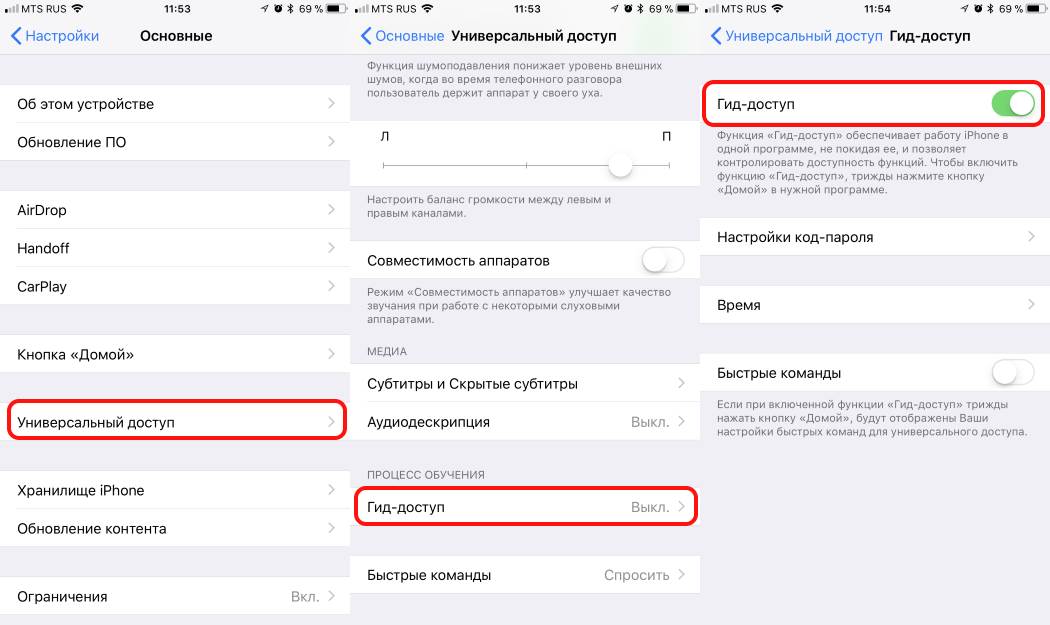
Настройка гида доступа
Чтобы гид-доступ начал работать, необходимо зайти в раздел «Настройки», перейти во вкладку «Основные», а оттуда — в раздел «Универсальный доступ». В секции «Процесс обучения» активируется вкладка «Гид-доступ».
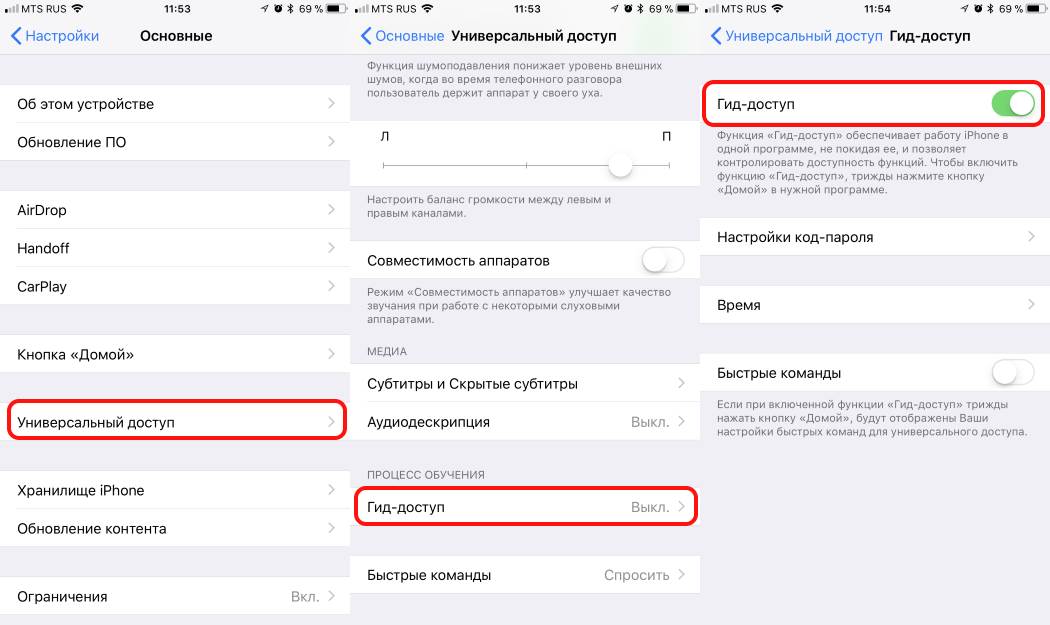
Вкладка активируется в секции «Процесс обучения»
Настройка гид-доступа
В данной вкладке возможно настроить пароль (его нужно придумать и ввести). При этом возможно включить как пароль с использованием цифр и букв, так и сенсорный, который будет реагировать на отпечатки пальцев.
Также здесь доступна активация путём тройного нажатия на кнопки «Домой» и «Время». После этого при тройном нажатии будет сразу, независимо от приложения, активироваться доступ. В начале активации есть возможность отключения активных областей экрана.
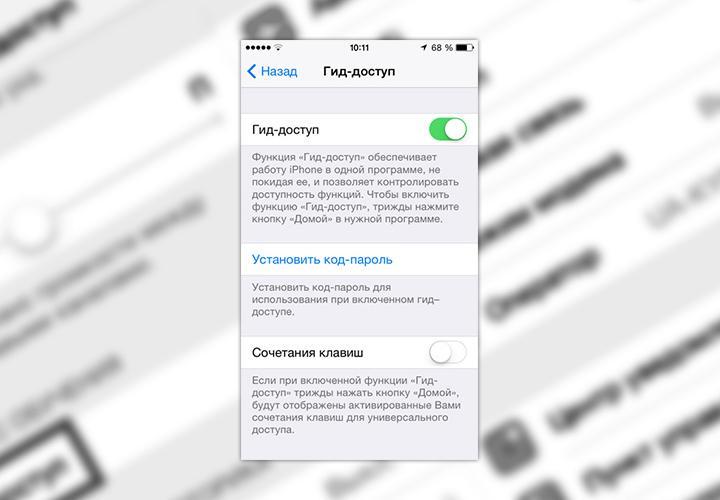
На последнем этапе активации потребуется установка пароля
Обратите внимание! Опция гид-доступ сбрасывается после того, как телефон перезагружается. В связи с этим пароль нужно устанавливать и на сам аппарат.
Чтобы ограничить функции приложения «Фото», оставив доступными для просмотра только определённые из них, необходимо:
- Активировать приложение «Фото».
- Выбрать фото, которое нужно показать.
- Тройным нажатием кнопки «Домой» активировать функцию.
- Путём нажатия слева в углу на «Параметры» определить, какие именно кнопки будут активны при переходе в данный режим.
- Нажимая сверху в правом углу «Начать», можно удостовериться, что всё работает, как надо.
Многим будет интересно, как поставить пароль на папку в айфоне. Для этого понадобится в настройках телефона в разделе «Основные» перейти на вкладку «Ограничения». После этого следует активировать функцию «Включить ограничения». Затем вводят определённую комбинацию символов — будущий пароль, с помощью которого можно будет отключить ограниченный доступ.
Важно! Чем сложнее будет пароль (содержит большие и маленькие буквы латинского алфавита, цифры, при этом общее количество задействованных знаков не менее 8), тем надёжнее будет защита.
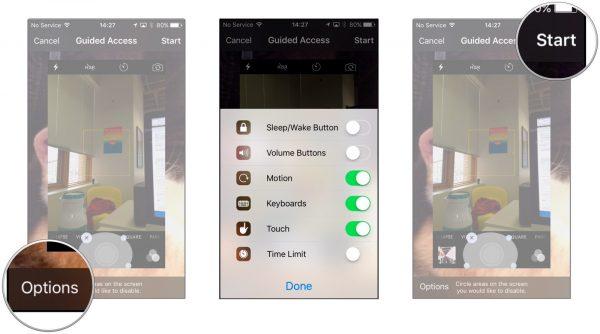
После активации функции некоторые кнопки можно сделать недоступными
Как надёжно запаролить папку на айфоне 7? Не следует с этой целью использовать даты рождения, имена или клички домашних питомцев. Взломать такой пароль не представляет никакой сложности даже начинающему хакеру путём случайного подбора цифр и букв, не говоря уже о той категории недобросовестных знакомых, которым известны некоторые подробности личной жизни пользователя гаджета.
Как отключить гид-доступ на iPhone
Чтобы выключить функцию гид-доступ, необходимо три раза нажать боковую кнопку или кнопку «Домой». Затем понадобится ввести пароль к данной опции и нажать «Конец». Если активирован сенсорный пароль, кнопку следует нажать дважды.
Что делать, если забыл пароль от гид-доступа на айфоне
Если, выбрав довольно сложный и надёжный пароль, пользователь его забыл, самым простыми способами исправить ситуацию являются сброс паролей и удаление посторонних программ. Сделать это можно путём восстановления iPhone. Это один из самых надёжных способов, применяемых с целью сброса всех введённых паролей и настроек блокировки устройства.
Также в случае блокировки айфона можно использовать синхронизацию с iTunes. Её проводят при подключении телефона к компьютеру. Гаджет переводят в режим DFU: нужно запустить перезагрузку и зажать кнопки питания и «Домой» примерно на 10 сек.
Обратите внимание! Благодаря проведённой синхронизации удастся получить телефон со всеми данными, однако пароли и компоненты будут отсутствовать. Соответственно, можно будет ставить новые пароли на нужные программы.
Чтобы избежать подобных неожиданных случаев, когда не удаётся вспомнить пароль, можно записать придуманную комбинацию в секретном файле на компьютере и поместить его так, чтобы о его расположении не догадался никто. Это будет хорошей страховкой в непредвиденной ситуации.
Узнав о функции гид-доступ на iPhone: что это, как ею пользоваться и активировав её, можно быть спокойным за сохранность важных и приватных файлов, которые не должны стать достоянием общественности. Данная функция даёт возможность отключения как кнопок устройства, так и определённых программ и областей экрана, делая недоступными нужные файлы.
Похожие публикации:
- Бесплатные игры стим которые дают 1 к библиотеке
- Как отключить темную тему на андроид
- Как создать папку на андроиде на рабочем столе самсунг
- Почему фризит ноутбук
Источник: skasoft.ru