Многие пользователи, которые самостоятельно собирают себе компьютер, часто выбирают в качестве материнской платы продукцию компании Gigabyte. После сборки компьютера необходимо соответствующим образом настроить BIOS, и сегодня мы хотим познакомить вас с этой процедурой для рассматриваемых «материнок».
Настраиваем БИОС Гигабайт
Первое, с чего стоит начать процесс настройки – вход в режим низкоуровневого управления платой. На современных «материнках» указанного производителя за вход в БИОС отвечает клавиша Del. Её следует нажимать в момент после включения компьютера и появления заставки.

После загрузки в BIOS вы можете наблюдать следующую картину.
Как видите, производитель использует UEFI, как более безопасный и удобный для пользователя вариант. Вся инструкция далее будет ориентирована именно на UEFI-вариант.
Первое, что нужно сконфигурировать в параметрах БИОСа – тайминги оперативной памяти. Из-за неправильно установленных настроек компьютер может работать некорректно поэтому внимательно следуйте инструкции далее:
 В нём перейдите к опции «Extreme Memory Profile (X.M.P.)».
В нём перейдите к опции «Extreme Memory Profile (X.M.P.)». 
Тип профиля следует выбирать исходя из типа установленной RAM. Например, для DDR4 подойдёт вариант «Profile1», для DDR3 – «Profile2».
 Подробнее: Разгон оперативной памяти
Подробнее: Разгон оперативной памяти
Через UEFI BIOS плат Gigabyte можно настроить работу компьютера с видеоадаптерами. Для этого перейдите на вкладку «Peripherals».


Настройка вращения кулеров

В зависимости от количества установленных на плате кулеров в меню «Monitor» будет доступно управление ими. 
Скорости вращения каждого из них стоит установить в положение «Normal» – это обеспечит автоматический режим работы в зависимости от нагрузки. 
Можно также настроить режим работы кулера вручную (вариант «Manual») или выбрать минимально шумный, но обеспечивающий наихудшее охлаждение (параметр «Silent»).
Оповещения о перегреве
Также в платы рассматриваемого производителя встроено средство защиты компонентов компьютера от перегрева: при достижении порогового значения температуры пользователь получит оповещение о необходимости выключения машины. Настроить отображение этих уведомлений можно в разделе «Smart Fan 5», упомянутом на предыдущем этапе.


Последние важные параметры, которые следует настроить – приоритет загрузки и включение режима AHCI.

Здесь выберите нужный загрузочный носитель. Доступны как обычные жесткие диски, так и твердотельные накопители. Также можно выбрать флешку или оптический диск.



Сохранение параметров происходит после нажатия на пункт «Save https://gyzeev.ru/myblog/vsyako-razno/2514-nastrojka-bios-na-materinskih-platah-gigabyte.html» target=»_blank»]gyzeev.ru[/mask_link]
Настройка Биоса Gigabyte
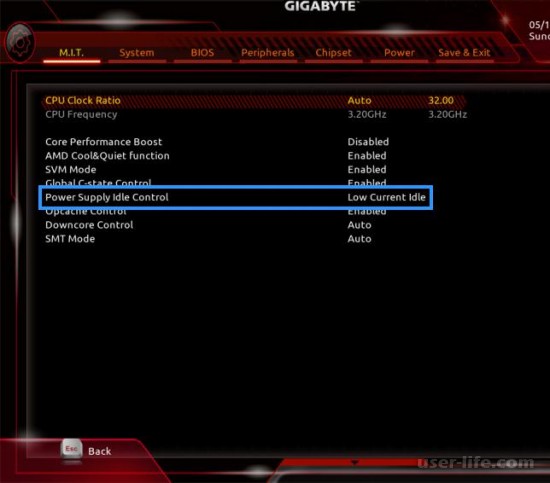

Всем привет! Сегодня поговорим про самые эффективные способы решения проблемы настройки BIOS на материнских платах Gigabyte. Итак, поехали!
1-ое, с чего стоит начать процесс опции – вход в режим низкоуровневого управления платой. На передовых «материнках» обозначенного производителя за вход в БИОС отвечает кнопка Del. Её надо жать в момент впоследствии подключения компа и возникновения заставки.
Впоследствии загрузки в BIOS вы сможете следить надлежащую картину.

Как зрите, изготовитель пользует UEFI, как больше неопасный и благоприятный для юзера вариант. Все руководство дальше станет нацелено как раз на UEFI-вариант.
1-ое, собственно что надо изменить в параметрах БИОСа – тайминги оперативной памяти. По причине неверно поставленных опций компьютер имеет возможность трудиться неправильно, вследствие этого заботливо следуйте памятке дальше.
Из головного окна перейдите к параметру «Advanced Memory Settings», расположенному на вкладке «M.I.T».
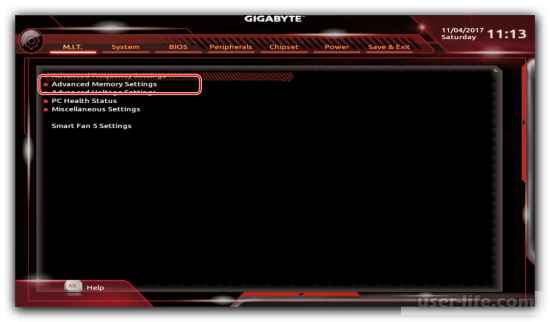
В нём перейдите к функции «Extreme Memory Profile (X.M.P.)».
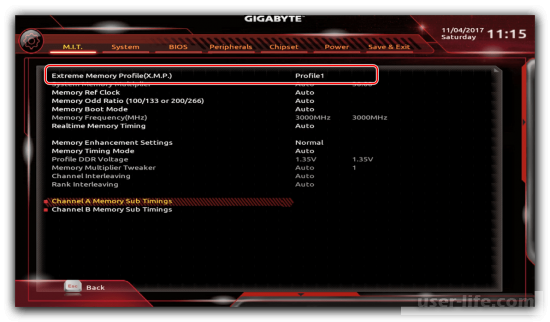
Образ профиля надо избирать исходя из на подобии поставленной RAM. К примеру, для DDR4 подойдёт вариант «Profile1», для DDR3 – «Profile2».
Еще доступны функции для приверженцев разгона – возможно вручную поменять тайминги и вольтаж для больше резвой работы модулей памяти.
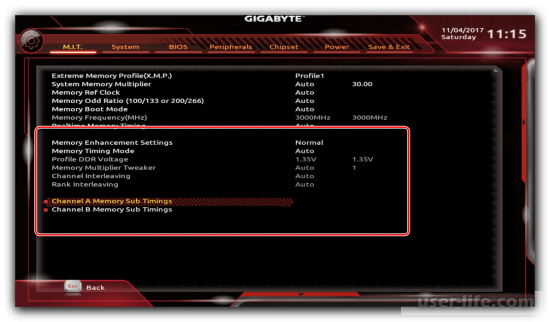
Характеристики GPU
Сквозь UEFI BIOS платок Gigabyte возможно настроить работу компа с видеоплатами. Для сего перейдите на вкладку «Peripherals».
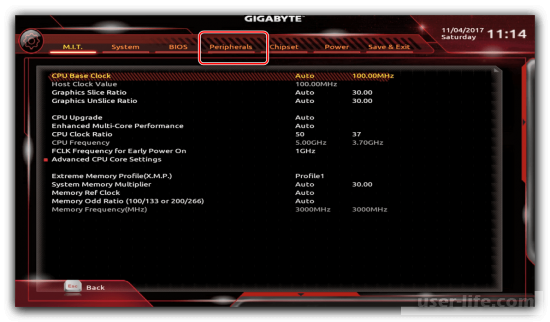
Самой необходимой опцией тут считается «Initial Display Output», позволяющая ввести ведущей применяемый графический микропроцессор.
В случае если на компе на момент опции нет выделенного GPU, надо избрать вариант «IGFX». Для выбора дискретной видеоплаты установите «PCIe 1 Slot» или же «PCIe 2 Slot», находится в зависимости от порта, к которому включен наружный графический адаптер.
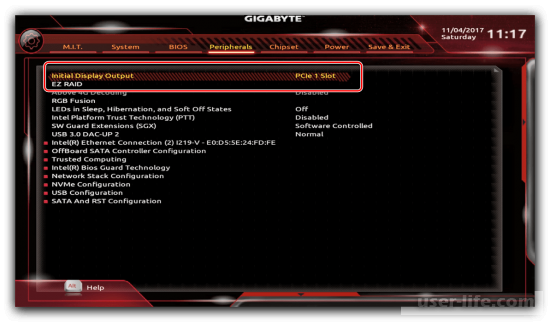
В разделе «Chipset» возможно или всецело выключить встроенную графику для понижения нагрузки на CPU (опция «Internal Graphics» в положении «Disabled»), или прирастить или же убавить объём оперативной памяти, которая потребляется данным компонентом (опции «DVMT Pre-Allocated» и «DVMT Total Gfx Mem»).
Обратите заботу, доступность данной способности находится в зависимости как от микропроцессора, например и от модели платы.
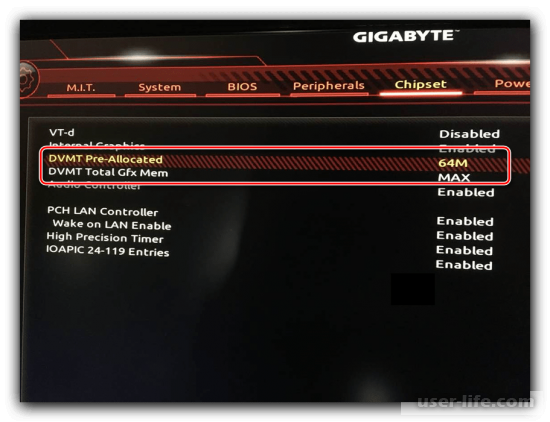
Настройка вращения кулеров
Нелишним еще станет изменить скорость вращения системных вентиляторов. Для сего перейдите пользуйтесь опцией «Smart Fan 5».
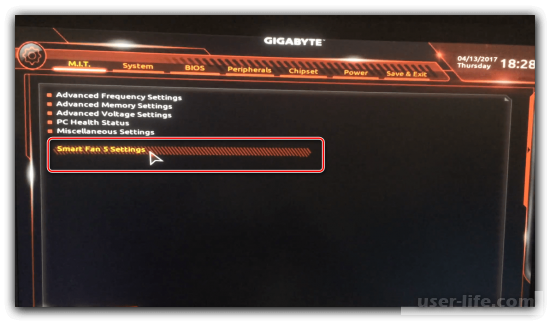
В зависимости от числа поставленных на плате кулеров в рационы «Monitor» станет доступно управление ими.
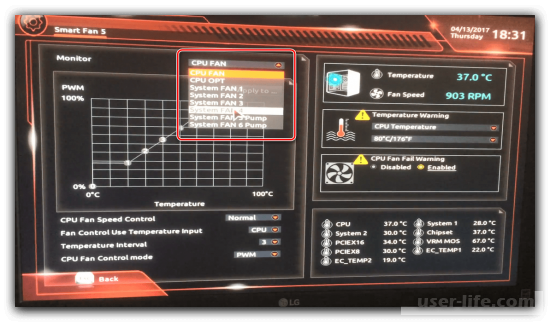
Скорости вращения всякого из их стоит ввести в состояние «Normal» – это обеспечит самодействующий режим работы в зависимости от нагрузки.
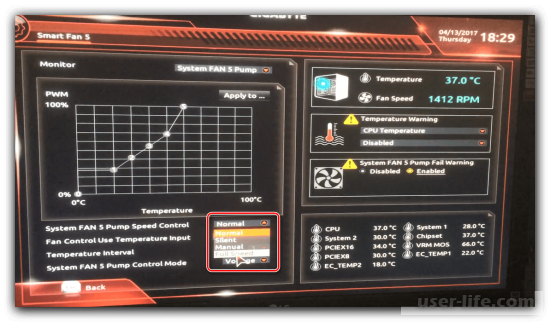
Возможно еще настроить режим работы кулера вручную (вариант «Manual») или же избрать мало гулкий, но обеспечивающий наихудшее остывание (параметр «Silent»).
Оповещения о перегреве
Еще в платы рассматриваемого производителя встроено средство обороны компонент компа от перегрева: при достижении порогового смысла температуры юзер получит оповещение о надобности выключения машины.
Настроить отражение данных извещений возможно в разделе «Smart Fan 5», упомянутом на прошлом рубеже.
Нужные нам функции находятся в блоке «Temperature Warning». Тут понадобится вручную квалифицировать очень максимально допустимый знак температуры микропроцессора.
Для CPU с невысоким тепловыделением довольно избрать смысл в 70 °C, а в случае если TDP у микропроцессора возвышенный, то 90 °C.
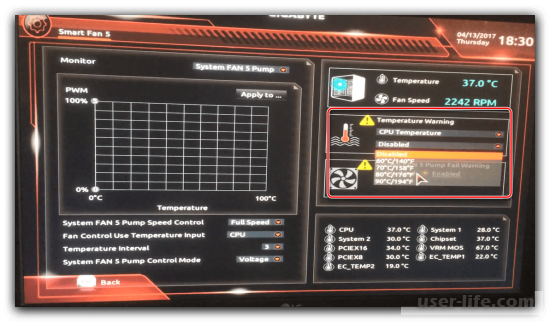
По желанию возможно еще настроить оповещение о проблемах с кулером микропроцессора – для сего в блоке «System FAN 5 Pump Fail Warning» отметьте вариант «Enabled».
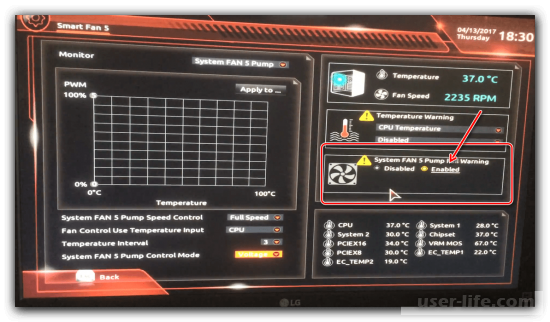
Опции загрузки
Последние значимые характеристики, которые надо настроить – ценность загрузки и подключение режима AHCI.
Зайдите в раздел «BIOS Features» и пользуйтесь опцией «Boot Option Priorities».
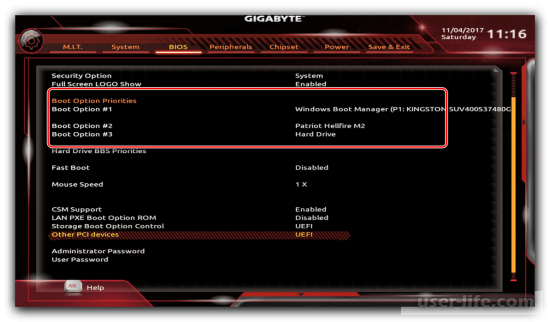
Тут изберите необходимый загрузочный носитель. Доступны как обыденные строгие диски, например и твердотельные накопители. Еще возможно избрать флешку или же оптический диск.
Режим AHCI, важный для передовых HDD и SSD, врубается на вкладке «Peripherals», в сегментах «SATA and RST Configuration» – «SATA Mode Selection».
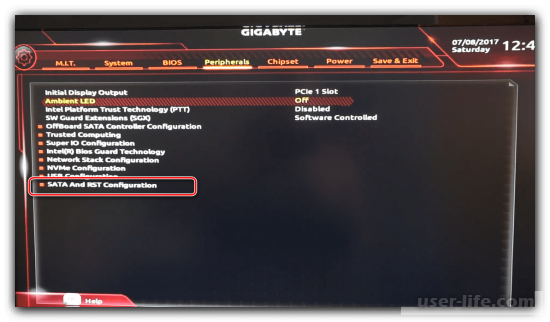
Сбережение опций
Для хранения введённых характеристик пользуйтесь закладкой «Save Exit Setup».
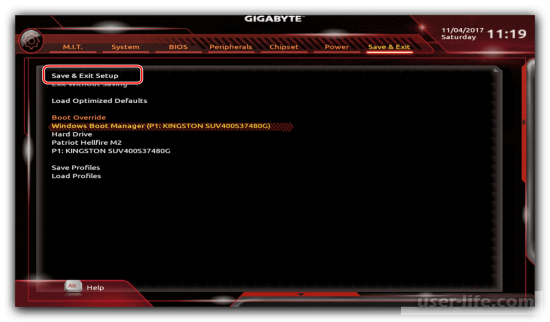
Еще возможно уйти без хранения (если не не сомневаемся, собственно что ввели всё правильно), пользуйтесь опцию «Exit Without Saving», или же скинуть опции БИОС к заводским, за собственно что отвечает вариант «Load Optimized Defaults».
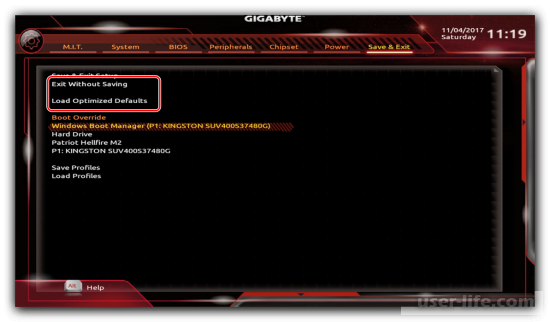
Этим образом мы завершили настройку ведущих характеристик BIOS на материнской плате Gigabyte.
Источник: user-life.com
Настройка BIOS материнской платы

Правильная сборка компьютера – еще не гарантия его работы на 100% производительности. Желательна подкрутка параметров аппаратных средств ПК. Каждый пользователь подгоняет систему под себя. Для одних важно максимальное быстродействие, для других – низкий уровень шума. Этот выбор делается в BIOS материнской платы.
Выполнять настройку BIOS компьютера приветствуется в следующих случаях:
- Сборка ПК “с нуля”;
- Замена комплектующих;
- Наличие встроенной графики в CPU;
- Разгон центрального процессора и оперативной памяти;
- Настройка работы вентиляторов системного блока;
- Включение звуковых аварийных оповещений;
- Переустановка операционной системы.
Настройка BIOS материнских плат Gigabyte
Для входа в BIOS плат фирмы Gigabyte при загрузке компьютера нажимаем клавишу Del. На главной странице (M.I.T. Current Status) увидим текущую версию BIOS, множитель частоты системной шины, величины частот CPU и оперативки, объем памяти, температуру и напряжение центрального процессора.

Оперативная память
На начало 2018 года самый распространенный тип оперативной памяти для ПК – это DDR4, частота которой достигает 4266 МГц, что намного выше, чем у DDR3. По умолчанию память RAM работает на частоте 2133 МГц. Поэтому необходимо ее перевести на частоту, соответствующую спецификации. Значение частоты зашито в профиле X.M.P. Для ее активации находим параметр Advanced Memory Settings, далее – Extreme Memory Profile (X.M.P.) и выставляем значение Profile1.
Для энтузиастов доступен разгон памяти путем изменения таймингов (Channel A/B Memory Sub Timings) и напряжения (DRAM Voltage Control).

Настройки видеоадаптера
На следующем этапе настройки концентрируем внимание на графическом адаптере. В этом нам поможет вкладка Peripherals. Если конфигурация системного блока не предполагает использования дискретной видеокарты, то активируем встроенное в CPU графическое ядро: Initial Display Output – выбираем IGFX.
Этот адаптер использует некоторое количество от общей оперативной памяти компьютера. Для изменения ее объема в разделе Chipset кликаем на DVMT Pre-Allocated и останавливаемся на максимально возможном значении. А в DVMT Total Gfx Mem делаем активным размер MAX.
При наличии внешней видеокарты параметр Initial Display Output меняем на PCIe 1 slot (слот PCIEX16) или PCIe 2 slot (слот PCIEX4), а значение Internal Graphics в подменю Chipset – на Disabled. Это делается для снижения нагрузки на CPU. При наличии двух мониторов возможно использование сразу двух графических адаптеров – внешнего и встроенного – выбор за пользователем.

Управление вентиляторами
Что главное – поддержание минимально возможной температуры внутри корпуса или тишина? Ответ кроется в типе используемого видеоадаптера. Если он выделяет много тепла (от 150 Ватт), то отработанный горячий воздух необходимо как можно быстрее удалить из корпуса. Этим занимаются кулеры, располагаемые спереди, сзади и вверху системного блока.
Они подключены в соответствующие разъемы на материнской плате. Но при нетребовательных задачах современный графический адаптер потребляет мало энергии.
Поэтому в большом разделе M.I.T.PC Health Status в подменю 1st System Fan Speed Control, 2nd System Fan Speed Control и 3rd System Fan Speed Control устанавливаем параметр Normal, который будет автоматически изменять скорость вращения лопастей исходя из температуры в системе. Можно активировать и собственный график этой зависимости, выбрав Manual. Эти значения устанавливаются в подразделе Fan Speed Control для каждого кулера. Если за видео графику отвечает встроенный в ядро CPU адаптер, то для уменьшения шума используем тихий режим – Silent.
В этом же разделе параметр CPU Fan Speed Control (CPU_FAN Connector) отвечает за регулирование скорости вращения процессорного кулера. Доступны следующие опции: Normal (автоматическая работа, зависящая от температуры ядер центрального процессора), Silent (вентилятор работает на пониженных скоростях), Manual (ручное управление), Full Speed (максимально возможная степень вращения).

Сигналы тревоги
Спецификации центральных процессоров подразумевают их функционирование до 100 ºС. Но чем ниже температура внутри CPU, тем дольше он проработает. Поэтому BIOS предлагает установить пороговое значение этого параметра, по достижении которого включается аварийное оповещение. Находим в меню M.I.T.PC Health Status строку CPU/System Temperature Warning. По умолчанию она имеет значение Disabled.
Для процессоров с небольшим тепловыделением рекомендуется изменить его на 70 ºС/158 ºF, а для “горячих” – 90 ºС/194 ºF. Этот параметр зависит от того, как эффективно кулер отводит тепло от крышки процессора. Данная настройка применима и для корпусных вентиляторов охлаждения.
Сигнал тревоги также поступит при сбое в работе любого из вентиляторов и неправильном их подключении к разъемам на системной плате. Для включения этой функции в том же разделе ищем CPU/CPU OPT/System Fan Fail Warning и меняем на Enabled. В последнее время на рынке стали появляться кулеры с полупассивным режимом работы. При небольшой нагрузке на центральный процессор они не вращаются. В таком случае целесообразно оставить значение по умолчанию — Disabled.
Оптимизация работы периферийных устройств
Для установки операционной системы необходимо, чтобы компьютер при запуске обратился к диску, где находится дистрибутив операционки. Задать эти параметры можно в BIOS Features, зайдя в Boot Option Priorities, где в качестве первого загрузочного диска выбираем HDD, SSD, USB или DVD.
Система сейчас обычно ставится на твердотельный накопитель, который наилучшим образом работает в режиме AHCI. Активировать его можно в разделе Peripherals — SATA Configuration и его подразделе SATA Mode Selection. Здесь же, но в подменю External SATA включаем внешние устройства с SATA интерфейсом.
В любой материнской плате встроен аудио контроллер. Если пользователя не устраивает качество звучания, он добавляет в порт PCI или USB внешнюю звуковую карту. Тогда необходимо отключить интегрированный звук в меню Chipset – Audio Controller.

Заключительный этап
Подтверждение или отмена сделанных изменений BIOS делается в секции Save Exit Setup – сохранение исправлений и выход;
Как включить виртуализацию в Bios от GIGABYTE на процессорах AMD Ryzen Легко,быстро

Настройка BIOS материнских плат Asus
Чтобы войти в BIOS системной платы производителя Asus, следует нажать на Del или F2. Здесь доступны два режима – EZ Mode и Advanced Mode. По умолчанию загружается EZ Mode. Для перехода во второе состояние необходимо внизу найти соответствующую ссылку или использовать клавишу F7. Рассмотрим более подробно Advanced Mode.

Опции, отвечающие за работу кулеров в системе, находятся в QFan Control (F6). Здесь имеются предустановленные и ручной профили для процессорного и корпусных вентиляторов: Standard, Silent, Turbo, Full Speed, Manual. В ручном режиме можно построить зависимость степени вращения каждого кулера от температуры.

Отключить функцию управления охладителями можно в меню MonitorQ-Fan Configuration. Доступно регулирование и 3-х пиновых вентиляторов, выбрав режим DC Mode.
Утилита EZ Tuning Wizard (F11) позволяет разогнать процессор c учетом типа его охлаждения. Это актуально для обладателей процессоров Intel с индексом К. В подменю ОС выбираем сценарий для компьютера повседневного использования (Daily Computing) или игрового ПК (Gaming/Media Editing). Потом кликаем на пиктограмму с боксовым, башенным или жидкостным куллером и запускаем процесс тюнинга.



Активация профиля XMP для оперативной памяти происходит в подменю Ai Overclock Tuner.

Для встроенной в CPU графики необходимо в разделе AdvancedSystem Agent (SA) ConfigurationGraphics ConfigurationPrimary Display выставить значение IGFX, а для дискретного видео адаптера — PEG.

Режим работы накопителей с интерфейсом SATA настраивается в AdvancedPCH Storage ConfigurationSATA Mode Selection. Выбираем AHCI. Здесь же пункт S.M.A.R.T. Status Check обеспечивает мониторинг состояния жестких дисков и оповещает об ошибках в их работе.

Скорость SSD устройств снижается с течением времени по мере заполнения свободного пространства. Утилита Secure Erase в меню Tool оптимизирует работу твердотельных накопителей, возвращая тем самым им изначальную производительность.


Информацию о всех подключенных носителей информации можно посмотреть в AdvancedHDD/SSD Smart Information.

Включение/отключение встроенного в материнскую плату аудио контроллера осуществляется в подменю AdvancedHD Audio Controller.

Приоритет в загрузке устройств задается в меню BootBoot Option Priorities.
Сохранение и отмена внесенных изменений в BIOS, загрузка оптимальных заводских параметров доступно в главном меню Exit.

Настройка BIOS важна для тех, кто стремится получить от сборки конфигурации компьютера максимальную отдачу. Поэтому перед установкой операционной системы нужно детально изучить эту процедуру, которая описана в инструкции, поставляемой в коробке с материнской платой.
Источник: comprost.ru