
Андроид ТВ-приставки предлагают широкий спектр возможностей для просмотра контента на телевизоре, вплоть до стриминга видео с YouTube или Netflix. Однако, что делать, если мы хотим подключить камеру к андроид ТВ-приставке и использовать ее в качестве устройства видеонаблюдения или видео-телефона?
В этой статье мы расскажем вам, как подключить камеру к андроид ТВ-приставке. Мы предоставим подробную инструкцию, которая поможет вам выполнить эту задачу без лишних усилий. Этот процесс также удивительно прост, поэтому даже начинающие пользователи смогут успешно справиться с ним.
Примечание: Перед подключением камеры к андроид ТВ-приставке убедитесь, что ваша ТВ-приставка имеет поддержку USB-камеры и соответствующий USB-порт.
Важно заметить, что процедура подключения камеры к андроид ТВ-приставке может немного отличаться в зависимости от модели TV-приставки и типа камеры. Однако, основные шаги останутся одинаковыми.
Подключение камеры к андроид ТВ-приставке: пошаговая инструкция
Если вы хотите подключить внешнюю камеру к андроид ТВ-приставке, следуйте следующим пошаговым инструкциям:
Веб камера для Android TV Box
- Убедитесь, что ваша ТВ-приставка имеет поддержку внешних камер. Некоторые ТВ-приставки не поддерживают данную функцию, поэтому перед покупкой камеры внимательно изучите характеристики вашего устройства.
- Приобретите и подключите камеру к ТВ-приставке. Обычно внешние камеры подключаются через порт USB или HDMI. В зависимости от модели камеры и ТВ-приставки, могут быть дополнительные кабели или переходники.
- После подключения камеры, включите ТВ-приставку и дождитесь загрузки операционной системы Android.
- Настройте камеру в настройках ТВ-приставки. Обычно можно выбрать и настроить камеру в меню «Настройки» -> «Подключенные устройства» -> «Камера». В этом меню вы можете выбрать тип камеры (USB или HDMI) и просмотреть список доступных камер.
- Проверьте работу камеры. Откройте приложение для работы с камерой (обычно это приложение «Фото» или «Камера») и убедитесь, что камера работает корректно. Вы также можете проверить работу камеры с помощью видео-звонков или приложений для видео-чата.
Обратите внимание, что процедура подключения камеры к андроид ТВ-приставке может немного отличаться в зависимости от модели ТВ-приставки и камеры. Если у вас возникли сложности при подключении камеры, рекомендуется обратиться к руководству пользователя для вашей ТВ-приставки или камеры.

Шаг 1: Проверка совместимости камеры с андроид ТВ-приставкой
Перед началом процесса подключения камеры к андроид ТВ-приставке необходимо убедиться в их совместимости. Вам понадобится камера, которая может подключаться через USB или через беспроводное соединение, а также андроид ТВ-приставка, которая имеет поддержку USB-устройств или беспроводной связи.
Как смотреть на Телевизоре онлайн Видеонаблюдение через Интернет с TV — приставкой android box
Чтобы проверить совместимость, выполните следующие действия:
- Убедитесь, что ваша камера имеет USB-порт или поддержку беспроводной связи. В случае USB-порта у камеры должен быть стандартный разъем типа USB-A.
- Проверьте, есть ли у вашей андроид ТВ-приставки USB-порт или поддержка беспроводной связи. USB-порт может быть разъемом типа USB-A или USB-C.
Если у камеры и андроид ТВ-приставки есть подходящие порты и поддержка беспроводной связи, вероятно, они совместимы.
Если у камеры и андроид ТВ-приставки нет подходящих портов или поддержки беспроводной связи, значит, они не совместимы для подключения и вам потребуется другое решение.
Шаг 2: Подготовка камеры и ТВ-приставки к подключению
Перед тем, как приступить к подключению камеры к андроид ТВ-приставке, необходимо выполнить несколько подготовительных шагов. Эти действия помогут убедиться, что все необходимые материалы и устройства готовы к работе.

- Проверьте совместимость камеры и ТВ-приставки. Убедитесь, что ваша камера совместима с андроид ТВ-приставкой. Для этого проверьте в документации к камере, поддерживает ли она подключение к внешним устройствам или использует стандартные протоколы, такие как USB или Wi-Fi.
- Зарядите камеру. Если ваша камера работает от аккумулятора, убедитесь, что он полностью заряжен. Это поможет избежать проблем с подключением во время работы.
- Подготовьте кабель для подключения. В зависимости от типа камеры и ТВ-приставки, вам может потребоваться кабель для подключения. Убедитесь, что у вас есть соответствующий кабель (например, USB или HDMI) и что он находится в исправном состоянии.
- Проверьте доступность Wi-Fi. Если вы планируете подключать камеру к ТВ-приставке с помощью Wi-Fi, убедитесь, что в вашей камере включена беспроводная сеть и что устройство, к которому вы хотите подключиться, также подключено к Wi-Fi.
- Установите приложение для камеры. Если для работы камеры с андроид ТВ-приставкой требуется специальное приложение, установите его заранее на вашу ТВ-приставку. Обычно такие приложения можно найти в магазине приложений Android TV.
- Проверьте наличие обновлений. Убедитесь, что как камера, так и ТВ-приставка имеют последние обновления прошивки и приложений. Обновления могут содержать исправления ошибок и улучшения совместимости, что поможет процессу подключения работать более стабильно.
После выполнения этих шагов вам будет легче и проще подключить камеру к андроид ТВ-приставке и начать пользоваться функциями и возможностями, которые они предоставляют.

Шаг 3: Подключение камеры к андроид ТВ-приставке
Подключение камеры к андроид ТВ-приставке позволит использовать ее для видео- или фотосъемки, а также для видеозвонков и видеонаблюдения через ТВ.
- Проверьте совместимость: Удостоверьтесь, что ваша андроид ТВ-приставка поддерживает подключение USB-камеры. Эту информацию можно найти в руководстве по эксплуатации или обратившись к производителю.
- Подключите камеру: Подключите USB-камеру к свободному USB-порту на андроид ТВ-приставке. Обычно порты расположены на задней или боковой панели устройства. Убедитесь, что камера правильно вставлена в порт.
- Установите драйвера: В некоторых случаях может потребоваться установка драйверов для корректной работы камеры. Чтобы узнать, нужны ли драйверы, обратитесь к документации к камере или сайту производителя. Если драйверы требуются, следуйте инструкциям по их установке.
- Настройте камеру: В зависимости от модели камеры, вам может потребоваться провести некоторые настройки. Например, вы можете установить разрешение видео, яркость или контрастность. Обычно это делается через приложение камеры на андроид ТВ-приставке.
- Проверьте работу камеры: После подключения и настройки камеры откройте приложение камеры на андроид ТВ-приставке и убедитесь, что камера работает. Попробуйте сделать фото или записать видео, чтобы проверить качество изображения и звука.
После выполнения указанных шагов вы сможете успешно использовать камеру на андроид ТВ-приставке. Помните, что возможности камеры могут зависеть от ее модели и производителя андроид ТВ-приставки.
Шаг 4: Настройка и использование камеры на андроид ТВ-приставке
После успешного подключения камеры к андроид ТВ-приставке, можно приступить к настройке и использованию камеры. В данном разделе мы расскажем о том, как настроить камеру и осуществить ее использование на андроид ТВ-приставке.
- Откройте приложение Камера. Поиск приложения Камера производится с помощью специального поиска приложений на андроид ТВ-приставке.
- Разрешите доступ к приложению. При первом запуске Камеры на андроид ТВ-приставке, вам может потребоваться разрешить доступ к камере. Следуйте указаниям на экране и предоставьте приложению необходимые разрешения.
- Настройте параметры камеры. В зависимости от модели камеры и ее возможностей, вы можете настроить различные параметры. Например, можно выбрать разрешение видео, фокусировку, режим съемки и другие параметры.
- Используйте камеру. После настройки параметров, камера готова к использованию. Вы можете записывать видео, делать фотографии или проводить видеоконференции с помощью камеры на андроид ТВ-приставке.
Важно помнить, что доступные функции и настройки камеры могут отличаться в зависимости от модели камеры и используемого приложения Камера на андроид ТВ-приставке. Поэтому, если вы не можете найти определенную функцию или настройку, рекомендуется обратиться к руководству по использованию камеры или получить помощь у производителя андроид ТВ-приставки.
После завершения настройки камеры на андроид ТВ-приставке, вы можете насладиться использованием камеры для различных целей, таких как видеозвонки, фотографирование и запись видео. Будьте внимательны и осторожны при использовании камеры, чтобы не повредить оборудование и сохранить качество получаемых материалов.
Вопросы реальных владельцев ответы специалистов по ремонту, причины поломок
Как подключить камеру к андроид ТВ-приставке?
Для подключения камеры к андроид ТВ-приставке, вставьте USB-кабель камеры в один из портов USB на ТВ-приставке. Далее, в настройках ТВ-приставки найдите раздел «Дополнительные настройки», выберите «USB-устройства» и активируйте опцию «Внешние камеры». После этого камера будет автоматически распознана и подключена к андроид ТВ-приставке.
Как узнать, поддерживает ли моя андроид ТВ-приставка подключение камеры?
Чтобы узнать, поддерживает ли ваша андроид ТВ-приставка подключение камеры, необходимо перейти в настройки устройства и найти раздел «Дополнительные настройки». В этом разделе обычно есть опция «USB-устройства», где можно включить поддержку внешних камер. Если настройки USB-устройств отсутствуют, вероятно, ваша ТВ-приставка не поддерживает подключение камеры.
Можно ли использовать веб-камеру с андроид ТВ-приставкой?
Да, вы можете использовать веб-камеру с андроид ТВ-приставкой. Для подключения веб-камеры, вставьте ее USB-кабель в один из портов USB на ТВ-приставке. Затем пройдите в настройки ТВ-приставки, найдите раздел «Дополнительные настройки» и активируйте опцию «Внешние камеры». После этого веб-камера будет распознана и готова к использованию.
Могу ли я подключить несколько камер к андроид ТВ-приставке одновременно?
Да, вы можете подключить несколько камер к андроид ТВ-приставке одновременно. Для этого вам понадобится USB-хаб или USB-распределитель, чтобы увеличить количество портов USB на ТВ-приставке. Подключите камеры к USB-хабу или USB-распределителю, а затем подключите его к одному из портов USB на ТВ-приставке. Таким образом, вы сможете использовать все подключенные камеры одновременно.
Какие приложения поддерживают работу с камерой на андроид ТВ-приставке?
На андроид ТВ-приставке вы можете использовать различные приложения для работы с камерой. Например, Skype, Zoom, Google Duo и другие популярные приложения для видеозвонков поддерживают работу с камерой на андроид ТВ-приставке. Также существуют специализированные приложения для наблюдения за видеокамерами или для видеозаписи, которые также поддерживают работу с внешними камерами на ТВ-приставке.
Android приставка подключить веб камеру
Коротко о том как использовать ваш Android TV в качестве видеосвязи. WEB камера купить здесь: alii.pub/6gzog9 .
Скачать программу с 4PDA — clck.ru/MQUXD (необходима регистрация) Купить любой OTG адаптер можно здесь .
Как подключить веб камеру к телевизору и проверяем ее в приложении zoom. Поддержи канал QIWI кошелек .
Как смотреть на телевизоре видеонаблюдение онлайн через интернет через TV — приставку android box На нашем сайте .
Всем привет! Купил на Aliexpress, android tv box модель X92 (RAM-3GB, Rom-32GB) очень неплохая приставка, если не .
В этом видео я хочу продемонстрировать как возможно подключить систему видеонаблюдения к обычному телевизору с .
Заказать тут с быстрой доставкой! Друзья! Всем привет! Сегодня расскажу как можно легко и не дорого собрать устройство .
Рассказываю, как подключить смартфон в качестве вебки через Wi-Fi или usb к компьютеру. Сравниваю, качество между .
Видеонаблюдение с телевизора со звуком и без за недорого своими руками.Как подключить камеру видеонаблюдения к .
Другие биржи, которые я использую: BingX (награды до $5000, можно торговать без KYC): bingx.com/invite/JF6W97 .
Разберём какую приставку купить, чтобы оживить старый телевизор и начать пользовать онлайн-кинотеатрами. В этом .
На днях возникла задача подключить телефон как веб-камеру к компьютеру. Я и не думал, что задача решается так просто .
Инструкция, как подключить iphone вместо веб камеры для трансляции на вебкам сайтах. Рассмотрим как добавить камеру .
Подробная статья ekbit.ru/translate_ipcamera_to_tv. Задача следующая: вывести изображение с камер на второй .
Решил порыться в настройках андроид приставки для телевизора и нашел в смарт тв приставке много интересного, о чем .
DroidCam OBS позволит использовать смартфон в качестве веб камеры для стримов через OBS studio по WiFi и USB .
В этом видео мы поговорим о том, Как настроить смарт тв приставку после покупки , а именно Как подключить тв приставку .
Пошаговая инструкция подключения телефона в качестве веб камеры. Как использовать телефон как веб-камеру?
Ваш диван у телевизора — самое удобное место для видеонаблюдения. Тем более, если на него можно переключиться во .
Все мы живем в удивительное время, когда нам пришлось пользоваться видеозвонками больше чем обычно. Также мы .
Привет всем нашим подписчикам и тем кто еще не подписан на наш канал. Для всех Вас мы сделали видеоурок по .
Аналоговый (звук и видео)
Применяется для подключения ТВ без цифрового интерфейса. Используется кабель RCA (тюльпан).
Им оснащены современные смартфоны. Чтобы быстрее и качественнее передавать сигнал используйте версию USB 3.0.
Нужен для подключения к проводному интернету. Используется кабель RJ45. Такой вариант надежнее чем беспроводное соединение. Сигнал передается четкий без сбоев.
Особенности
Интернет телевидение (IPTV). Смотрите эфирные каналы без привязки к телевизионному провайдеру. Не отключайте устройство выключая ТВ. Она останется в режиме ожидания.
Устройство небольшого размера прямоугольной формы. Разработчики устанавливают в нее такие разъемы.
Этим разъемом оснащены современные устройства. Подключение позволяет передавать видео и аудио сигнал. Кабель поставляется в комплекте с устройством.
Подключаем Андроид (Android) приставку к старому телевизору кабелем RCA (тюльпан)
Способ используется для подключения к обычному телевизору, выпускаемому до появления HDMI разъема. Способ работает и на старых ТВ (с кинескопом). Передается не цифровой, а аналоговый сигнал.
При подключении через тюльпаны на кабеле с одной стороны будет разъем 3.5 (AUX), с другой три тюльпана:
Если на ТВ два тюльпана, попробуйте подключать разные комбинации, пока не появится звук и изображение.
Выберите источник сигнала. Действия аналогичные, как и в случае с HDMI кабелем. На старых моделях ТВ на пульте нажмите кнопку TV.
Улучшение камеры для Android: Видео
Если вы счастливый обладатель видеокамеры, которая может подключаться по беспроводной связи Wi-Fi, тогда я объясню способ как можно осуществить подключение на примере DSC-QX100, как по мне, это лучшая видеокамера для Android с беспроводным спариванием,так как связка через Wi-Fi это ее прямое предназначение.
Шаг 2. Запустить программу “Play Memories Mobile”, которая бесплатна в Google Play.
Шаг 3. Выберите код SSID, который находится под крышкой отсека для батареи камеры или в руководстве к ней на обложке.
Шаг 4. Ввести пароль, который написан на той же наклейке что и SSID код.
Шаг 5. Далее нужно коснуться меткой NFC смартфона к метке NFC камеры. Включено питание: коснувшись устройствами, нужно их держать 1-2 секунды, пока не запустится приложение “Play Memories Mobile”. Выключено питание: нужно коснуться камерой смартфона, и не убирать её, пока не выдвинется объектив.
Подключив такой внешний объектив можно снимать шикарное видео и делать великолепные фото, которые встроенная камера не сможет сделать.
Подключение Android к ТВ через Wi-Fi – ссылка
Подключение Android к компьютеру через Wi-Fi – ссылка
Выходит, что благодаря этой программе можно подключить до нескольких устройств одновременно, что для некоторых пользователей будет очень кстати.
Как смотреть видео с телефона на телевизоре?
Заходим в настройки гаджета, раздел «Беспроводные сети», находим там пункт Wi-Fi Direct, включаем опцию (ставим галочку). То же делаем и на телевизоре (как правило, путь «Сеть — Wi-Fi Direct»). Спариваем два устройства и наслаждаемся.
Как подключить телефон к старому телевизору через приставку?
- Выключите оба устройства (отсоедините шнур телевизора от розетки).
- Подключите концы кабеля к соответствующим гнездам.
- Включите TV и смартфон.
- В меню телевизора укажите в качестве источника сигнала порт HDMI. После этого экран телефона отобразится на TV.
Далее должен начаться процесс установки всех приложений. Спустя определенное время они установятся на приставку.
Даниил Агеев
Даниил делает программное обеспечение, пишет тексты, фотографирует разные вещи, делает какой-то странный набор других не связанных между собой вещей. Если он на какое-то время отсутствует за компьютером, он может проводить время в фильмах, придумывать рецепты напитков, произносить неподготовленные речи на свадьбах или просто делать что-то маленькое для мира.
Как Подключить к Андроид тв Приставке Камеру
Возможные проблемы
Несколько лет работал в салонах сотовой связи двух крупных операторов. Хорошо разбираюсь в тарифах и вижу все подводные камни. Люблю гаджеты, особенно на Android.
Такая проблема может возникнуть, если девайс настраивался при помощи удаленной точки доступа. В такой ситуации нужно подключиться к интернету при помощи сетевого кабеля.
Для звука нужно правильно указывать вывод в зависимости от типа телевизора. В обычном телевизоре устанавливается режим PCM, а в более современных телевизорах вывод RAW.
Способ используется для подключения к обычному телевизору, выпускаемому до появления HDMI разъема. Способ работает и на старых ТВ (с кинескопом). Передается не цифровой, а аналоговый сигнал.
При подключении через тюльпаны на кабеле с одной стороны будет разъем 3.5 (AUX), с другой три тюльпана:
Источник: tellsmart.ru
ИП камера из смартфона и видеонаблюдение через интернет.
Подпишитесь на автора, если вам нравятся его публикации. Тогда вы будете получать уведомления о его новых статьях.
Отписаться от уведомлений вы всегда сможете в профиле автора.
Доброго времени суток, уважаемые читатели 3D Today.
Хочу поделиться с вами как я организовал простейшее наблюдение за печатью через интернет и дал вторую жизнь старому андройд смартфону.
Поискав на тудее я нашёл пару статей на эту тему:
Но всё же решил написать об этом более развёрнуто.
Кронштейн для крепления телефона:

Модель взята по ссылке: https://www.thingiverse.com/thing:2194278
Обратите внимание, что кронштейн можно комплектовать по собственным потребностям. Винты лучше использовать металлические.
Смартфон: Подойдёт практически в любом состоянии, главное чтобы включался, подключался к интернет через WiFi и на нём работала камера.
Если у смартфона частично или полностью не работает тач скрин и нет возможности подключить мышь, решение можно найти по ссылкам:
Перед установкой ПО на смартфон, рекомендую сделать сброс к заводскому состоянию. Для этого переходим в: Настройки => Общие => Резервная копия и сброс(восстановление и сброс) => Сброс настроек. Далее внимательно читаем и соглашаемся. (Сброс настроек приведёт к удалению всех данных, рекомендую сделать резервную копию.)
После подготовки смартфона качаем и устанавливаем приложение IP Webcam:
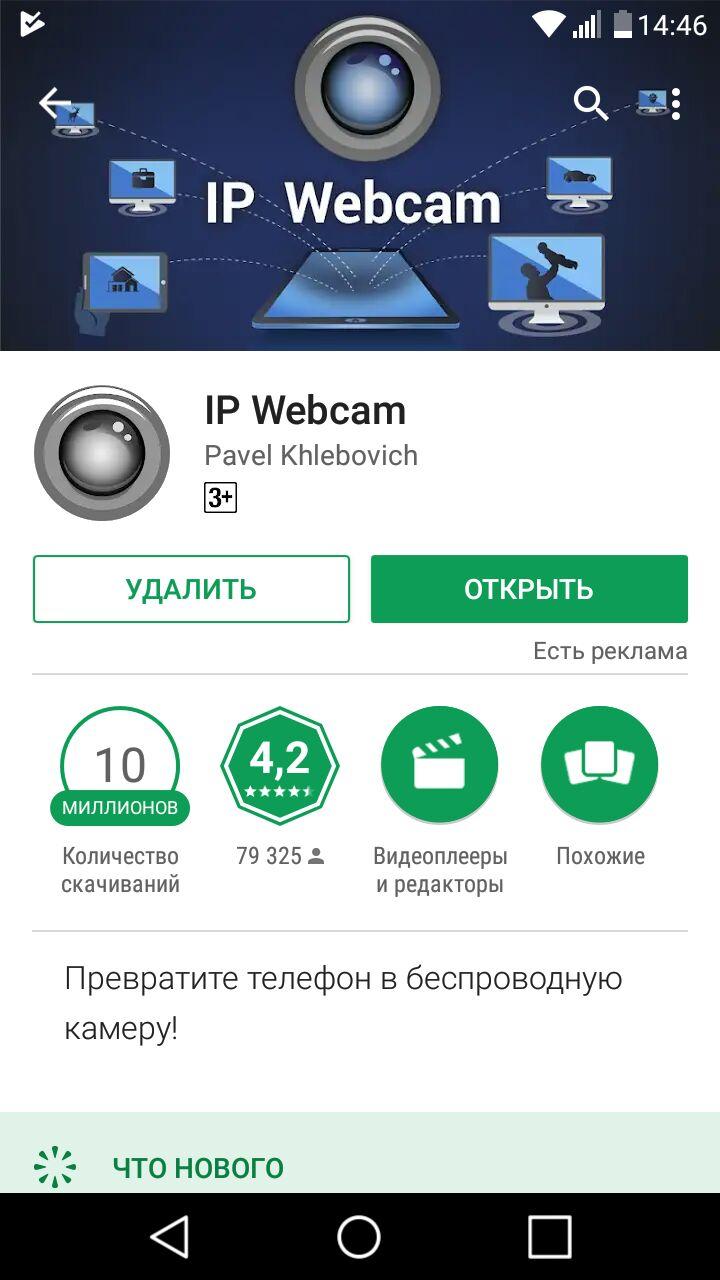
Сразу после установки, приложение можно запустить и начать трансляцию. Трансляция будет доступна по адресу указанному на экране смартфона.
Открыв этот адрес в любом браузере на устройствах находящихся в локальной сети, можно посмотреть первый результат.
В Веб интерфейсе можно выбрать способ просмотра видео и воспроизведения звука, я обычно использую Javascript, а так же настроить фокус, включить вспышку/подсветку и записать трансляцию. Если видео подтормаживает или хочется улучшить качество, выходим в главное меню, там выбираем пункт ‘Настройки видео’ => Разрешение видео. У меня выбрано 800х600 т.к. смартфон не очень мощный.
Для настройки вещания через интернет надо зарегистрироваться на сайте https://ru.ivideon.com или через приложение в пункте меню ‘Вещание через интернет’ => Учётная запись Ivideon
После успешной настройки ‘Вещания через интернет’ запускаем трансляцию. В окне трансляции появится 3я строка с адресом ivideon.com, значит всё получилось и можно переходить в личный кабинет на сайте https://ru.ivideon.com с любого браузера находясь в любой точке мира и наблюдать за своим трудягой.
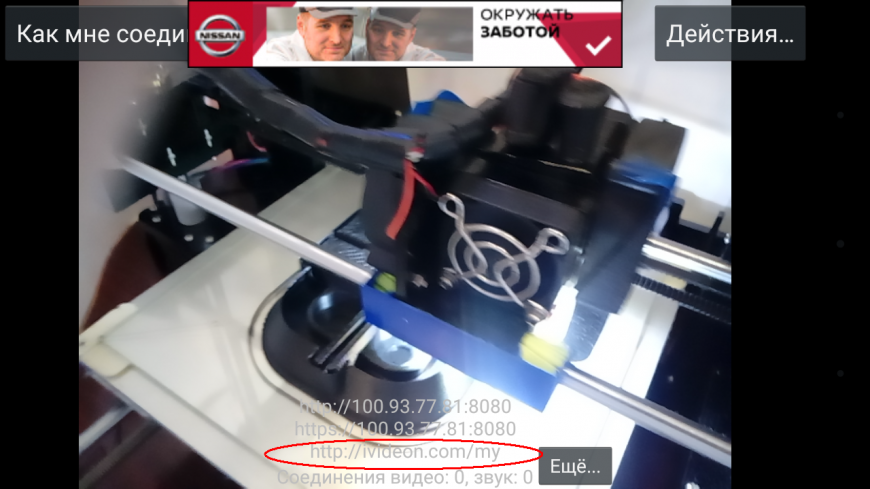
Для тех, кто не любит использовать сторонние сайты или кому больше нравится стандартный вэб интерфейс, есть ещё варианты организации доступа через интернет: проброс портов через роутер(не безопасно) и настройка VPN. Настройку VPN подробно расписывать не буду, т.к. информации на эту тему очень много и много вариантов реализации. После настройки и подключения соединения VPN на веб интерфейс IP Cam можно заходить по локальному IP.
Рассмотрим первый способ, а именно проброс портов на примере роутеров D-Link и TP Link. Для этого необходимо иметь выделенный IP адрес или настроить динамический днс(DDNS). В большинстве современных роутерах эта возможность поставляется со стандартной прошивкой.
Необходимо выбрать поставщика из предложенных в списке роутера и зарегистрироваться на их сервере. Подробнее смотрите в поисковиках:
Начнём с подготовки смартфона. Нам необходимо задать ему статический IP адрес. Есть 2 варианта: закрепить за MAC адресом устройства определённый IP в настройках роутера или вписать настройки в смартфон в ручную. Для того, чтобы задать статический адрес смартфону в ручную заходим: Настройки => Сети => WiFi. Там выбираем свою сеть и зажимаем её до появления доп. меню.
В появившемся меню жмём ‘Изменить сеть’ и ставим галку ‘показать дополнительные опции’. после этого меню можно будет пролистать в низ. Ищем пункт ‘Настройки IP’, в нём меняем DHCP на Стат.(Статический), после этого основные настройки сети будут вписаны исходя из данных полученных в автоматическом режиме. Если ранее полученные данные не устраивают можно вписать свои. Поля ‘Шлюз’ ‘длина префикса сети(метрика)’ и DNS не трогайте, меняем только IP адрес. Для сохранения настроек необходимо повторно ввести пароль сети.
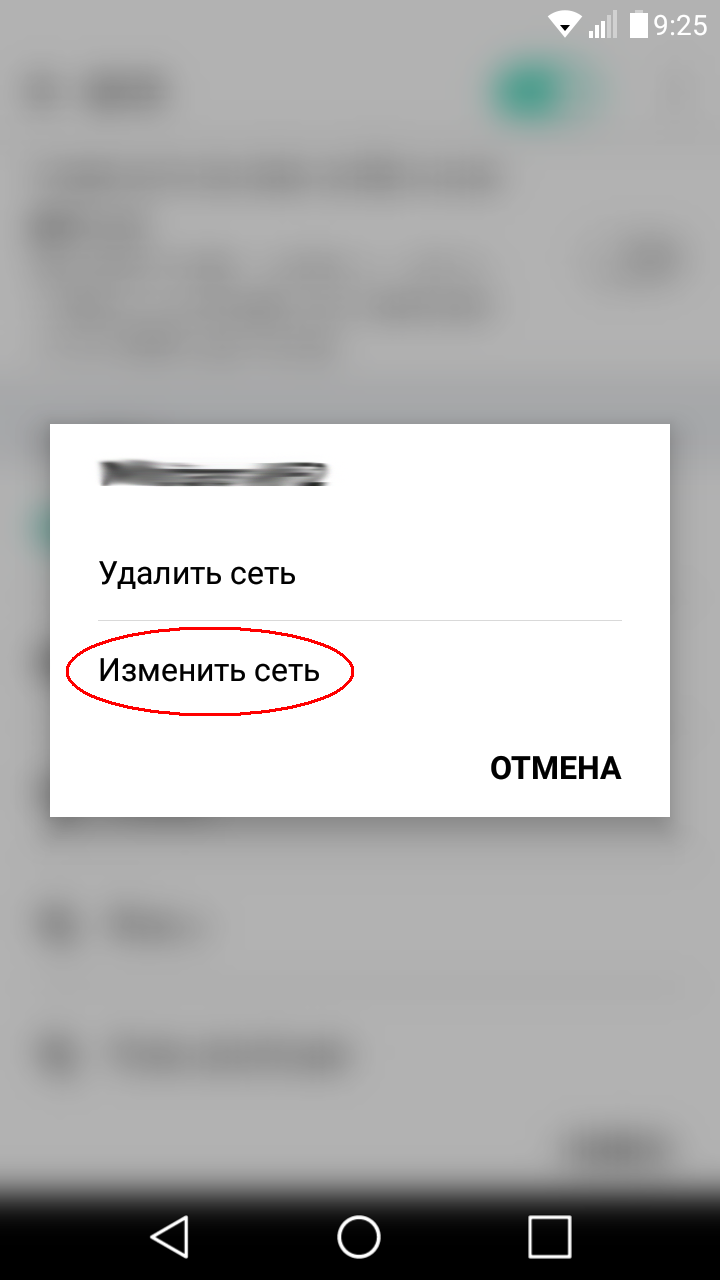
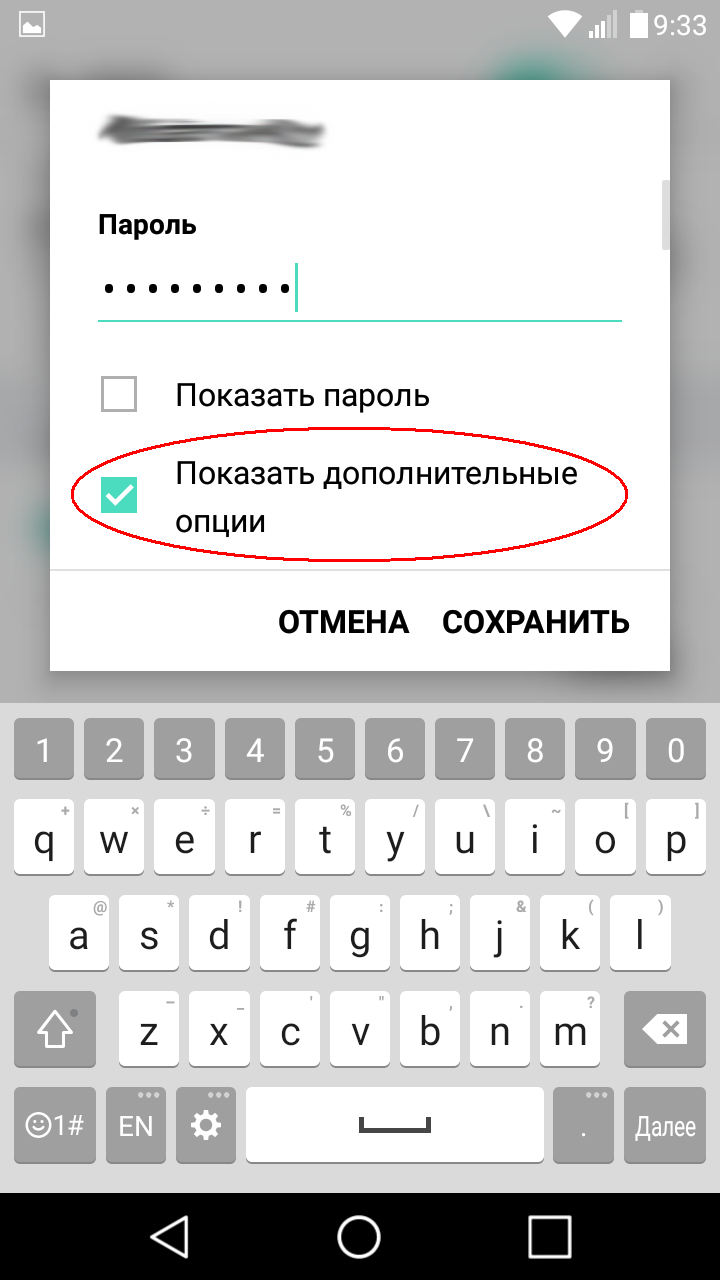
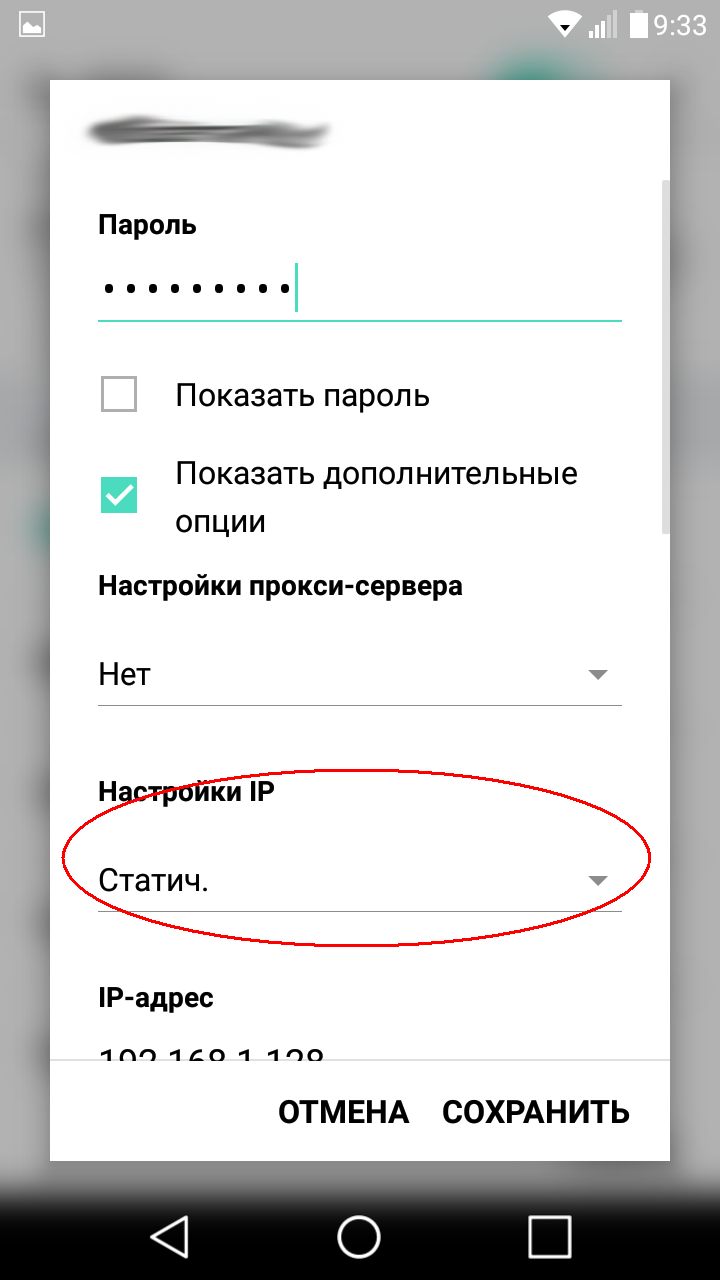
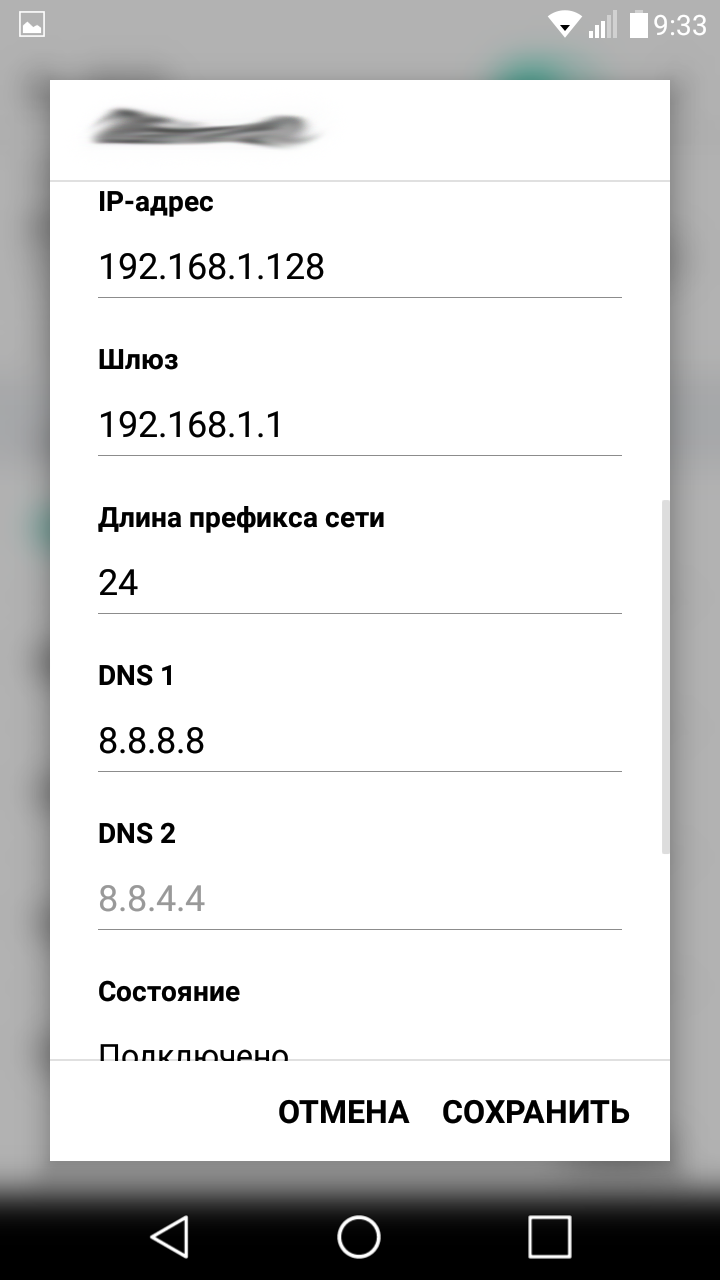
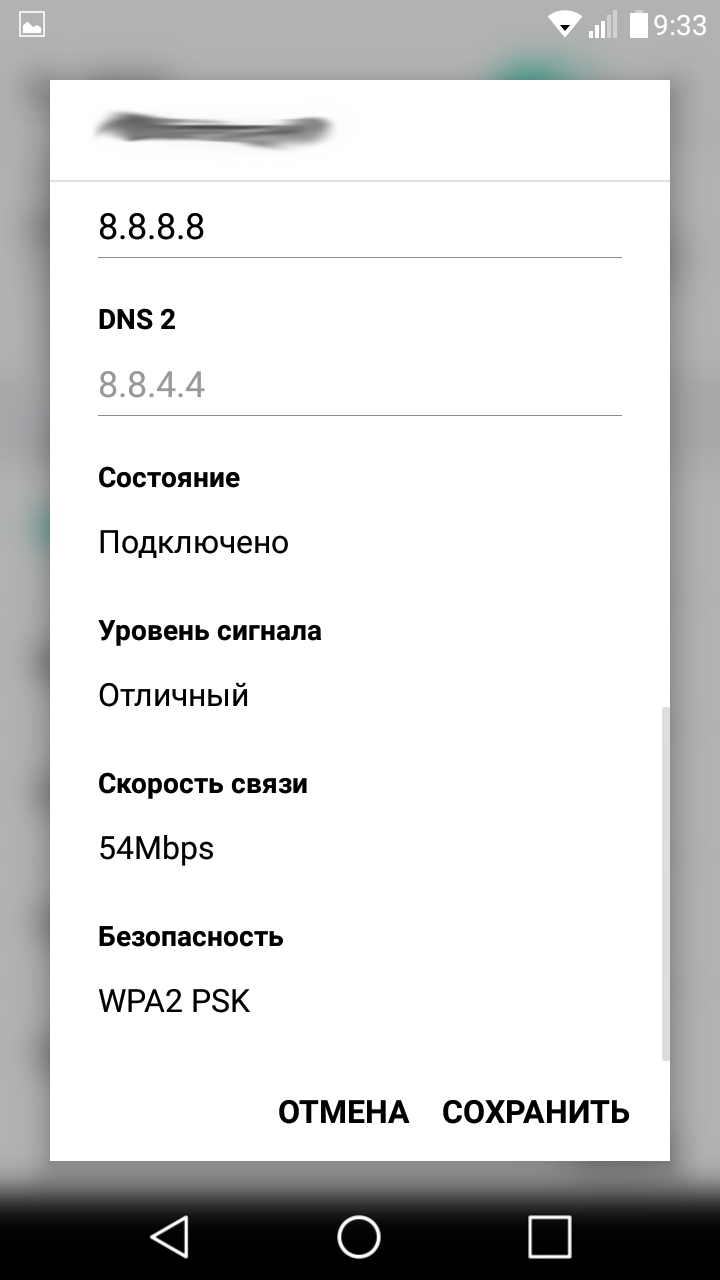
Затем нам надо сменить порт для вэб интерфейса IP Cam, для этого заходим в приложение и в главном меню переходим в пункт ‘Вещание в локальной сети’ далее ‘Порт HTTP и RTSP’ и вписываем любой порт в диапазоне от 1024 до 65536. Для примера возьмём порт 65500. Так же в этом пункте необходимо ввести логин и пароль на вход в вэб интерфейс.
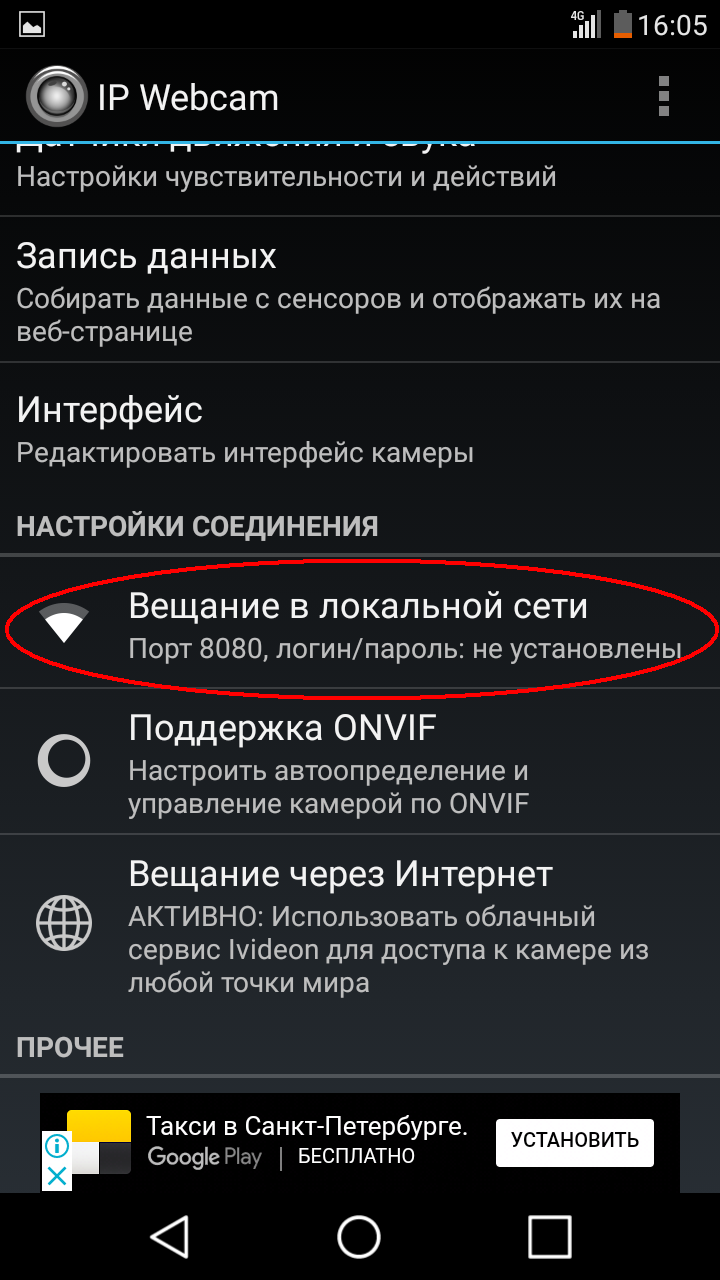
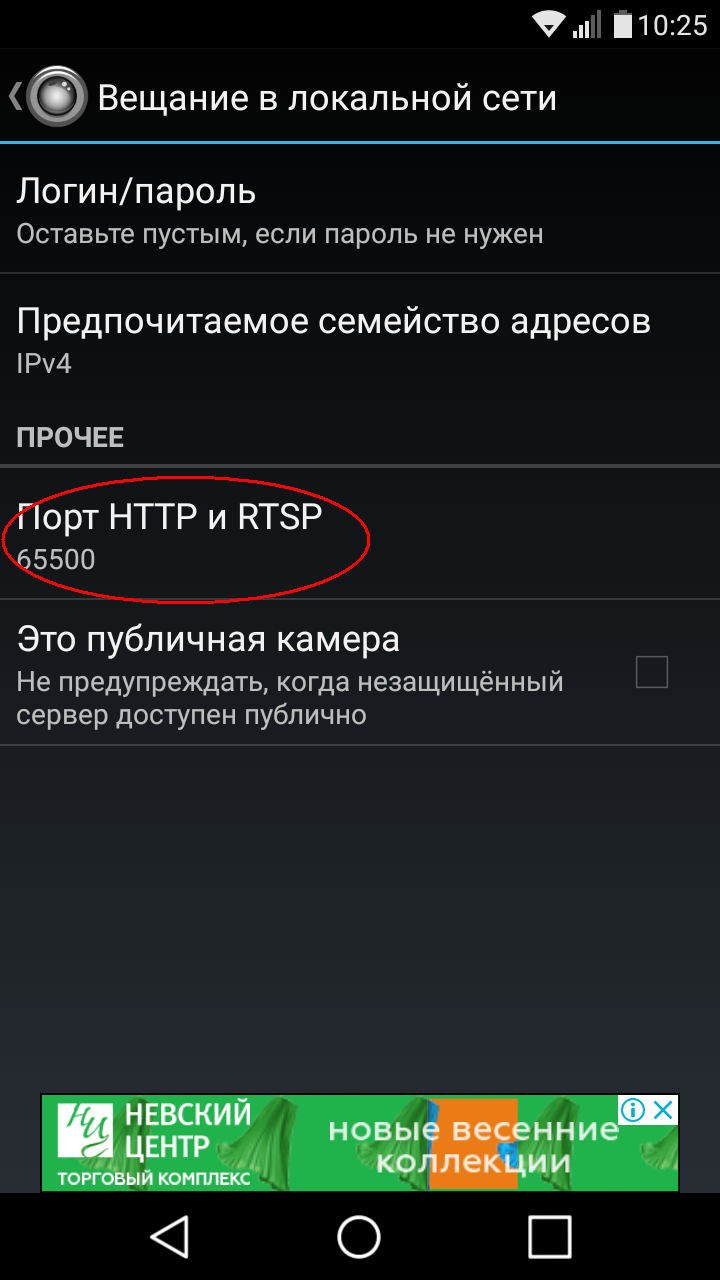
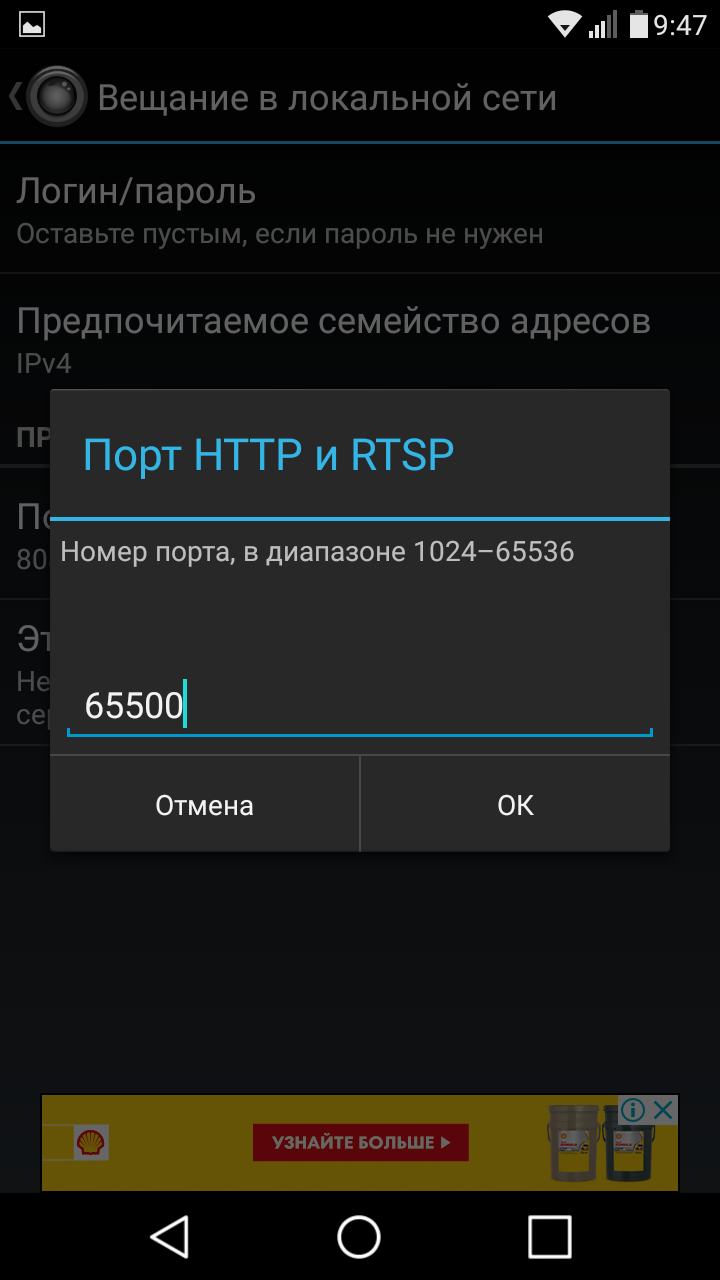
После настройки смартфона переходим к настройке роутера. Заходим в вэб интерфейс и ищем настройки под названием: ‘Виртуальные серверы»Virtual servers’ или что-нибудь в этом духе. Вписываем туда адрес и порт которые указали в настройках смартфона.
Применяем настройки и всё готово. Теперь на веб интерфейс IP Webcam можно будет попасть введя в браузер свой внешний (выделенный) IP адрес или ddns адрес в виде http://адрес:65500
Пример записи видео с вэб интерфейса:
Надеюсь пост был полезный. Всем пока.
Подпишитесь на автора
Подпишитесь на автора, если вам нравятся его публикации. Тогда вы будете получать уведомления о его новых статьях.
Отписаться от уведомлений вы всегда сможете в профиле автора.
Источник: 3dtoday.ru
Как удаленно включить камеру на планшете?
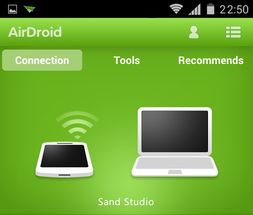





Чтобы удаленно управлять камерой планшета, не нужно быть программистом или хакером. Разумеется, что стандартные сервисы Android не позволяют выполнять такую операцию, зато умельцы разработали множество бесплатных приложений для удаленного управления камерой.
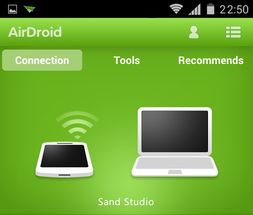
Для примера мы возьмем две эффективных и простых программы:
- IP Webcam – идеальный вариант для тех, кто хочет удаленно использовать камеру гаджета с компьютера. Основное требование – это подключение всех устройств к одной сети Wi-Fi. Скачать приложение вы можете в Google Play.
- Air Droid – веб-приложение, которое позволяет полностью контролировать ваш планшет. Вы подключиться к своему устройству с любого планшета. Для этого вам нужно сделать учетную запись в Air Droid.
Приложение IP Webcam более популярно среди пользователей, поэтому разберем его запуск и настройку подробнее. С помощью программы вы сможете сделать «видеоняню» из планшета.
Пошаговая инструкция для удаленного запуска камеры через IP Webcam
Приложение скачено и установлено? Переходим к настройке:
- При первом запуске вы увидите окно с параметрами. Пока нам не нужно их менять, просто прокручиваем страницу вниз. Нажимаем на кнопку «Start Server».

- Несмотря на то, что русского языка в программе нет, разобраться с настройками сможет и начинающий пользователь.
- Теперь ваш планшет будет показывать видео с основной камеры. В нижней части экрана вы увидите адрес:
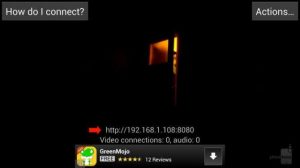
- Мы получили IP-адрес, с помощью которого сможем подключиться к камере гаджета с других устройств. Вводим адрес в браузере устройства, с которого вы хотите управлять камерой.
- В браузере появится интерфейс приложения, в котором будет прямая трансляция видео с планшета. В настройках вы сможете отключить или включить звук с камер, снизить или увеличить качество видео. Если вам нужна просто съемка, то стандартные параметры можно не менять.
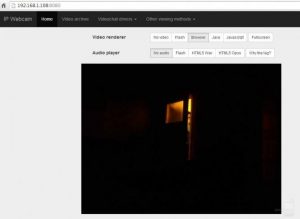
- Заметьте, что в веб-версии IP Webcam тоже можно управлять камерой. К примеру, вы можете изменить масштаб, уменьшить яркость или поменять экспозицию. Выбрав опцию видеозаписи, вы начнете запись видео на компьютер или планшет.
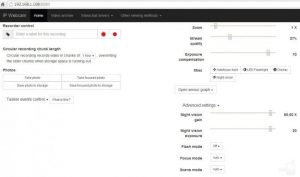
Опытным пользователям удалось подключаться к планшету даже из другой сети. Это можно сделать в том случае, если у вас есть доступ к параметрам этой сети. В любом случае, для этой цели лучшего всего использовать Air Droid. Он работает по такой же схеме и создает виртуальный IP-адрес.
Источник: androidtab.ru