Тему сегодняшней статьи, как подключить ноутбук к компьютеру и использовать его в качестве второго монитора, чтобы дублировать экран, подсказал один из читателей. Действительно, я уже показывал, как подключить два монитора к компьютеру. Напрашивается вопрос — а можно ли использовать экран ноутбука на Windows 10 или 7 как второй монитор для стационарного ПК? Например, подключить системному блоку по кабелю HDMI, VGA или по WiFi? Давайте разбираться!
Можно ли использовать ноутбук как второй монитор для компьютера по кабелю HDMI или VGA?
В прямом смысле слова использовать ноутбук как второй монитор для компьютера невозможно. То есть мы можем соединить два устройства по кабелю HDMI или VGA, но задействовать экран не получится. Дело все в том, что и компьютер, и ноутбук имеют выходные разъемы видео картинки. То есть мы можем передать изображение с ПК или ноута на другой монитор. Но получить входящий сигнал на них нельзя.
Как подключить ноутбук вторым монитором ПК на Windows 10, чтобы транслировать экран?
Однако, сделать второй ноутбук вторым монитором для компьютера все-таки можно без испольхзования сторонних программ. В Windows 10 имеется встроенная функция беспроводного дисплея. Для того, чтобы передать изображение и звук необходимо следующее:
Как отключить экран ноутбука с кнопки включения.Как выключить экран ноутбука
- У вас в помещении должна быть настроена wifi сеть, к которой должны быть подключены и ПК, и ноутбук
- На обоих компьютерах установлена операционная система Windows 10
Подключение ноутбука вторым монитором компьютера по WiFi через Беспроводной дисплей
Для настройки трансляции экрана компьютера на монитор ноутбука на Windows 10 необходимо на ноуте кликнуть правой кнопкой мыши по рабочему столу и зайти в «Параметры экрана»

Далее заходим в раздел «Проецирование на этот компьютер». В пункте «Запрос проецирования на этот компьютер» выбираем «Доступно везде». Остальные значения оставляем, как есть.
Источник: wifika.ru
Как я организовал офис дома,
подключив к ноутбуку большой монитор


Я перешел на удаленку еще до карантина, в 2019 году, когда сменил работу: здесь ходить в офис не обязательно. Моя основная задача — создавать статьи, посты в соцсети, сценарии и прочие тексты. Если графическому дизайнеру или видеомонтажеру изначально необходим серьезный набор оборудования и удобное место, то редактору хватает ноутбука и дивана.
Как сделать монитор из матрицы ноутбука.
Долгое время я так и работал, даже не задумываясь об организации хоум-офиса. Обустраивать угол для работы начал только весной 2020-го, когда ввели режим самоизоляции, и моя девушка тоже перешла на работу из дома. Первым делом мы купили длинный стол и кресла, чтобы работать вдвоем. Еще через год у меня появился 32-дюймовый монитор Samsung — и сразу перестала затекать шея. Рассказываю, как я всё обустроил и был ли в этом смысл (спойлер — был).


С одной стороны, работа с одним лишь ноутбуком дарит свободу: бери его куда угодно, размещай на коленях и трудись. При наборе текста руки оказываются в относительно естественном положении и не устают. Зато начинают ныть спина и шея, причем замечаешь это не сразу — чтобы осознать проблему, мне понадобился год. Тогда я стал замечать, что постоянно сижу с согнутой спиной и сгибаю шею, чтобы увидеть происходящее на 13-дюймовом экране. Причем скрючиваешься везде: и в транспорте, и на диване, и даже за столом.
Итак, всё началось с покупки рабочего стола. Когда девушка вернулась в офис, он оказался полностью в моем распоряжении. Примерно в это же время я начал заново проходить «Соло на клавиатуре» — курс упражнений для обучения слепому методу набора текста. Посмотрев видео о правильной посадке, я понял, что сидел за компьютером не эргономично — локти расставлены чересчур широко, шея согнута, а глаза находятся слишком близко к экрану.
С этого момента я старался следить за осанкой: держал спину прямо и делал короткие перерывы каждые 25 минут, проведенных перед экраном. Но этого оказалось недостаточно, ведь даже когда выпрямляешь спину, приходится наклонять шею, чтобы смотреть на дисплей.
В итоге я решил обзавестись клавиатурой: она бы позволила отодвинуть экран подальше и установить его правильно — так, чтобы верхняя часть находилась на одном уровне с глазами. Покупку долго откладывал, пока в феврале 2021 года на ноутбуке не начали залипать клавиши. Чтобы не отдавать устройство в сервисный центр, я всё же приобрел проводную механическую клавиатуру, которая обошлась втрое дешевле, чем грозивший ремонт. Клавиатуру взял без цифрового блока — так сэкономил место на столе и увеличил пространство для работы с мышью.
Благодаря внешней клавиатуре наконец удалось разместить экран ноутбука чуть подальше от глаз. Но тогда хоум-офис еще слабо напоминал удобное рабочее пространство — как минимум, потому что не было кронштейна: приходилось водружать компьютер на импровизированную подставку из книг. Решение интересное, но у него есть пара недостатков. Даже на просторном столе такая конструкция занимает слишком много места. Еще и ноутбук шатался, поскольку книг формата А4 у меня немного.
Кронштейн я так и не купил. Вместо этого попробовал использовать внешний монитор: он больше и сразу на подставке. Первым подключил к ноутбуку свой старый 22-дюймовый Samsung 2233NW. Работать стало и правда удобнее, но без минуса не обошлось: поскольку дисплей далеко не новый, качество картинки оказалось ниже ожиданий.
Источник: www.samsung.com
Как я делал второй монитор из дисплея ноутбука
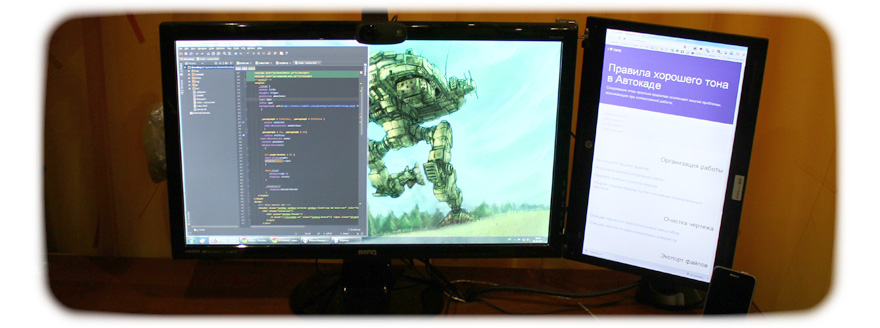
Так получилось, что у меня в руках оказался мертвый ноутбук HP 625 с матрицей 15.6” и контроллер LCD панели NTA92C VGA/DVI.Тратится на восстановление ноутбука желания не было никакого, так что решено было слепить из вышеуказанных деталей второй монитор, да так, чтобы с креплением к VESA обычного монитора. С минимальными для меня временными и финансовыми затратами в рамках «проекта выходного дня».
«Проект выходного дня» — это то, чем я занимаюсь небольшой промежуток времени (выходные или в течении 1-2 недель) с целью решения нетипичных для меня задач. Основные цель: решить задачу, получить опыт и навыки, расширить свой «инструментарий».
Возможность подключения ноутбучных дисплеев к компьютеру (VGA/DVI/HDMI) обеспечивают различного рода контроллеры LCD панелей. Для моего дисплея подходящим был контроллер NTA92C (купить можно на ebay, Aliexpress и тд.)
Исходные материалы
- Дисплей 15,6”
- Контроллер NTA92C
- Блок питания для контроллера 12V 4A
- Металлический профиль для гипсокартона 60х27
- Металлический профиль для гипсокартона 28х27
Инструменты
- Дрель
- Заклепочник
- Метчик для нарезания резьбы
- Ножницы по металлу
- Пассатижи и отвертки в ассортимент
- Клеевой пистолет
Теоретическая часть
Дисплей будет крепиться к монитору на место для VESA крепления и торчать с боку как ухо. Весит он не маленько, а значит будет перекос монитора. Для избежания перекоса нужно добавить противовес с другой стороны.

Все взвесив и померив я получил вот что:
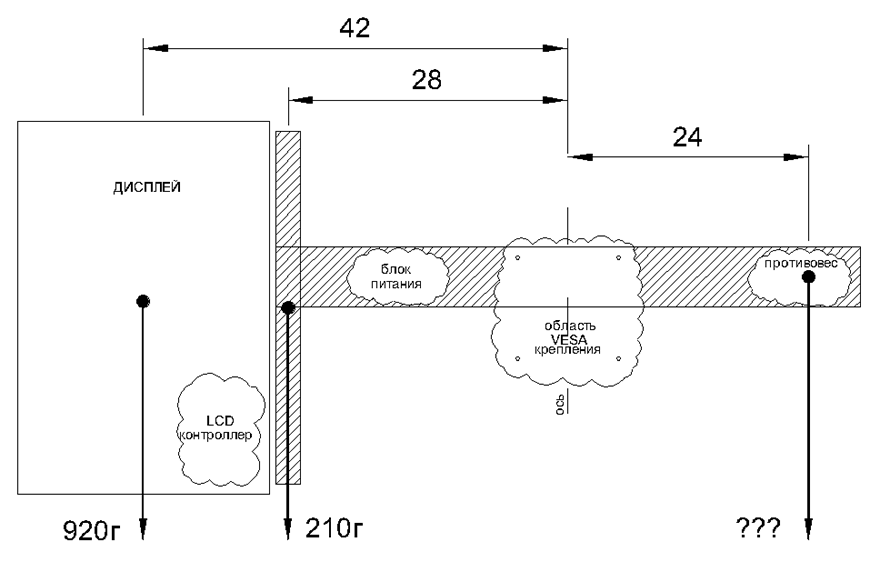
42см * 920грамм + 28см * 210грамм = 24см * Xграмм
X = 42см * 920грамм + 28см * 210грамм / 24см = 1855 грамм
Это та цифра на которую я ориентировался при сборе противовеса. Из подручных материалов для противовеса я взял монетки.

Практическая часть
Дисплей
Дисплей с ноутбука снят вместе с корпусной частью и петлями (так вроде эстетичней). На петлях есть ограничитель открывания крышки ноутбука и нам он очень мешает, так как теперь они будут открыты на углы больше 140 градусов.

Ограничитель представляет из себя выступ в рамке. Его можно или сточить или забить обратно, как я и сделал.

Далее изготовив корпус для LCD контроллера из корпуса от адаптера питания (да да адаптер питания я разобрал) я прикрепил все это дело на заднюю сторону дисплея клеевым пистолетом. На этом с дисплеем было покончено.
Рама

Собираем квадрат из профиля 28х27. Это нужно во первых потому, что петли дисплея и профиль 60х27 крепятся с противоположных сторон квадрата. А во вторых, для увеличения толщины металла под резьбу для болтиков. Профиля скрепляются между собой в квадрат с помощью заклепочника, затем нарезается резьба под болтики.

В профиле 60х27 делаем 2 отверстия под VESA крепление (у меня оно VESA MIS-D, 100, C — т.е отверстия 10 см друг от друга) и скрепляем заклепками с ранее изготовленным квадратом.
Блок питания

Корпус блока питания был разобран для последующего помещения блока питания внутрь профиля 60×27 (с корпусом он не влезал)

Корпусозаменитель (в качестве изоляции) я сделал из картона и приклеил пистолетом на профиль. Сам блок питания приклеен за уголки к картону.

В итоге у меня получилась вот такая «лопата».
Монтаж и подключение
Прикручиваем «лопату» к основному монитору болтиками (от какой-то мебели остались) на VESA. Приделываем противовес. Подключаем DVI и питание.
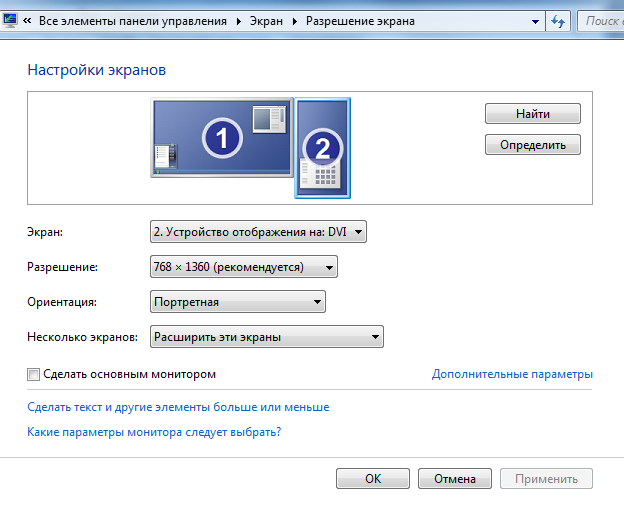
Дисплей сразу не определился. Идем сюда: Панель управления → Экран → Настройки разрешения экрана → Найти и настраиваем под свои нужды. Все! Наш второй монитор готов!

Недостатки
- Не очень хорошая матрица. Во-первых она глянцевая и из-за этого бликует. Во-вторых не очень хорошие углы обзора (Благо что петли не потеряли свою способность поворачивать дисплей под нужный угол).
- Из-за разницы отношений сторон дисплеев (основной 1920×1080, второй 768х1360) нет эффекта единого дисплея. Да, я делал разрешение 768х1024, — значительно лучше с монолитностью, но картинка меня не устроила по качеству (буквы поплыли немного).
- Моя конструкция из профилей не очень хороша т.к. она плохо сопротивляются кручению, которое возникает из-за ее особенностей и способа приложения нагрузок в ней. Эту проблему можно избежать приладив второй профиль к нижним двум отверстия крепления VESA и склепав все в жесткую конструкцию.
Кстати: Уж не знаю чей это косяк, но при подключении моего дисплея к VGA выходу ноутбука Samsung R519 под Xubuntu цвета на дисплее были очень странными.
Выводы
Завершен очередной «проект» и получен конечный результат.
Общая стоимость конструкции при цене матрицы 1000~1500, контроллера ~900руб, блока питания со шнуром ~400руб и расходников 50~100руб составляет 1950~2500руб. За эти деньги (ну может чуть добавив) можно приобрести вполне вменяемый второй монитор. Я же получил второй дисплей практически даром (потратив только 25руб на маленькое сверло ну и монеток рублей на 150~200руб). Все остальное так или иначе у меня было. Требовалось лишь покопаться в ящиках стола.
Если бы пришлось делать второй раз, то я бы использовал алюминиевые уголки или квадраты.
Источник: habr.com