XXI век считается веком новых технологий, и практически у каждого человека дома имеется компьютер. Причем в последнее время большинство пользователей предпочитают использовать ноутбуки. Популярность ноутбуков весьма понятна – они занимают мало места, мобильны и мало чем уступают обычным персональным компьютерам.

Многие из пользователей мобильных ПК хоть раз в жизни сталкивались с проблемой, когда ноутбук без очевидной причины перестает включаться; это вводит большинство людей в панику. В этой статье хотелось бы осветить эту проблему и попробовать решить ее в домашних условиях, не прибегая к помощи специалиста.
Итак, ваш ноутбук не включается, что делать? Самое первое, что мы должный определить – это на какой стадии включения случается неполадка, от этого и зависит степень поломки ноутбука. Самые тяжелые для домашнего устранения поломки лэптопа связаны его внутренними частями, так называемым железом.
При запуске ЧЕРНЫЙ ЭКРАН на ноутбуке SAMSUNG R510 | ПК-ПРОСТО
Определить, что неисправность находится так глубоко, можно, если при включении вашего устройства не происходит никаких действий – не включается экран, ноутбук не шумит и не загораются светодиодные индикаторы, показывающие работу устройства. Эти факторы указывают на неисправность в сети питания материнской платы. В большинстве случаев неполадки с материнской платой невозможно устранить в домашних условиях непрофессионалом, но перед тем как нести ваш компьютер в сервис можно проверить несколько незначительных поломок, от которых ноутбук проявляет такие же симптомы.
Ноутбук не включается, что делать?
- Проверить зарядное устройство ноутбука – часто случается так, что сбой находится именно в такой мелочи: неплотно подключенный кабель в сеть, отсутствие напряжения в электрической сети или выход из строя зарядного устройства. Если ваш ноутбук внезапно отключился, а повторное включение ничего не дает, обратите внимание на индикатор зарядки. Если зарядка отсутствует, а ноутбук продолжает функционировать, то индикатор заряда должен мигать при попытке включить устройство – это самый верный показатель выхода из строя зарядного устройства. Но будьте внимательны, если ноутбук простоит больше суток без зарядки, индикатор может не загораться из-за полного разряда батареи.

- Проверить аккумулятор ноутбука – так же, как и зарядное устройство, аккумулятор имеет свойство выходить из строя и не давать нормально включатся вашему девайсу. Для того чтобы проверить работоспособность аккумулятора его необходимо отключить от вашего ноутбука и включить напрямую зарядное устройство. Если ваш ноутбук запустится, то проблема в аккумуляторе и его нужно заменить, а пока вы его не замените можно пользоваться компьютером с помощью зарядки от сети.

- Устранить возможность сбоя внутреннего программного обеспечения (Bios-а) ноутбука – проблемы загрузки вашего девайса могут быть вызваны сбоем внутреннего программного обеспечения, которое используется для управления устройствами ноутбука; от перепада напряжения или неправильного выключения устройства может возникнуть сбой Bios. Для того, чтобы обесточить конденсаторы материнской платы и сделать жесткий сброс вам необходимо отключить аккумулятор ноутбука, выключить зарядное устройство, т.е. обесточить ноутбук. После того как вы отключите все устройства питания зажмите несколько раз кнопку включения и подержите в среднем по 10 секунд. Эта процедура снимет всю статику с материнской платы компьютера и обесточит биос. Следующим шагом нужно подключить зарядное устройство ноутбука, но не подсоединять аккумулятор. Если ваше устройство включится, то проблема устранена и можно подключать аккумулятор.
Если ничего не помогло…
Если описанные выше приемы не помогли запустить ваш ноутбук, то настоятельно рекомендуется посетить сервисный центр по ремонту ноутбуков. Это говорит о том, что скорее всего проблема находится в его железе, а самостоятельно лучше не проводить ремонт внутреннего оборудования ноутбука.
Если ваш ноутбук включается – загорается экран, ноутбук шумит и горят светодиодные индикаторы, значит жизненно важные устройства ноутбука в порядке. Переходим к следующей стадии включения ноутбука – это загрузка. Загрузку можно поделить на 2 части.
В первую часть входит первоначальная загрузка ноутбука, происходит она сразу после включения устройства и конфигурирует внутренние устройства ноутбука. Загрузкой управляет внутреннее программное обеспечение устройства – BIOS. Во вторую часть входит непосредственно загрузка Windows.
Первоначальная загрузка ноутбука.
Проблемы с конфигурированием оборудования встречается довольно часто. Понять это можно, если при включении вашего устройства появляется начальная заставка (черный экран с белыми буквами) и ничего дальше не происходит, т.е. ноутбук не загружается.
Причины, по которым может произойти такая неисправность:
- Сильный перепад напряжения;
- Неправильное выключение устройства;
- Сбой в работе BIOS;
- Сбой или выход из строя оборудования ноутбука.
Чтобы устранить данную проблему нужно внимательно ознакомиться с надписями на экране. Если сбой произошел из-за неправильного выключения или из-за перепада напряжения, BIOS перезагружается и сбрасывается на первоначальные настройки. Чаще всего для продолжения загрузки вам необходимо нажать клавишу «F1», об этом повествует выданное сообщение в левом нижнем углу экрана – что-то вроде «PressF1 to continue» или «Press F1 to load default settings». Для каждой версии BIOS эти сообщение различны, поэтому просто стоит обратить внимание на наличие надписи и нажать предложенную клавишу для продолжения.
Случается, что внутренняя программа ноутбука дает сбой и препятствует нормальной загрузке компьютера, но при этом не выдает никаких сообщений о неполадке. Для того, чтобы исправить эту ошибку, нужно установить по умолчанию все параметры BIOS. Для этого нужно войти в BIOSс помощью клавиши «F2» (для большинства современных ноутбуков) или клавиши del (встречается в ноутбуках от 2000 до 2008 года выпуска) и найти строчку «Load BIOS default», в разных версиях BIOS эта строчка может находится в разных местах. После чего выйти и сохранить параметры «Save Settings and Exit» либо клавишей F10.
Если вышеописанные методы не помогли, то очень велика вероятность что у вас неисправно работает оборудование, в частности в 90% случаев в этом виноват жёсткий диск.
Загрузка Windows
После нескольких экранов первоначальной загрузки, компьютер выдает заставку загрузки Windows, после прохождения которой загружается рабочий стол, и пользователь получает возможность пользоваться своим устройством. При загрузке операционной системы так же случается множество проблем, но это самая незначительная и легко решаемая неполадка вашего ноутбука, которая решается переустановкой операционной системы. Мы рассмотрим самые частые проблемы в загрузке Windows которые можно устранить не прибегая к переустановке системы. Если появляется экран заставки Windows и ничего не происходит или же компьютер перезагружается – эта неполадка устраняется с переменным успехом, самый лучший вариант — это переустановить Windows, но можно попробовать загрузиться с помощью встроенного отладчика.

Для этого после первоначальной загрузки ноутбука, перед тем как должен появиться экран с заставкой, мы нажимаем клавишу F8, в появившемся меню выбираем строчку «Последняя удачная конфигурация». В последних версиях Windows (Vista, 7, 8, 8.1) есть возможность воскресить вашу операционную систему с помощью точек восстановления – через интерфейс восстановления системы. После нескольких неудачных загрузок Windows сама предложит воспользоваться откатом системы, которую также можно вызвать через дополнительное меню загрузки системы через клавишу F8.
P.S. Ноутбук не включается, что делать и кто виноват?
Внимательно прочитав данную заметку, вы понимаете и осознаете причины поломки ноутбука. Даже если у вас нет никаких проблем, то лучше быть в курсе самых популярных неполадок, чтобы их предотвратить в процессе эксплуатации.
Источник: www.itshneg.ru
Черный экран при включении ноутбука — все причины и способы решения проблемы
Черный экран во время включения ноутбука появляется по ряду причин, которые можно разделить на программные и аппаратные.
При включении или работе компьютера либо ноутбука может появиться так называемый «чёрный экран» или «квадрат Малевича», как его прозвали пользователи операционных систем семейства Windows.
Причины проблемы могут быть как аппаратными, так и программными.
В первом случае юзер не всегда сможет сам их решить, но мы всё же подскажем, каким образом это можно сделать.
Во втором случае ситуацию легко исправить даже новичку.
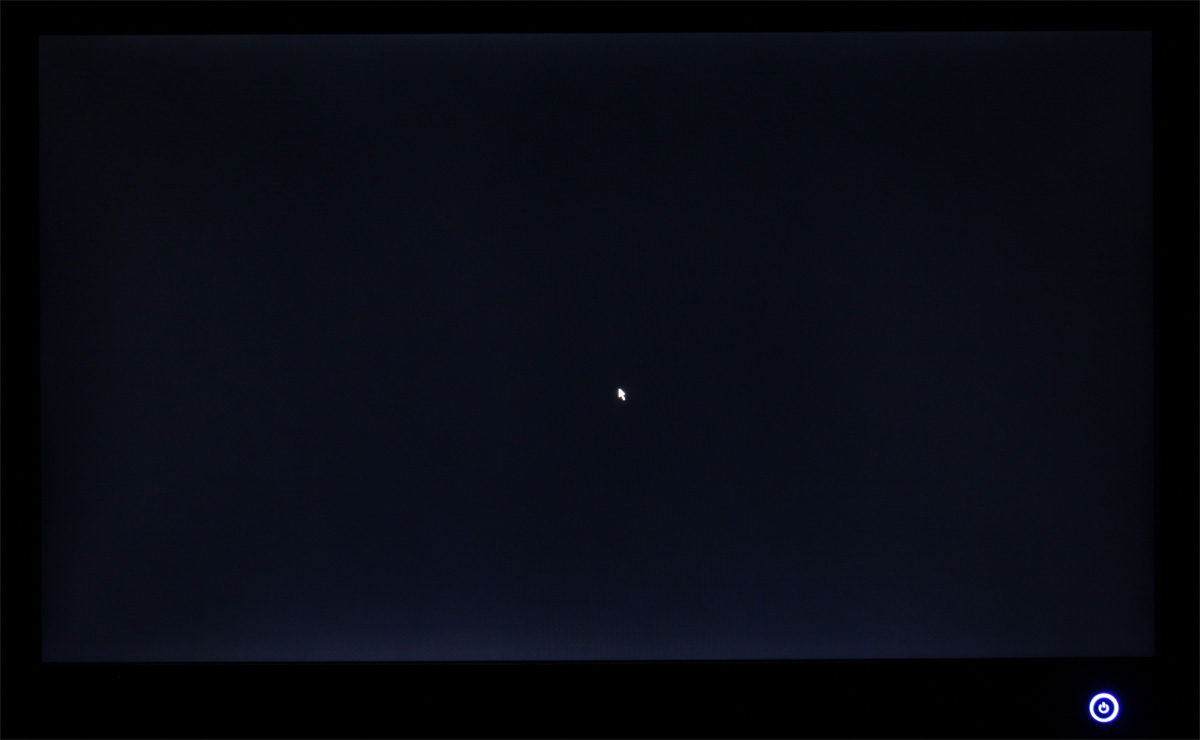
Содержание:
Причины
Факторов, вызывающих темную картинку на экране или её отсутствие, огромное множество.
Самые распространённые из них:
- механическое, химическое или иное повреждение (нередко вследствие перегрева, падения устройства или неумелого вмешательства пользователя) компонентов ноутбука – он попросту не включится;
- проблемы со шлейфом, который соединяет матрицу экрана девайса с системной платой – устройство грузится, просто нет изображения;
- выход из строя планок оперативной памяти – индикаторы могут загореться, вентилятор(-ы) – работать, но картинки не будет.
Решения
Самым распространённым фактором появления данной проблемы является невнимательность или неопытность пользователей: штекер, по которому подводится питание к устройству, может быть повреждённым (в местах изгиба кабеля визуально этого может быть и не видно, на самом же деле тонкие жилы провода вследствие многократных сгибаний просто перетёрлись).
Либо отсоединённым. Особенно подобная ситуация касается старых устройств от Asus.
При работе от аккумулятора он может разрядиться или быть незаряженным, также возможен выход батареи из строя.
Необходимо всё проверить и убедиться в отсутствии подобных проблем либо решить их: зарядить аккумулятор, заменить повреждённый кабель, включить его штекер в розетку, если она действительно рабочая.

Рис. 1 – Не загорелся экран после включения портативного компьютера
Батарея
Чтобы убедиться в работоспособности батареи, нужно подключить питание к устройству, после чего загорится соответствующий индикатор: наличия электропитания и зарядки съемной батареи.
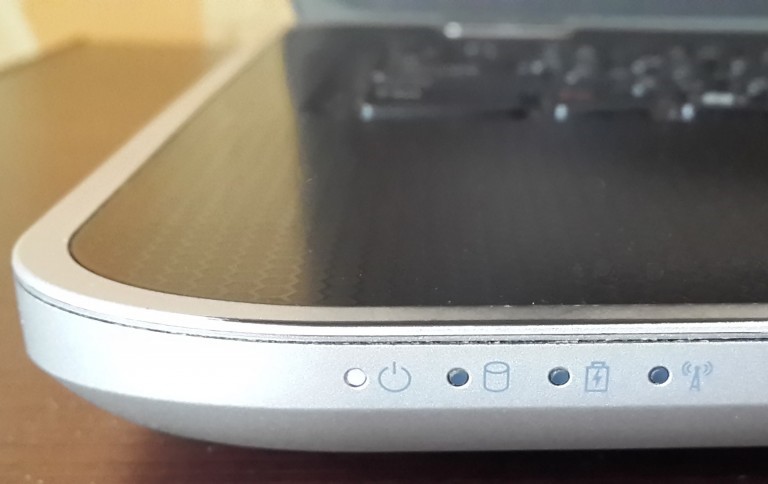
Рис. 2 – Смотрим на индикаторы заряда батареи и наличия питания
Если подсветка зарядки батареи не светится, вытащите её из посадочного места, в большинстве случаев выдвинув пару защёлок.

Рис. 3 – Отодвигаем защелки для снятия аккумулятора
После берём ластик и прочищаем контакты на батарее и на ноутбуке, если они имеют что-то вроде налёта или поменяли медный цвет на иной (серый, зеленоватый – попросту окислились).

Рис. 4 – Чистим контакты
Зажимаем кнопку подачи питания, дабы остаточный заряд, накопившийся на силовых элементах, израсходовался.
Теперь можно вставлять аккумулятор и попытаться включить девайс. Без исправного адаптера, разъема и кабеля питания все эти манипуляции не проделать.
Если выполнение приведённых шагов не помогло, скорое всего съемный аккумулятор вышел из строя.
ОЗУ
Проблема с контактами и работоспособностью планок оперативной памяти – ещё одна распространённая причина отсутствия картинки на дисплее ноутбука или невозможности его запуска.
Часто к этому приводят разлитые на клавиатуру напитки, последствия чего не были вовремя ликвидированы (просушка).
Для проверки модулей ОЗУ необходимо проделать следующее.
- Отсоединяем кабель питания от сети и от устройства.
- Извлекаем аккумуляторную батарею.
- Зажимаем кнопку питания на несколько секунд, дабы израсходовать оставшийся заряд.
- Отвинчиваем болтики, которые держат крышку, прикрывающую планки оперативной памяти.
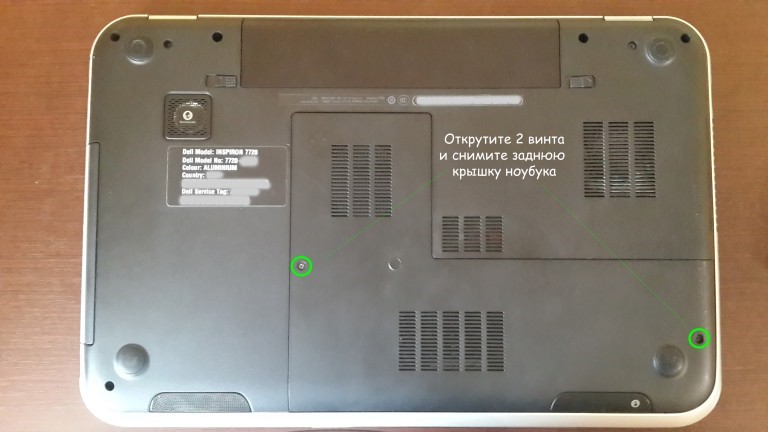
Рис. 5 – Отвинчиваем винты, которые держат крышку
- Извлекаем модули ОЗУ, для чего нужно отвести в противоположные стороны два фиксатора для каждой планки.

Рис. 6 – Отодвигаем фиксаторы модулей оперативной памяти
- Чистим контакты (очень осторожно) при помощи того же школьного ластика.
- Вставляем их обратно и фиксируем в гнёздах защелками.
- Завинчиваем винты, поставив обратно крышку, и включаем устройство.
Видеосистема
Проверить исправность шлейфа, соединяющего видеокарту или системную плату с матрицей дисплея, можно посредством подключения ноутбука к стороннему экрану: компьютерный монитор, телевизор.
Для этого необходимо подсоединить портативный компьютер через поддерживаемый интерфейс к устройству вывода изображений.
Для большинства это устаревший VGA-порт, хотя многие современные девайсы им не оснащены.
В таком случае общим должен быть DVI либо современный HDMI. Разницы для пользователя нет никакой, только штекеры да провода отличаются.

Рис. 7 – Подключение к внешнему устройству вывода изображения посредством интерфейса VGA
Если появится картинка на телевизоре/мониторе, значит проблема заключается в вашем дисплее – неисправна подсветка, проблема со шлейфом.
В последнем случае его можно заменить и самостоятельно, однако не всегда просто отыскать нужное комплектующее, и ещё меньше людей смогут осторожно и правильно раскрутить девайс, заменить старый шлейф и собрать всё обратно. Да таким образом, чтобы не навредить ноутбуку.
При подключении ПК к телевизору на последнем появилась картинка – несите устройство в сервисный центр.
Специалисты отыщут проблему и предложат решение. Порой оно может дорого обойтись, как, например, замена матрицы экрана.
Перегрев
Нередко устройство выключается автоматически, когда температура одного из его компонентов достигает предела, заложенного разработчиком.
В такой ситуации чаще всего виновником является перегретый центральный процессор, который не даёт компьютеру запуститься повторно.

Рис. 8 – Изрядный нагрев
Система охлаждения не справляется с положенными на неё задачами по ряду причин:
Проблема с пылью
Лопасти вентилятора и радиаторные трубки с пластинами покрыты пылью, которая снижает теплопроводимость металла и эффективность отвода теплого воздуха от нагретых силовых элементов.
Придётся снять нижнюю крышку устройства и избавиться от пыли при помощи баллончика со сжатым воздухом, ватных палочек (только не оставляем ворса) либо пилесоса с феном.
Если собрались продувать, лучше вынесите ноутбук на улицу или балкон.

Рис. 9 — Много пыли
Также рекомендуется раз в два года (каждый сервисный центр и производитель сроки устанавливат самостоятельно) заменять терпопасту, которая находится на контактной площадке между центральным процессором и кулером.
Теплопроводящую пасту в домашних условиях лучше не заменять, если у вас нет подобного опыта, – чревато последствиями.
Проблемы с Windows или драйверами
При старте ПК перед вами появляется загрузочный экран (где написано, при помощи какой кнопки можно вызвать BIOS), дальше – логотип запускаемой операционной системы Windows, а после её загрузки отображается только курсор, но вы можете вызвать Диспетчер задач .
Попробуйте запустить Проводник вручную:
- Открываем Диспетчер задач .
- В меню Файл выбираем Создание новой задачи .
- В текстовой строке появившегося окна пишем explorer и жмём Enter.
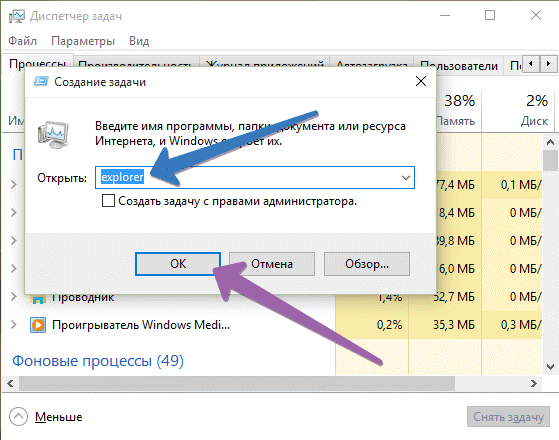
Рис. 10 – Запуск Проводника вручную
Не помогло? Воспользуемся Безопасным режимом . Чтобы в него попасть, перезагружаемся, после чего жмём F8 на протяжении нескольких секунд. При появлении экрана с перечнем вариантов запуска выбираем подходящий.

Рис. 11 – Запуск Безопасного режима
Если всё удалось, ищем приложение или драйвер, который вызвал проблему (вспомните, что установили или обновили до её возникновения).
Нередко здесь помогает откат состояния системы, её сброс (если это Windows 10) либо переустановка.
BIOS
Последнее, что можно попытаться сделать, это сбросить настройки BIOS.
Вариант больше подходит для обычных компьютеров (может картинка выводится на второе устройство, а не основной монитор), а не ноутбуков, но все же может кому-то помочь.
Всё будем делать вслепую:
- При старте системы пробуем открыть меню конфигурации BIOS при помощи соответствующей клавиши.
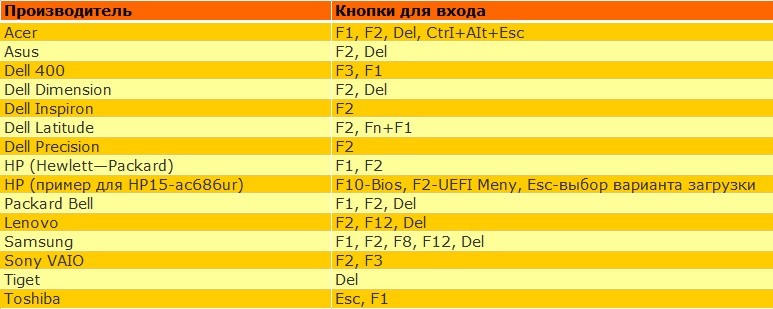
Рис. 12 – Кнопки вызова меню
- Через пару секунд жмём F9 , чтобы сбросить настройки.
- Жмём F10 , чтобы выйти из меню конфигурации.
- Нажимаем Enter для сохранения настроек.
Если не поможет, значит в 4-м шаге нужно нажать курсор влево или вправо, чтобы выбрать положительный вариант ответа (в некоторых моделях по умолчанию выбрана опция «Нет» ).
Также убедитесь, что нажимаете правильную кнопку для вызова BIOS. В этом поможет инструкция по эксплуатации устройства.
Богдан Вязовский
«Мы живем в обществе, где технологии являются очень важной частью бизнеса, нашей повседневной жизни. И все технологии начинаются с искр в чьей-то голове. Идея чего-то, чего раньше не существовало, но однажды будет изобретено, может изменить все. И эта деятельность, как правило, не очень хорошо поддерживается»
Источник: geek-nose.com