На мобильных телефонах, под управлением операционной системы Android, имеется специальный режим «отладка по USB», отключенный в обычном состоянии, поэтому некоторые пользователи ищут ответ на вопрос, как включить отладку на смартфоне или планшете.
Режим отладки по USB позволяет использовать мобильное устройство как внешний накопитель: перемещать файлы с компьютера на телефон, с телефона на компьютер, устанавливать приложения, просматривать журналы.
Режим отладки через USB востребован разработчиками программного обеспечения в операционной системе Андроид, для тестирования функций и приложений. Обычным пользователям режим отладки понадобится для работы некоторых программ, например, записи экрана смартфона, восстановления данных, удаленных с телефона, создания бэкапа, прошивки устройства и т. д.
USB отладка: как включить Android для перехода в режим отладки
Во время работы в режиме отладки, компьютер и мобильное устройство подсоединяются друг к другу с помощью USB кабеля напрямую. Функции включения отладки находятся в специальном системном режиме «Для разработчиков», не доступном пользователю смартфона или планшета при обычном использовании операционной системы.
⛔️ Не работает сенсор! Как вытащить информацию без ПК
В операционной системе Android режим разработчика отключен по умолчанию для обеспечения безопасности устройства. Поэтому у пользователей возникает вопрос: как на телефоне включить отладку по USB?
Для начала, пользователю потребуется включить режим для разработчиков, а затем включить режим отладки по USB на мобильном телефоне. После этого, можно подсоединить телефон к компьютеру кабелем, для выполнения нужных работ.
Включение USB отладки происходит одинаково в разных версиях Android 4, 5, 6, 7, 8, 9. На телефонах могут отличаться названия некоторых пунктов интерфейса, в зависимости от версии операционной системы, или особенностей модифицированной оболочки, установленной производителя устройства.
Вам также может быть интересно:
- Как подключить флешку к смартфону или планшету Android
- Безопасный режим Android: как включить или отключить
- Как узнать пароль Wi-Fi на телефоне Android — 3 способа
В этом руководстве я покажу, как включить отладку через USB на примере Android 8.1.0, на моем устройстве установлена практически «чистая» операционная система.
Как включить режим для разработчиков на Android
Войдите в настройки смартфона или планшета. В настройках мобильного устройства нажмите на пункт «Система».
В открывшемся окне нажмите на опцию «О телефоне».
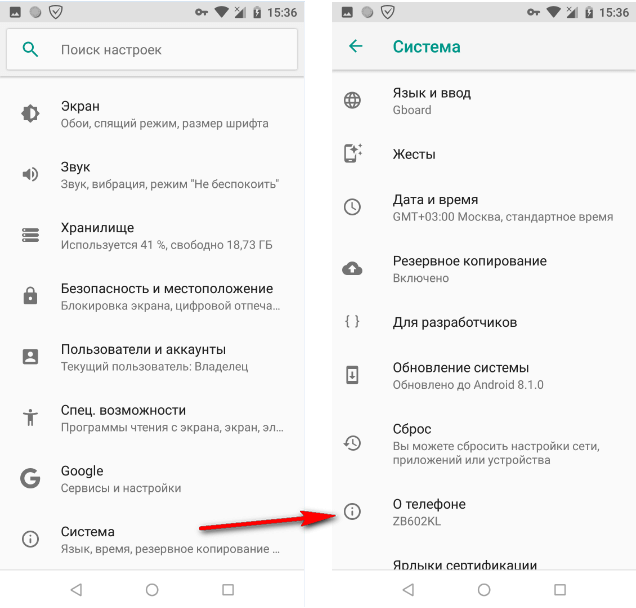
В следующем окне потребуется несколько раз подряд нажать на пункт «Номер сборки». Система подскажет сколько раз еще нужно нажать для включения нужного параметра настроек.
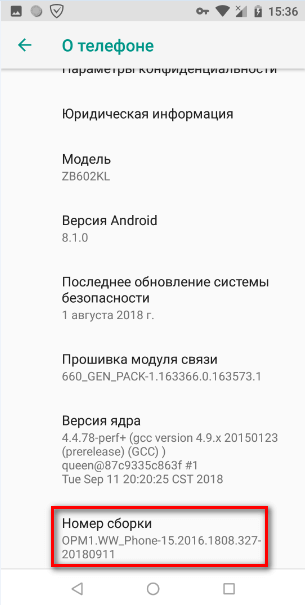
После этого, на экране появится сообщение «Вы стали разработчиком!».
Как вытянуть данные с разбитого телефона Samsung
Как включить режим USB отладки на Андроид
После активации режима разработчика, в настройках телефона, в разделе «Система» появился новый пункт «Для разработчиков».
- Нажмите на опцию «Для разработчиков».
- В разделе «Для разработчиков» активируйте настройку «Включено».
- В параметре «Отладка» включите режим «Отладка по USB».
В результате активации этого параметра, на мобильном телефоне включается режим откладки, который можно использовать при подключении аппарата к компьютеру по USB.
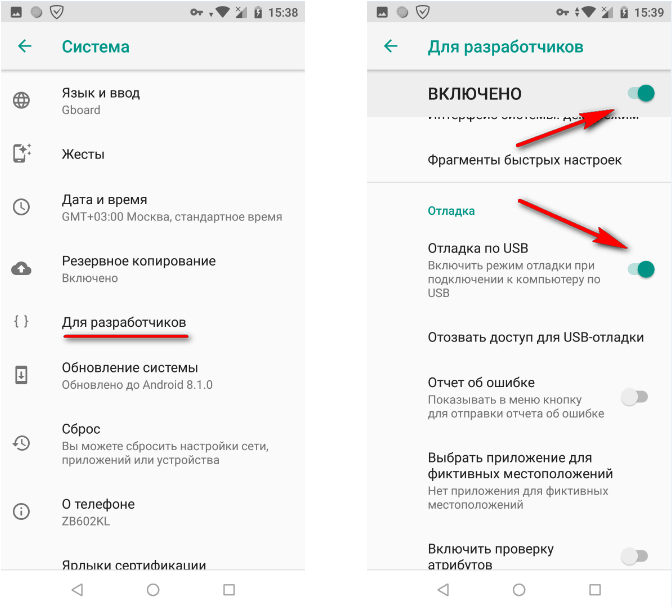
- В окне с предупреждением «Разрешить отладку по USB?» нажмите на «ОК».
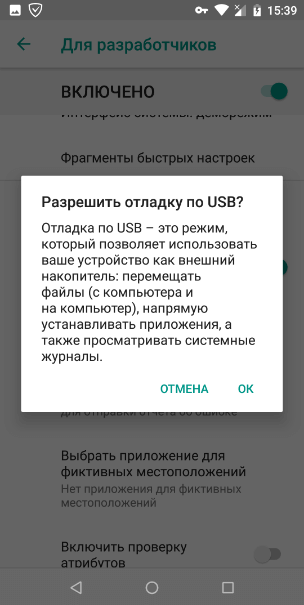
Все, отладка по USB на Андроид включена, мобильное устройство можно подсоединить к компьютеру напрямую, при помощи USB кабеля.
Как отключить отладку по USB на телефоне
В режиме отладки имеется доступ к операционной системе, а это небезопасно. Поэтому, после выполнение необходимых действий, рекомендуется отключить режим отладки и деактивировать режим разработчика в настройках девайса.
- Войдите в раздел «Система», нажмите на опцию «Для разработчиков».
- В окне «Для разработчиков», напротив пункта настроек «Отладка по USB», передвиньте переключатель в положение «Выключено».
- Передвиньте переключатель в положение «Выключено».
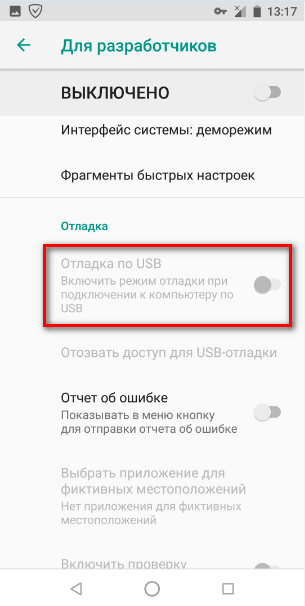
Режим для разработчиков и режим «Отладка по USB» будут отключены этом гаджете.
Опция режима для разработчиков останется в настройках телефона. Чтобы убрать данный режим из настроек смартфона, потребуется сбросить настройки телефона до заводских, с удалением данных и программ. Другой вариант: режим разработчика пропадет, после установки на телефон обновления системы от производителя устройства.
Если будете сбрасывать устройство, заранее позаботьтесь о сохранности данных, например, выполнив синхронизацию с Google.
Выводы статьи
Если пользователя интересует вопрос, как включить режим отладки USB на Андроид, ему потребуется активировать режим для разработчиков в настройках телефона. В настройках режима для разработчиков сначала необходимо включить режим отладки по USB, а затем соединить компьютер и мобильный телефон с помощью USB кабеля. После этого, можно проводить необходимые работы на смартфоне или планшете.
Похожие публикации:
- Как раздать интернет с телефона Андроид на компьютер
- AirDroid: обмен файлами и управление телефоном с компьютера
- Телефон упал в воду: как спасти телефон, упавший в воду
- Как узнать какой процессор установлен на Android
- Как очистить кэш на Android
Источник: vellisa.ru
Включить режим отладки по USB на всех версиях Android
Включите режим отладки USB в Oreo, Nougat, Android Pie, Marshmallow или любой версии, используя наше руководство с easy s. Вы можете включить параметры разработчика и отладку по USB с ПК с помощью этих простых файлов. Отладка по USB (также называемая режимом отладки Android или режимом разработчика) используется для соединения между устройством Android и вашим компьютером с помощью Android SDK.
Вы можете легко включить отладку USB или параметры разработчика на любом смартфоне Android, включая телефоны Samsung Galaxy, Asus, LG, Lenovo, Xiaomi Redmi, Huawei, Google Pixel, Sony, Motorola, One Plus, Oppo, Vivo, HTC, Honor, Kindle fire. , Micromax и многие другие.
С использованием командная строка adb Окно или несколько уловок, вы можете включить режим отладки USB на телефоне с разбитым экраном, телефоне с заблокированным FRP, заблокированным паролем, заблокированным телефоном, неработающим телефоном, телефоном с черным экраном, телефоном с загрузочной петлей и т. д. В этом руководстве мы обсудим Процедура включения USB в режим отладки на любом смартфоне и планшете Android.
Заявление об ограничении ответственности:
Отладка по USB предназначена только для целей разработки. Включение его предоставляет высокоуровневый доступ к вашему устройству, что представляет собой своего рода угрозу безопасности. Поэтому рекомендуется включать его только при необходимости.
Как включить отладку по USB на Android Pie (9.0)
Как мы знаем, режим отладки USB доступен в параметрах разработчика. Но в Android Pie параметры разработчика скрыты, поэтому сначала вам нужно разблокировать его, чтобы получить доступ к режиму отладки.
1: Откройте панель приложений на телефоне и запустите приложение «Настройки». 2: Прокрутите вниз и откройте систему на следующем экране.

3: Теперь откройте раздел «О телефоне». 4: В разделе «О телефоне» найдите номер сборки.

5: Просто нажмите на номер сборки. 6: Нажимайте на номер сборки, пока не появится сообщение «Теперь вы разработчик».

7: После получения сообщения параметры разработчика будут разблокированы в разделе «О телефоне». 8: Вернитесь в раздел «О телефоне» и нажмите «Дополнительно». Примечание. Расширенные параметры недоступны на некоторых телефонах, поэтому с этих телефонов можно сразу перейти к следующему. 9: Найдите параметры разработчика и откройте его.

10: Вы можете найти и включить режим отладки USB в параметрах разработчика.

Примечание. Чтобы отключить отладку по USB и другие параметры разработчика, переведите переключатель в верхней части экрана в положение ВЫКЛ.
Как включить отладку по USB на Android Oreo (8.0 и 8.1.0)
1: Сначала откройте настройки вашего телефона. 2: Затем прокрутите вниз и откройте систему на следующем экране. 3: Затем откройте раздел «О телефоне».

4: Нажмите на номер сборки.

5: Вернитесь назад, и вы найдете опцию разработчика в разделе о телефоне.

6: В разделе «Параметры разработчика» вы найдете отладку по USB.

Как включить отладку по USB на Android Nougat (7.0, 7.1.1 и 7.1.2)
1: В настройках телефона откройте раздел О телефоне.

2: На следующем экране нажмите на номер сборки 7 раз, пока он не скажет: «Теперь вы разработчик».

3: Вернитесь в настройки и здесь вы открываете параметры разработчика.

4: Затем найдите режим отладки USB, чтобы включить его.

Как включить отладку по USB на Android Marshmallow (6.0 и 6.0.1)
1: Сначала откройте О телефоне в настройках вашего устройства.

2: Просто быстро нажмите на номер сборки.

3: Затем откройте параметры разработчика.

4: Включите режим отладки USB.

ЗАКЛЮЧЕНИЕ:
Вот и все, готово! Теперь вы можете включать и отключать отладку по USB в любое время с помощью этих простых программ. Вы также можете применить это к этим версиям Android:
- Пряники (2.3 и 2.3.6)
- ICS (4.0 и 4.0.4)
- Jelly Bean (4.1, 4.2.2 и 4.3.1)
- KitKat (4.4 и 4.4.4)
- Lollipop (5.0 и 5.1.1)
Если вы столкнетесь с какой-либо проблемой при прохождении этого урока, оставьте комментарий ниже. А пока улыбайся и мир!
Источник: zows.ru
Как получить доступ к телефону Android с разбитым экраном
Сколько раз вы роняли телефон, полагая, что экран треснет, когда вы его поднимете? К счастью для нас, большинство экранов телефонов относительно долговечны и не ломаются. Но когда они это сделают, вы остаетесь бормотать, пытаясь выяснить, как получить доступ к вашему телефону Android с разбитым экраном.
Когда ваш телефон ломается и экран перестает работать, вы не только не можете пользоваться телефоном, но и вся информация, хранящаяся на вашем телефоне, становится недоступной. Хорошая новость заключается в том, что можно восстановить всю информацию на вашем устройстве с помощью небольшого устранения неполадок.
Используйте OTG для получения доступа
Если вы видите экран, но не можете прикоснуться к нему, потому что порежете руку, или если экран не реагирует, используйте адаптер OTG для управления телефоном с помощью мыши.

У адаптера OTG или On-the-Go есть два конца. Один подключается к USB-порту вашего телефона, а другой конец – к стандартному адаптеру USB-A, к которому вы можете подключить мышь. После подключения этих двух устройств вы сможете использовать свой телефон, не касаясь экрана.
Не все телефоны Android могут использовать OTG, поэтому обратитесь к производителю, чтобы узнать, есть ли у вас. Если этого не произойдет, возможно, вы не сможете получить информацию со своего телефона без использования стороннего программного обеспечения.
Помимо помощи в доступе к телефону Android с разбитым экраном, адаптер OTG может использоваться и для других целей, в том числе для подключения клавиатуры.
В качестве примечания: если ваш телефон несовместим, но экран все еще виден, установите на разбитый экран тонкую защитную пленку из закаленного стекла. Это может позволить вам использовать телефон достаточно долго, чтобы создать резервную копию всей вашей информации.
USB отладки
Чтобы получить доступ к телефону через компьютер, необходимо включить режим отладки по USB. Отладка по USB позволяет вашему устройству Android взаимодействовать с Android SDK (Software Developer Kit) через USB-соединение. Когда вы используете отладку по USB, ваше устройство Android получает команды, файлы и другие данные с вашего компьютера. Он работает и наоборот, позволяя вашему компьютеру извлекать необходимую информацию, например файлы журнала, с вашего телефона.
Вот как включить режим отладки по USB на телефоне Android:
1. С помощью адаптера OTG подключите телефон к USB-мыши.
2. Щелкните мышью, чтобы разблокировать телефон.
3. Войдите в настройки, потянув вниз верхнее меню на телефоне и щелкнув значок шестеренки в правом верхнем углу.
4. В разделе «Настройки» прокрутите вниз до меню «О телефоне».

5. Щелкните Информация о программном обеспечении.

6. Найдите номер сборки и щелкните поле семь раз.

7. Вернитесь в Настройки и прокрутите вниз до самого низа. В меню «О телефоне» теперь есть возможность получить доступ к параметрам разработчика.

8. В разделе «Параметры разработчика» нажмите переключатель, чтобы включить отладку по USB.

Подключите телефон к компьютеру через USB-соединение. Со своего компьютера вы можете получить доступ к папкам на телефоне и открывать их, а также копировать нужные данные на свой компьютер.

Если ваш экран не включается
Если экран не работает, для большинства пользователей будет лучше использовать инструмент восстановления данных Android. Большинство этих инструментов являются платными, но есть и бесплатные, которые вы можете попробовать, например MiniTool Mobile Recovery для Android, Undeleter Восстановить файлы и данные, а также DiskDigger для Android. Бесплатные версии будут иметь минимальные функции, и вам может потребоваться обновление, чтобы делать то, что вам нужно.
Некоторые платные инструменты восстановления данных включают 7-восстановление данных, Dr Fone для Android, а также MobiSaver для Android.
Если ничего из этого не помогает получить доступ к сломанному телефону, возможно, вам придется обратиться к специалисту. Обязательно посетите надежный магазин, потому что, как только они получат доступ к вашему телефону, они смогут получить доступ ко всем вашим данным.
Ваш оператор мобильной связи также может получить ваши данные. Однако это может стоить вам, или оно может быть включено, если у вас есть страховка на устройство.
Как предотвратить эти проблемы
Получить доступ к телефону Android с разбитым экраном не всегда легко, поэтому неплохо подготовиться к худшему. Вы можете сделать это, сохраняя резервную копию своего телефона и установив такие программы, как Pushbullet, которые предоставят вам доступ к данным на вашем телефоне, даже если вы не можете их контролировать. Вы также можете использовать инструменты резервного копирования Android для регулярного резервного копирования ваших данных, чтобы вам не о чем беспокоиться.
В идеале создавайте резервные копии фотографий и важных документов на Google Диске или в другом облачном сервисе автоматически. Затем, если вы уроните телефон, и экран сломается, вы не потеряли самые важные элементы на своем устройстве.
Если вы хотите получить реальный контроль над своим Android-устройством, узнайте, как установить TWRP-восстановление на Android. Если вы хотите поиграть в Android-игры, ознакомьтесь с нашим руководством по интерфейсу эмуляции Retroarch для Android.
Эта статья полезна? да нет
Источник: zymi.ru