Начнем с примера реального пользователя!
Пример пользователя? Как включить отладку по USB на заблокированном экране Android
Как включить отладку по USB в Android, если забыли графический ключ для разблокировки экрана?
Я хочу использовать какое-то стороннее программное обеспечение, чтобы очистить графический ключ разблокировки экрана моего устройства, который я забыл. Для них требуется включенная отладка по USB, но в моем Android она не включена.
Как включить отладку по USB через режим восстановления или Fastboot?
? Исходное сообщение отStack Overflow на русском
В приведенном выше примере пользователь хочет разблокировать блокировку экрана (которую он забыл) с помощью стороннего программного обеспечения. Но сторонний софт просит у него включить отладку по USB. И он понятия не имеет, как включить отладку по USB, так как экран его телефона заблокирован.
Что ж, если у вас также возникла аналогичная проблема на вашем устройстве Android, то вы попали на нужную веб-страницу. Ниже вы найдете эффективные решения дляВКЛЮЧИТЕ отладку по USB на заблокированном телефоне Android.
Как включить отладку по USB на примере Samsung S10
Но перед этим дайте нам знать, что означает отладка по USB на Android?
Дополнительное чтение: как разблокировать телефон Android, если он заблокирован по любым возможным причинам
Что такое режим отладки USB?
Режим отладки USBэто режим, который можно включить после подключения Android-устройства напрямую к ПК. После подключения вы можете передавать файлы с вашего Android на компьютер. Однако основная функция этого режима заключается в том, чтобыустановить соединение между Android-устройством и ПК с Android SDK(комплект для разработки программного обеспечения). Android SDK — это программный пакет, созданный для помощи в разработке приложений для Android.
Обратите внимание, что основная функция отладки по USB заключается в установлении соединения между ПК и Android, и она готова выполнять действия более глубокого уровня.
Дополнительное чтение: 9 удивительных скрытых функций Samsung Galaxy: [Samsung Galaxy Tips >’
Разблокировать экран Android
‘ вариант программы.
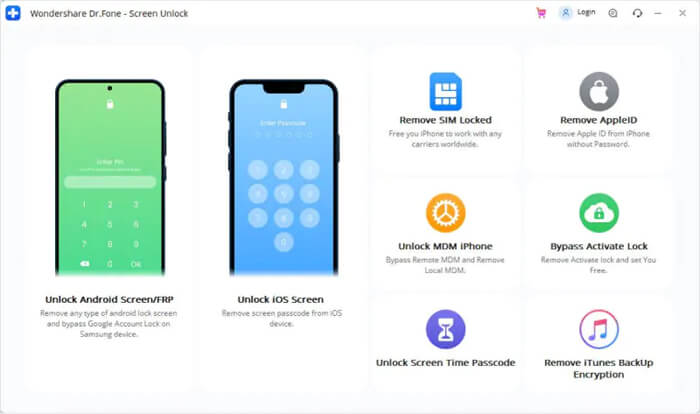
Шаг 2 – Выберите способ разблокировки
Здесь мы предоставим вам 2 способа обойти блокировку экрана практически со всех устройств Android. Выберите ‘
Удалить без потери данных
‘ возможность разблокировать часть устройств LG/Samsung без потери данных.

Что ж, важно выбрать правильную марку устройства, чтобы разблокировать блокировку экрана. Там вы можете увидеть список всех поддерживаемых моделей Android-устройств.

Шаг 3 — Войдите в режим загрузки
Выполните следующие шаги, чтобы перевести мобильное устройство Android в режим загрузки.
- Включите свой телефонНА.
- Затем нажмите и удерживайтеГромкость вниз, кнопка «Домой», питаниекнопку одновременно.
- Теперь нажмитеУвеличить громкостькнопку, чтобы войти в режим загрузки.

Шаг 4 – Загрузите пакет восстановления
Как только ваше устройство перейдет в режим загрузки, оно начнет загрузку пакета восстановления. Вы должны дождаться завершения процесса.

Шаг 5 – Разблокируйте блокировку экрана Android без потери данных
После завершения процесса загрузки пакета восстановления нажмите «
Удалить сейчас
‘. Это не повредит никаким данным, сохраненным на вашем устройстве.

Когда весь процесс завершится, вы сможете получить доступ к своему телефону без ввода PIN-кода или пароля.
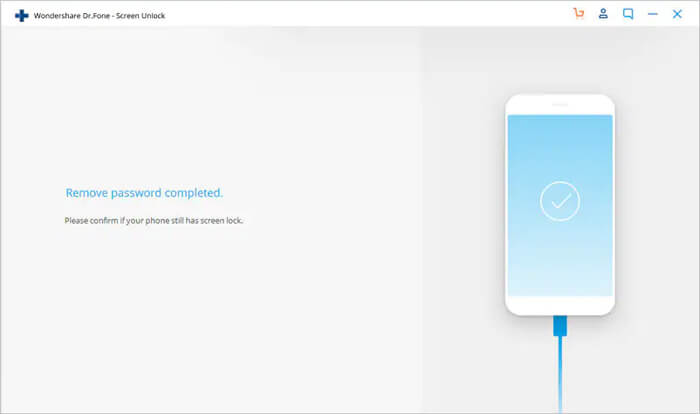
Часть 2. Удаление блокировки экрана большинства брендов Android
В списке устройств, если вы не можете найти свою модель телефона в списке устройств, выберите ‘
100% снять блокировку экрана
‘, чтобы разблокировать ваш телефон Android. Вот как:
Пожалуйста, обрати внимание:
Этот режим удалит все содержимое вашего устройства.
Шаг 1. Выберите «Разблокировать экран Android». Вариант
Здесь вы увидите 2 варианта, но вам нужно будет выбрать «
Разблокировать экран Android
‘ вариант.
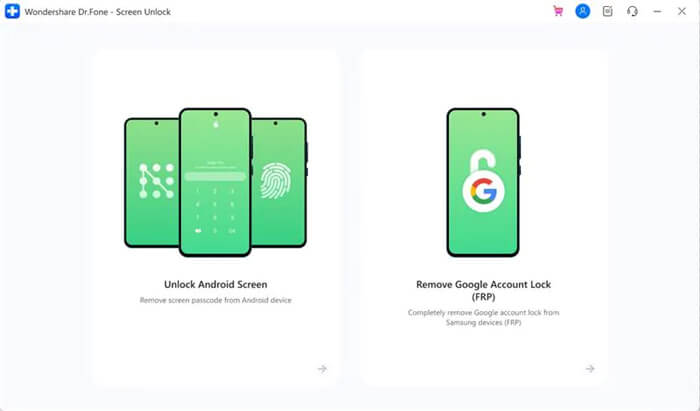
Шаг 2 – Выберите способ разблокировки
Теперь здесь вы также получите два варианта обхода блокировки экрана вашего Android-устройства для большинства брендов, таких как Nokia, LG, Samsung, OPPO, Vivo, Motorola и т. д. Затем нажмите «
100% снять блокировку экрана
‘ вариант.
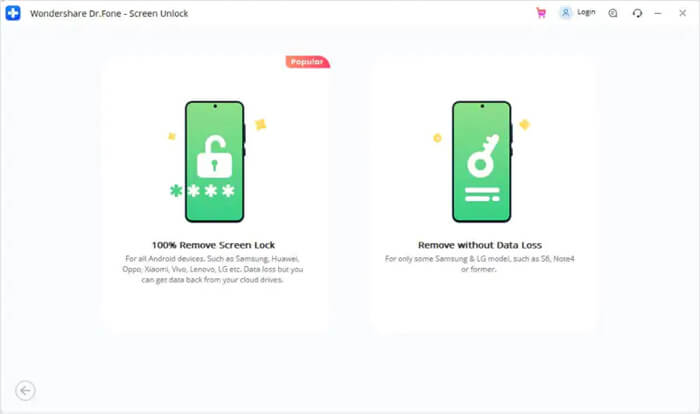
Убедитесь, что вы выбрали точную марку устройства, чтобы успешно завершить процесс удаления блокировки экрана.

Шаг 3 — Войдите в режим восстановления.
Следуйте инструкциям программы, чтобы перевести телефон в режим восстановления. Теперь здесь мы возьмем пример телефона Samsung (процессы могут различаться в зависимости от разных марок/моделей):
Для устройства Samsung с Bixby
:
- Переключите телефон и убедитесь, что он подключен к ПК.
- Далее нажмите и удерживайте кнопкуУвеличение громкости, Bixby, кнопка питанияодновременно.
- Теперь отпустите все кнопки, как только появится логотип Samsung.

Для устройства Samsung без Bixby
:
- Переключите телефон и убедитесь, что он подключен к ПК.
- Нажмите и удерживайте кнопкуУвеличение громкости + кнопка питаниявместе в течение 6-8 секунд.
- Теперь отпустите кнопки, как только появится логотип Samsung, и подождите некоторое время.

Для устройства Samsung с кнопкой «Домой»
- Переключите телефон и убедитесь, что он подключен к ПК.
- Нажмите и удерживайте кнопкуУвеличение громкости, кнопка «Домой», кнопка питанияодновременно.
- Отпустите все кнопки, как только появится логотип Samsung, и подождите некоторое время.
Теперь ваш телефон Android должен загрузиться в режиме восстановления. Нажмите на ?
Следующий
? вариант продолжить.

Шаг 4 – Шаги по очистке раздела кеша
После запуска режима восстановления следуйте инструкциям на экране, чтобы стереть все настройки вашего устройства.
- Просто нажмитеКнопка громкостичтобы выбрать ‘Удалить данные / сброс настроек’, а затем нажмитеКнопка питанияпродолжать.
- Затем перейдите на экран выше и нажмитеКнопка громкости. Выбирать ‘Да’ >> нажмите кнопку питания для подтверждения.
- После этого нажмите кнопку ‘Очистить раздел кэша’>> выбрать’Да’, чтобы подтвердить.
- Наконец, выберите «перезагрузите систему’ и нажмитеКнопка питаниячтобы подтвердить. Теперь вам нужно дождаться перезагрузки устройства.

Когда весь процесс завершится, вы сможете получить доступ к своему телефону без ввода PIN-кода или пароля.
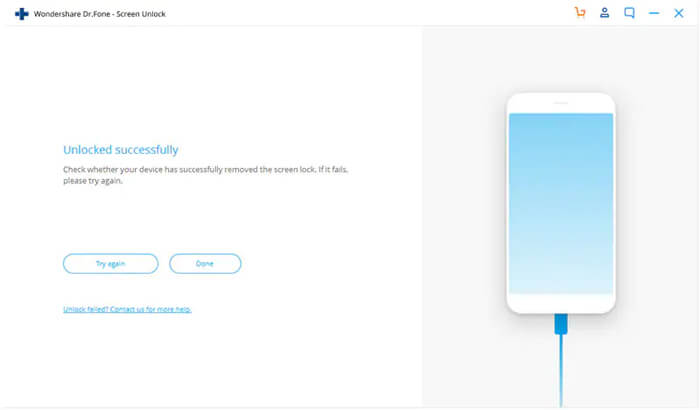
Вам также может быть интересно:
- Как восстановить данные с телефона Android, поврежденного водой, простым способом
- Как исправить проблему с циклом загрузки на Android без потери данных
- Решено: проблема с Samsung Galaxy S6/S6 Edge не включается
- Рабочие решения для исправления «К сожалению, обмен сообщениями остановился?» Ошибка на Android
Действия по включению отладки по USB на Android [телефон/планшет]
И после этого, когда вы успешно сможете обойти блокировку экрана, вы можете войти вНастройки>О телефоне (илиО планшетедля пользователей планшетов)>Номер сборки.
Нажать наНомер сборкидля7 раз(применимо для Android 4.2 и более поздних версий ОС)
Когда вы закончите, вы увидите сообщение?Вы теперь разработчик!?

Теперь вернитесь кПараметрвы увидитеПараметры разработчика? нажмите на него.
Вы увидите вариантUSB отладки? толькопоставить галочку.
Появится диалоговое окно подтверждения с запросом подтверждения? просто нажмите наХОРОШО.

Вот и все!
Дополнительное чтение: 3 эффективных способа разблокировать Android Sim Lock без кода
Решение №2? Включить отладку по USB, войдя в режим восстановления
Это еще одно решение, в котором вы должнывойти в режим восстановленияивыполнить процесс очистки данных/сброса к заводским настройкамчтобы избавиться от заблокированного экрана на устройстве Android.
Ниже приведены шаги по очистке данных/сбросу к заводским настройкам:
- Выключитьваш Android-телефон.
- Теперь нажмите следующую комбинацию клавиш, чтобывойти в режим восстановления. Комбинация клавиш отличается от телефона к телефону. Одна из популярных комбинаций ?Кнопка питания + кнопка увеличения громкости + кнопка уменьшения громкости?, но вы должны проверить онлайн, какая комбинация клавиш подходит для вашей модели телефона.
- Меню загрузчика Androidоткроется. Выберите ?Режим восстановления? и нажмите кнопку питания, чтобы войти в режим восстановления.

- После того, как вы войдете в режим восстановления, вы можете использоватьЗвук тишекнопку для прокрутки вниз и нажмитеКнопка питаниявыбирать ?Удалить данные / сброс настроек? вариант.

- Один раз вы подтверждаетеудалить данные / сброс настроек, ваше устройство начнет процесс.
- Как только процесс завершится,перезагрузите ваше устройство.
После выполнения вышеуказанного процесса вы сможете нормально включить свой телефон Android, и вам не нужно будет вводить пароль, пин-код, блокировку графическим ключом или блокировку отпечатков пальцев.
После этого вы можете следить зарешение 1упоминалось выше, чтобыВключите отладку по USB на телефоне или планшете Android.
Дополнительное чтение: как исправить? К сожалению, приложение остановлено? Ошибка в Android без потери данных
Что следует учитывать при выполнении решения 2
Я бы предложил это решение в качестве последнего варианта, потому чтовыполнение wipe data/factory reset удаляет все данные, хранящиеся в телефоне. Итак, если у вас есть возможность, рекомендуется сделать резервную копию данных на ПК. Но на случай, если вы забыли сделать резервную копию? то в такой ситуации вы можете использовать программное обеспечение для восстановления данных Android, предназначенное для извлечения файлов с Android после процесса Wipe Data / Factory Reset.
Ниже загрузите программное обеспечение для восстановления данных Android:
btn_img btn_img
btn_img
Примечание: рекомендуется загрузить и использовать программное обеспечение на вашемПКилиноутбук. Это связано с тем, что восстановление данных телефона на самом телефоне рискованно, поскольку вы можете потерять все свои данные из-запереопределение данных.
Бонусный совет: как включить отладку по USB на Android, экран которого разбит или поврежден
Это дополнительные бонусные советы, которые у меня есть, но они будут полезны для тех пользователей, у которых экран Android разбит, поврежден, сломан или сенсорный экран не работает, и они хотят включить отладку по USB.
Это один из самых эффективных и лучших способов включить отладку по USB на устройстве Android, экран которого поврежден или сломан.
Но сначала нужно купитьUSB-мышьиОТГ-кабель.
Примечание: Убедитесь, что ваш телефон поддерживает кабель OTG для подключения. Также зарядите телефон на полную мощность, потому что мышь разряжает аккумулятор.
Теперь подключите телефон Android и USB-мышь с помощью кабеля OTG.

После подключения вы можете теперь использовать мышь, чтобы выполнять действия на телефоне и выполнять шаги, упомянутые выше врешение 1т.е.? Действия по включению отладки по USB на Android [телефон/планшет].
Дополнительное чтение: Как восстановить данные со сломанного экрана телефона/планшета Android
Однако, если экран вашего телефона черный, вы можете отразить экран Android на компьютере.
Видеоруководство: как включить отладку по USB на заблокированном телефоне Android
FAQ (часто задаваемые вопросы)
Могу ли я включить отладку по USB с помощью ADB?
Существует пошаговое руководство по включению отладки по USB с помощью команды ADB. Вот шаги, которые нужно выполнить: Во-первых, вы должны подключить свое устройство с помощью USB, чтобы использовать ADB. Затем включите отладку по USB в системных настройках, которые находятся в разделе «Параметры разработчика». Если ваш телефон работает на Android 4.2 или выше, вы должны знать, что опция «Разработчик» по умолчанию скрыта. Итак, если вы хотите включить его, перейдите кНастройки > О телефонеи нажмите наНомер сборкисемь раз
Как удаленно включить отладку по USB на Android?
Вот шаги, чтобы включить отладку по USB удаленно на Android:
- Во-первых, откройтеРазработчикопция на телефоне Android
- Теперь выберитеВключить отладку по USB
- Теперь на машине разработки откройтеChrome
- Затем откройтеИнструменты разработчика
- Здесь нажмите наГлавное меню
- После этого нажмите наНастройкивкладка
- Теперь убедитесь,Откройте для себя USB-устройствафлажок включен
Может ли ADB работать без отладки по USB?
Когда вы используете ADB, отладку по USB включать не нужно, так как это влияет только на доступ к ADB при работающей ОС Android. Помните, что ADB включается автоматически, когда вы используете параметр «Применить обновление из ADB» в стандартном восстановлении, независимо от того, активен он или нет в настройках.
Безопасно ли включать отладку по USB?
Да, включать отладку по USB безопасно, но есть и риск. Особенно, когда вы подключаете свой телефон к общественному зарядному порту, это может создать проблемы. Это связано с тем, что если кто-то имеет доступ к этому порту, он может украсть некоторые конфиденциальные данные или информацию с устройства или даже может установить на него некоторые вредоносные приложения.
Я очень уверен, что вышеупомянутые решения определенно помогли вам ввключение отладки по USB на заблокированном телефоне и планшете Android. И вам не стоит беспокоиться о заблокированном экране, так как доступны различные решения, которые помогут вам в этом.снятие блокировки экрана Android-устройстваи одним из лучших программ являетсяИнструмент для удаления экрана блокировки Androidи после разблокировки телефона вы можете просто выполнить обычные шаги, чтобы включить отладку по USB на Android.
Если у вас естьнашел эту статью полезной и полезной, затемпожалуйста, не забудьте поделитьсяэто.

btn_729
Источник: codepre.com
Как включить режим отладки USB на Андроид

Один из очень важных режимов у телефонов и планшетов на Андроид, который активно используется для получения прав root и перепрошивки аппарата — это «Отладка по USB». С его помощью запускается специальная служба отладки приложений и устройств, называемая ADB от «Android Debug Mode».
Если он не включен, то специализированные сервисные утилиты для работы с файловой системой и программным обеспечением аппарата либо просто его не увидят, либо будут работать некорректно.
Где находится активация этого параметра? Чтобы на современном смартфоне включить режим отладки USB на Андроид 4.4, 5.1 или 6.0, надо зайти в меню настроек и выбрать в разделе «Система» пункт «Для разработчиков».
Здесь, среди прочих пунктов будет и искомая галочка.
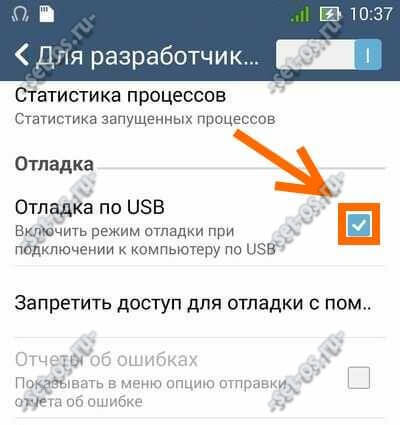
Если Вам вдруг понадобится отключить отладку — просто проделайте все действия в обратном порядке.
На некоторых аппаратах, в частности работающих на Android 4.2 и 4.3 Jelly Bean попасть в специальные параметры для разработчиков можно только через раздел меню настроек «О телефоне». Подробнее о том как это сделать в видео-инструкции:
На более новых версиях такой вариант тоже иногда встречается, но очень редко. Как правило, такое можно встретить на телефонах Samsung Galaxy, LG и Xiaomi.
Источник: set-os.ru
Как отключить отладку по USB на Samsung
Отключение режима отладки по USB на устройствах Samsung может потребоваться по разным причинам: для повышения безопасности, экономии заряда батареи или просто, если данный режим вам не требуется.
- Как отключить режим отладки по USB на Samsung
- Как включить режим отладки по USB на Samsung
- Полезные советы
- Выводы
Как отключить режим отладки по USB на Samsung
- Перейдите в раздел «Параметры» на своем телефоне.
- В этом разделе выберите «Параметры разработчика системы».
- Далее перейдите в раздел «Отладка ПО USB».
- Найдите переключатель режима отладки по USB и переведите его в положение «Отключено».
Важно отметить, что после отключения режима отладки по USB требуется некоторое время, чтобы изменения вступили в силу на вашем устройстве. Поэтому рекомендуется дождаться нескольких минут, прежде чем пытаться получить доступ к рабочим или учебным ресурсам.
Как включить режим отладки по USB на Samsung
Если вам все же понадобится включить отладку по USB на своем устройстве Samsung, следуйте инструкциям ниже:
- Подключите свой смартфон к компьютеру с помощью USB-кабеля.
- На устройстве откройте раздел «Настройки» и найдите «О телефоне».
- В этом разделе нажмите на «Номер сборки» 7 раз, чтобы включить режим разработчика.
- После этого вернитесь в раздел «Настройки» и найдите раздел «Система».
- В разделе «Система» выберите «Параметры разработчика» и найдите пункт «Включить отладку по USB».
- Нажмите на этот пункт и во всплывающем диалоговом окне подтвердите разрешение на отладку по USB, нажав «ОК».
Теперь режим отладки по USB будет активирован на вашем устройстве Samsung.
Полезные советы
- Перед включением или отключением режима отладки по USB на Samsung рекомендуется выполнить резервное копирование важных данных, чтобы не потерять их в случае возникновения проблем.
- Если вам не удается найти раздел «Параметры разработчика» в разделе «Настройки», попробуйте просмотреть разделы «Дополнительно» или «О телефоне». Некоторые модели Samsung могут иметь отличия в интерфейсе и расположении опций.
Выводы
Отключение режима отладки по USB на устройствах Samsung может быть необходимо по разным причинам. Благодаря простым инструкциям, вы сможете без проблем отключить или включить данный режим на своем устройстве. Помните, что перед внесением изменений в настройки устройства рекомендуется выполнить резервное копирование данных.
Зачем отключать отладку по USB
Если вы используете режим отладки по USB на вашем устройстве, то вы должны знать, что это не безопасно. Отладочный режим дает непосредственный доступ к системной информации вашего устройства, что может позволить злоумышленникам получить доступ к важным данным.
Если ваше устройство потеряно или украдено, кто-то может подключить его к компьютеру и получить доступ к хранящейся на нем информации. Поэтому рекомендуется отключать режим отладки USB после его использования, чтобы сохранить вашу конфиденциальность и безопасность. Вы можете сделать это очень просто в настройках вашего устройства. В целом, отключение режима отладки после использования является обязательным для тех, кто хочет защитить свои данные от вторжения в киберпространстве.
Если вы хотите отключить отладку по USB на своем устройстве Samsung, вам потребуется выполнить несколько простых шагов. Сначала откройте раздел «Параметры» на вашем устройстве. Далее выберите раздел «Параметры разработчика системы».
Если данный раздел недоступен, вам потребуется активировать режим разработчика, нажав несколько раз подряд на «О номере модели» в настройках «О устройстве». После этого в разделе «Параметры разработчика системы» найдите опцию «Отладка ПО USB» и переверните переключатель, чтобы отключить эту функцию. После того, как вы выполнили все эти шаги, необходимо подождать несколько минут, чтобы изменения вступили в силу на вашем устройстве. Только после этого вы можете продолжить использование устройства для работы или учебы без участия отладочного подключения по USB.
USB (Universal Serial Bus) — стандартный интерфейс, предназначенный для подключения различных устройств к компьютеру. Он обеспечивает быструю передачу данных и позволяет подключать устройства «плуг-энд-плей» без необходимости перезагрузки компьютера. USB стал широко распространенным и практичным решением для подключения периферийных устройств, таких как клавиатуры, мыши, принтеры, внешние жесткие диски и многое другое. Он также используется для зарядки мобильных устройств и передачи электропитания. Благодаря своей универсальности и простоте в использовании, USB стал неотъемлемой частью современных компьютерных систем и электроники в целом.
Источник: usb-a.ru