Может быть несколько причин, по которым ваша PS4 не включается. Причины могут быть самыми разными – от проблем с кабелем питания до сбоя программного обеспечения. Некоторые из этих причин могут привести к незначительным проблемам с питанием, в то время как для некоторых может потребоваться опыт, например ремонт оборудования.
Как конечный пользователь, вы можете выполнить ряд действий по устранению неполадок, чтобы определить причину проблемы. Как правило, вам нужно устранить самую легкую причину и перейти к более сложной. Это руководство проведет вас через шаги, которые вы должны сделать.
Причины, по которым ваш PS4 не включается (общие причины этой проблемы)
В наши годы с устранение неполадок электроники, особенно с Sony PS4, важно сначала рассмотреть возможность проверки кабеля питания. Поврежденный кабель или блок питания могут препятствовать передаче питания на консоль.
В некоторых случаях для устранения незначительного сбоя требуется только обновить консоль с помощью перезагрузки.
Как ПРАВИЛЬНО Подключить PS4 К ТВ. НАСТРОЙКА PS4
В некоторых редких случаях может быть виновато программное обеспечение. Хотя это не всегда происходит, вы хотите предотвратить появление ошибок и отсутствие питания на консоли PS4, постоянно обновляя консоль. Если вы используете PS4 только в автономном режиме, мы настоятельно рекомендуем вам время от времени подключать его к Интернету, чтобы получать последние обновления программного обеспечения.
Устранение неполадок PS4, у которой нет питания или не включается
Ниже показаны возможные решения, позволяющие решить проблему с отключением питания PS4 или Playstation 4 Pro. Прочтите дальше и получите соответствующие инструкции.
Необходимое время: 10 минут
Если ваш PS4 не включается, вам придется выполнить ряд конкретных действий по устранению неполадок, как простых, так и сложных. Узнайте, что вы можете сделать ниже.
- Выключите и снова включите консоль. Выключите консоль PS4, нажав и удерживая кнопку PS4 Кнопка питания спереди. Затем отсоедините кабель питания от задней панели на несколько минут.

- Проверьте кабель. Убедитесь, что шнур питания отсоединен от задней панели консоли и розетки. Затем быстро проверьте, нет ли видимых повреждений как кабеля, так и блока питания.

- Попробуйте перезапустить консоль PlayStation 4 в безопасном режиме. Выполните следующие действия, чтобы перезагрузить PS4 в безопасном режиме. Вы должны сделать это, если ваш PS4 завис, но не загружается нормально. Если консоль полностью мертва или зависла на черном экране смерти (не горит), пропустите процедуру безопасного режима. Вот шаги по загрузке в безопасном режиме:
– Выключите PS4. Нажмите кнопку питания спереди. Он должен мигнуть несколько раз, прежде чем консоль выключится.
-Нажмите и удерживайте кнопку питания, пока не услышите два звуковых сигнала: один при первом нажатии и еще через семь секунд, чтобы услышать второй звуковой сигнал
-Подключите контроллер DualShock 4 с помощью USB-кабеля.
-Нажмите кнопку PS в центре контроллера.
Если ваша консоль PS4 успешно загрузится в безопасном режиме, выполнив описанные выше действия, это означает, что Причиной проблемы, скорее всего, является программное обеспечение, а не повреждение внутри консоли или неисправные аппаратные компоненты внутри блока питания. Убедитесь, что вы проверяете наличие обновлений, чтобы исправить любые возможные проблемы с программным обеспечением.
- Извлеките жесткий диск. Более серьезная причина, по которой PS4 может не включаться, – это проблема с жестким диском. Это может произойти, если жесткий диск плохо подключен, поврежден или неисправен. Для проверки можно физически удалить его с консоли. Вы можете посмотреть видео на Youtube о том, как это сделать.
После извлечения жесткого диска попробуйте загрузить консоль в обычном режиме и посмотрите, работает ли она. Если он включается без проблем, переустановите его и проверьте, не возникает ли проблема.
Как включить PS4 и PS4 PRO? Советы новичкам Playstation.
ПРИМЕЧАНИЕ . Помните о том, что Используйте это решение только для исправления (4 pro playstation) проблемы, когда PS4 не включается, если вы в отчаянии или если консоль больше не находится на гарантии. Открытие консоли самостоятельно аннулирует стандартную гарантию, поэтому, если вы что-то сломаете и решите попросить Sony взглянуть на консоль и починить ее, они откажутся это сделать.
Предлагаемые показания :
- Как исправить (PlayStation 4) Контроллер PS4 мигает синим цветом
- Как исправить Call Of Duty Мобильный телефон не открывается или вылетает.
- Как исправить не включается контроллер PlayStation 4
- Как исправить ситуацию, когда контроллер PlayStation 4 не заряжается
Получите помощь от нас
Возникли проблемы с телефоном? Не стесняйтесь обращаться к нам, используя эту форму. Мы постараемся помочь. Мы также создаем видеоролики для тех, кто хочет следовать наглядным инструкциям. Посетите наш канал YouTube TheDroidGuy для устранения неполадок.
Источник: digitdocom.ru
Правильное выключение PS4. Как включить ps4 pro
После настройки конфиденциальности вам будет предложено приобрести подписку PlayStationPlus. Изучив все его плюсы и минусы, решите, стоит ли его приобретать.
Как выключить ps4 без монитора
Индикатор питания начнет мигать синим цветом, а затем станет белым, указывая на то, что система включена.
Примечание
Когда индикатор питания погаснет, выньте вилку шнура питания из розетки. Отсоединение шнура питания, когда индикатор питания горит или мигает, может привести к потере данных или повреждению системы.
Переход системы в режим покоя
PS4σύστημα Когда система остановлена, она продолжит работать, но будет потреблять меньше энергии. Вы можете настроить систему на загрузку файлов или зарядку контроллера в режиме ожидания. Систему PS4 σύστημα можно перевести в спящий режим следующими способами.
- Выберите (Питание) на экране функций, затем выберите Перейти в режим покоя.
- Выберите в быстром меню Питание > Перейти в режим покоя.
- Нажмите и удерживайте кнопку питания, пока система не издаст звуковой сигнал.
Когда система PS4 σύστημα переходит в режим Sleep, экран выключается. Индикатор питания сначала мигает белым, а затем оранжевым цветом. Чтобы выйти из спящего режима, снова включите систему.
- Чтобы перевести систему в режим покоя, поставьте отметки в поле параметров (Настройки) > Настройки энергосбережения > Выбрать функции, доступные в режиме покоя.
- Если не отображается значок Перейти в режим покоя, выберите Настройки питания > Перейти в режим покоя.
- При начале и по завершении загрузки индикатор питания мигает оранжевым.
Полное выключение системы
Систему PS4 σύστημα можно отключить следующим образом.
- Выберите (Питание) на экране функций, затем выберите Выключить систему PS4.
- Выберите в быстром меню Питание > Выключить систему PS4.
- Нажмите и удерживайте кнопку питания не менее 7 секунд (пока система не издаст двойной звуковой сигнал).
При выключении системы экран гаснет, а индикатор питания сначала мигает белым цветом, а затем исчезает.
Не все владельцы PlayStation4 тщательно обдумывают, правильно ли они выключают свою консоль. Факт, что многие пользователи консоли случайно выключали ее после использования. Нажатие и удержание кнопки «Питание» в течение нескольких секунд приведет к закрытию консоли.
Это неправильно и может привести к нестабильной работе системы, а в долгосрочной перспективе — к сбоям. Поэтому в этой статье мы постараемся объяснить, как правильно выключить ps4, не повредив ее в процессе.

После длительной работы консоль необходимо периодически приостанавливать. Из-за мощной графики и высоких системных требований она, скорее всего, будет перегреваться и может привести к выходу из строя отдельных компонентов PS4.
Ниже приведен ряд шагов для правильного включения или отключения консоли PlayStation4.
Включение консоли

Кнопки питания и включения на консоли
В соответствии с правилами эксплуатации существует несколько способов активации PS4.
- Включить с помощью кнопки «Пуск» на корпусе самой приставки.
- Зажать клавишу «PS» на геймпаде, который уже синхронизирован в паре с системой.
Датчик питания сигнализирует о том, что консоль включена. Сначала он мигает синим цветом, затем загорается белый светодиод.
Важно: Шнур питания можно вынимать из розетки только после того, как светодиодный индикатор перестанет мигать и будет полностью выключен. Если кабель отсоединить слишком быстро, данные могут быть потеряны или, в худшем случае, устройство может быть повреждено.
Перевод PS4 в спящий режим

Переход в спящий режим из Быстрого меню
Как и компьютер, система PS4 остается в режиме ожидания, но потребляет в два раза меньше ресурсов и энергии. Когда это происходит, многие пользователи запускают загрузку игр из Интернета в фоновом режиме или просто перезаряжают консоль.
Существует несколько вариантов перевода системы в это состояние.
- На экране функций выбирается кнопка «Power» (Питание), далее необходимо выбрать опцию в меню «переход в режим покоя».
- То же самое можно сделать из быстрого меню – питание – режим покоя.
- Зажать и несколько секунд держать клавишу питания, пока приставка не сообщит о переходе в режим покоя соответствующим сигналом.
Статья по теме: Кри Вильгельм. Крик который используют во многих фильмах
В этом режиме изображение на экране исчезает, а дисплей корпуса загорается оранжевым цветом. Чтобы возобновить игру через некоторое время, необходимо перезагрузить систему, снова нажав кнопку питания.
Важно: Не отключайте шнур питания от розетки до тех пор, пока индикатор не перестанет мигать и не исчезнет полностью. Преждевременное извлечение кабеля может привести к потере информации или, что еще хуже, к повреждению устройства.
Включение консоли

Кнопки питания и включения на консоли
В соответствии с правилами эксплуатации существует несколько способов активации PS4.
- Включить с помощью кнопки «Пуск» на корпусе самой приставки.
- Зажать клавишу «PS» на геймпаде, который уже синхронизирован в паре с системой.
Датчик питания сигнализирует о том, что консоль включена. Сначала он мигает синим цветом, затем загорается белый светодиод.
Важно: Шнур питания можно вынимать из розетки только после того, как светодиодный индикатор перестанет мигать и будет полностью выключен. Если кабель отсоединить слишком быстро, данные могут быть потеряны или, в худшем случае, устройство может быть повреждено.
Перевод PS4 в спящий режим

Переход в спящий режим из Быстрого меню
Как и компьютер, система PS4 остается в режиме ожидания, но потребляет в два раза меньше ресурсов и энергии. Когда это происходит, многие пользователи запускают загрузку игр из Интернета в фоновом режиме или просто перезаряжают консоль.
Существует несколько вариантов перевода системы в это состояние.
- На экране функций выбирается кнопка «Power» (Питание), далее необходимо выбрать опцию в меню «переход в режим покоя».
- То же самое можно сделать из быстрого меню – питание – режим покоя.
- Зажать и несколько секунд держать клавишу питания, пока приставка не сообщит о переходе в режим покоя соответствующим сигналом.
В этом режиме изображение на экране исчезает, а дисплей корпуса загорается оранжевым цветом. Чтобы возобновить игру через некоторое время, необходимо перезагрузить систему, снова нажав кнопку питания.
Полная деактивация PlayStation 4

Полная деактивация PlayStation 4
Вы также можете полностью отключить консоль несколькими способами.
- Необходимо выбрать в меню на экране функций пункт «Питание», после чего выбрать пункт «Выключить систему PS4».
- Сделать это через быстрое меню – «Питание» – «Выключить PS4».
- Зажать кнопку «Power» на самой консоли, и держать зажатой не меньше 7 сек. Система должна будет оповестить о выключении двойным звуковым сигналом.
При полном выключении консоли дисплей погаснет, а индикатор будет мигать белым светом в течение короткого периода времени, после чего сотрется.
На Sony PlayStation 4 по умолчанию консоль автоматически переходит в режим «REST» после определенного времени бездействия. Если игра поставлена на паузу или запущено видео, автоматический переход в режим приостановки может не произойти. Для этого необходимо перейти по адресу. Настройки — Настройки энергосбережения — и необходимый интервал необходимо установить вручную.
После длительной работы консоль необходимо периодически приостанавливать. Из-за мощной графики и высоких системных требований она, скорее всего, будет перегреваться и может привести к выходу из строя отдельных компонентов PS4.
Безопасный режим ps4
Кнопка питания PlayStation 4 позволяет не только включать и выключать консоль. Одной из самых важных функций является возможность запуска PS4 в режиме SAFE. Надеюсь, вам не придется этого делать, но если с консолью возникли серьезные проблемы, обычно это первый шаг для начала устранения неполадок.
Чтобы войти в безопасный режим, просто нажмите кнопку питания (если консоль была ранее отключена) и удерживайте ее в течение примерно семи секунд. После нормального первого звукового сигнала должен прозвучать второй звуковой сигнал. Через несколько секунд появится сообщение о безопасной работе телевизора.
Еще одна замечательная вещь, которую можно сделать с помощью кнопки питания PS4, — перевести консоль в режим подавления. Для этого вместо того, чтобы нажимать кнопку питания, как вы обычно выключаете консоль, просто нажмите ее один раз и сразу же выйдите. Консоль будет отключена (за исключением горящего оранжевого света), но на самом деле будет отдыхать. Функциональность REST значительно снижает уровень энергопотребления PS4, но она все равно может выполнять такие задачи, как зарядка элементов управления или загрузка контента. Чтобы точно определить, что консоль будет работать в этой ситуации, перейдите в раздел Настройки, Настройки энергосбережения и определение функций, доступных на остановках отдыха.
Статья по теме: Артефакты видеокарты – как выглядят и причины их появления. Как выглядит африка на рисунке видеокарты
PS4 не включается? Проверьте кнопку питания
Моя любимая PS4, похоже, внезапно перестала работать. Он просто не загорается. Конечно, существует множество возможных объяснений этому, но есть и общие причины, которые встречаются очень часто. Если вы часто используете кнопку питания на PS4, возможно, она неисправна.
Возможно, за кнопкой находится препятствие, которое не позволяет нажать кнопку питания, когда она нажата, что делает ее бесполезной. Если это произойдет, шансы на активацию консоли снижаются.
Это звучит довольно пугающе, но паниковать не стоит. С помощью нескольких основных инструментов его очень легко создать. С помощью отвертки снимите крышку с верхней части консоли. После извлечения кнопка питания должна быть хорошо видна. Отсюда можно найти и устранить любые препятствия.
После завершения использования PS4, чтобы полностью выключить ее, нажмите и удерживайте кнопку питания в течение примерно 7 секунд, пока не услышите два звуковых сигнала.
Первое включение
Кнопка питания PS4 расположена между глянцевой и матовой областями корпуса над накопителем. Чтобы активировать консоль, просто коснитесь сенсорной кнопки.
На экране появится логотип Sony и появится изменение, предлагающее подключить контроллер.
PS4 загрузится с джойстиком, но еще не знает, что он находится в ваших руках. Поэтому при первой загрузке необходимо будет подключить его с помощью USB-кабеля.
Нажмите любую кнопку. Если все сделано правильно, появится меню выбора языка. Теперь вы можете отсоединить контроллер.
Если геймпад был извлечен и перестал работать, скорее всего, он не заряжен. Вы можете заряжать его с помощью кабеля USB.
Базовая настройка PS4
Перейдем к первой настройке консоли.
Сначала необходимо выбрать язык системы. По умолчанию используется английский язык.
Далее устройство попросит вас выбрать следующий сценарий
- Установить соединение с интернетом;
- Подсоединить PlayStation Camera;
- Установить дату и время.
Вы должны быть подключены к Интернету. Вам будет предложено выбрать тип подключения.
Многие игроки предпочитают второй вариант, так как при использовании проводного соединения игры загружаются немного быстрее и уменьшается пинг в многопользовательских играх.
Выберите соединение и при необходимости введите пароль.
После того как консоль подключена к Интернету, необходимо подключить камеру. Если нет, нажмите кнопку Пропустить. Вы можете настроить параметры в любое время.
Затем выберите текущий часовой пояс. Если вы подключены к Интернету, приставка сама найдет время. Если нет, введите данные вручную.
Теперь будут отображаться настройки энергосбережения. Установите время до выключения декодера, если с декодером не выполняется никаких операций.
Настройте дополнительные параметры питания:.
- Питание разъемов USB – можно заряжать джойстики во время того, как консоль выключена;
- Подключить к интернету – приставка будет скачивать и устанавливать обновления в режиме ожидания.
- Разрешить включение системы PS4 через сеть – удобная функция для владельцев PS Vita. Вы можете включить приставку, находясь в любой точке мира. После запуска вы можете играть на расстоянии через стриминговый сервис.
После настройки нажмите Далее и примите все лицензионные соглашения.
На этом процесс настройки завершен.
Чтобы получить максимальную отдачу от своей PS4, необходимо загружать обновления. Перейдите в PlayStation Store и нажмите кнопку Обновить. Экран может стать пустым.
Дождитесь полной загрузки консоли. Не отключайте и не отсоединяйте консоль от сети.
Консоль перезапустится и попросит вас создать профиль пользователя. Следуйте инструкциям системы.
Если вы вошли в систему как гость, все данные сеанса будут удалены при следующем включении консоли.
После настройки конфиденциальности вам будет предложено приобрести подписку PlayStationPlus. Изучив все его плюсы и минусы, решите, стоит ли его приобретать.

Меню появится снова, позволяя вам получить максимальную отдачу от вашей консоли.
Уведомления быстро «взлетают». За время работы консоли может накопиться множество уведомлений (игры, приложения, системные предупреждения и т.д.). После обновления 5.50 теперь можно удалять уведомления PS4. Выберите те, которые вам нужны, и нажмите кнопку Удалить.
Статья по теме: Поле Чудес ответы 17 июня 2022. Игра с курицей как называется
Ответы на частые вопросы
В: Можно ли расположить PS4 вертикально?
О: Когда PS4 только была выпущена, существовало мнение, что размещение консоли в вертикальном положении может повредить диск. На самом деле, ориентация вселенной не влияет на ее работу. Чтобы консоль оставалась тихой и теплой, ее следует располагать горизонтально, как предусмотрено разработчиком.
В руководстве пользователя указано, что устройство следует размещать на расстоянии 10 см от стены.
Чтобы расположить устройство вертикально, приобретите специальную подставку.
В: Как ухаживать за PS4?
О: Перед установкой рекомендуется вытереть пыль с корпуса и протереть консоль с поверхности, на которую она устанавливается. Раз в месяц можно протирать вентиляционную решетку пылесосом вокруг консоли.
Не включайте пылесос на полную мощность.
Если устройство закрывается медленно, необходимо заменить термопасту. Делать это самостоятельно не рекомендуется. Термопасту можно заменить в профессиональном сервисе.
В: Как долго я могу играть на PS4 без перерыва?
О: Некоторые пользователи играют по 8-9 часов в день без сбоев.
- Как и любое другое устройство, PS4 подвержена износу. После 5-7 часов непрерывной игры дайте приставке отдохнуть примерно 30 минут. Это полезно не только для консоли, но и для игрока ;
- Время от времени проверяйте температуру PS4. Если она сильно нагрелась, шумит и зависает, дайте ей перевести дух;
- Если приставка отключилась – сработала система защиты от перегрева. Самое время отвлечься от игры и выйти прогуляться на улицу;
- Купите охлаждающую подставку для ноутбука и установите на нее консоль. Так система будет лучше охлаждаться ;
- Поставьте приставку на открытую поверхность. Можно установить ее на 4 обычные крышки из-под пластиковых бутылок. Они будут играть роль ножек, а приставка будет меньше нагреваться снизу. Убедитесь, что конструкция получилась устойчивой, чтобы PS4 не упала .
Наши мастерские посвящены ремонту PlayStation 4. Вы можете доверять многолетнему опыту наших специалистов. Позвоните, чтобы записаться на прием.
Как и компьютер, система PS4 остается в режиме ожидания, но потребляет в два раза меньше ресурсов и энергии. Когда это происходит, многие пользователи запускают загрузку игр из Интернета в фоновом режиме или просто перезаряжают консоль.
Включение и выключение системы PS4

Система PS4 может быть активирована одним из следующих способов
Светодиодный индикатор питания мигает синим, а затем белым цветом, указывая на то, что устройство активно.
Деактивируйте систему PS4
Отсоединяйте шнур питания переменного тока от розетки только в том случае, если светодиодный индикатор не горит. Отсоединение его при включенном или мигающем рабочем индикаторе может привести к потере данных или повреждению системы.
Перевод системы в режим ожидания
Когда система PS4 находится в режиме ожидания, она продолжает работать, но потребляет меньше энергии. Система может быть настроена на загрузку файлов и зарядку контроллера, пока система находится в подвешенном состоянии.
PS4 можно перевести в состояние покоя одним из следующих способов
- Выберите (Питание) на экране функций, затем выберите Перейти в режим покоя.
- В быстром меню выберите Питание > Перейти в режим покоя.
- Нажмите и удерживайте кнопку питания, пока не раздастся звуковой сигнал.
Когда система PS4 переходит в состояние «Приостановка», экран выключается. Контрольная лампа мигает белым и оранжевым цветом.
Чтобы выйти из режима покоя, включите систему.
- Чтобы перевести систему в режим покоя, необходимо установить флажки для параметров в меню (Настройки) > Параметры энергосбережения > Установить параметры, доступные в режиме покоя.
- Если опция Перейти в режим покоя не отображается, выберите Настройки питания > Перейти в режим покоя.
- При запуске или завершении загрузки индикатор питания мигает оранжевым цветом.
Полное отключение PS4
Выключить систему PS4 можно следующими способами
- Выберите (Питание) на экране функций, затем выберите Выключить PS4.
- В быстром меню выберите Питание > Выключить PS4.
- Нажмите и удерживайте кнопку питания не менее 7 секунд (пока система не подаст два звуковых сигнала).
При выключении системы экран темнеет, а рабочие индикаторы мигают белым цветом, после чего стираются.
Источник: emugame.ru
Можно ли ps4 подключить к ноутбуку

Ноутбуки
Игровая консоль Sony PlayStation 4 является лидером на современном компьютерном рынке. Для того чтобы подключить приставку, потребуется телевизор. Благодаря тому, что ps4 можно подключить к монитору или ноутбуку, лишних трат можно избежать. Детали и советы профессионалов на Anout. Если у вас останутся какие-либо вопросы, задавайте их в комментариях к статье.
Подключение ps4 с помощью HDMI кабеля к монитору или ноутбуку

У стандартного HDMI кабеля изначально есть ps4. Если большая часть мониторов персональных компьютеров допускает такое подключение, то у ноутбуков подобная возможность есть далеко не всегда. HDMI разъем на ноутбуке есть, но он предполагает не прием, а вывод изображения.
В том случае, когда у девайса уже есть HDMI-вход, необходимо провести следующие действия:
- подключить к разъему, расположенному на задней панели PS4, HDMI кабель;
- присоединить второй конец провода к HDMI разъему на ноутбуке;
- запустить оба устройства (передача изображения осуществляется автоматически);
- подключить колонки или наушники к панельной консоли, чтобы передать звук.
Для уточнения сведений о том, есть ли у устройства прием HDMI, можно изучить спецификацию технического средства в документах (или на официальном сайте).
Подключение монитора

Если у монитора есть встроенные звуковые колонки, будет осуществляться вывод звука. В противном случае придется подключать непосредственно к консоли звуковое устройство. У некоторых мониторов вместо HDMI присутствует разъем VGA.
У вас монитор с каким разъемом?
Показать результаты
Проголосовало: 739
В такой ситуации нужно действовать по следующему алгоритму:
- подсоединить к монитору VGA/HDMI переходник;
- один конец HDMI кабеля присоединить к переходнику второй установить в разъем консоли PS4.
Подключение к компьютеру через Remote Play
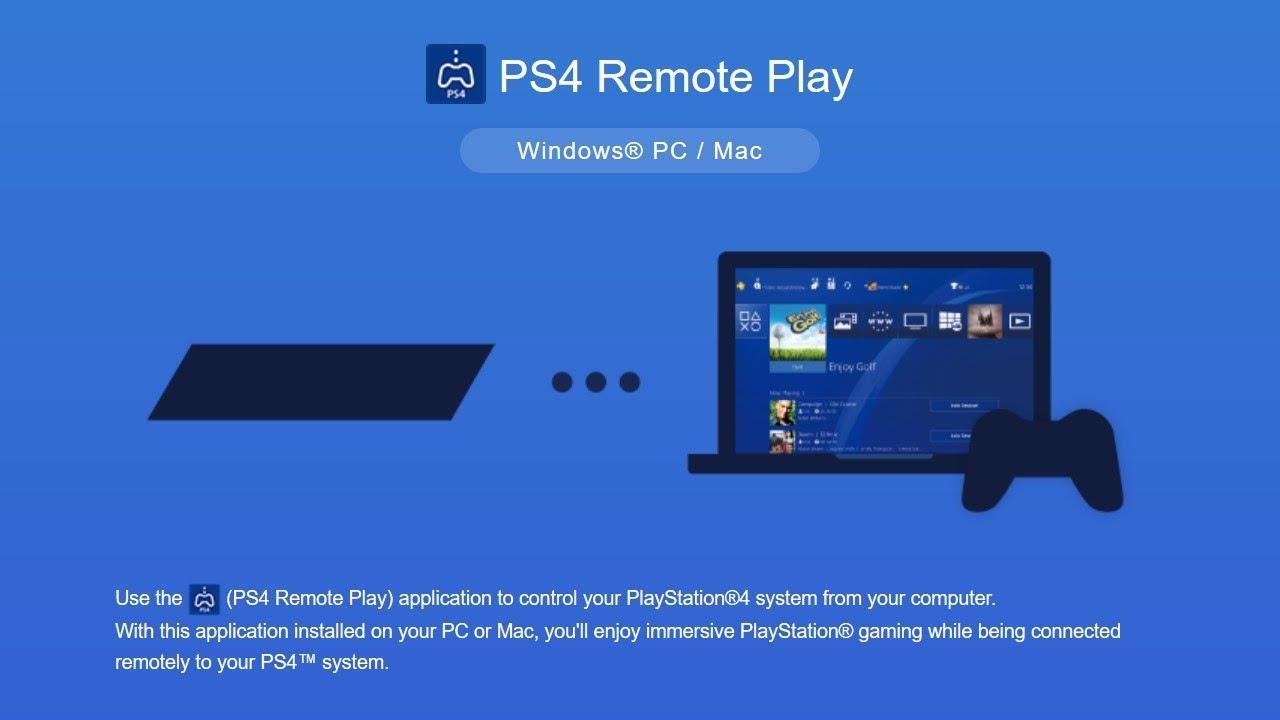
Если отсутствует возможность подключения PS4 через HDMI, профессионалы советуют воспользоваться специальной программой для передачи изображения. В итоге вы получаете картинку отличного качества, но ее трансляция будет проходить с несущественной задержкой (в случае динамичных игр могут появиться проблемы).
Для настройки трансляции Remote play, нужно действовать по следующему алгоритму:
- скачать и установить на персональный компьютер программу PS4 Remote Play(ее можно отыскать в интернете, скачать абсолютно бесплатно)
- запустить приложение (после запуска появится окно настройки программы);
- войти в систему, пользуясь своей учетной записью (при отсутствии личного аккаунта, необходимо его создать);
- поставьте частоту настройки и кадров изображения (небольшое разрешение требует меньших энергетических затрат компьютера для качественной трансляции);
- включите компьютерную приставку, зайдите в настройки соединения. У пункта «разрешить дистанционное воспроизведение» поставьте галочку;
- нажмите на строку «добавить устройство» (на экране появится определенный числовой код);
- вернитесь в программу на ПК, выберите опцию «регистрация вручную». Далее в поле введите код, полученный на компьютерной приставке;
- программа будет автоматически подключаться к приставке, процесс регистрации будет завершен, можно пользоваться Remote Play.
Интересно: Обзор Lenovo IdeaPad Flex 5
Подключение к компьютеру геймпада от PS4

Пользоваться контроллеров от Playstation 4 можно даже при играх на ноутбуке или мониторе компьютера. Для применения контроллера необходимы следующие действия:
- найти, установить, запустить программу Input Mapper Выбрать вариант беспроводного подключения, чтобы не пользоваться проводами (в подобной ситуации никакие дополнительные настройки уже не будут нужны);
- на контроллере нажать и удерживать кнопку back (share)до тех пор, пока она не начнет мигать;
- перейти в раздел Bluetooth-соединений компьютера, выбрать геймпад.
При подобном варианте подключения все технические возможности геймпада будут актуальны, включая вибрацию и отслеживание положения контроллера.
Часто задаваемые вопросы
Какие проблемы могут возникать при подключении игровой консоли к ноутбуку?
Среди проблем, с которыми может столкнуться пользователь, отметим искажение изображение, отсутствие звука, некорректную работу ПК.
Возможные проблемы с подключением
В некоторых случаях подключение установить не получается, даже при четком следовании инструкции. Среди причин подобной ситуации:
- настрой HDMI разъёма только на выход (у многих современных ноутбуков такой разъем лишен возможности приема сигнала, поэтому изображение на ноутбук поступать не будет);
- отсутствие звука (HDMI кабель не осуществляет передачу звука), необходимо использовать иные варианты вывода звука с консоли, например, наушники;
- изображение через Remote Play начинает рябить либо тормозить, так как ноутбук (компьютер) не справляется с качественной обработкой картинки (для устранения проблемы потребуется более мощное «железо»).
При наличии хорошего монитора, можно без проблем играть на нем в Playstation 4. Благодаря зрелищности и удобству погружение будет реалистичным.
Подключение к ТВ
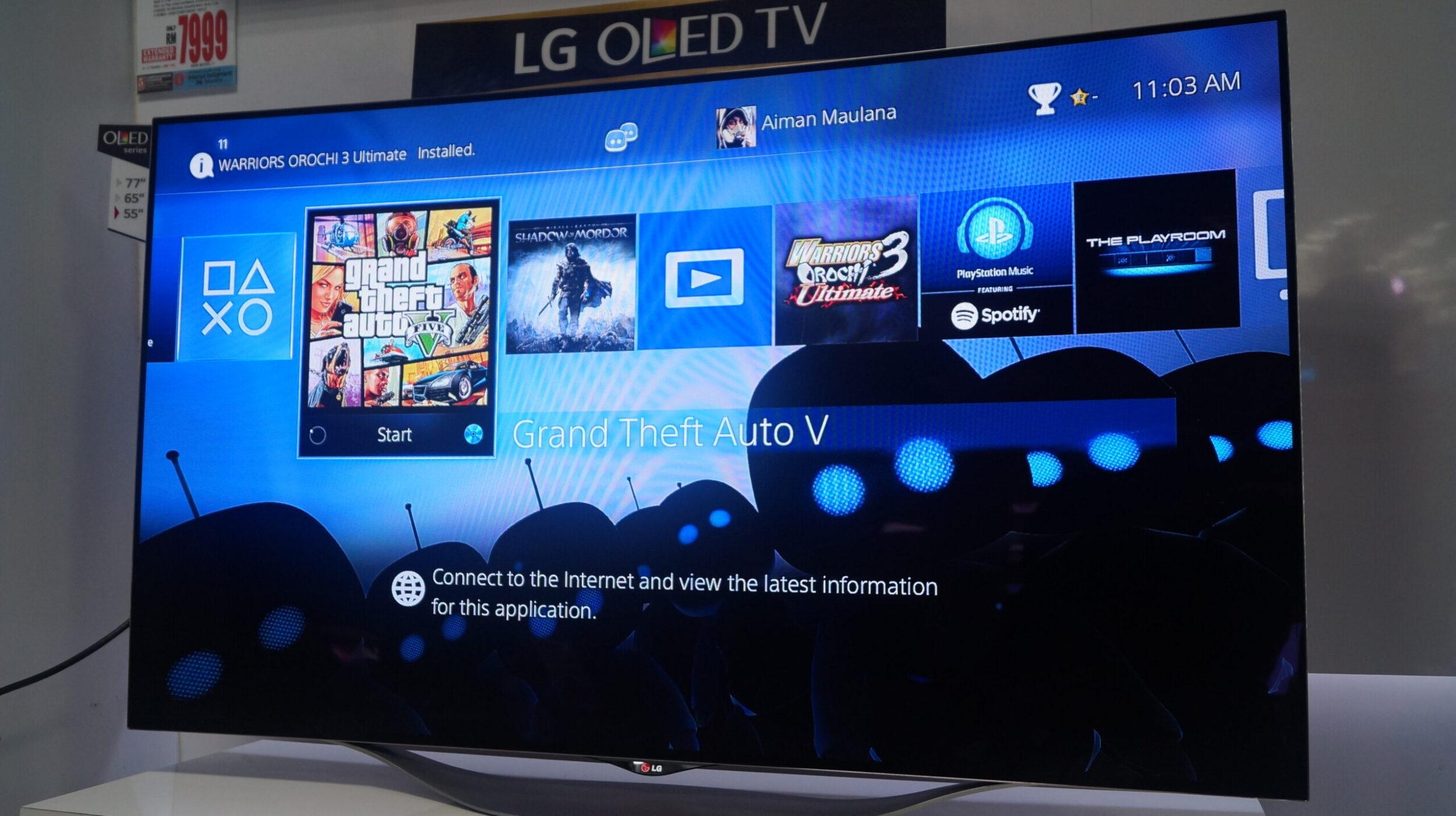
Можно ли подключить к телевизору сони плейстейшен 4? Для новой игровой приставки пользователю нет необходимости приобретать телевизионную панель бренда sony, подойдут любые производители и размеры. Остановимся на пошаговом алгоритме начального уровня настройки при подсоединении к телевизору пс4:
- подключить кабель HDMI к телевизионной панели (для этого его необходимо вставить в определенный порт, расположенный на боковой либо на задней части экрана);
- второй штекер расположить в гнездо HDMI консоли playstation 4;
- в розетку вставить провод питания, а второй край необходимо присоединить к порту видео приставки;
- если не планируется подключение по беспроводной сети Wi-Fi к интернету, необходимо включить сетевой кабель;
- присоединить край электрического кабеля usb к джойстику, второй конец к аналогичному входу станции.
Чтобы осуществить запуск геймпада, нужно нажать на клавишу питания (она располагается в передней части консоли) и на джойстике удерживать кнопку пс4. Чтобы обеспечить стабильное функционирование видео приставки, нужно подключить ее к интернету через кабель (его нужно вставить в LAN порт).
Профессионалы считают более практичным вариант подключения пс4 к телевизору беспроводным способом (пользователь получает возможность скачивать и интернета видеоигры).
Алгоритм действий следующий:
- необходимо зайти в навигационную панель, пользуясь джойстиком. Далее нажать клавишу «вверх», выбрать настройки;
- далее найти вкладку «сеть», зайти в нее, в пункте «настроить интернет соединение» взять вариант Wi-Fi;
- и представленных вариантов выбрать домашнюю сеть, ввести пароль (при появлении предложение о привлечении прокси-сервера выбрать вариант «отказать»).
После того как процесс будет завершен, необходимо войти в личный аккаунт, выбрать пароль (если ранее Вы уже использовали игровую панель пс3, нет необходимости вводить новый пароль, можно регистрироваться с указанием первоначального логина и пароля).
Вопрос эксперту
Можно ли подключить игровую приставку к телевизору без использования кабеля?
Подобный вариант подключения возможен при условии, что телевизор поддерживает вариант беспроводного подключения.
Требуемые адаптеры

Можно ли осуществить подключение playstation 4 к телевизору устаревшей модификации? Для того чтобы справиться с поставленной задачей, необходимы переходники (если в мониторах нет подходящих гнезд HDMI). Самым распространенным вариантом переходника является «тюльпан».
Минусом выбора подобного подключения является передача изображения низкого качества.
Чтобы осуществить присоединение, нужно вставить адаптеры в специальные порты, потом включить телевизионный приемник, выбрать необходимый сигнал с помощью ПУ. При выборе такого способа подключения не возникает каких-либо сложностей с синхронизацией. При подключении к телевизору ps4 важно правильно выбрать конвертер. При приобретении картридеров нужно обращать внимание на следующие факторы:
- выбирать адаптеры, имеющие питание от usb (есть вероятность того, что без дополнительного питания переходник не будет работать с ps4);
- присутствие в конвертере разъёма 3,5 мм (DVI и VGA )могут не воспроизводить звук, поэтому при выборе картридера без разъёма, на приставке игра будет проходить беззвучно;
- часть переходников имеют разнообразные модели.
Интересно: Лучшие ноутбуки с сенсорным экраном
Советуем до покупки внимательно изучить основные характеристики переходников либо уточнить детали у продавца, чтобы не потерять деньги.
При покупке рекомендуется ознакомиться с характеристиками или уточнить у продавца особенности товара, чтобы не пришлось делать возврат.
Настройка картинки на консоли

Для начала необходимо зайти в панель «звук и экран», выбрать «настройка вывода видеофайлов». На дисплее ноутбука появится предложение о настройке диапазона RGB. Нужно выбрать желаемого разрешение (в зависимости от варианта подключения и возможностей приставки), вывести Deep Colour. Нужно установить полный охват RGB. Далее можно переходить на Deep Colour и выбирать вариант «автоматически».
Из-за ряда причин даже при полном соблюдении всех правил, не удается подключить к монитору ps4. Среди них:
- отсутствие проекции на гаджет (в ноутбуке нет HDMI-порта);
- из-за недостаточных технических возможностей картинка, транслируемая через Remote Play рябит либо тормозит (необходим более мощный модуль);
- кабель не воспроизводит звука.
На ноутбуках с незначительной мощностью возможные периодические зависания. Причиной является слабый процессор либо слабая видеокарта (они не могут обеспечить стабильную трансляцию картинки с консоли). При выявлении подобных неполадок лучше не нагружать оборудование, чтобы оно не вышло из строя.
Игровые консоли являются неотъемлемой частью жизни игроманов. Существует деление все поклонников приставок на две группы:
- одни являются сторонниками Xbox;
- другие предпочитают PlayStation.
У второй вариации намного больше поклонников, но не все ее обладатели могут самостоятельно подключать через HDMI эту консоль к ноутбуку.
Геймеры мечтают о появлении новой (пятой) версии «Сони Плейстейшен». Но пока им доступны только 3 и 4 версии игровых консолей.
Не ко всем приставкам в комплекте прилагается монитор. Для того чтобы при подключении не возникало проблем (размытия картинки, дерганья изображения, искажений звука) необходимо знать о требованиях, предъявляемых к разъему.
- Он должен быть не HDMI Out, а обязательно HDMI In. Первый вариант осуществляет передачу сигнала с устройства, а второй настроен на прием сигнала. В дорогих моделях ноутбуков предусмотрен HDMI In, а вот в бюджетных версиях его нет.
- Но нет необходимости отказываться от игрушки. Потребуются только дополнительные расходы на покупку устройства, предназначенного для захвата видео (цифровая коробка, в которой предусмотрено определенное число выходов и входов).
- При подключении HDMI-кабеля можно добиться передачи на экран изображения, а вот со звуком появляются определенные сложности. Чтобы услышать то, что предполагается в игре, необходимо подключить колонки либо наушники к приставке.
Интересно: Какой должна быть температура ноутбука
Есть ноутбуки с динамиками, которые изначально встроены в монитор (подобный вариант встречается достаточно редко). При отсутствии звука можно исправить ситуацию следующими действиями:
- последовательно нажать «настройки», «устройства», «аудиоустройства»;
- перейти в строку «вывод на наушники»;
- выбрать настройку «все звуки».
К ноутбуку PlayStation 4 подключают в тех случаях, когда нет большого монитора или телевизора:
- если телевизор сломан;
- когда по ТВ идет трансляция интересного спортивного мероприятия или сериала, который смотрит вся семья;
- если необходимо использовать наушники, чтобы не раздражать звуками стрелялок родных и близких людей.
Важные советы
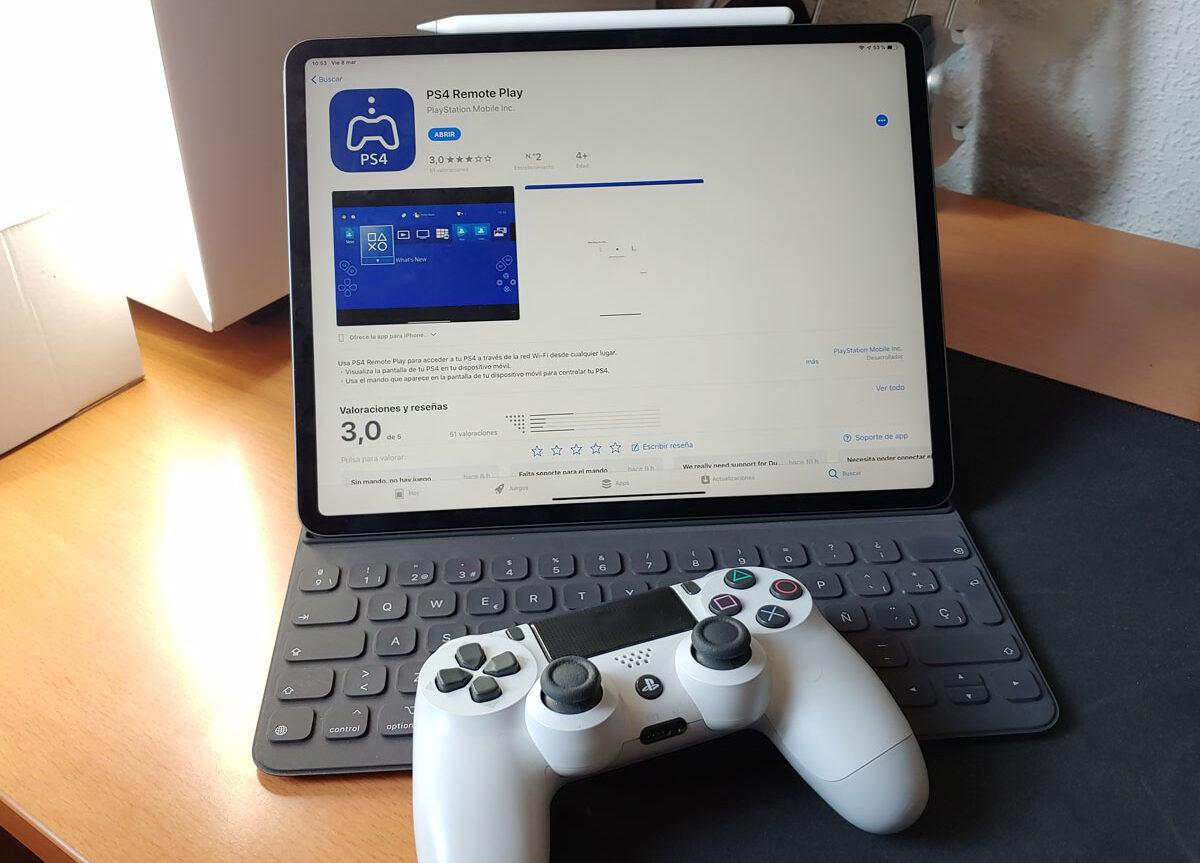
- Необходимо обращать внимание на параметры лэптопа. По техническим характеристикам можно оценить способность его потянуть игровую консоль.
- Если вы сомневаетесь в том, что сможете самостоятельно осуществить подключение консоли к ноутбуку, рекомендуем обратиться за помощью к профессионалам.
- PlayStation 4 является в настоящее время самой мощной и самой функциональной игровой приставкой. Ее приобретают в основном для эксклюзивных вариантов игр, которые можно запускать только на данной платформе.
- Для успешного подключения приставки к ноутбуку необходимо осуществить обновление драйверов. Если они длительное время на ноутбуке не обновлялись, могут возникнуть серьезные проблемы (процесс подключения будет существенно усложнен). Обновлению подлежат все ресурсы: звуковая карта, видеокарта, процессор.
- Для того чтобы осуществить обновления быстрее и проще, можно использовать специальную программу (она изучает систему устройства, проводит анализ установленного в ноутбуке программного обеспечения). Если драйвера сильно устарели, программой автоматически будет установлена новая версия. Наиболее эффективным и надежным вариантом профессионалы считают «DriverPack Solution».
- Для подключения игровой приставки потребуется установка программы «PS4 Remote Play». Для того чтобы она была актуальна, советуем скачивать программу с официального сайта компании Microsoft (иначе могут появиться проблемы совместимости ПО, а также на электронное устройство можно занести вирусы с неизвестных источников в интернете).
- Во время использования консоли необходимо следить за обновлением игровой приставки, поскольку новые версии Microsoft подстраиваются под обновления Плейстейшен 4. В процессе скачивания файла пользователю доступна требуемая версия обновления.
Источник: anout.ru