Растущая популярность Microsoft Teams побудила компанию обновить эту службу некоторыми ценными и жизненно важными функциями. Недавнее обновление их настольного клиента принесло массу улучшений, включая такие, как настраиваемые фоновые эффекты, функцию поднятия руки и, что более важно, возможность открывать чаты. Давайте подробнее рассмотрим эту новую функцию и то, как вы можете использовать ее в своих интересах.
Что такое всплывающий чат в Microsoft Teams?
Растущее количество обновлений в Microsoft Teams в основном связано с внезапным увеличением числа пользователей, которые начали использовать Teams для удаленного сотрудничества. Microsoft сообщила о росте числа пользователей примерно на 200% за последний месяц или около того. Есть школы и компании, которые используют Microsoft Teams для удаленного мониторинга своих сотрудников и учащихся, а также для проведения занятий и вебинаров.
Во время этих сеансов сложно отслеживать ваши текстовые чаты в Microsoft Teams, поскольку ваш экран занят видеопотоком других участников собрания. Новая всплывающая функция помогает преодолеть это препятствие, позволяя открывать чат вашей команды в отдельном окне. Это позволит вам поддерживать важные разговоры, пока вы находитесь на собрании или посещаете веб-семинар в Microsoft Teams.
Как включить Google Ассистент (голосовой режим управления)
Программы для Windows, мобильные приложения, игры — ВСЁ БЕСПЛАТНО, в нашем закрытом телеграмм канале — Подписывайтесь:)
Следуйте приведенному ниже пошаговому руководству, чтобы узнать, как открыть окно чата в Microsoft Teams с последним обновлением.
Как открыть окно чата в Microsoft Teams?
Программное обеспечение Teams дает вам множество способов открыть всплывающее окно чата:
Способ 1: На вкладке «Чат» дважды щелкните любой разговор, чтобы открыть всплывающее окно для этого чата.
Способ 2: Наведите указатель мыши на чат, а затем щелкните его правой кнопкой мыши, чтобы открыть контекстное меню. Теперь нажмите «Всплывающий чат», чтобы переместить чат во всплывающее окно.
Способ 3: Щелкните чат в списке недавних чатов, чтобы открыть его в программе Teas. Теперь нажмите кнопку «Выскочить» в правом верхнем углу экрана, рядом с экраном «Поделиться» и кнопкой аудиовызова.
Метод 4: Хорошо, это лучшее. Нажмите ctrl + /, чтобы использовать команду косой черты, а не набирайте pop и нажмите клавишу ввода.
Метод 5: Ах, еще проще! Просто дважды щелкните изображение (аватар) человека, чей чат вы хотите открыть во всплывающем окне.
Метод 6: В списке недавних чатов наведите указатель мыши на чат, а затем нажмите кнопку «всплыть», которая появляется при наведении на него указателя.

Какой метод лучше всего получить «всплывающее» окно чата?
Что ж, если вы не хотите отрывать руку от клавиатуры, просто используйте для этого ярлык, а именно:
- Тип ctrl + / (это включит команду косой черты в строке поиска)
- Тип pop чтобы найти его чат, а затем нажмите клавишу ввода.
Однако, если вы хотите использовать только мышь, существует множество вариантов, из которых самым простым кажется двойной щелчок по «Показать изображение» человека.
Размер вашего окна собрания теперь будет изменен, и оно будет доступно отдельно от настольного клиента Microsoft Teams. Теперь вы можете использовать настольный клиент, чтобы открыть соответствующий чат и продолжить разговор во время встречи.
Что такое функция многооконного чата в Microsoft Teams?
Окно чата «Всплывающее» – это только часть функции многооконного чата. Это позволяет вам получить отдельное окно для каждого чата, что позволяет вам переключаться между чатами, используя вашу любимую комбинацию alt + tab, которую вы используете для переключения между открытыми окнами на вашем ПК. Это, несомненно, обеспечивает большую производительность.
Как отключить оверлей чата Твич
Twitch — одна из самых популярных платформ для стриминга игр и других видео. Но иногда чаты на Twitch у многих могут стать довольно отвлекающим фактором от смотрения контента. На счастье, процедура отключения чата на Twitch довольно проста. В этой статье мы научим вас, как отключить оверлей чата на Twitch, как отключить чат на Твиче в телефоне, как отключить фильтрацию в чате в Android и как включить или настроить оверлей в игре.
Как отключить оверлей чата на Twitch: шаги
Отключение оверлея чата на Twitch можно делать на компьютере или на телефоне. Вот как это сделать на компьютере:
- Откройте страницу Twitch в любом интернет браузере.
- Найдите и откройте требуемый стрим, на котором вы хотите отключить оверлей чата.
- Щелкните значок поворота на плеере Twitch, чтобы повернуть экран.
- Ищите значок чата на правой части экрана, и щелкните по нему.
- Нажмите на перечеркнутый значок чата.
Вот и все — теперь оверлей чата полностью отключен, и вы можете смотреть стрим без отвлекающих сообщений.
Как отключить чат на Твиче в телефоне
Оверлей чата может быть еще более раздражающим на мобильных устройствах, где дисплей значительно меньше. Вот как быстро отключить оверлей чата на Twitch на вашем смартфоне:
- Откройте приложение Twitch на своем телефоне.
- Найдите и откройте нужную трансляцию.
- Кликните на кнопку с перечеркнутым облаком чата, как на предыдущем шаге.
- Или, вы всегда можете включить полноэкранный режим трансляции, чтобы убрать оверлей чата навсегда!
Как отключить фильтрацию чата на Twitch
Фильтрация чата — это способ защиты трансляции от нежелательных комментариев или спама в чате. Но может случиться так, что вы захотите отключить эту фильтрацию. Вот как это сделать:
- Откройте приложение Twitch и зайдите в нужную трансляцию.
- Щелкните на значок шестеренки внизу экрана.
- Нажмите «Включить фильтрацию в тексте чата», чтобы перейти к странице настроек.
- Чтобы выключить фильтрацию, просто свитч рядом с «Включить фильтрацию в тексте чата».
Как настроить оверлей в игре на Twitch
Оверлей в игре — это функция Twitch, которая позволяет вам накладывать картинку чата на видеоигру, показывая сообщения и впечатления зрителей в режиме реального времени.
Чтобы включить оверлей в игре, щелкните по значку «Настройки» в правом нижнем углу Twitch Studio и откройте страницу настроек.
- Выберите «Оверлей в игре» в левой части окна.
- Переключите кнопку «Включить оверлей в игре», чтобы просмотреть доступные параметры внизу.
- Выберите подходящий вид оверлея из дополнительных настроек.
- Настройте оверлей, как вам нравится.
Полезные советы и выводы
Отключение чата на Twitch может быть простым и быстрым способом, чтобы смотреть любимые трансляции без отвлекающих сообщений. Если же вы захотите общаться и участвовать в чате, то просто включите его обратно! Никаких сложных настроек не требуется.
Для тех, кто стримит или хочет сделать свой чат более интересным, оверлей в игре может стать отличным решением. Использование оверлея в игре добавит дополнительной интерактивности и сделает вашу трансляцию более захватывающей.
Наконец, не забывайте о настройках фильтрации чата, которые могут обеспечить более приятное смотрение и общение в чате.
Безусловно, Twitch предоставляет большое количество настроек и возможностей, чтобы сделать смотрение трансляций наиболее комфортным для вас. Все, что нужно — это знать, как использовать их!
Как отключить фильтрацию чата Твич
Если вы хотите отключить фильтрацию в чате Twitch на своем устройстве Android, это простой процесс. Все, что вам нужно сделать, это щелкнуть значок шестеренки на экране, чтобы войти в раздел настроек. Затем выберите вариант «Включить фильтрацию в чате». Последним шагом является выключение переключателя около надписи «Включить фильтрацию в тексте чата».
После этого у вас больше не будет фильтрации в вашем чате Twitch, и вы сможете свободно общаться с другими участниками. Таким образом, вы можете наслаждаться общением и не беспокоиться о том, что ваши сообщения будут блокированы, если они содержат запрещенные слова или фразы. Это простой способ наслаждаться своим опытом Twitch без ограничений.
Как отключить рейды Твич
Если вы стример на Твиче, то возможно вам придётся столкнуться с рейдами. Рейды — это, когда один стример отправляет своих зрителей в комнату другого стримера. Это может быть как приятным сюрпризом, так и неожиданным криком и шумом, особенно если вас не предупредили о предстоящем рейде. Чтобы избежать нежелательных рейдов, вы можете временно отключить эту функцию.
Для этого перейдите в меню управления трансляцией и включите опцию «Остановить рейды на 1 час», которая запретит все входящие рейды на максимум один час. Эта функция позволит вам сохранить контроль над вашим чатом и не дать незнакомым людям вторгнуться в ваше эфирное пространство.
Чтобы отключить оверлей чата на Twitch, нужно щелкнуть значок поворота, чтобы повернуть экран. Затем следует нажать на перечеркнутый значок чата. После этого оверлей будет отключен, и вы сможете просматривать чат без отвлечения от основного контента на экране. Эта функция очень удобна, когда вы смотрите на большой экран и не хотите, чтобы чат мешал вам наслаждаться контентом. Таким образом, отключение оверлея чата в Twitch очень просто и быстро, и теперь вы сможете наслаждаться просмотром контента на условиях, которые подходят лучше всего вам.
Источник: bankami.ru
Чат для стрима на Ютуб
Множество стримов на Ютуб трудно представить без чата, где пользователи делятся своими мыслями, обмениваются мнениями, высказывают пожелания и критику. При этом организация такого чата может стать существенной проблемой, так как многие из стримеров не в достаточной мере знакомы с соответствующим интерфейсом YouTube (а также интерфейсом релевантной программы для создания стримов «Open Broadcasting Software»). Для того чтобы научиться стримить на Ютубе перейдите на соответствующую статью. А в этом материале я постараюсь помочь пользователям, и подробно расскажу, как организовать чат для вашего стрима на сервисе Youtube, и какие инструменты нам в этом помогут.
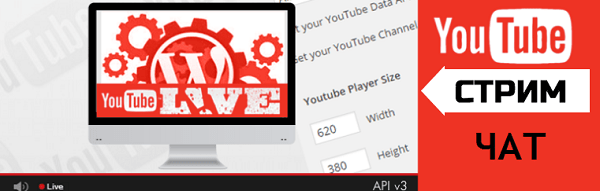
Что необходимо для создания чата для стрима на Ютубе
Организации чата в стриме на своём канале Ютуб подразумевает, что вы уже имеете настроенный ранее стрим в вашем аккаунте, а также установленную на ПК программу «OBS», которая сопряжена с вашим аккаунтом на Youtube.
Организация чата на Ютуб проходит следующим образом:
- Активация чата в вашем канале на Ютуб и получение соответствующей ссылки на чат;
- Добавление в «OBS» источника «BrowseSource», в настройки которого вводится полученная нами ссылка;
- Переход на внешний ресурс chatv2.septapus.com, где расположен «Chat v2.0 Style Generator», благодаря которому производится настройка чата и копирование данных CSS;
- Вставка указанных данных СSS в соответствующее окно программы «OBS» (внешний вид чата изменяется нужным нам образом).
При этом замечу, что данный способ более актуален нежели другие аналоги, так как для многих внешних чатов, которые необходимо скачать и установить на ПК, необходим источник в «OBS», называемый «CLR-browser», который в последних версиях OBS отсутствует, будучи заменён на «BrowseSource».

Как создать чат для стрима на YouTube
Итак, чтобы сформировать чат для стрима, рекомендую выполнить следующее:
- Перейдите на Ютуб, кликните на аватарку вашего канала, выберите «Творческая студия»;
- Выберите раздел «Прямые трансляции» справа;
- Справа внизу экрана найдите надпись «Чат», и справа от неё кнопку с изображением трёх точек. Нажмите на данную кнопку, выберите «Открыть чат в новом окне»;
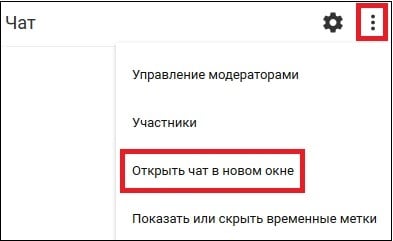
Выберите опцию «Открыть чат в новом окне»

Теперь перейдите в программу «OBS», и в главном окне создайте новый источник, нажав на плюсик, выбрав «BrowseSource».
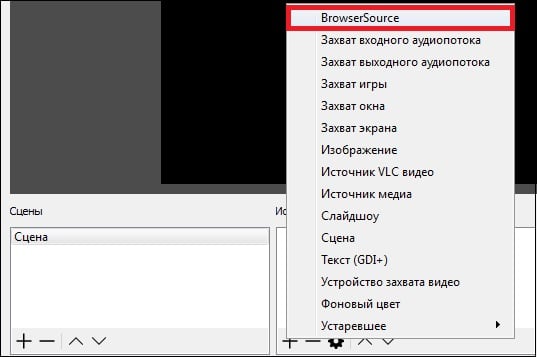
Откроется окно создания нового источника, назовите его «Чат» и нажмите на «Ок», откроется окно настроек источника. В графу «URL» вставьте ранее полученную на Ютуб ссылку, и нажмите на «Ок».

Вставьте ранее полученную на Ютуб ссылку в строку «URL»
В окне появится окно чата, но оно будет довольно грубоватого внешнего вида, да ещё с белым фоном, асинхронным с чёрным фоном самого экрана. Как же изменить ситуацию? Обратимся к возможностям сайта chatv2.septapus.com.
Как скачать чат для стрима
Возможности сайта chatv2.septapus.com позволяют произвести гибкую настройку вашего чата на Ютуб, а также визуально проверить, как данный чат будет выглядеть на вашем канале. После произведения всех настроек чата (как их сделать я опишу в следующем разделе), необходимо будет перейти в самый низ страницы данного сайта, и скопировать код, располагающийся в поле под названием «CSS».
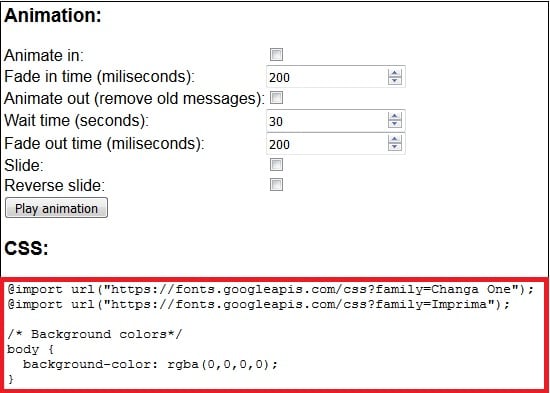
Затем необходимо будет перейти в «OBS», навести курсор на созданный нами ранее источник под названием «чат», нажать правую клавишу мыши, и выбрать «Свойства». В открывшемся окне необходимо будет найти поле «CSS», удалить его имеющееся содержимое, а затем вставить туда код CSS, который мы ранее скопировали на сайте chatv2.septapus.com.
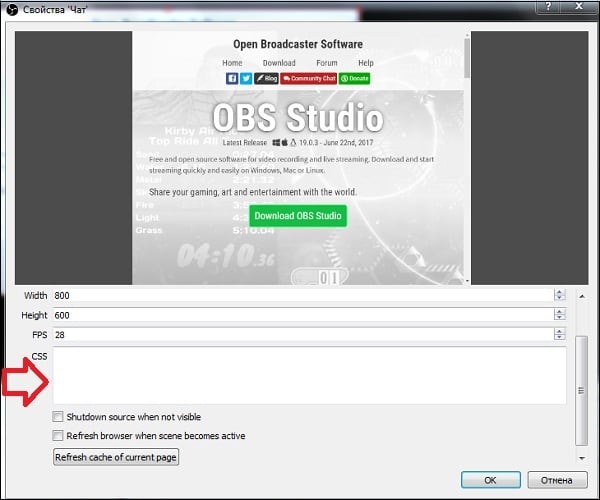
Настройка чата для стрима
Как я уже писал выше, возможности сайта chatv2.septapus.com позволяют произвести достаточно гибкую настройку окна чата и его содержимого. При этом вы будете наглядно видеть все производимые вами изменения.
В частности, настройки чата делятся на «Fonts» (шрифты), «Avatars» (аватары), «Channel names» (имена каналов), Messages (сообщения), «Timestamps» (отметки о времени отправки сообщений), «Backgrounds» (задний фон), SuperChat/ Fan Funding /Sponsors (Суперчат/Пожертвования, Спонсоры), Animation (Анимация), и, собственно, CSS (язык описания внешнего вида нашего чата).
Соответственно, вы можете менять размеры букв (size), выбирать различные шрифты (fonts) для отображения текста, цвета данных шрифтов и так далее.
После выбора необходимых настроек не забудьте скопировать код CSS, и перенести его в программу «OBS», как я уже упоминал выше.
Заключение
В данной статье мной было рассмотрен способ, как создать для общения чат для стрима на Ютуб, и какова последовательность действий для организации данного чата. Обращаю внимание читателя на то, что все визуальные настройки чата производятся на сайте chatv2.septapus.com, а полученный оттуда CSS-код вставляется в соответствующее поле настроек программы «OBS». Воспользуйтесь приведённым мной способом, и указанный чат будет радовать вас своим функционалом на протяжении многих выполненных вами трансляций.
Источник: sdelaicomp.ru