
Перед тем, как вывести звук с компьютера на телевизор, придётся обзавестись подходящим кабелем и выполнить простенькие настройки системы. При таких минимальных денежных и временных усилиях, удаётся сэкономить на покупке колонок, ведь большинство телевизоров имеют неплохие встроенные динамики. Ниже приведены все необходимые подробности о способах настройки Windows 7, 10 и выборе кабеля для соединения устройств.

Рекомендации по выбору кабеля
К несчастью, вывести аудио через телевизор по беспроводному подключению больше не получится. Раньше было специальное ПО, с помощью которого достаточно было подключить ТВ к Wi-Fi. Сейчас лучше не тратить время на бесполезные попытки беспроводного вывода звука. Придется приобрести специальный кабель.
Не работает звук через HDMI на телевизоре.Как подключить звук на телевизоре от ноутбука
Лучшим в своём роде является HDMI-шнур, который обеспечивает передачу цифрового сигнала. В «цифре» можно передавать и видео, и звуковую дорожку, а при аналоговом подключении – только видео.

Как подобрать хороший HDMI-кабель:
- Не экономить на качестве. Шнур из Китая, конечно, стоит значительно дешевле, но и качество у него может оказаться крайне низким. Порой искажения настолько существенные, что наслаждаться чистым звуком с картинкой просто невозможно.
- Приобретать длинный кабель. Лучше иметь запас, чем столкнуться с недостатком длины. Обычная пластиковая стяжка уберёт лишний кабель и спрячет за телевизором. Если кабель провод недостаточно длинный, приходится покупать удлинитель (портит качество сигнала) или менять обстановку. И то, и другое – нежелательно.
- Убедиться в исправности шнура. Важно обращать внимание на целостность оболочки, отсутствие механических повреждений, следов на проводе и состояние разъёма.
DVI” и VGA
Если у вас вот такой кабель:
Или даже вот такой:
Соединение производится или по кабелю, или по Wi-Fi. Принимайте решение сами, как вам будет удобнее. В первом случае чуть сложнее – придется покопаться немного в настройках телевизора для подключения к центральному роутеру, но обычно у всех людей телевизоры уже подключены. Во втором случае все намного проще – нужно соединить роутер и телевизор по проводу (коннектор RJ-45):
Самый простой вариант, если есть такая возможность. Основные варианты:
- Подключение через «тюльпаны» RCA.
- Подключение через джек 3,5 мм.
Наши старые тюльпаны выглядят вот так:
Основные типы разъемов
Практически вся современная техника оснащена одним из этих типов разъемов. Они предназначены для подключения внешних носителей информации, видео и DVD-плееров, а также другой цифровой техники, к которой и относится компьютер.
Самыми используемыми видами разъемов являются:
Пошаговая инструкция по подключению
Принцип подключения прост, но для ясности всё же рассмотрим основные его этапы:
- Подключение кабеля к порту на компьютере. Все более или менее современные ноутбуки и системные блоки на тыльной стороне устройства имеют специальный разъём. Он там может быть один или несколько. Нужно всего лишь вставить кабель в разъём.

- Соединяем шнур с телевизором. На популярных ТВ Samsung, LG и прочих гнездо HDMI расположено с тыльной стороны. Скорее всего рядом с ним стоит маркировка, обозначающая тип подключения – HDMI. Перепутать порты все равно не получится, так как кабель войдёт только в специально предназначенный разъём.

- Настраиваем передачу звука на телевизор. Эта процедура требует больше действий, поэтому рассмотрена отдельно в следующем разделе.
После соединения кабеля и включения устройств звук на ТВ не поступает. Сейчас не идет звук через HDMI на телевизор, так как Виндовс и Smart TV не имеют должной настройки.





Особенности передачи аудио через HDMI
С картинкой ясно и понятно — любая версия этого протокола передает изображение, соответствующее скорости потока. Звук же передает интерфейс HDMI версии 1.3 и выше. Если в связке используется более старый кабель или на одном из девайсов установлены порты ранней версии, то комп попросту не передает аудиосигнал.
Не идет аудиосигнал и в случае, если использовать адаптеры со слотов VGA или DVI. При использовании адаптера DisplayPort теоретически звук может быть. На практике же все зависит от конкретной модели адаптера: некоторые попросту не поддерживают такую опцию.
Настройка звука на телевизоре
Время перейти к программной части настройки подключения в Windows 10:
- Садимся за компьютер, нажимаем ПКМ по значку динамика в панели задач и выбираем «Устройства воспроизведения».

- В появившемся окне находим элемент с названием телевизора, иногда он называет «Цифровое аудио (HDMI)».

- Нажимаем правой кнопкой мыши по элементу и выбираем «Использовать по умолчанию.
Возможно, уже сейчас телевизор заработает в качестве источника звука. Этого может и не произойти, в таком случае придётся выполнить дополнительную настройку ТВ.











Устранение возможных проблем
Итак, весь перечисленный алгоритм подключения выполнен со скрупулезной точностью, но звук в динамиках телевизора так и не появился. В этом случае необходимо задействовать возможности самого компьютерного устройства. Для этого требуется выполнить следующее:
- Провести все перечисленные ранее действия по подключению.
- Кликнуть правой кнопкой мышки по значку динамика на рабочем столе (обычно расположен в правом нижнем углу экрана).
- В открывшемся меню выбрать пункт «Устройства воспроизведения».
- На странице «Звук» активировать пункт «Воспроизведение».
На экран будут выведены все устройства, как собственные (например, у ноутбука), так и подключенные (наушники, колонки) в том числе в списке должен находиться телевизор (узнать можно по названию модели или записи «Цифровое аудио»). Все, что от вас требуется — выделить его, нажатием на обозначение «Подключать по умолчанию» и подтвердить действия с помощью кнопки «Ок». При выполнении перечисленных действий возможны 2-е проблемы:
Названия телевизора в списке нет — клик по пустому месту рядом со списком правой кнопкой мышки (если кабель исправен и подключен правильно, название должно появиться) и повторное нажатие на выпавшее обозначение устройства.
Иконка телевизионного приемника в списке не активна — следует перезагрузить компьютер без отсоединения кабеля и не отключая телевизор. И последний вариант активации процедуры передачи аудио сигнала по кабелю (выполняется после проведения всех перечисленных процедур) — проверка состояния и работоспособности контроллера:
- Через «Диспетчер устройств» необходимо войти в раздел «Системные устройства».
- Найти пункт High Definition Audio и активировать его если он находится в отключенном состоянии.
Дополнительно следует открыть раздел «Аудио входы и выходы», активировать иконку с изображением динамика и запустить команду по обновлению драйверов (соответственно устройство в этот момент должно быть подключено к сети интернет). Иногда, из-за отсутствия соответствующих системных обновлений, аудио выходы (входы) могут находиться в не активном состоянии. Программа выполняется в автоматическом режиме, а для корректного запуска необходимо провести полную перезагрузку и активировать звук через телевизор.
Как видите все достаточно просто и понятно. Осталось только воплотить полученные теоретические знания в жизнь для того, чтобы пользоваться своими гаджетами в самых различных форматах вывода звука и изображения.
Способы подключения звука от компьютера
Через разъем HDMI
Вывод звука через этот разъем самый популярный, так как с ним реже возникают проблемы и неполадки, а качество звука остается хорошим. Этот шнур может поставляться как в комплекте к некоторым цифровым устройствам, так и продавятся отдельно.
Совет
Нет необходимости приобретать слишком дорогой шнур, так как в независимости от цены в его изготовлении используются одни и те же материалы, которые не изменяют качество звучания.
Чтобы подключить телевизор к компьютеру для начала необходимо отключить оба устройства от питания, а затем присоединить их при помощи шнура. Этот способ подключения не требует каких-либо дополнительных настроек, достаточно указать в телевизоре в качестве источника звука HDMI выход.
Возможные неполадки при подключении устройств
- Если звук не воспроизводится, тогда необходимо при помощи компьютера задать телевизор как источник звука. Для этого, нажав правой кнопкой мыши на иконку звука в левой нижней части панели задач, выбрать из всплывающего меню пункт «Устройства воспроизведения». Из списка нужно выбрать свое устройство, нажать на него правой кнопкой мыши и поставить отметку напротив пункта меню «Использовать по умолчанию».
Важно!
В момент настроек устройства должны быть подключены друг к другу. Если компьютер не видит телевизор, при включенном HDMI кабеле, то необходимо его перезагрузить и повторить процедуру настройки заново.
- Также необходимо убедиться, что видеокарта поддерживает воспроизведения звука посредством HDMI выхода. Зачастую все современные устройства оснащены такой функцией. Однако в комплектацию некоторых из них входит специальная перемычка, которая помогает создать разъем для соединения SPDIF out» на системной плате с разъемом «SPDIF in» на видеокарте.
- Решить проблему можно, если переустановить или обновить драйвера на видеокарту.
Как подключить звук от компьютера к телевизору через Dvi кабель?
Второй по популярности способ, который используется при невозможности подключения через HDMI выход. Разъемы этого вида разделаются на три типа: цифровой, аналоговый и комбинированный. Однако с передачей звука через этот разъем не все так просто как с предыдущим, так как все зависит от используемой в компьютере видеокарты, ведь не все из них поддерживают воспроизведение звука через DVI выход.
В случае передачи не только звукового, а и видеосигнала на телевизор необходимо использовать кабель типа DVI – HDMI или соединять устройства при помощи адаптеров DVI-D – HDMI, а затем шнура HDMI-HDMI. Такая сложная система подключения объясняется тем, что видеосигнал не всегда проходит через DVI кабель.
Недостатком этого способа также является сложный процесс настройки по сравнению с предыдущим вариантом. Для начала в меню телевизора необходимо выбрать в качестве источника сигнала разъем DVI, при этом компьютер и телевизор должны быть соединены друг с другом.
Подключение через VGA кабель
Это устаревший способ, который проигрывает первым двум по простоте подключения и качества воспроизведения. Поэтому его зачастую используют в устарелых устройствах, где невозможно выполнить подключение посредством других кабелей.
Какие проблемы могут возникнуть при подключении?
Очень часто выход VGA уже занят монитором компьютера, поэтому для того, чтобы подключить еще одно устройство необходимо приобрести специальный переходник, а затем и шнур для воспроизведения звука.
Основные недостатки
VGA не предназначен для передачи звука, его можно использовать только как дополнительный элемент, к которому обязательно необходимо подключать специальный шнур. Такой вариант является не только затратным, а и более сложным и менее качественным по сравнению с другими способами.
Как передать звук с компьютера на телевизор через WI-FI
Этот способ выдвигает дополнительные требования к телевизору – поддержка технологии DLNA и наличие проигрывателя мультимедийных файлов. Современные плазменные модели оснащены такой функцией, поэтому этот способ подключения можно рассматривать как альтернативу HDMI.
Настройка подключения
Убедившись, что телевизор оснащен встроенным модулем WI-FI, можно начинать настройку.
- Для начала необходимо настроить роутер для того, чтобы он смог работать в режиме DHCP.
Совет
При настройке обязательно необходимо присвоить пароль, который защитит локальную сеть от несанкционированного входа.
- В меню телевизора нужно найти пункт «Беспроводное соединение», а затем найти свою сеть и войти в нее при помощи пароля.
- Чтобы перевести звук на телевизор, его необходимо установить на компьютер специальную программу – медиасервер. Затем с помощью этой программы открывается доступ к файлам и папкам, содержащим музыку или фильмы.
- Чтобы переключить звук с компьютера необходимо открыть медиасервер, а в качестве источника воспроизведения на телевизоре выбрать Ethernet.
В чем недостаток подключения через WI-FI роутер?
При воспроизведении звука на телевизор создается большая нагрузка на локальную сеть, что может привести к снижению скорости.
Подключение через RJ45
При подключении этим способ используется специальный сетевой кабель, который в магазинах можно найти под названием «витая пара». Как и в предыдущем способе, телевизор должен поддерживать технологию передачи данных DLNA.
Тут также используется роутер, который настраивается аналогично, как и через подключение по WI-FI. Однако использование этого устройства может привести к снижению скорости. Поэтому лучше отдать предпочтение дополнительной сетевой карте.
Настройка происходит по такому же принципу, как и через WI-FI, а подключатся необходимо через медиасервер.
Вывод звука
Как мы уже упоминали, интерфейс VGA поддерживает передачу только изображения. Для того чтобы вывести звук, проще всего воспользоваться кабелем «mini-jack», соединив им выход компьютера, маркированный зеленым цветом и аналогичный вход телевизора. Кабель имеет такой же разъем, какой широко используется для коммутации практически всех видов аудиоустройств: mp3-плейеров, музыкальных центров, наушников и т.д. При выводе многоканального звука используется соединительный кабель с цветовой маркировкой разъемов, поэтому подключение не должно вызвать у вас никаких затруднений.
HDMI
Основной метод как произвести подключение звука к телевизору от компьютера. При передаче звука, через этот кабель очень редко возникают затруднения, а качество аудиосигнала очень высокое. Наиболее оптимальный вариант для новых моделей ТВ. Кабель HDMI часто идет в наборе с различной теле- и аудиотехникой также можно приобрести его отдельно.
- Отключить компьютер и ТВ от электросети.
- Подключить шнур к обоим устройствам.
Дополнительных настроек этот вариант не требует, достаточно выбрать в телевизоре в качестве источника звучания выход HDVI.
Но, если звук отсутствует, то рекомендуется на персональном компьютере задать телевизор, как главный источник звучания.
- Правой клавишей мышки выбрать значок звук, затем выбрать вкладку «Оборудование для воспроизведения» из появившегося перечня устройств выбрать свою технику.
- Клавишей компьютерной мышки нажать на выбранный вариант, и установить галочку рядом с вкладкой «По умолчанию».
Процедура выполняется при подключенном друг к другу оборудовании. В том случае если, кабель НDMI подключен к приборам, но ПК его не видит, то следует выполнить перезагрузку.
Проверка драйвера звуковой карты
Проблема с выводом звука на ТВ с компьютера может быть связана с неисправным драйвером аудио-карты. Вам необходимо проверить наличие подходящего ПО с помощью «Диспетчера устройств». Для этого сделайте следующее:
- Откройте «Диспетчер устройств» и найдите пункт с вашей звуковой картой.
- Двойным кликом мышки откройте свойства. В строке состояния должна быть о.
- При необходимости перейдите во вкладку «Драйвер» и кликните по кнопке удаления устройства. Затем перезагрузите компьютер.
- После повторного запуска Windows найдет подходящую версию драйвера и установит ее автоматически.

После установки драйвера снова перезапустите компьютер и проверьте наличие звука на ТВ при подключении по HDMI. Если у вас есть дистрибутив драйвера звуковой карты, то установите его вручную.
Как настроить несколько дисплеев
Если одновременно с телевизором будет подключён монитор, то система Windows 7/8/10 будет считать, что подключено несколько дисплеев. Вообще, не важно что это, телек или моник, для системы это всё – дисплеи.
Есть два режима работы нескольких дисплеев: дублирование (клонирование) и расширение рабочего стола. Выбирается это там же, где вы устанавливали разрешение.
Дублирование экрана
В случае клонирования на обоих устройствах будет одинаково показываться ваш рабочий стол. При этом разрешение экрана общее для обоих устройств, и выставить его разным невозможно, по крайней мере пока что. Если вы знаете как это можно сделать, то пожалуйста напишите мне в комментариях
Источник: jollyphonics.ru
Как подключить телевизор через HDMI к компьютеру под Windows, Linux, iOS

Желая смотреть фильмы на большом экране, или при отсутствии телевизора, пользователи задаются вопросом, как подключить телевизор к компьютеру или ноутбуку через HDMI выход под управлением Windows, Линукс или iOS. Также такой способ соединения используется для подсоединения геймпада, работы с документами или для интернет-серфинга.
Как подключить телевизор к компьютеру через кабель HDMI под управлением Линукс
Подключение телевизора к компьютеру через HDMI следует начать с проверки наличия соответствующего порта на ТВ-устройстве. Практически каждая модель сейчас оснащена одним или несколькими такими разъемами.
В компьютере выход HDMI находится на задней крышке системного блока. Данный интерфейс очень удобен за счет того, что выводится не только картинка, но и аудио.

Обладатели устаревших устройств задаются вопросом, как подключить компьютер к телевизору без разъема HDMI.
Если такой разъем отсутствует, для соединения можно задействовать DVI или VGA. Однако они обеспечивают более низкое качество передачи изображения. Тогда можно использовать специальный адаптер DVI-HDMI.

В таком случае можно подсоединить ПК к телевизору посредством HDMI-кабеля, который продается в каждом магазине бытовой техники. Поэтому необходимо заранее проверить наличие в доме свободного шнура или приобрести новый.
ТВ-устройство при подключении к компьютеру будет исполнять роль монитора. Это значит, что изображение с ПК будет выводиться на телеэкран. Если использовать приемник в качестве второго монитора, то картинка с компьютера будет транслироваться на дисплее ТВ и ПК одновременно.
Пошаговая инструкция по подключению ПК на базе Linux к телеприемнику через HDMI разъем включает в себя:
- Отыскать вход HDMI на ТВ-устройстве. Обычно он располагается на задней или боковой панели. На некоторых моделях такие входы присутствуют в обоих местах. Порты должны иметь соответствующее обозначение и нумерацию. Если на телевизоре нашелся хоть один такой разъем, то подключение пройдет успешно.

- Теперь стоит приступить к поиску выхода HDMI на системном блоке ПК. Вставив конец кабеля в коннектор, можно включить оба устройства.
- При этом на экране ТВ зачастую появляется сообщение «Нет сигнала». Это означает, что требуется выбрать нужный источник. На пульте ДУ имеется специальная кнопка для переключения между портами. В зависимости от модели, она может носить название «Input» или «Sources».

- После щелчка по этой клавише высветится меню, предлагающее указать требуемый источник сигнала. Чтобы выбрать правильный порт, можно посмотреть его номер на панели телевизора. Либо сразу нажать на активный источник.
- После этого на телеэкране должна появиться картинка, передаваемая с монитора ПК. Затем можно поменять режим вывода изображения по своему усмотрению.
Чтобы настроить аудио ПК с ОС Linux, рекомендуется задействовать софт Pulseaudio Volume Control. Потребуется зажать комбинацию «Alt+F2», набрать «pavucontrol» и клацнуть по «Ввод». После появления окна следует перейти на вкладку «Конфигурация». Затем в выпадающем меню выбрать вариант «Digital Stereo HDMI Output». Это позволит перенаправить звук на аудиосистему телеприемника.
Подключение телевизора к компьютеру через HDMI под МакОС
Современные компьютеры на базе Mac оборудованы портом HDMI спецификации 1.4 и более поздних, поэтому подключение к телеприемнику можно осуществить напрямую.
Если этот разъем отсутствует, следует использовать переходник. Например, модели, выпущенные раньше 2015 года, оснащены интерфейсом Mini DisplayPort. Если планируется задействовать телеэкран в качестве внешнего монитора, то необходимо соединить устройства посредством HDMI шнура.
После чего понадобится перейти к выбору режима работы Макбука. Изображение может быть продублировано, расширен рабочий стол, или запущена работа при закрытой крышке.
Выбирая первый вариант, нужно поставить галку напротив строчки «Включить видеоповтор мониторов».

Как подключить телевизор к компьютеру через HDMI под управлением Windows XP, 7,8,10
Подключение кабеля HDMI от компьютера к телевизору реализовать довольно просто – необходимо взять такой шнур, и вставить оба его конца в подходящие разъемы на системном блоке и панели ТВ.
На Виндовс существуют различные режимы отображения картинки. После подсоединения провода компьютер распознает телеприемник в качестве внешнего монитора.

Подключение компьютера к телевизору через HDMI кабель выполняется идентично для моделей от разных производителей. Различаться может интерфейс меню и расположение портов.
Несущественные отличия встречаются в процессе работы с версиями Windows 7,8 и 10.

Важно перед подсоединением устройств выключить их и обесточить. Это позволит избежать выхода из строя портов.
Далее следует определиться с целями использования монитора. Если он будет задействован в качестве второго экрана, то стоит придерживаться такого плана действий:
- Отключить от сети электропитания оба устройства.
- Вставить один конец провода в порт HDMI на ПК, а другой – на панели телевизора.
- Включить ТВ и компьютер после соединения кабелем.

- На пульте ДУ выбрать требуемый источник передаваемого изображения, используя клавишу «Input» либо «Source».
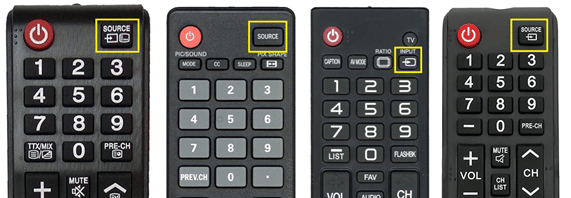
- На телеэкране должно появиться такое же изображение, как и на компьютерном мониторе. Если сигнал отсутствует, необходимо убедиться в правильности выбранного порта.
На устаревших моделях ПК на мониторе может отсутствовать цифровой интерфейс. Тогда встает вопрос о том, как подключить компьютер VGA к телевизору HDMI. Стоит отметить, что аналоговые порты способны вывести только картинку. Поэтому для воспроизведения звукового сигнала понадобится использовать mini-jack для подключения акустической системы.
Обладателям старых мониторов придется приобрести преобразователь сигнала HDMI-VGA.
Некоторые адаптеры оснащены штекером 3,5 мм для подсоединения звука. Также для передачи звука можно использовать «тюльпаны».

После подключения с помощью переходника понадобится настроить соединение. Для этого нужно воспользоваться клавишей «Input», позволяющей переключиться на соответствующий источник сигнала.
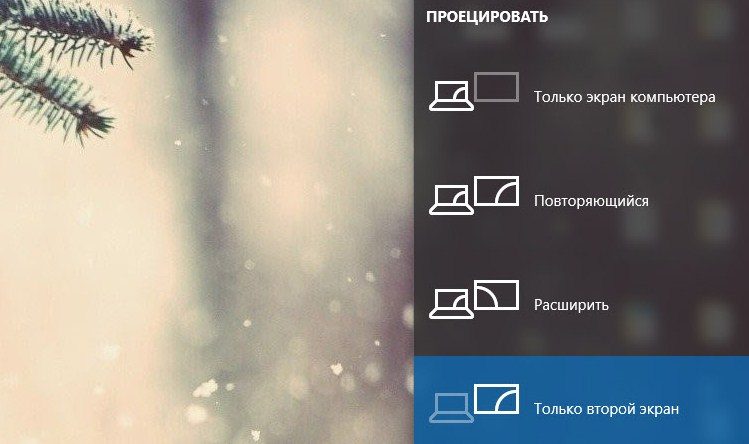
Если подключение прошло успешно, то на экран ТВ будет выведено происходящее на рабочем столе ПК. Если картинка отображается не на весь дисплей, растягивается или сжимается, следует настроить данный параметр, зайдя в меню «Разрешение экрана». Во вкладке «Экран» следует задать максимальное допустимое значение для своего телевизора.
Настройка ноутбука и компьютера при подключении через HDMI к телевизору под управлением Windows:
Как подключить телевизор под управлением Андроид, Тизен ОС
Подключение 4К телевизора к компьютеру через HDMI можно осуществить, если телеприемник и видеоадаптер на ПК поддерживают разрешение Ultra Full HD. Это позволяет вывести на дисплей высококачественное изображение.
Чтобы его получить, потребуется выбрать в настройках разрешение 3840Ⅹ2160. Но для вывода такого четкого изображения понадобится мощная видеокарта. При этом следует задать частоту обновления – не менее 60 Гц. Также в параметрах можно изменить масштабирование, чтобы изображение развернулось на полный экран.
В качестве примера стоит привести телевизор марки LG. В зависимости от года выпуска, на компьютере может отсутствовать порт HDMI. В таком случае придется дополнительно обзавестись адаптером USB-C или DVI.
Чтобы подключить монитор к ТВ-устройству, следует придерживаться таких указаний:
- Подсоединить кабель к телеприемнику. Если на модели имеется несколько разъемов, рекомендуется посмотреть на его номер. Это поможет в дальнейшем верно определить источник сигнала.
- Вставить второй конец коннектора в соответствующий порт на компьютере.
- Кликнуть по кнопке «Input», используя пульт ДУ.
- Теперь необходимо переключиться на подключенный источник сигнала. Например, он может быть обозначен в меню как HDMI 1.
- После этого следует выбрать ТВ-устройство в качестве источника проигрывания аудиосигнала, если звук идет из динамиков компьютера.
Для этого необходимо раскрыть на ПК меню «Пуск», далее – перейти к разделу «Звук». На вкладке «Воспроизведение» следует выбрать свою модель телеприемника. Затем щелкнуть по кнопке «По умолчанию» и подтвердить действие кликом на «Применить».
На телевизионных устройствах от производителя Samsung кабельное соединение осуществляется аналогичным образом. Однако для выбора источника на пульте необходимо использовать кнопку «Source». Чтобы подключить телевизор Самсунг к компьютеру через HDMI, достаточно соединить их посредством кабеля и перейти в меню для выбора активного источника воспроизведения.

По умолчанию изображение продублируется на второй монитор. При желании можно поменять режим отображения, настроив данный параметр на компьютере. Окно с настройками режима проецирования вызывается путем нажатия комбинации «Win+P».
Как подключить телевизор к ноутбуку или компьютеру через HDMI под управлением Windows 7 8 10 и настроить подключение:
Возможные проблемы и их решение — телевизор не видит ПК через HDMI, не выдает видео, или не передает звук
Если картинка на дисплее ТВ транслируется не на весь экран, или выходит за рамки, это значит, что неправильно задано разрешение. Хотя данный параметр обычно настраивается автоматически. Это применимо в тех случаях, когда к компу подсоединен монитор и ТВ-устройство.
Чтобы подстроить оптимальное разрешение, следует клацнуть правой кнопочкой мышки на рабочем столе. В «десятке» этот пункт называется «Параметры экрана».

Высветится окошко, в котором указано, сколько экранов соединено с ПК. Каждому присвоен определенный номер – вычислить его можно, задействуя кнопочку «Определить».
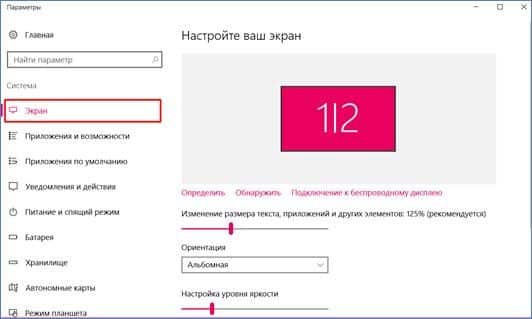
Если перейти к пункту «Дополнительные параметры экрана», то можно перенастроить разрешение и скорректировать цветопередачу. Здесь же задается частота обновления экрана.
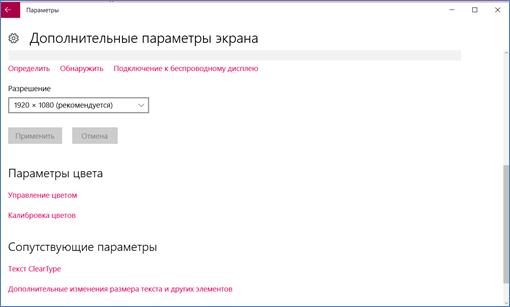
Если захотелось расширить экран или дублировать изображение, это можно сделать через настройки на компьютере. Наиболее простой способ смены режима отображения состоит в задействовании комбинации клавиш «Win + P». Его можно использовать на любой версии ОС «Виндовс».
После нажатия на эти кнопки откроется окошко «Проецировать». В нем на выбор представлено несколько режимов отображения. Если задействовать пункт «Только экран компьютера», то изображение на телике потухнет.
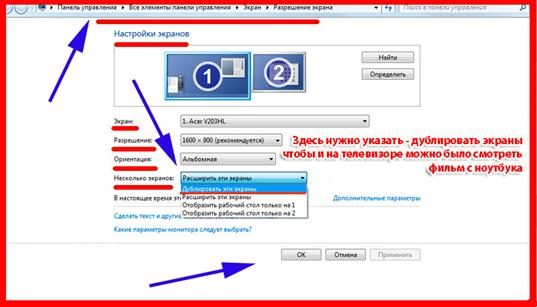
При использовании режима «Повторяющийся», картинка будет дублироваться на мониторе и ТВ-экране. При этом могут возникнуть несоответствия с заданным разрешением, если оно разное на этих устройствах, например, 1366Ⅹ768 и 1920Ⅹ1080.
Выбрав режим «Расширить», можно использовать ТВ, как второй монитор. Изображение будет переходить с одного экрана на другой. «Только второй экран» дает возможность отключить монитор компьютера. Картинка остается на дисплее телевизора.
Еще одна проблема заключается в том, что некоторые модели ноутбуки наделены разъемом Micro HDMI. Это уменьшенная версия интерфейса, предназначенная для более компактных устройств. Поэтому для подсоединения понадобится приобрести адаптер либо кабель Micro HDMI-HDMI.
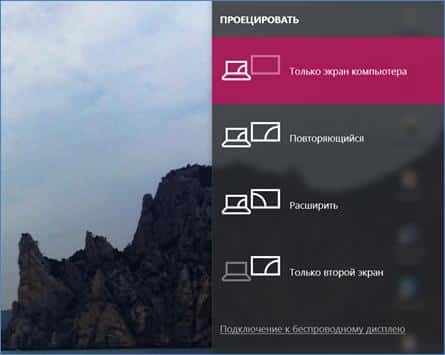
Иногда случается такое, что видео транслируется, а звук – отсутствует. Его либо нет вовсе, либо аудио воспроизводится с подключенных к ПК динамиков. Если хочется, чтобы звук был слышен из телеприемника, то рекомендуется проверить уровень громкости и не нажата ли клавиша «Mute» на пульте.
Далее следует раскрыть на ПК раздел «Устройства воспроизведения». В появившемся списке должна присутствовать модель телевизора. В появившемся окне следует выбрать название своего ТВ.
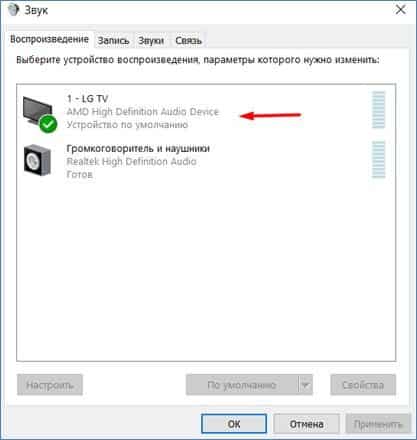
Кликнув по нему правой кнопочкой мыши, следует в раскрывшемся меню выбрать значение «Использовать по умолчанию». После клика на «ОК» устройство воспроизведения должно поменяться, и звук начнет идти из динамиков ТВ-приемника. После отсоединения кабеля аудио снова будет транслироваться из колонок ПК.
Если телевизор не отображается в окошке, понадобится щелкнуть ПКМ по свободной области. Затем отметить галкой «Показать отключенные устройства» и «Показать отсоединенные устройства». Название ТВ-приемника должно высветиться в этом меню.
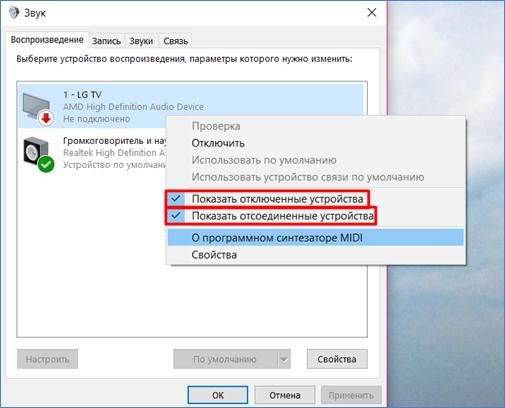
Если данный метод не сработал, и телевизор показывает без звука, можно попробовать выполнить переустановку драйвера видеокарты и адаптера аудио.
Достаточно загрузить новую версию и запустить процесс инсталляции. Для этого следует посетить сайт разработчика и отыскать там свою модель. Либо задействовать функцию автопоиска с подключенным ТВ. Также можно воспользоваться утилитой DriverPack Solution для скачивания требуемых обновлений.
У некоторых владельцев ТВ-устройств возникала проблема, связанная с отключенным контроллером High Definition Audio. Чтобы это исправить, понадобится перейти в «Диспетчер устройств», и в открывшемся окне развернуть строку «Системные устройства».
Затем отыскать «Контроллер High Definition Audio Microsoft» и проверить наличие значков напротив его названия.
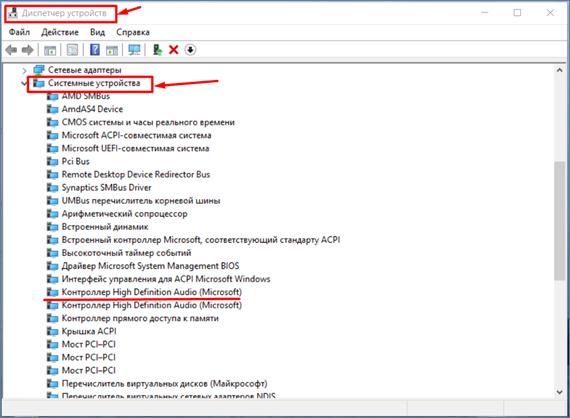
Если таковые обнаружены, следует клацнуть правой кнопкой мышки и попробовать включить устройство. Для проверки его состояния необходимо раскрыть пункт «Свойства». Там должно быть написано, что контроллер работает нормально. После этого рекомендуется перезапустить ПК.
Кроме того, стоит проверить вкладку «Звуковые, игровые и аудиоустройства». В раскрывшемся списке будет видеоадаптер AMD High Definition Audio Device или NVIDIA в зависимости от встроенного устройства.
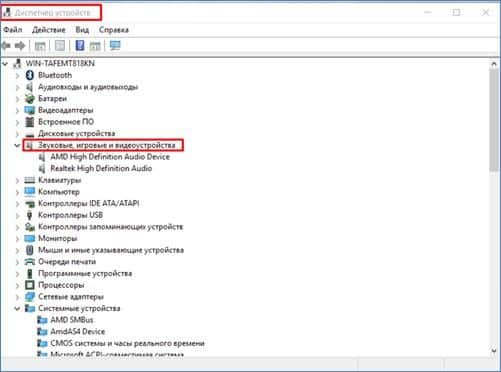
Еще одним вариантом, почему не работает звук при подключении по HDMI, можно поискать в графе «Аудиовходы и аудиовыходы». Там должен отображаться подсоединенный через кабель телевизор. Если адаптер отключен, необходимо применить функцию «Включить устройство».
Если звук не появился, можно воспользоваться кнопкой «Удалить». После чего кликнуть по строке «Обновить конфигурацию устройства». В результате выполнения этой процедуры звуковой адаптер должен переустановиться, что помогает решить неполадку со звуком.
Немаловажно подобрать кабель оптимальной длины, чтобы избежать его перегибов, или разрывов. После проводного соединения двух устройств на экране телевизора могут появиться небольшие мигания. Однако это является свидетельством того, что ТВ был подсоединен к внешнему источнику.
Если компьютер не видит подключенный телевизор через HDMI, необходимо еще раз проверить, правильно ли выбран номер порта для вывода изображения на телеэкран, а также удостовериться в плотности прилегания кабеля и его исправности. Кроме того, стоит проверить, чтобы в режиме проецирования не выбран пункт «Отключить проектор».
Если приведенные способы не помогают, следует использовать встроенное средство устранения неполадок. Проведение диагностики поможет обнаружить проблемы в работе звукового устройства. Для этого потребуется зайти в «Панель управления» и выбрать «Устранение неполадок».
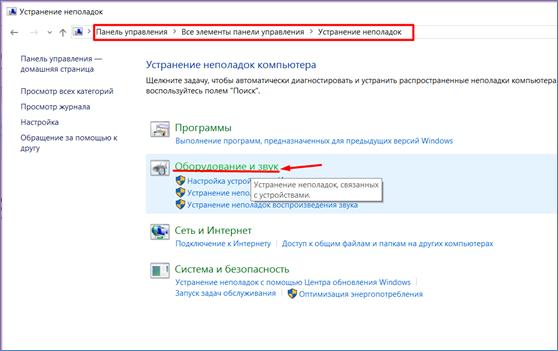
Далее перейти в раздел «Воспроизведение звука». Появится окошко, в котором будет отображаться процесс обнаружения неполадок. Если такие найдутся, модуль должен их исправить.
Следующим источником проблемы неработающего звука оказался Bluetooth. Поэтому после подключения монитора к ТВ-приемнику посредством интерфейса HDMI рекомендуется отключить модуль беспроводного соединения. Для деактивации Блютуза понадобится зайти в «Центр уведомлений» на ноутбуке.
Что делать, если компьютер не видит телевизор при подключении через кабель HDMI:
Важно учитывать, что звук будет передаваться через динамики ТВ, если использовать шнур HDMI версии 1.4 и позже. Поскольку в спецификации 1.3 вывод аудио не поддерживается. Поэтому понадобится вставить коннектор в другой порт с обозначением HDMI IN.
Если увлекаетесь инвестициями, то рекомендую отличную статью про подсчёт комиссий и расходов на брокерских счетах.
Источник: zxcv.tv
Как подключить компьютер к телевизору через HDMI? Как настроить звук на телевизор через HDMI
Сегодня уже практически у всех имеются большие жидкокристаллические телевизоры, которые с успехом вытеснили анахронизм в виде старых моделей с ЭЛТ. Огромным их преимуществом является не только высочайшее качество изображения, но и возможность подключения к компьютеру. Используя обычный ноутбук, можно сделать прекрасный медиацентр, затратив на это совсем немного денег.

Вот только как подключить компьютер к телевизору через HDMI? В принципе, в этом нет ничего сложного, но порой встречаются мелкие неполадки, для устранения которых приходится затратить немного времени. Не стоит беспокоиться, так как практически все проблемы сравнительно легко решаются, а платой за усилия будет кино в великолепном качестве, которым вы сможете наслаждаться на экране своего домашнего ТВ!
Общие сведения
Итак, для подключения вам нужен сам телевизор, поддерживающий данный режим, а также компьютер или ноутбук, которые также могут быть подключены через разъем HDMI. Разумеется, необходим также сам кабель. Итак, как настроить телевизор через HDMI? Чтобы ответить на этот вопрос, придется провести небольшой ликбез по самым основным понятиям.
Виды разъёмов HDMI и кабелей
Кстати, а что это такое? Это сравнительно новый интерфейс для передачи видео и звука высокой четкости. Особенность его в том, что в нем используется исключительно цифровая передача кодированных данных, что обеспечивает превосходное качество картинки и звука. Неудивительно, что данный интерфейс на сегодняшний день является одним из наиболее популярных во всем мире.
Существует сразу три типа стандартных разъемов HDMI:
- Type A. Стандарт, встречается в любой современной технике.
- Type C (micro HDMI), а также Type D (mini HDMI). Эти разъемы знакомы всем владельцам современных фотоаппаратов, смартфонов и планшетов. Будучи уменьшенными, эти модификации обладают всеми преимуществами своего предшественниками.
- Type B. Отличается тем, что способен передавать видео с разрешением выше 1080р, но пока что редко встречается.
Разумеется, среди столь пестрого «рассадника» самих разъемов, появилось не меньше разновидностей кабелей, которые могут их соединять:
- Стандартный. Встречается чаще всего, может быть использован для передачи видео с разрешением до 1080р.
- Высокоскоростной. Можно смотреть 3D и другие форматы сверхвысокой четкости.
- Стандарт/Ethernet. Поддерживает не только передачу аудио и видео, но и может быть использован для подключения к локальной сети. Редок, впрочем, как и устройства, которые такую возможность поддерживают. Во всяком случае подключение компьютера через HDMI к сети в нашей стране практически не увидеть.
- Высокоскоростной/Ethernet. Все то же самое, что было сказано в отношении вышеописанной модификации, только встречается еще реже и поддерживает все форматы видео высокой четкости.
- Автомобильный. Как можно понять из названия, используется для соединения устройств, поддерживающих этот интерфейс, в автомобилях.
Выбираем кабель
У новичков обычно сложности возникают не только с тем, как подключить компьютер к телевизору через HDMI, но и с вопросом правильного выбора кабеля. Чего только не услышишь в магазинах! И о бескислородной меди, и о позолоченных контактах! Какая-то часть из этих рассказов относительно правдива, но верить всему точно не следует.
Итак, запомните одно простое правило: если вы не собираетесь смотреть на телевизоре фильмы в 3D, а длина кабеля в вашем случае не превышает 1,5-2 метров, можете брать любую модель, пусть даже китайскую. В этом сегменте нет никакой разницы между кабелем за шесть тысяч и за 200 рублей. Если же вам нужно именно 3D, тогда следует выбирать кабель спецификации не ниже HDMI 1.4. В том случае, когда такового нет, смотреть через HDMI трехмерный фильм у вас не получится, так как кабель попросту не справится с таким объемом передаваемой информации.

Впрочем, даже тогда не стоит бежать в магазин за кабелем, платя за него по 500 и более (!) долларов. Вполне достаточно будет любого шнура требуемой спецификации. Забудьте о мифах, в которых говорится о «лучшем прохождении сигнала» и прочей чепухе. Специфика цифровой передачи в том, что она либо есть, либо ее нет совсем.
Проще говоря, если кабель способен передавать сигнал, то он его передаст в любом случае, причем качество изображения и звука не пострадает ни в коей мере. Но когда компьютер упорно не видит телевизор через HDMI, есть смысл все же заменить кабель. Может статься, что он изготовлен с нарушением технологии.
А теперь несколько слов о том, где находятся разъемы.
Если говорить о телевизоре, то чаще всего их можно отыскать на его задней панели. Впрочем, в последних моделях HDMI-разъемы нередко находятся на боковой стенке. С компьютерами проще. Все необходимые входы находятся на видеокарте. Если речь идет о ноутбуке, то в стандартном случае искомый вход располагается вплотную к разъему USB 3.0.
Перед тем как подключить ноутбук через HDMI, не помешает еще раз заглянуть в инструкцию к нему. Не будет лишним также посещение сайта производителя, на котором вы сможете подробно ознакомиться со всеми спецификациями, которые использует данное устройство.
Подключение
Так как подключить компьютер к телевизору через HDMI? Здесь все очень просто. Подключаете штекер к разъему на телевизоре, после чего другой его конец вводите в аналогичный порт на видеокарте компьютера. Внимание! Оба устройства в этот момент обязательно должны быть выключены, иначе есть вероятность их поломки!
Вот как подключить компьютер к телевизору через HDMI. Если к компьютеру подключен только один телевизор, то все должно заработать сразу после их включения. А вот если вам он нужен в паре с монитором, то возможны многочисленные и разнообразные проблемы, возникновение которых сопряжено сразу с несколькими факторами.
Проблемы с подключением
Итак, сначала вы можете столкнуться с тем, что все значки и элементы управления на экране телевизора имеют растянутый или деформированный вид. Связано это с неправильным разрешением. Как правило, современные ОС выставляют подходящее значение автоматически, но так бывает далеко не всегда.
Чтобы поправить разрешение, необходимо щелкнуть правой клавишей мыши по любому свободному месту на рабочем столе, после чего выбрать в контекстном меню пункт «Разрешение экрана». Имейте в виду: лучше выставлять рекомендованные значения, так как в противном случае никто не сможет гарантировать хорошего качества изображения. Это касается как максимальных, так и минимальных значений.
Кроме того, не помешает кликнуть по кнопке «Дополнительные параметры», после чего перейти к вкладке «Монитор». Там следует кликнуть по раскрывающемуся списку «Частота обновления экрана». Необходимо убедиться, что под этим пунктом стоит флажок «Скрывать значения, которые могут нанести вред вашему оборудованию».
Важно! Все вышесказанное особенно относится к ноутбукам, повреждение экрана в которых приведет к замене всего лептопа в сборе. Только после того как вы убедитесь в полном соответствии всех параметров, можно подключать ноутбук к телевизору через HDMI.
Минимально подходящее значение – 60 Гц. Впрочем, чем больше – тем лучше. Разумеется, качество цветопередачи нужно выставить 32 бита. Если после нажатия кнопки «ОК» система не заработала в штатном режиме, просто подождите 15 секунд, после чего все вернется к настройкам по умолчанию.
Настраиваем подключение нескольких дисплеев
Если к системному блоку подключен не только телевизор, но и монитор, система будет считать все устройства дисплеями. Конкретный тип оборудования в этом случае совершенно не важен. В Windows 7/8 имеется два основных режима для такого случая: дублирование и клонирование. Выбрать между ними можно в том же самом диалоговом окне, в котором вы выставляли требуемое разрешение дисплея.
Дублирование экрана
Как можно догадаться из одного только названия, перед вами будет отображаться два ваших рабочих стола на всех подключенных дисплеях. Важно! Увы, но стандартные средства Windows (и «Виндовс 8» не исключение) не позволяют выставить для каждого монитора собственное значение. Представьте, как будет выглядеть изображение на большом телевизоре и старом мониторе 4:3!

Проще говоря, для комфортного использования данного режима вам придется использовать устройства с одинаковым разрешением, так как в противном случае какой-то дисплей вообще можно будет отключить. Так как мы говорим о подключении телевизора, такой вариант все же маловероятен. Впрочем, можно попросту подобрать в пару к телевизору широкоформатный монитор. В этом случае опытным путем можно будет отыскать наиболее подходящее разрешение, а по сторонам рабочего стола на компьютере не будет раздражающих черных полос.
Вот как подключить компьютер через HDMI, используя данный режим.
Расширяем экран
Этот способ куда интереснее. В этом случае телевизор можно будет сделать одним рабочим столом, а монитор ноутбука или компьютера – вторым. Проще говоря, мышкой можно будет выбирать активный на данный момент монитор, на котором будет запускаться приложение.
ОС автоматически пронумерует дисплеи, причем ознакомиться с их порядковыми номерами вы сможете в том же самом разделе «Разрешение экрана». Если вы переборщили с количеством телевизоров и мониторов, а потому уже не разбираетесь, где из них какой, просто нажмите на кнопку «Определить», после чего устройства будут рассортированы по порядку, а активный на данный момент монитор (или телевизор) будет подсвечен.
Ручное распределение
В том случае, когда вам не понравился порядок автоматического распределения номеров дисплеев, их можно попросту захватывать мышкой и ставить на нужное место. Так, телевизор предпочтительнее выставить в первых рядах, так как в этом случае будет намного удобнее выводить контент именно на него. После всего этого можно нажимать на «Применить», после чего рабочий стол будет расширен на несколько мониторов. При помощи кнопки «Сделать основным» вы можете задать приоритет.
Грубо говоря, на выбранном вами мониторе будет кнопка «Пуск», а все прочие подключенные дисплеи по умолчанию будут считаться ведомыми. Как показывает практика, задавать телевизор в качестве основного монитора не слишком разумно. Разумеется, за исключением тех случаев, когда он будет «официально» заменять вам монитор рабочего компьютера.
Другие варианты

Если вы устанавливали программы управления для своей видеокарты (NVidia, AMD), то подключение через HDMI можно осуществить теми способами, которые предлагают их разработчики. К примеру, в первом случае нужно кликнуть по свободному месту рабочего стола правой клавишей мыши, после чего выбрать в выпавшем контекстном меню пункт «Панель управления NVidia». Заходите в раздел «Дисплей», производите интересующие вас настройки. Схожим образом производится управление программами от AMD. В общем-то, все этапы настройки сходны с тем, что мы описывали выше, так что разобраться с ними будет несложно.
Как вывести звук на телевизор через HDMI
А как же звук через HDMI? Не забывайте, что кабель HDMI – весьма функциональная вещь. Через него передается не только изображение, но и звук. Многие начинающие пользователи об этом совершенно забывают, а потому тратят кучу времени, пытаясь исправить «неполадки», которых на самом деле нет.
Чтобы звук передавался корректно, у вас должны быть установлены наиболее актуальные версии драйверов на видеокарту. Разумеется, все то же самое касается драйверов на устройства вывода звука (интегрированное в материнскую плату ядро Realtek или дискретную аудиокарту).
Узнаем, как настроить звук через HDMI. Чтобы понять, установлен ли у вас модуль вывода звука через него, нужно открыть «Диспетчер устройств». Открыть его просто. Щелкните правой клавишей мыши по «Моему компьютеру», выберите в контекстном меню пункт «Свойства», а в открывшемся диалоговом окне, в крайней левой его части, кликните по нужному пункту.
Откроется новое рабочее окно, в котором вам нужно отыскать раздел «Звуковые, игровые и видеоустройства». В нем должна быть строка вроде High Definition Audio, которая указывает на поддержку воспроизведения звука цифрового качества.

Далее переходим в «Панель управления» (искать через кнопку «Пуск»), выбираем там пункт «Звук». В нем также должно быть что-то похожее на «Устройство HDMI». Если все в порядке, выключаем компьютер, подключаем телевизор, снова загружаем систему. Устройство должно поменять свой статус на «Готов». Необходимо щелкнуть по нему правой клавишей мыши, после чего в открывшемся контекстном меню выбрать опцию «Использовать по умолчанию».
Обратите внимание!
Увы, но далеко не на всех моделях звук на телевизор через HDMI может быть передан в принципе, так как это связано с характеристиками разъемов. Как правило, таковыми способностями должен в любом случае обладать первый разъем, который специально предназначен для подключения компьютеров, ноутбуков и прочей воспроизводящей техники.
Кроме того, не помешает как следует покопаться в настройках телевизора. Там частенько можно отыскать много полезного – настройку вывода звука, к примеру. Впрочем, подключение телевизора через HDMI во многом зависит от производителя и от модели устройства. Помните об этом. А потому не помешает лишний раз прочесть инструкцию.
Все, после этого аудиосопровождение должно идти через HDMI. Перезагрузите для верности всю систему еще раз, после чего начинайте наслаждаться фильмами в высоком разрешении, передаваемыми с компьютера или ноутбука. Вот как передается звук через HDMI.
Не забываем о пульте!
Бывает так, что вы уже испробовали все способы, но на экране телевизора изображение упорно отказывается появляться. Из-за чего нет сигнала через HDMI? В этом случае не помешает приглядеться к пульту ДУ от вашего телевизора. Там наверняка есть небольшая кнопка Source, при помощи которой можно выбрать источник сигнала.
Нажмите на нее, после чего в появившемся меню выбора активируйте тот порт HDMI, к которому у вас уже подключен компьютер. Скорее всего, после столь нехитрого действия все прекрасно заработает. Вот как подключить через HDMI телевизор.
И снова о проблемах
Увы, но Windows не была бы самой собой, если бы все было так просто. Как правило, многие пользователи сталкиваются с проблемами, связанными с дублированием изображения с монитора ПК на экран телевизора. Так, очень часто люди жалуются на то, что у них не получается выводить изображение на TB, если не сделать его основным монитором. Как можно понять, целесообразно это далеко не во всех случаях.
Как правило, телевизор используется как медиаплеер, а обычный монитор служит для работы. Если он не является активным, вы не сможете ни полноценно работать, ни нормально просматривать фильмы. К величайшему сожалению, создатели «Виндовс» уже в который раз «отстали от жизни», а потому штатных средств для нормального управления конфигурацией с несколькими мониторами попросту нет. Приходится искать сторонние альтернативы.

Наиболее мощной и гибкой программой этого типа является отличное приложение Actual Multiple Monitors, о котором мы сейчас и поговорим. Программа платная, что для наших краев имеет значение, но ее возможности стоят заявленной цены. Конечно, существует некоторое количество совершенно бесплатных утилит, но далеко не всегда их возможности могут сравниться с таковыми для описанной ниже программы.
Actual Multiple Monitors – помощник в подключении телевизора
Конечно, при создании данной утилиты разработчики вряд ли ориентировались исключительно на подключение телевизора через HDMI, но программа действительно упрощает его использование в случае подключения к уже существующей паре компьютер/монитор.
В отличие от штатных утилит данное приложение может сделать рабочий стол на компьютерном мониторе и телевизоре абсолютно идентичным, но при этом на каждом из них вы легко выставите разное разрешение! Этот идеальное решение для тех пользователей, которых вполне устраивает старый 4:3 монитор, но которые бы хотели использовать в качестве второго дисплея телевизор.
Но и это не все! Вы легко сможете определить, окна каких приложений где будут отображаться. Проще говоря, вы можете выводить на экран телевизора только окно используемого вами плеера. Согласитесь, что такая опция чрезвычайно удобна и полезна! И еще одно приятное обстоятельство.
Приложение позволяет использовать для каждого монитора отдельный рисунок рабочего стола, что наверняка оценят по достоинству все эстеты. Программа платная, стоит в пределах 40 долларов, но свою стоимость отрабатывает сполна.
Как подключить два телевизора, если на видеокарте только один HDMI-разъем?
Если у вас есть возможность подключить к системе сразу два телевизора, один из которых будет использоваться по прямому назначению, а за вторым вы будете работать, то это замечательно… Вот только у большинства современных видеокарт только один разъем HDMI. Как же быть в этом случае?
Данную проблему можно решить двумя способами. В первом случае потребуется найти переходник DVI/HDMI. Подключаете его к аналоговому выходу видеокарты, а затем при помощи кабеля стыкуете системный блок с телевизором. Впрочем, если вы используете старый монитор, который подключается к системному блоку только через аналоговый разъем, таких проблем у вас и вовсе не будет. Важно!
Через такой переходник звук на телевизор через HDMI не передается, а потому вопрос с акустикой придется решать отдельно.
Проблема в том, что качество сигнала, который выводится на него, не слишком высоко. Как же быть, если у вас есть качественный монитор и телевизор, которые вы бы хотели подключить через нормальный интерфейс? В этом случае потребуется купить так называемый HDMI-сплиттер, который позволяет подключить сразу несколько устройств к одному выходу.
Важно! Как и в случае с кабелем, не старайтесь покупать самые дорогие изделия такого рода. В магазинах можно увидеть модели по 500 долларов, но практика однозначно показывает, что никаких весомых преимуществ перед «китайцами» за 300 рублей они не имеют. Исключение следует сделать лишь для случаев, когда вы планируете просматривать «тяжелое» 3D-видео. Если это действительно так, придется покупать модель подороже, так как дешевые модификации редко поддерживают такую плотность сигнала.
В заключение

Вот как подключить компьютер к телевизору через HDMI. Ничего сложного в этом нет, просто необходимо быть чуточку внимательнее. Еще раз предупреждаем – все устройства в момент подключения должны быть выключены! Нередки случи перегорания портов, если это указание игнорировалось!
Связано это прискорбное обстоятельство с тем, что этот кабель фактически находится под довольно высоким напряжением. Наверняка всем известны истории о флэшках, из-за которых горели порты USB. И это при том, что там напряжение на портах ничтожно (в сравнении с HDMI)!
Источник: www.syl.ru