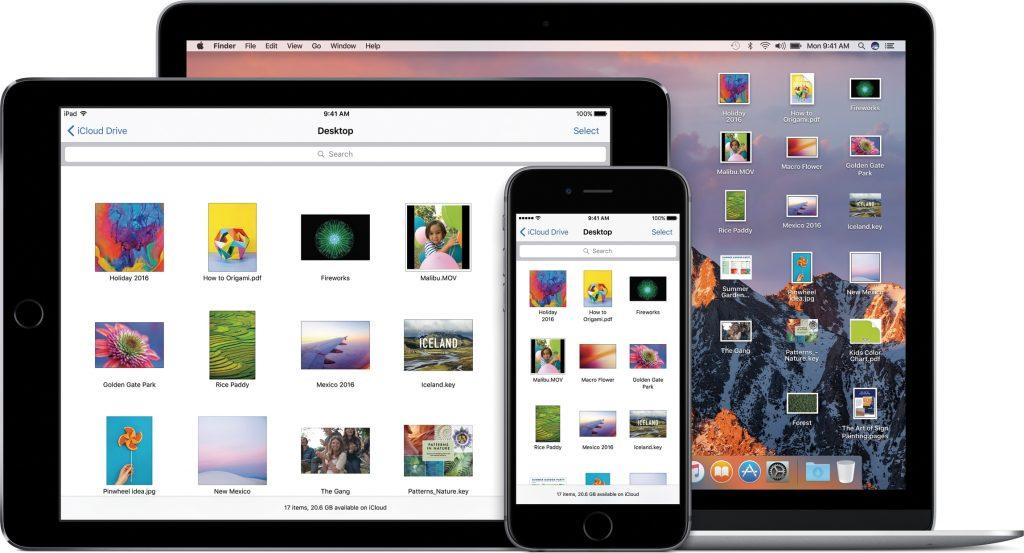
При помощи функции «Фото iCloud» можно удобно и безопасно хранить фотографии, а также делиться ими между устройствами в облаке iCloud. Если вы пользуетесь несколькими устройствами бренда Apple, значит вы сможете смотреть и редактировать фото, например, на Айфоне и Айпаде и не переживать за безопасность данных. В этом материале мы расскажем, как загрузить фото из iCloud в Iphone и наоборот, а также какие еще возможности предлагает iCloud.
Как работает функция «Фото iCloud»?
Функция под названием «Фото iCloud» по умолчанию включена на вашем смартфоне, планшете или ноутбуке с операционной системой iOS. В фоновом режиме система загружает все актуальные фото в облако, тем самым обеспечивая доступ к изображениям с других устройств. Для большего удобства, все фотографии сортируются по годам, месяцам и дням, что позволяет значительно проще их обнаруживать. «Годы», «Месяцы», «Дни» и «Все фото». Это очень удобно, так как для передачи картинки всего лишь должна быть активна функция «Фото iCloud».
TOCAMOE | Скачиваем и настраиваем приложение для iPad
После регистрации в системе Apple вы автоматически получаете бесплатные 5 ГБ пространства в хранилище iCloud. Это немного, но зато бесплатно. Если есть потребность в большем количестве памяти, то можно приобрести дополнительное место. Дополнительные 50 ГБ пространства будут стоить 0,99 доллара США в месяц. Более крупные подписки на 200 ГБ или 2 ТБ дают возможность использовать одно хранилище сразу несколькими членами семьи.
Активируем «Фото iCloud»
По умолчанию, данная функция должна быть включена. Если по какой-то причине фото в хранилище iCloud не синхронизируются на нескольких устройствах, то требуется правильно настроить функцию «Фото iCloud». Первым делом необходимо на всех устройствах зайти в общий аккаунт при помощи одного и того же идентификатора Apple ID. Если одно из устройств – это компьютер, то для доступа к данной функции на нём должна быть установлена версия ОС Windows 7 и выше.
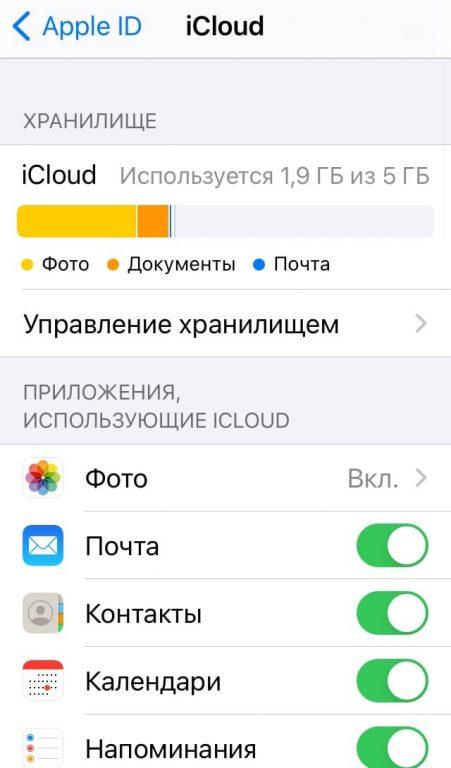
Как включить функцию на устройствах iPhone, iPad или iPod touch
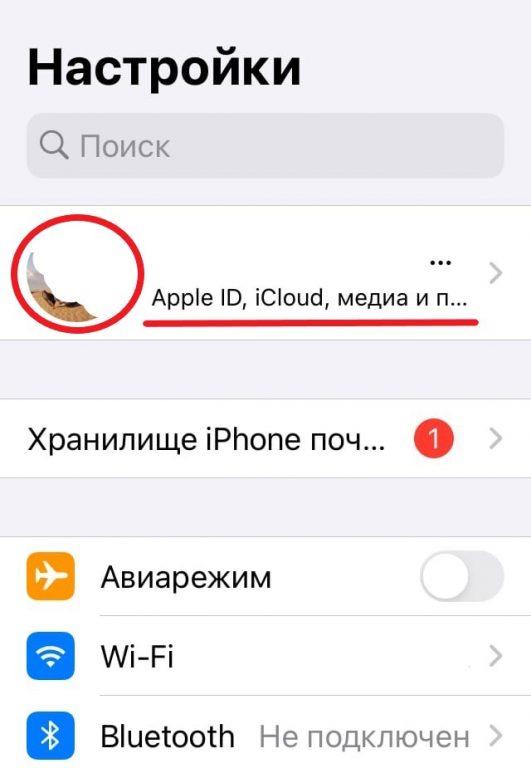
- Заходим в «Настройки» устройства, а далее в самом верху нажимаем на название учётной записи (имя).
- Нажимаем на кнопку iCloud.
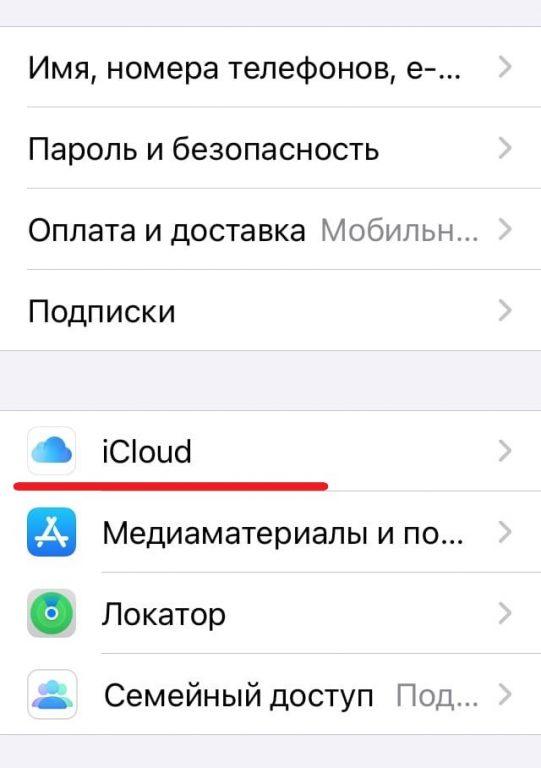
- Переходим в раздел «Фото» и активируем там функцию «Фото iCloud». Все фотографии автоматически начнут выгружаться в облако – если у вас много фото, потребуется немало времени, чтобы смартфон все скопировал.
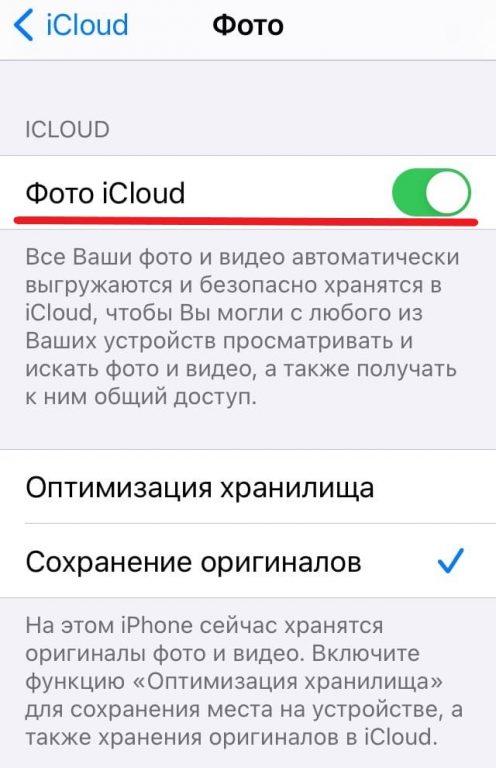
Настройка Тосамое на Apple TV через WWE
На устройствах с ОС Mac
- Переходим в «Системные настройки».
- Заходим в раздел под названием «Идентификатор Apple ID».
- Нажимаем на кнопку iCloud, а затем «Фото».
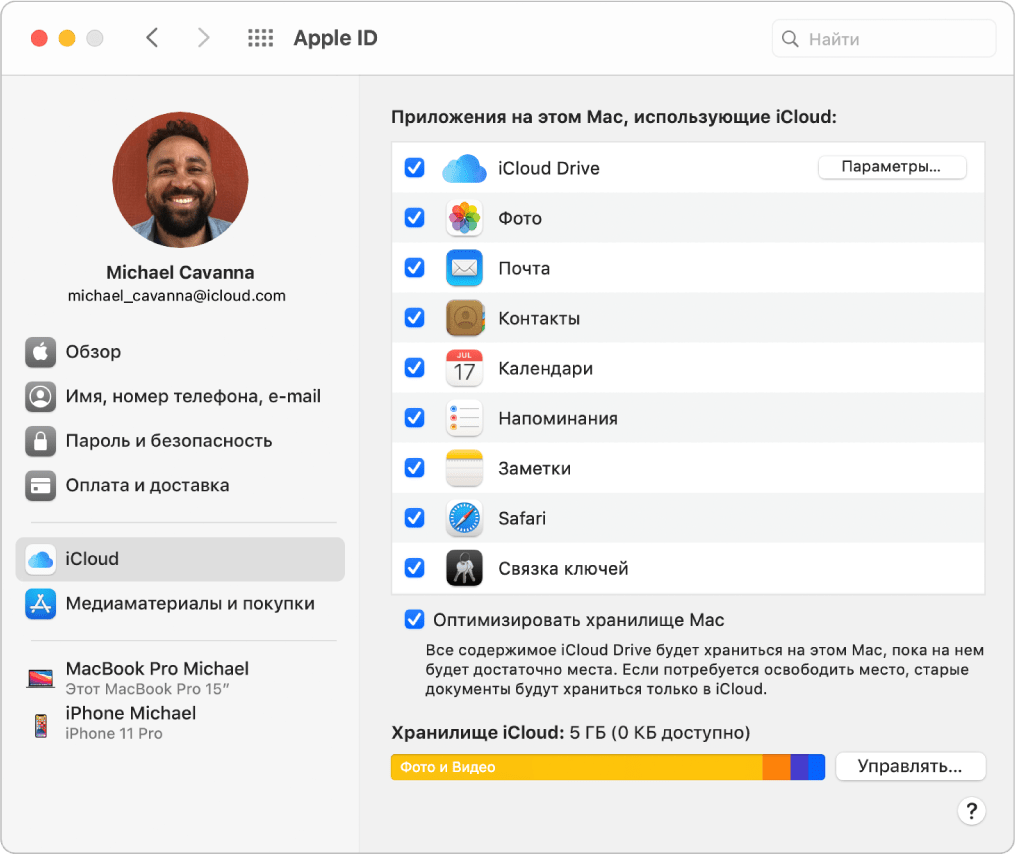
На Apple TV 4K и Apple TV HD
- Заходим в «Настройки» системы. Потом переходим в раздел «Пользователи и учетные записи».
- Нажимаем на кнопку iCloud.
- Включаем функцию «Фото iCloud».
Какие особенности у фото на iCloud?
По умолчанию все фотографии и видеоролики на облаке хранятся в таком же виде, в котором были изначально. Это касается форматов и разрешения изображения. К слову, на облако можно загружать файлы следующих форматов HEIF, JPEG, RAW, PNG, GIF, TIFF, HEVC и MP4.
После каких-либо изменений фотографии её новая изменённая копия становится активной для просмотра на любых устройствах, включая MAC или Apple TV. На облаке хранится не только изменённая фотография, но и её оригинал. Таким образом после неудачной коррекции фото или обрезки её можно легко восстановить при помощи «Фото iCloud».
При условии, что все ваши устройства подключены к одному аккаунту, фотография после удаления стирается со всех устройств. Однако, восстановить удаленное фото можно в течение 30 дней – все удаленные фотографии хранятся в папке «Недавно удаленные». По истечении 30-дневного срока фотографии удаляются с облака окончательно.
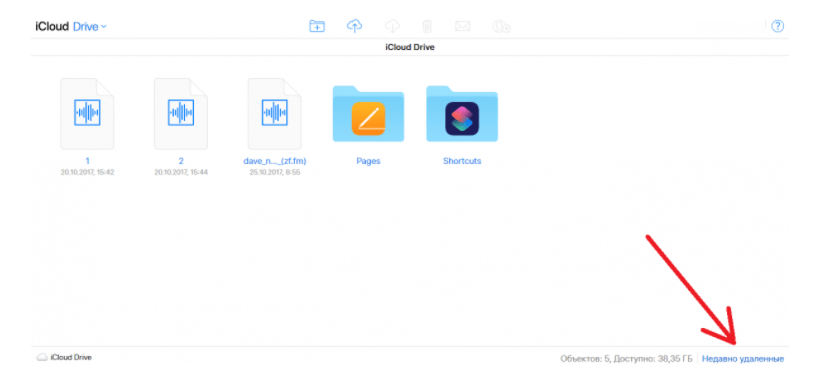
Загрузка фотографий и видеозаписей на iCloud
При включенной функции «Фото iCloud» абсолютно все фотографии и видео синхронизируются сразу на нескольких устройствах. Но при этом в iCloud нет резервной копии всех загружаемых файлов. Если вы хотите создать такую резервную копию, вам необходимо загрузить фото или видео самостоятельно. Для этого достаточно выполнить следующие шаги.
Загрузка фото или видео в веб-версии iCloud.com
- Переходим на сайт iCloud.com, вводим свой ID и пароль. Здесь, среди всех предложенных вариантов, выбираем «Фото».
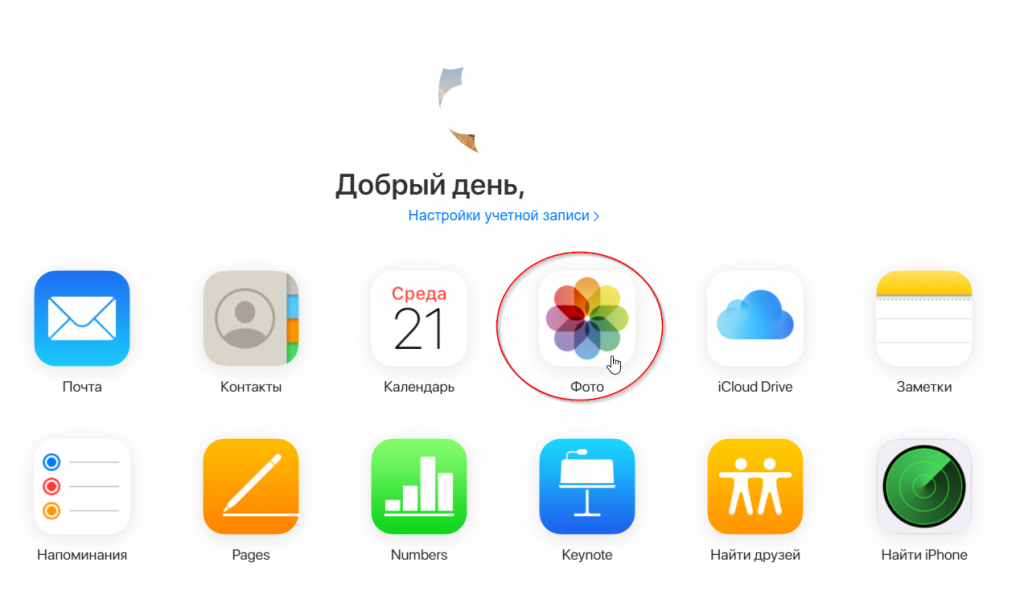
- Нажимаем на кнопку «Загрузить на iCloud». Выбираем фото, которое хотим загрузить с компьютера в айклауд. Фото автоматически загрузится в систему.
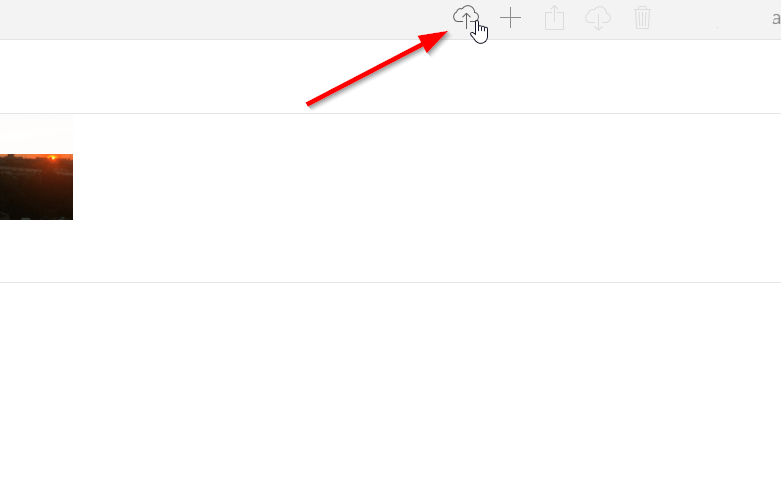
Загрузка фото или видео на устройствах iPhone, iPad и iPod touch
- Открываем галерею на своём устройстве и выбираем необходимые фотографии или видеоролики.
- Затем нажимаем на кнопку «Поделиться».
- В списке способов для передачи файла необходимо выбрать пункт AirDrop, а затем и само устройство, на которое будет осуществляться передача.
Загрузка фото или видео на компьютере Mac
- Аналогично, открываем приложение под названием «Фото».
- Также выберите фото и видео для загрузки.
- Перетаскиваем выделенные файлы на рабочий стол с зажатой клавишей Ctrl. В появившемся окне выбираем пункт «Поделиться», а затем «AirDrop».
Как выгрузить фото из iCloud на iPhone
Чтобы выгрузить фото из iCloud на свой Айфон необходимо воспользоваться AirDrop. Выберите фотографию в iCloud, кликните на пункт «Поделиться» и укажите ваше устройство в качестве адресата. Таким же образом вы можете загружать отдельные фото на Айклауд, если у вас не включена автоматическая синхронизация.
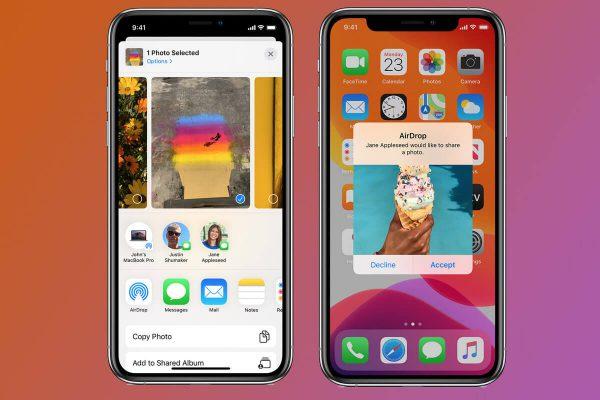
Как остановить отправку файлов в медиатеку iCloud
Когда функция «Фото iCloud» включена, данные из галереи в фоновом режиме загружаются на облако. Это может давать заметную нагрузку на интернет, особенно если он мобильный. В таком случае загрузку можно временно приостановить и запустить, когда это будет необходимо. Для этого следует выполнить следующие действия:
- На мобильном или планшетном устройстве откройте приложение «Фото», а затем перейдите во вкладку «Медиатека». Далее необходимо прокрутить вниз, после чего вы увидите полосу, которая отображает загрузку фотографий. Под ней необходимо нажать кнопку «Приостановить».
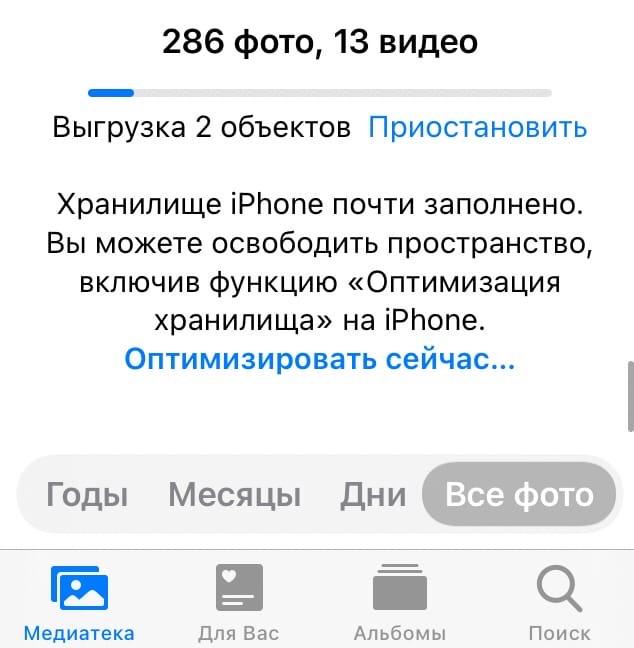
- На устройстве с ОС MAC необходимо проделать точно такие же действия и в конце также нажать кнопку «Пауза».
На этом все: мы рассказали вам обо всех основных возможностях фото на iCloud. Сама система iCloud хорошо спроектирована и довольно легка в управлении и навигации, так что вы прекрасно освоите ее, воспользовавшись пару раз.
Источник: tehnichka.pro
Как просто скачать все фото и видео из iCloud Photo
Небольшая инструкция для тех, кто хочет скачать свои данные из iCloud на всякий случай и сохранить всё локально на диске компьютера.
Процесс такой: переходите по ссылке https://privacy.apple.com/ и указывайте Apple ID и пароль. Выбирайте самый первый пункт — «Получение копии данных»:
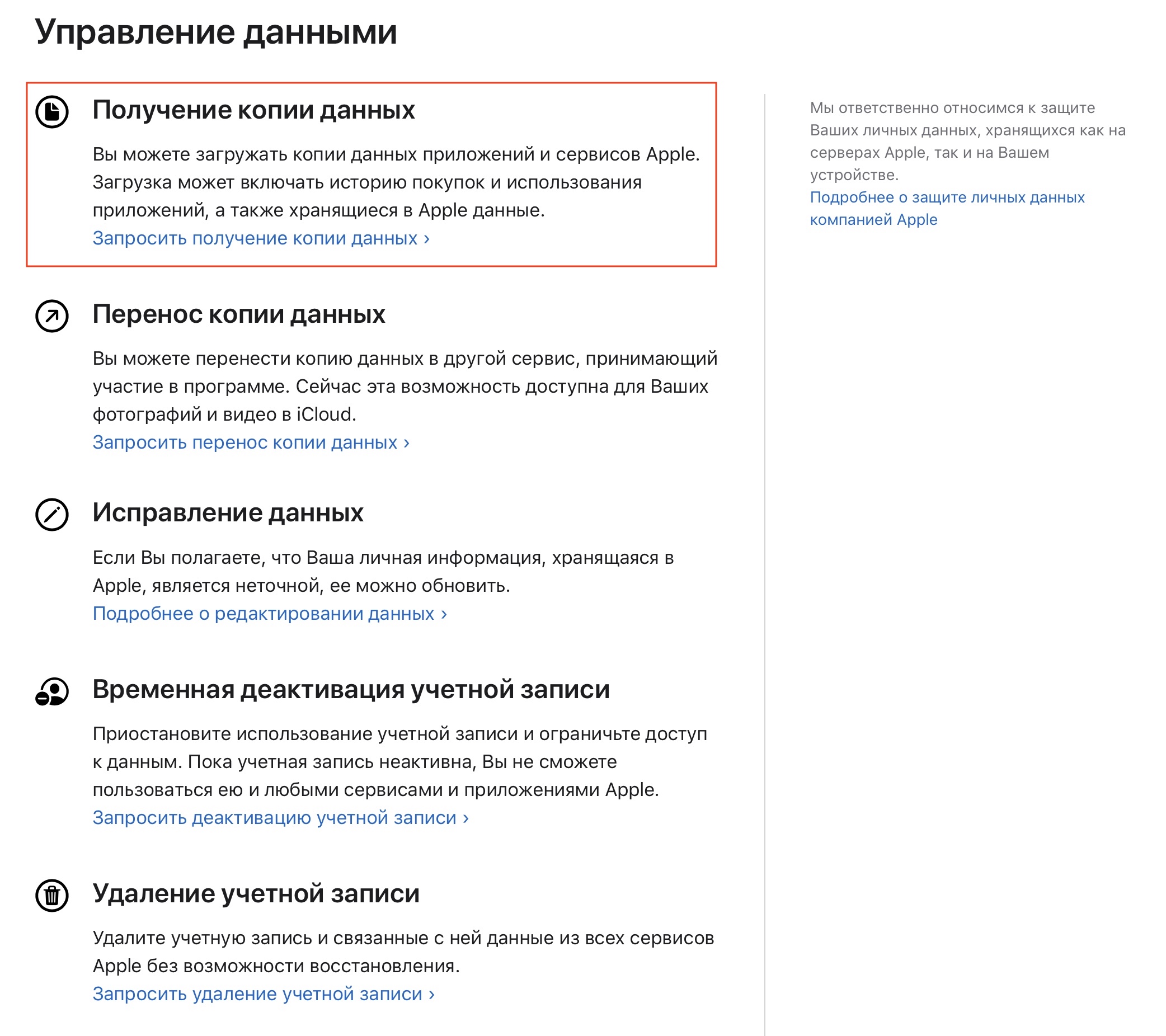
Затем выбирайте всё, что хотите скачать. Учтите, что купленные фильмы и музыку скачать нельзя.
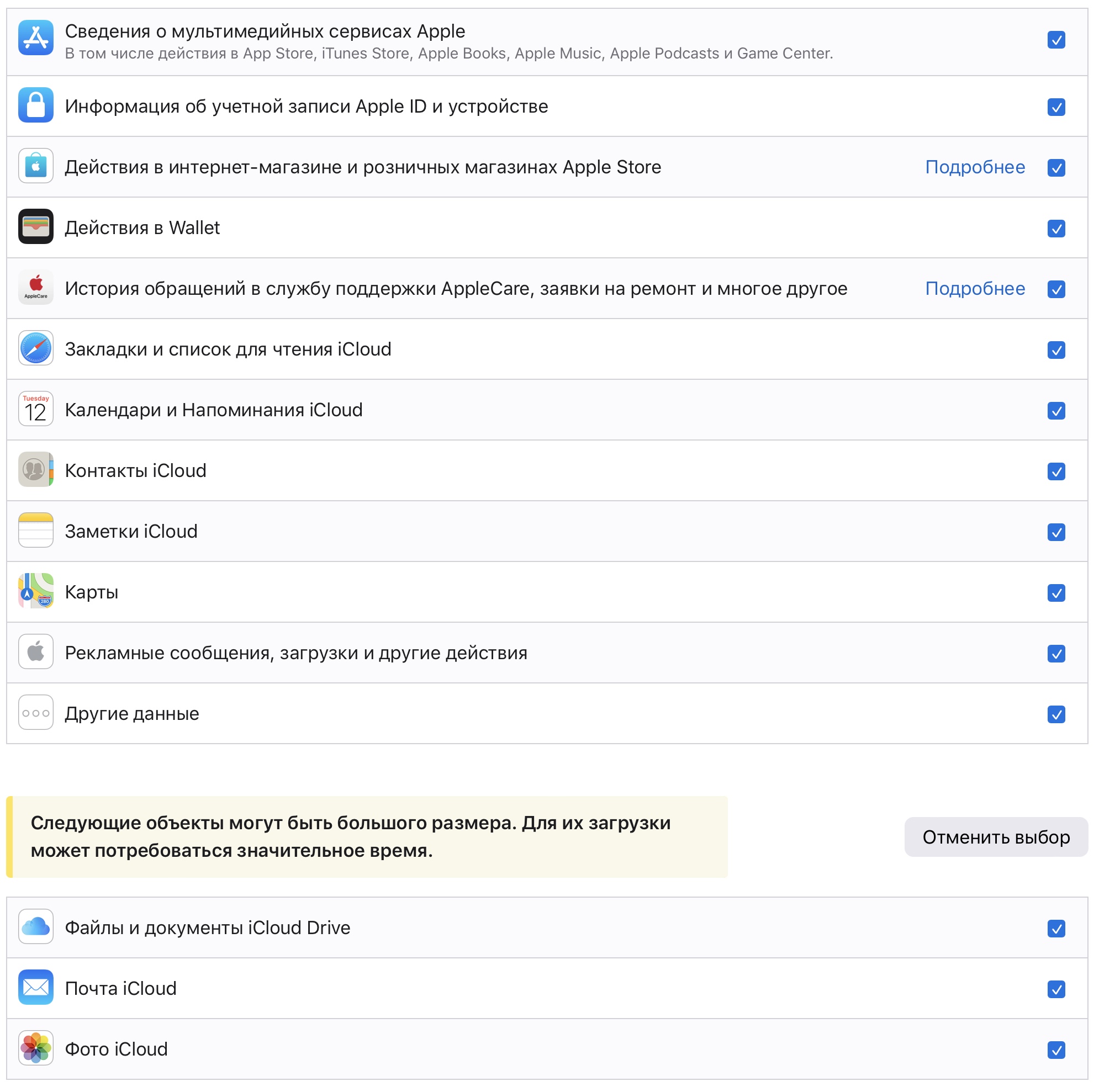
Все данные будут разложены по архивам, объём можно выбрать вручную: 1, 2, 5, 10 или 25 ГБ. Если в iCloud хранилось всё, что было накоплено за долгие годы, то конечно выбирайте 25 ГБ.
После этого на почту придёт уведомление, что был оформлен запрос на получение копии данных с перечнем приложений и сервисов. Затем остаётся ждать письма со ссылкой на загрузку архивов. Поскольку объём может быть большим, то на сборку архива может уйти много времени — Apple предупреждает, что ждать можно до недели.
Закачать всё на iPhone, Mac или iPad
Предположим, была подписка на iCloud, где хранились фотографии в исходном качестве, а на айфоне для экономии места они были в сжатом виде. Тогда фото и видео можно загрузить в память устройства, если в нём достаточно места. Если же, допустим, в облаке хранится данных на 300 ГБ, а в айфоне или айпэде 128 ГБ памяти, то возникнут проблемы.
Путь для сохранения данных следующий: «Настройки» → «Фото» → iCloud → «Сохранение оригиналов».
Другой вариант — загрузка в память компьютера Mac через приложение «Фото». Путь такой: «Настройки» → «Фото» → «Загрузить оригиналы на этот компьютер Mac».
Если компьютер на Windows, в таком случае нужно скачать приложение iCloud, там зайти в «Параметры» и выбрать «Фотографии».
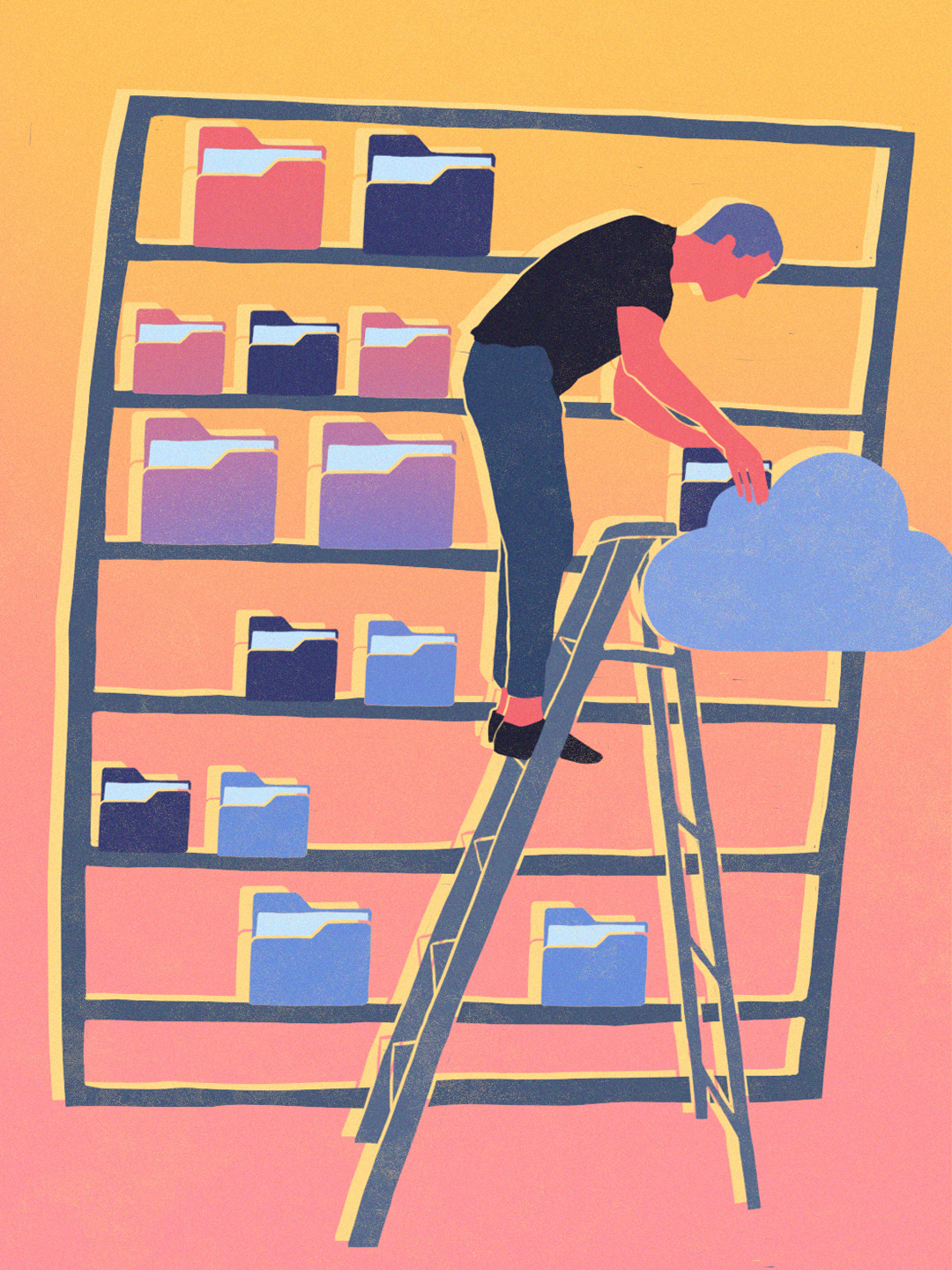
Что нужно помнить
После того как закончилась подписка или вы от неё отказались, то в запасе остаётся 30 календарных дней на загрузку своих данных из облака. Если забудете выгрузить, то всё будет удалено.
Если используете семейный доступ и в облаке хранятся данные нескольких пользователей, то не забудьте предупредить друзей или родственников о грядущих переменах.
Источник: wylsa.com
Как вытянуть данные через официальный API ВК
API ВКонтакте используют не только для сбора статистики, но и для отложенного постинга, отправки сообщений. Мы с командой активно применяем его для автоматизации отчетности по SMM и таргету. Поэтому поговорим про сценарии использования, когда нужно получить статистику из ВКонтакте для обработки в других системах. Кратко расскажем, как в целом работает API, поделимся методами, которыми пользуемся сами. В конце пройдемся по сложностям, от которых зависит результат.
Когда и зачем нужно выгружать данные из ВК
Данные из ВКонтакте выгружают, чтобы обрабатывать, производить операции и расчеты с ними, анализировать дальше в других системах и сервисах. Мы экспортируем статистику сообществ и рекламных кабинетов в свои базы данных и дальше:
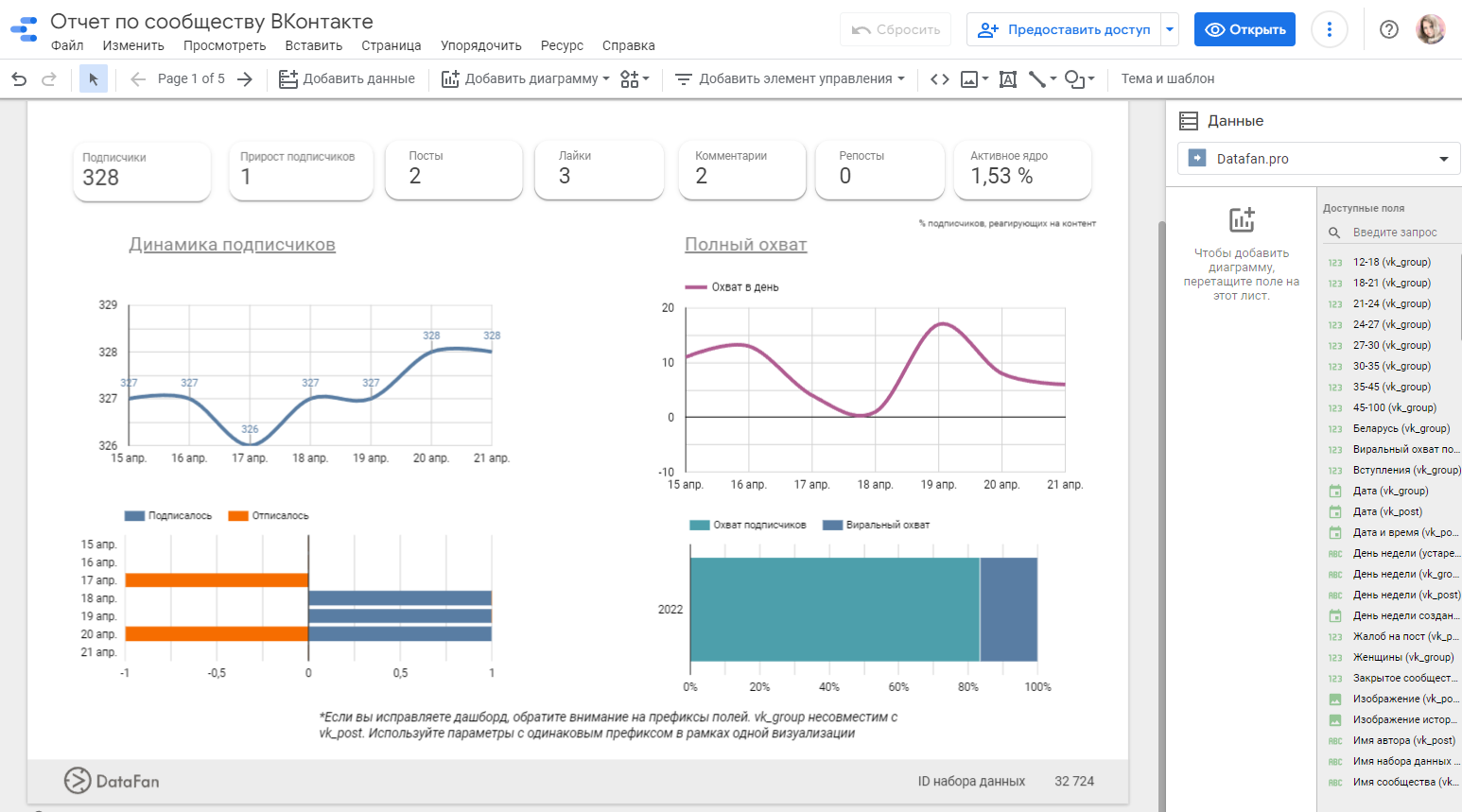
- рассчитываем дополнительные показатели – вовлеченность, активное ядро аудитории, лучшие день и время постинга и т. д.;
- упаковываем в динамические дашборды;
- импортируем в другие инструменты обработки данных и BI-системы – Excel, Google Data Studio, Power BI, Google Таблицы.
1: Шаблон отчета по ВКонтакте для Google Data Studio в сервисе DataFan, в который можно автоматически импортировать данные через официальный API
Если разберетесь в методах и объектах и научитесь работать с API ВКонтакте, вы как разработчик сможете написать свои скрипты и выгружать данные напрямую в сторонние сервисы обработки данных вроде Google Data Studio. Или же тянуть статистику в собственный аналитический инструмент.
Зная принципы и правила работы с API, вы сможете получать актуальные данные через формы на страницах каждого метода на платформе ВКонтакте для разработчиков.
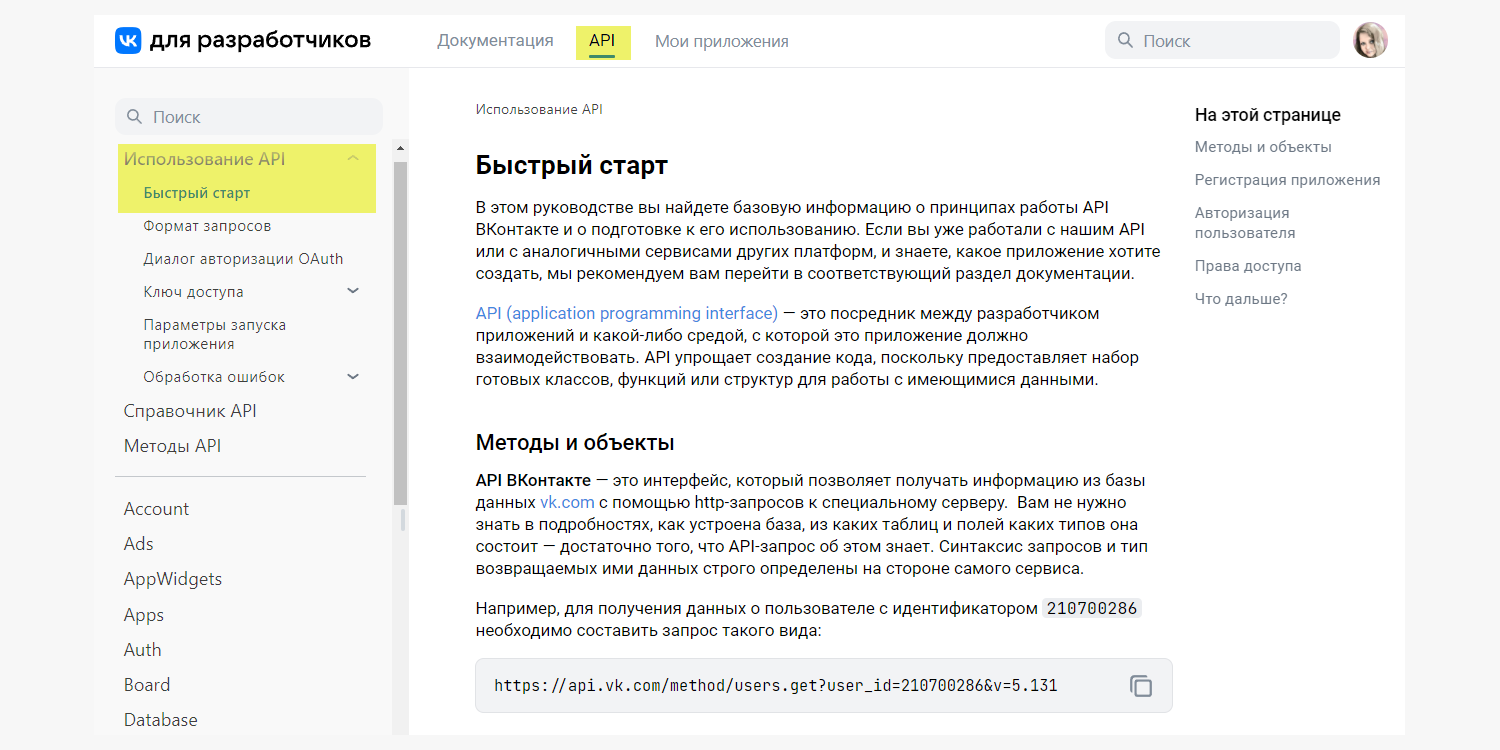
2: Здесь можно почитать подробные инструкции по работе с API
В списке методов найдите нужный – в зависимости от того, какие данные вы хотите получить. Например, stories.get собирает активные Истории конкретного пользователя или сообщества.
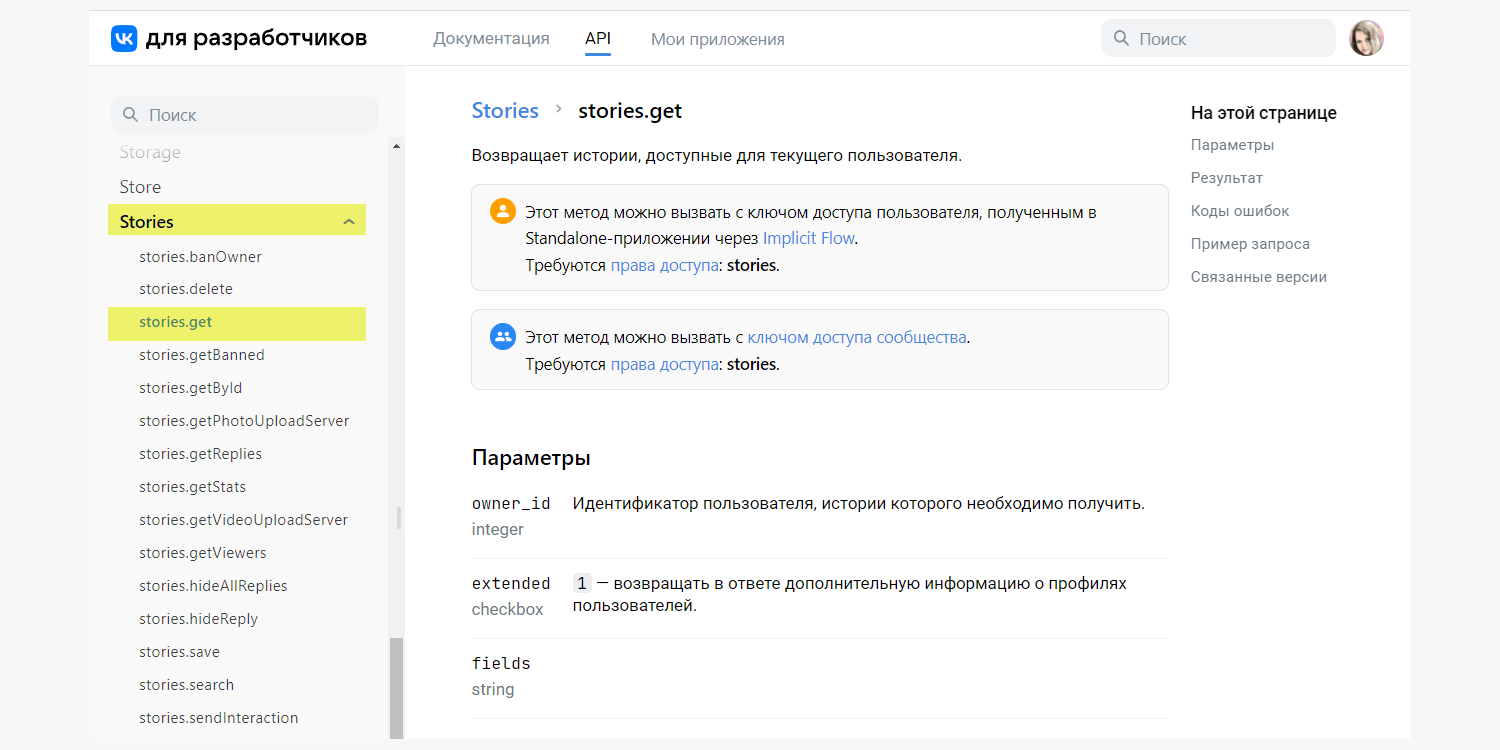
3: Находим нужный метод API ВКонтакте
Проскрольте до блока «Пример запроса» внизу страницы, введите параметры в форму и нажмите «Выполнить».
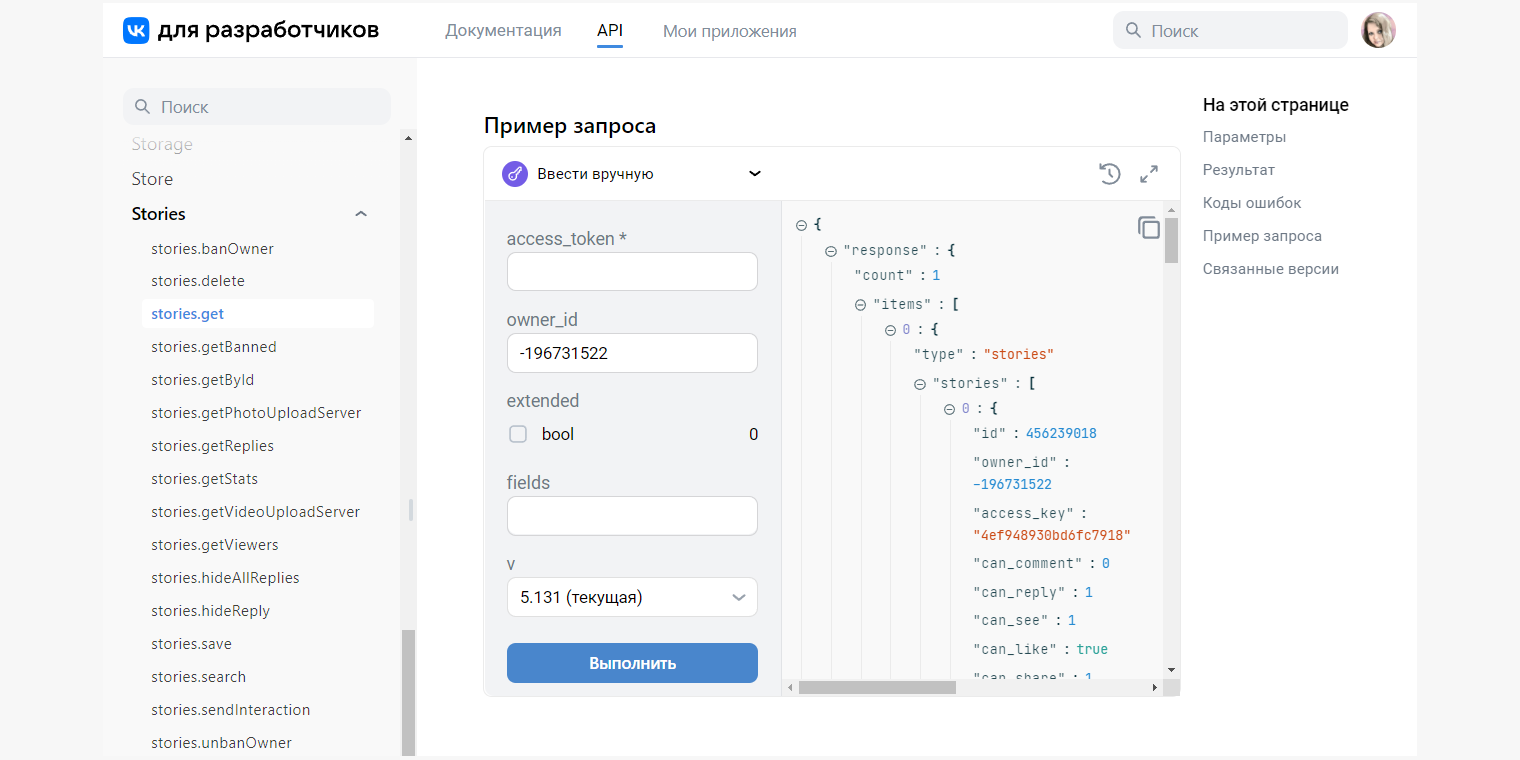
4: Полученный код можно скопировать кликом по иконке в правом верхнем углу
Теперь разберемся, как работает API ВКонтакте, а потом подробнее рассмотрим несколько методов, которые чаще всего используются для экспорта статистики.
Общий принцип работы API ВКонтакте
В целом API VK работает так же, как и любой другой API:
→ мы (клиент) авторизуемся в интерфейсе API;
→ отправляем запрос к системе в виде предусмотренных разработчиками методов;
→ API «объясняет» системе, чего мы от нее хотим;
→ система через API в заданном формате возвращает результат, с которым можно дальше работать.
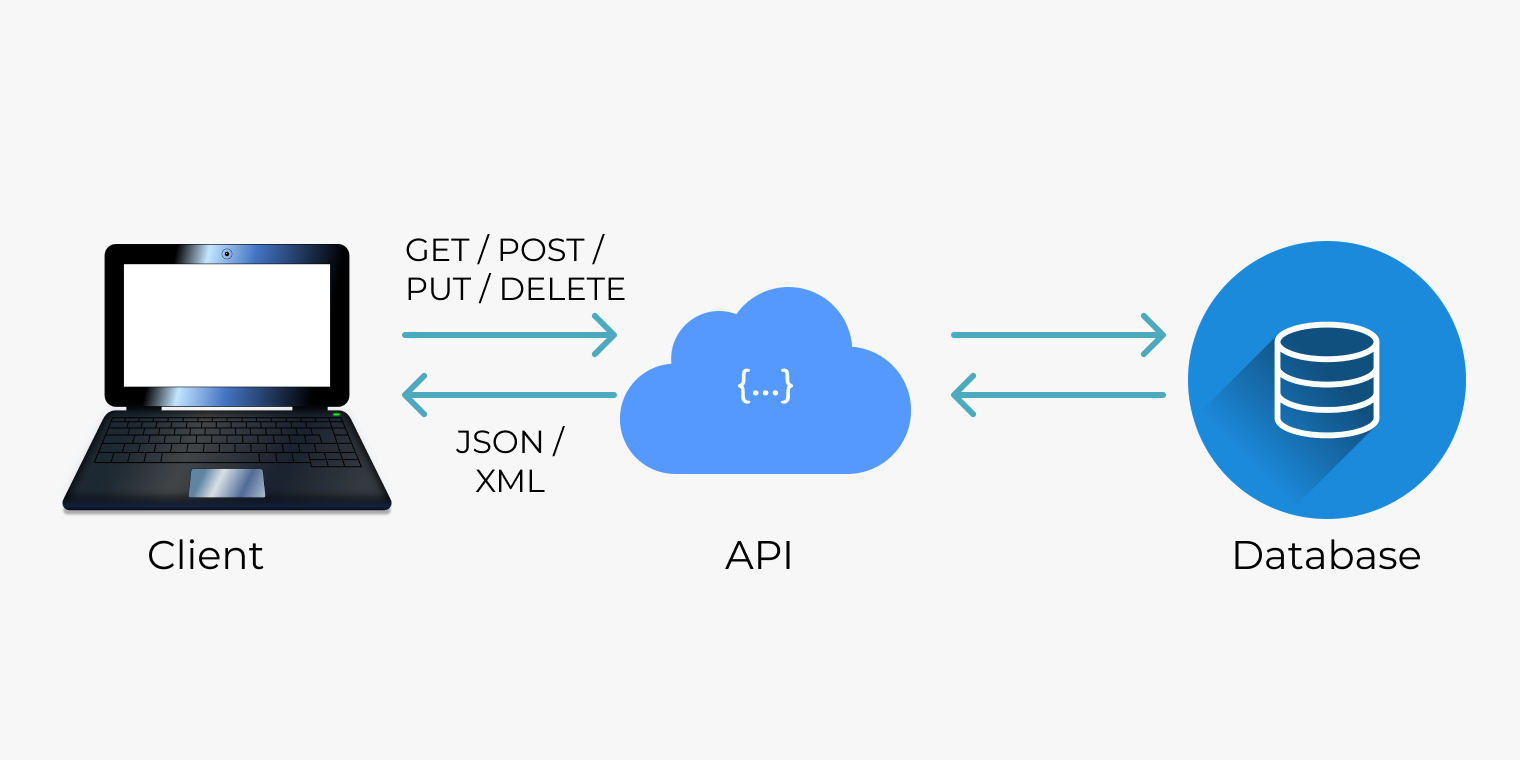
5: Схематично это можно изобразить так
Метод в понятном для системы формате передает информацию о том, что мы хотим от нее получить и в каком виде. Например, для получения статистики мы используем метод stats.get и в параметрах указываем, что хотим получить цифры:
- для конкретного сообщества или приложения;
- за определенные периоды времени;
- по конкретным показателям – количеству посетителей, охвату, активности и т. д.
Как мы говорили выше, единоразово все это можно выгрузить через форму на странице метода платформы для разработчиков. Однако нас такой способ не устраивает. Нам важен постоянный доступ к актуальной статистике, представленной в виде наглядных сводок, схем и графиков, которыми можно поделиться с клиентом.
Чтобы регулярно выгружать данные и импортировать в нужные инструменты, мы написали свой клиент для API ВКонтакте, в котором учли лимиты системы по количеству запросов и необходимые паузы между ними. Через него отправляются запросы к базе данных и возвращаются читаемые данные.
Когда новое сообщество или рекламный кабинет подключается к клиенту, первые данные собираются за 1,5 года, в дальнейшем при обновлении данных – за последние несколько дней. Поэтому в рамках одного запроса мы не запрашиваем полную информацию за все время – ограничиваем период статистики конкретными датами. Этот способ оптимален, так как показатели выгружаются регулярно. Он помогает снизить нагрузку и соблюдать лимиты API.
После экспорта статистики из ВКонтакте мы работаем с ней дальше: обрабатываем, переводим в нужные форматы, вычисляем дополнительные показатели, приводим в удобный для анализа вид.
Какие методы используем
Расскажем про ключевые методы, которые мы используем для экспорта статистики из ВКонтакте.
Собираем посты со стены сообщества
Метод wall.get возвращает список постов, которые были опубликованы в группе, и сами записи.
Для получения данных нужно указать параметры:
- ID сообщества – owner_id;
- короткий адрес группы – domain;
- количество публикаций, которые нужно выгрузить – count.
Также здесь можно указать тип постов, которые мы хотим выгрузить:
- предложенные;
- отложенные;
- от имени сообщества;
- от имени других пользователей или все.
В результате мы получаем количество выгруженных постов и массив объектов, записей на стене сообщества, с подробными данными по каждому: количеством комментариев, лайков, репостов, просмотров и т. д.
Через этот метод API отдает посты с сортировкой по дате от новых к старым, и возможности выгрузить записи за определенный период нет. Поэтому мы выгружаем «постранично» по 50 постов, пока не выйдем за пределы временного интервала или пока не кончатся все записи.
Собираем активные Истории
Метод stories.get собирает Истории пользователя или сообщества, активные на момент отправки запроса.
Для выгрузки указываются параметры:
- ID сообщества – owner_id;
- данные, которые мы хотим получить – fields.
На выходе получаем количество активных Историй и массив объектов с самими публикациями. В зависимости от того, что прописали в параметре fields, по каждой Истории собираются ID, тип (фото или видео), число просмотров и ответов на нее.
Собираем статистику по Историям
Метод stories.getStats возвращает статистику по Истории, ID которой мы передаем в API в рамках запроса.
Для этого нужно сформировать параметры:
- ID владельца Истории (пользователя или сообщества) – owner_id;
- ID самой публикации – story_id.
В результате получаем данные по просмотрам, ответам на Историю, расшариваниям, новым подписчикам, переходам по ссылке, ответам в сообщениях, скрытиям.
Собираем информацию о подписчиках
Метод users.get возвращает расширенную информацию о пользователях, идентификаторы или короткие имена которых мы указали в запросе.
- ID или короткие имена пользователей, информацию о которых надо собрать – user_ids или screen_name;
- список полей профилей, из которых нужны данные – fields;
- падеж для склонения имени и фамилии пользователя – name_case.
На выходе получаем массив объектов пользователей с информацией о них. Набор полей зависит от того, что мы прописали в параметрах запроса. С помощью users.get можно собрать имена, фамилии и даты рождения, данные из разделов страницы «О себе», «Деятельность», «Карьера», количество друзей, фотоальбомов, видеозаписей и т. д.