Сталкиваться с необходимостью транслировать экран мобильного устройства на экран компьютера возникает нечасто, особенно если просматривающие его содержимое находятся рядом, но всё же как быть, если оная необходимость всё же возникла? Кажется, подобная функция имеется в TeamViewer, может воспользоваться этой программой? Как вариант подойдет и TeamViewer, но есть более простые способы — через Wi-Fi в браузере и опять же в браузере, но уже через USB -кабель.
В локальной Wi-Fi-сети
Чтобы расшарить экран мобильного девайса под управлением Android на экран(ы) компьютера, вам понадобится любой десктопный браузер и приложение Screen Cast – View Mobile on PC, найти и установить которое можно из Google Play . Оно бесплатно, смириться вам придется только со встроенной рекламой. Screen Cast поддерживает три режима работы — трансляция экрана по Wi-Fi , через мобильную точку доступа и через интернет. В Free-версии доступны только два режима, чего нам вполне достаточно.
Установив и запустив приложение, выберите метод соединения.
Как вывести экран телефона на ноутбук по Wi-Fi на Windows 10.Как передать изображение с телефона

Нажмите кнопку «Start Broadcasting».

И согласитесь на передачу данных.

Программа тут же выдаст вам локальный адрес и ID .

Идентификатор при простом подключении вам не понадобится, в отличие от локального IP , по которому переходим в любом браузере. Изображение тут же будет передано на большой экран компьютера. Всё, что станет происходить на экране смартфона или планшета, будет автоматически транслироваться на экран компьютера.
По тому же принципу работает трансляция через точку мобильного доступа. К сожалению, в том и другом случае вы не сможете настраивать качество картинки, если вдруг оно покажется вам посредственным, попробуйте переключить браузер в полноэкранный режим, у нас демонстрация экрана планшета с разрешением 1920х1200 на ноутбуке с разрешением дисплея 1366х768 выглядела более качественно именно в полноэкранном режиме браузера. Дополнительно Screen Cast поддерживается защита трансляции паролей, но эта функция доступна в Pro -версии.

Через USB
Вывести экран Андроид-устройства на экран компьютера с Windows можно с через USB -кабель, но и в этом случае вам понадобится стороннее ПО — как минимум браузерное расширение Vysor для Google Chrome. Установив расширение из Магазина Google, зайдите в настройки вашего гаджета и в разделе «Для разработчиков» включите отладку по USB .

Затем, подключив смартфон к компьютеру, перейдите в Chrome по адресу chrome://apps и запустите Vysor кликом по его ярлыку.

В открывшемся окне нажмите кнопку «Find Device» и выберите подключенное к компьютеру устройство.

Если смартфон не будет обнаружен, скорее всего вам придется установить на ПК еще и универсальный драйвер ADB , скачав оный с ресурса adb.clockworkmod.com. В момент выбора обнаруженного мобильного устройства вам будет предложено разрешить отладку по USB , предоставьте необходимое разрешение. При этом мобильная копия Vysor установится еще и на ваш гаджет, после чего начнется трансляция экрана.

Чем хорош Vysor, так это возможностью управления смартфоном с компьютера посредством специальной панели, что невозможно в случае использования мобильного приложения Screen Cast. Vysor также поддерживаются разные настройки, часть из которых доступны только в Pro -версии, с другой стороны, явным недостатком этого способа трансляции является необходимость установки на компьютер стороннего программного обеспечения, чего обычно стараются избегать продвинутые пользователи.
Источник: www.white-windows.ru
5 простых способов вывести изображение с телефона на монитор


Для подключения телефона через USB необходимо перейти в режим разработчика. Для этого в настройках устройства найдите раздел «О телефоне» и нажмите на него 7 раз — так активируются права разработчика. Теперь на смартфоне доступны ранее скрытые пункты меню.
Чтобы продолжить настройки, проделайте следующее:
- Найдите в настройках опцию «Для разработчиков».
- Активируйте пункт «Отладка по USB».
- Перезагрузите систему.
Теперь подготовительные процедуры завершены, можно переходить к подключению.











Можно ли подключить смартфон к монитору компьютера
Так как смартфоны — полноценные мультимедийные устройства, то в них можно найти множество интересных функций. В частности, каждый современный смартфон можно подключить к монитору ПК. Для того, чтобы убедиться в том, что это возможно, нужно изучить разъёмы на экране и на телефоне.
Конечно, если речь идёт о старых устройствах, которым больше 10 лет, то можно даже не пробовать. Это невозможно. Однако с современными устройствами ситуация несколько иная. Обычно для того, чтобы проделать такую операцию, требуется наличие разъёма HDMI или USB, однако во втором случае часто возникает рассинхронизация.
А также могут потребоваться дополнительные программы, однако это нужно не всегда. Перед тем как начинать подключение, рекомендуется изучить инструкцию. Обычно в ней можно найти довольно полную информацию по этому вопросу.
Трансляция через расширение Vysor в Chrome
Для этого способа используйте браузер Chrome и его расширение Vysor. В браузере откройте меню расширений и введите в поисковике название утилиты. После чего установите и активируйте расширение.
Для трансляции смартфона воспользуйтесь следующей инструкцией:
- Подключите телефон к ПК через USB-кабель.
- Зайдите в расширение Vysor в браузере Chrome и нажмите «Find devises».
- Далее высветится список подключенных устройств. Выбрав свой смартфон, подтвердите и сохраните отладку.

После завершения соединения появляется возможность управлять мобильным устройством через ПК и просматривать его экран на мониторе компьютера или ноутбука.

Также транслировать дисплей телефона на ПК можно при помощи различных приложений. Для примера рассмотрим несколько из них.





Трансляция через приложение TeamViewer
Для трансляции понадобится следующее.
1. Зайдите на сайт TeamViewer и нажмите клавишу «Скачать». На следующем экране укажите свою операционную систему и нажмите зеленую клавишу «Загрузить TeamViewer».
2. Теперь найдите аналогичную программу в Google Play и установите ее на смартфон. Здесь она называется TeamViewer: Quick Support.
3. Далее зайдите в программу на гаджете и посмотрите указанный ID.

4. Этот ID укажите в программе на ПК — найдите там поле «ID партнера», впишите в нем указанные цифры и нажмите клавишу «Подключиться к партнеру».
5. Если все сделано правильно, на экране компьютера появится панель, позволяющая управлять мобильным устройством через компьютер.






Использование приложений
Если нужно синхронизировать экран телефона с компьютером, можно воспользоваться одной из предлагаемых разработчиками программ. В интернете их очень много, каждая из них имеет свой метод работы и подключения.
Совет! Лучше всего пользоваться проверенными приложениями, которые действительно работают. Для этого целесообразно ознакомиться с отзывами других пользователей и качать программы только с официальных сайтов.
Предлагаем несколько программ для трансляции контента на монитор.
Apowersoft Phone Manager
Выводим экран телефона на компьютере без проводов

Многочисленные отзывы о программе LetsView в сети Интернет сходятся в одном — это лучшее наиболее безглючное и надежное решение на данный момент времени позволяющее выводить экран телефона на компьютере и наоборот, да еще и в удобном беспроводном режиме.
Также, можно констатировать удивительную простоту и легкость использования технологии, невзирая на исключительно англоязычный интерфейс представленного софта.
Напоминаю, соединить телефон с компьютером без проводов можно используя мобильный хот спот Windows 10 или программу Virtual Router Plus. Предполагается, что уже это сделали.
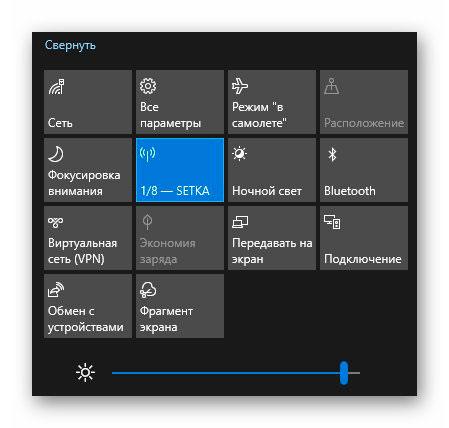
Хоть обзор ниже получился слегка длинный из-за описаний всех нюансов — сама процедура очень простая и быстрая.
Ссылка на скачивание программы будет в конце обзора, как всегда, а пока расскажу, как устанавливать ее и настраивать.
Установка и настройка LetsView
Данную программу нужно установить на свой телефон и в ПК. Инсталляция компьютерной версии заключается в выборе языка интерфейса (как писал выше — русского нет) и неистового кликанья по кнопке «NEXT» в нескольких появляющихся окнах…
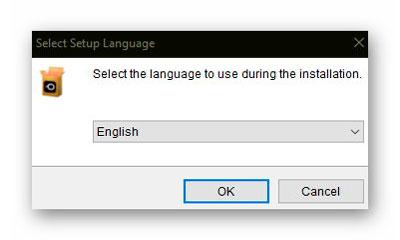
…а заканчивается «финишем»…
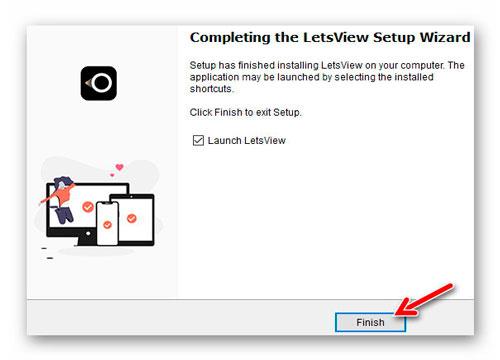
Кстати, даже галочка под лицензионным соглашением уже установлена по умолчанию авторами — удобно.
Естественно, нужно разрешать все запросы появляющиеся на компьютере или в телефоне во время установки программ…
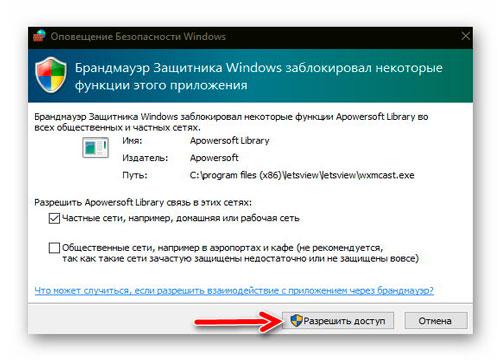
LetsView для Android
Чтоб получить версию LetsView для телефона, планшета или приставки TV на Android можно:
- выбрать соответствующий раздел под основной ссылкой на сайте авторов и кликнуть на красную кнопку «Download»
- навести курсор на эту красную кнопку и отсканировав появившийся QR-код (про это уже писал ранее) получить программу из фирменного магазина приложений Google
- перейти в Play Маркет самостоятельно и через поиск отыскать приложение LetsView
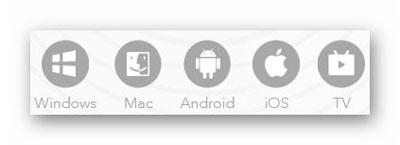
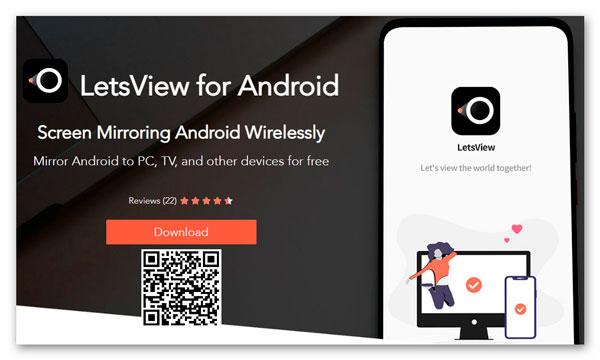
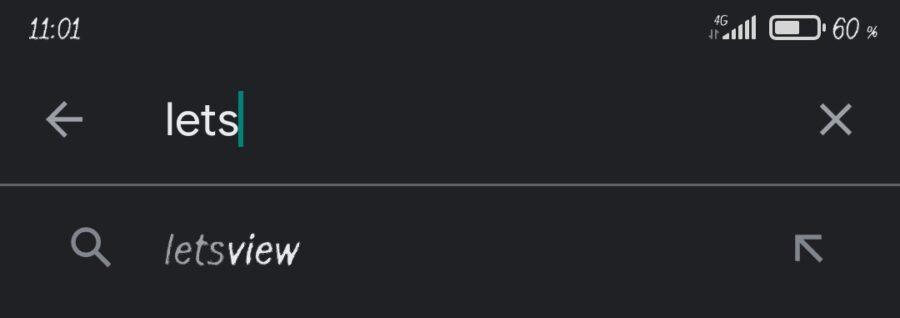
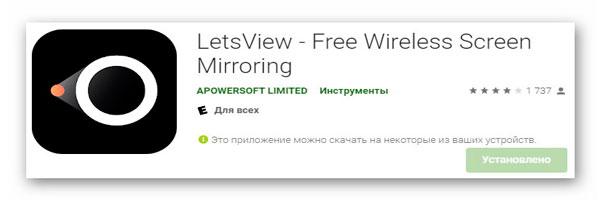
Кстати, телефоны поддерживаются программой только с установленной в них версией Android 5.0 и выше. Кнопочные аппараты «не взлетят» .
Итак, скачали и установили LetsView в компьютер и телефон — немного настроим их для удобства использования.
Попасть в настройки на телефоне можно перейдя под иконку человечка с подписью «Me» и нажав на шестеренку в правом верхнем углу экрана…
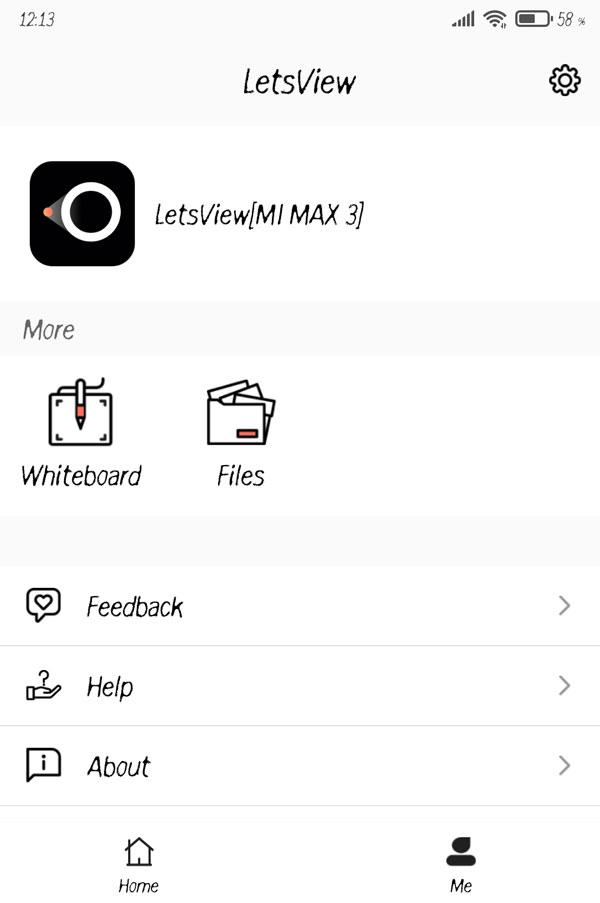
Собственно, тут разгуляться почти негде — выбираем:
- разрешение экрана
- качество отображения
- режим трансляции экрана
- ориентацию экрана по умолчанию
- использовать или нет микрофон
- активировать или нет сберегающий режим работы
- режим управления
- отображать курсор или не надо…
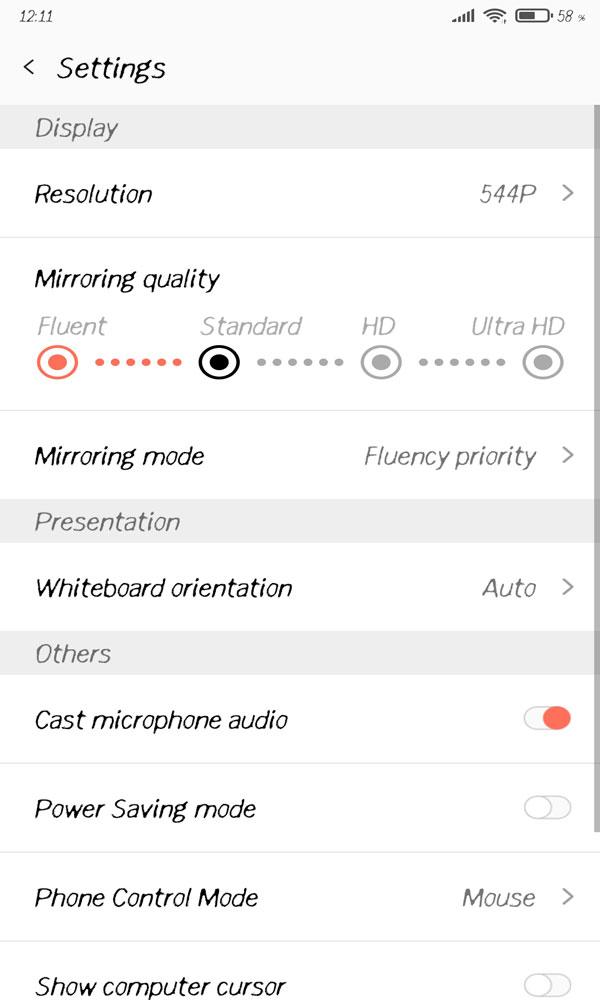
Ниже там еще пару ползунков было — они не интересные и рекомендую установить их в неактивное положение.
В компьютерной версии настройки найдете под тремя полосками в верхнем правом углу главного окна…
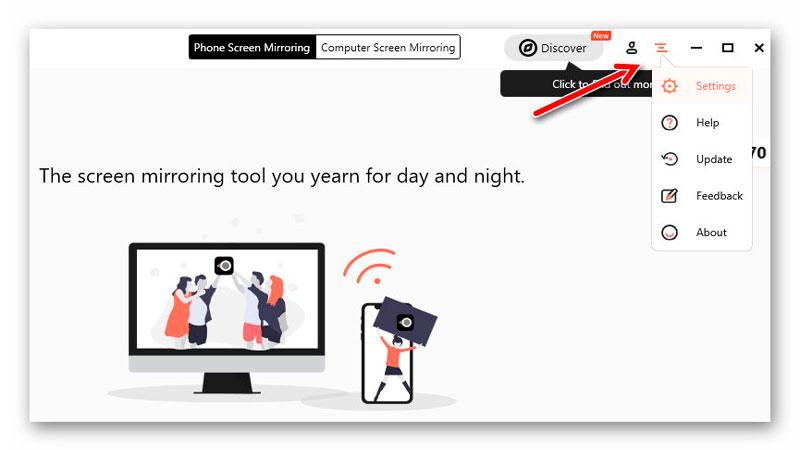
Они разбиты на разделы. Первыми идут автозагрузка программы, закрепление ее на первом плане, выбор языка интерфейса…
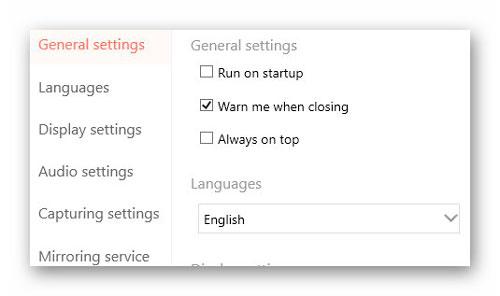
…ниже найдете настройки разрешения экрана, декодирования и рендеринга…
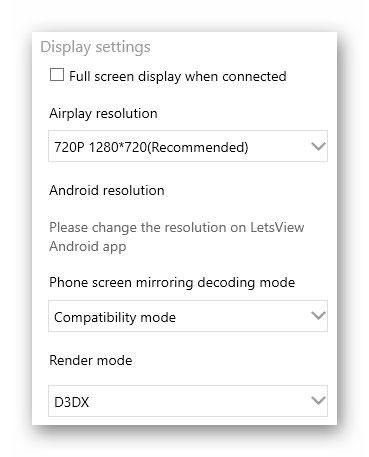
…параметры трансляции звука…
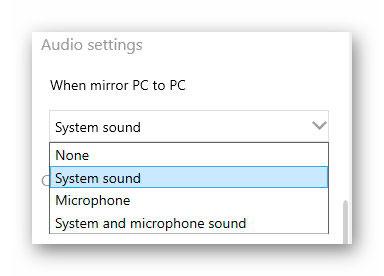
…параметры сохранения скриншотов, видео и аудио…
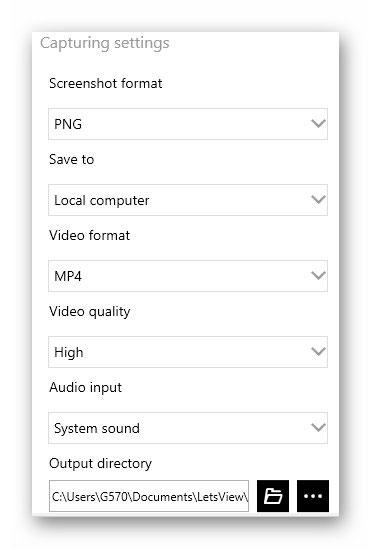
…активация технологий подключения…
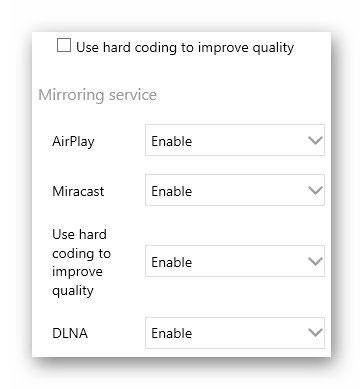
По очень большому секрету скажу, что не трогал все эти настройки практически вообще. Единственное, исключил звук из трансляции экрана (фонил сильно с динамиками ноутбука).
Как выводить экран телефона на компьютер
Наконец-то, добрались до самого интересного. Запускаем LetsView на ПК и выбираем первую вкладку, чтоб выводить экран телефона на компьютере…
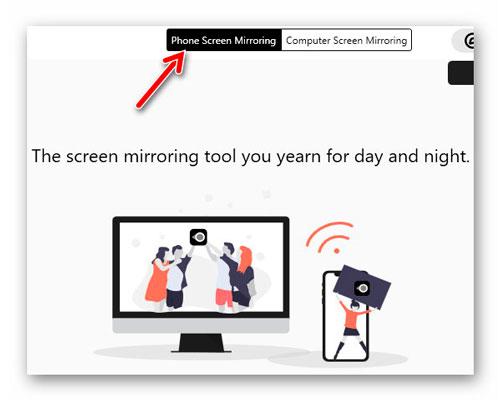
Теперь в телефоне запускаем программу и выбираем соединение с именем компьютера (в моем случае, это G570)…
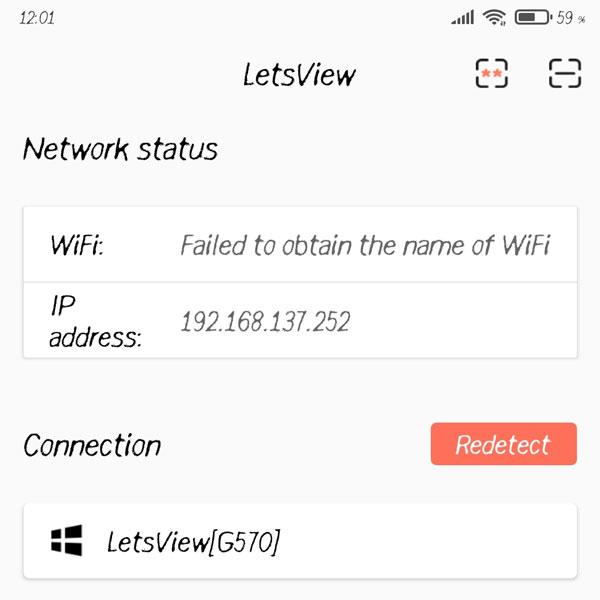
Появятся две огромные кнопки — нам нужна верхняя…
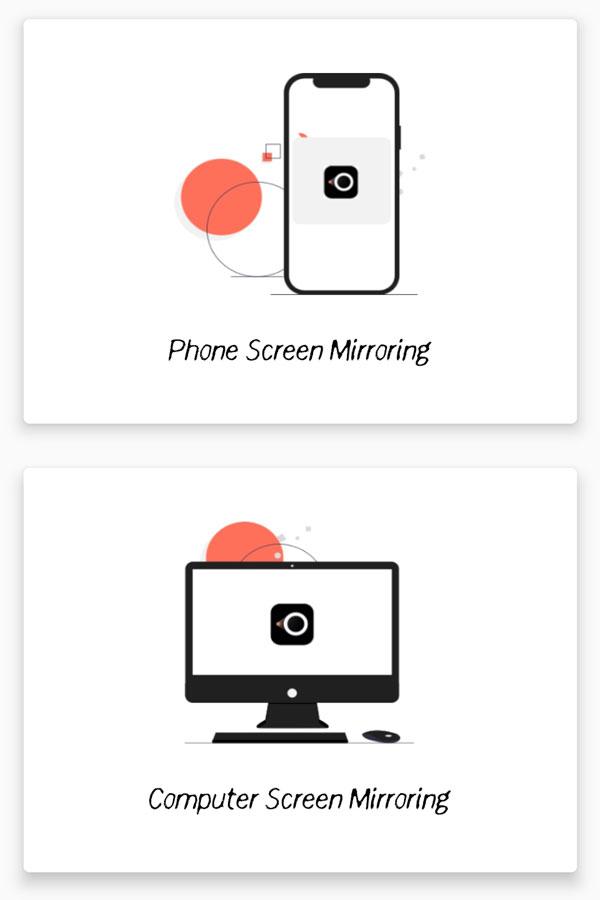
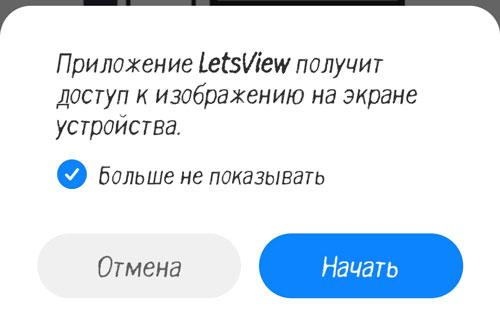
После этого произойдет моментальное соединение с ПК…
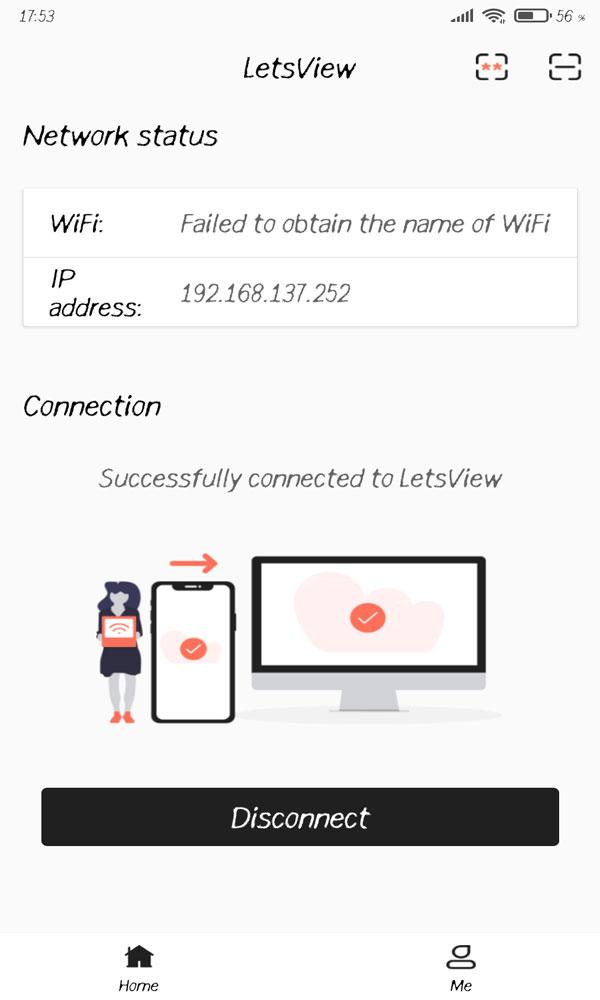
…и сразу начнется трансляция экрана телефона на компьютер…
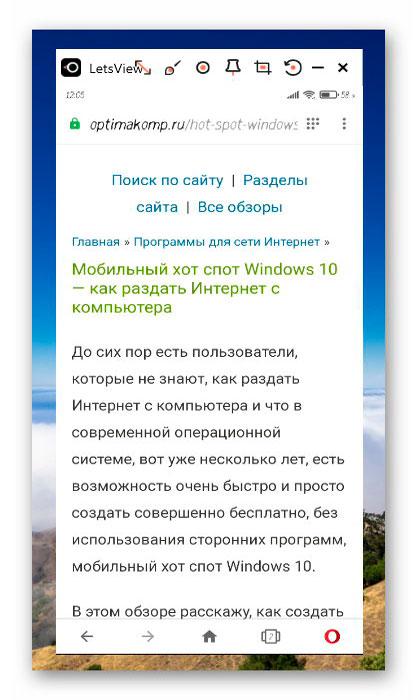
Можно рисовать по нему, поворачивать его, снимать скриншоты и видео с экрана, разворачивать на весь монитор…
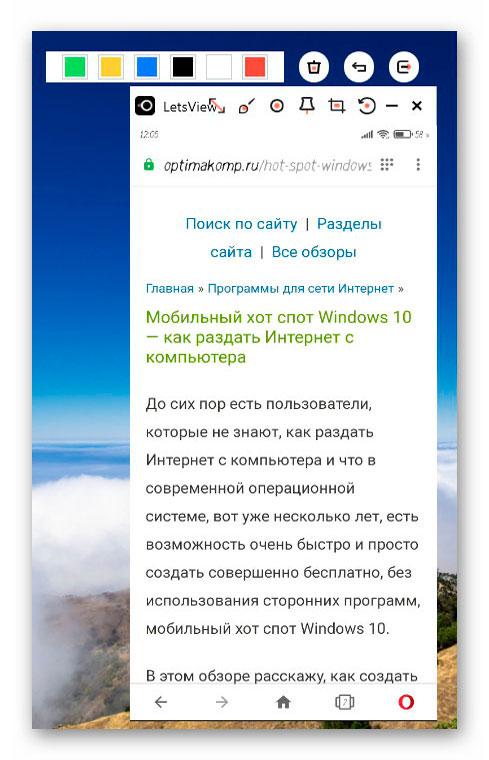
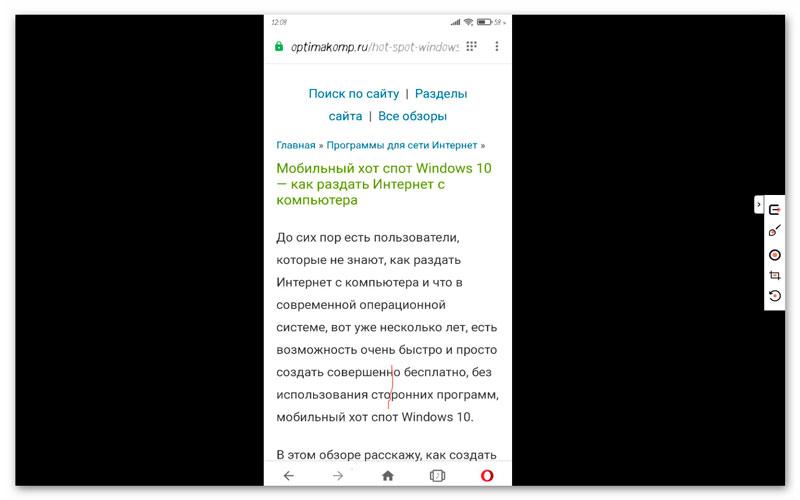
Трансляция экрана компьютера на телефон
Последовательность действий для начала трансляции компьютерного экрана на телефон зависит от направления — если инициируем ее с телефона, то просто из двух уже знакомых нам огромных кнопок в программе…
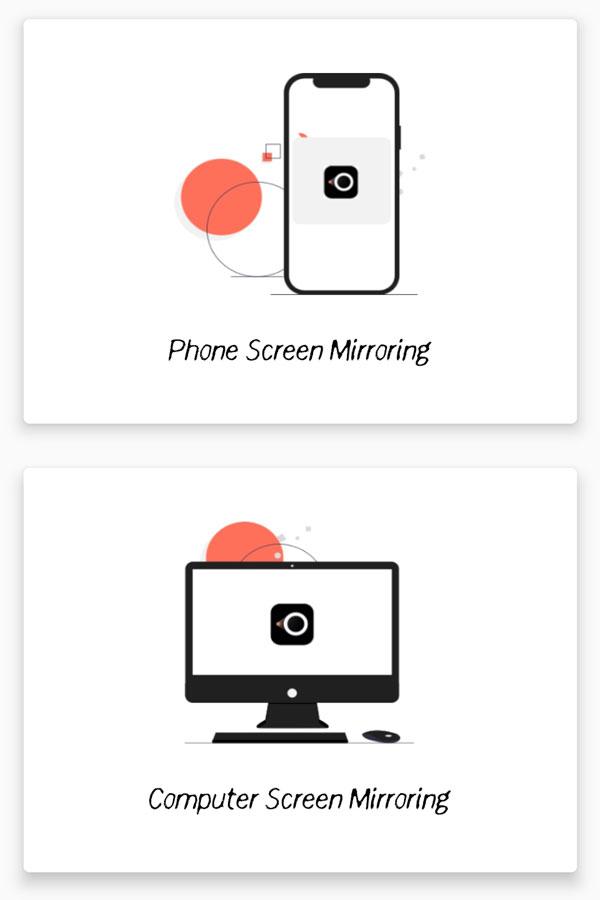
…выбираем нижнюю и подтверждаем начало процесса в появившемся окошке на экране монитора ПК — «Allow»…
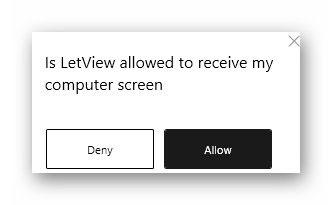
Получаем экран компьютера в телефоне…

На соотношение сторон не обращайте внимания у меня на скриншоте выше — монитор не современной привычной размерности 16:9, а более квадратной 3:4, вот и появляется большой отступ справа, скорее всего из-за этого.
Панель инструментов можно скрыть, запустить на компе киношку и смотреть ее на смартфоне без использования платного мобильного трафика бродя по дому.
Если запускаете процедуру с компьютера — нужно сначала узнать пин код телефона. Для этого в LetsView для Android тыкаем на две звездочки в пунктирном квадратике, что справа вверху найдете…
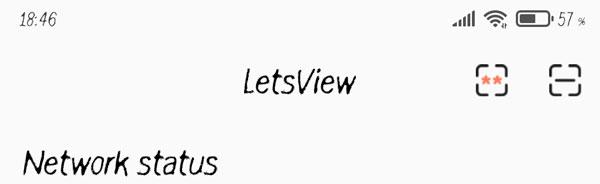
…и запоминаем пин код в самом низу окна…
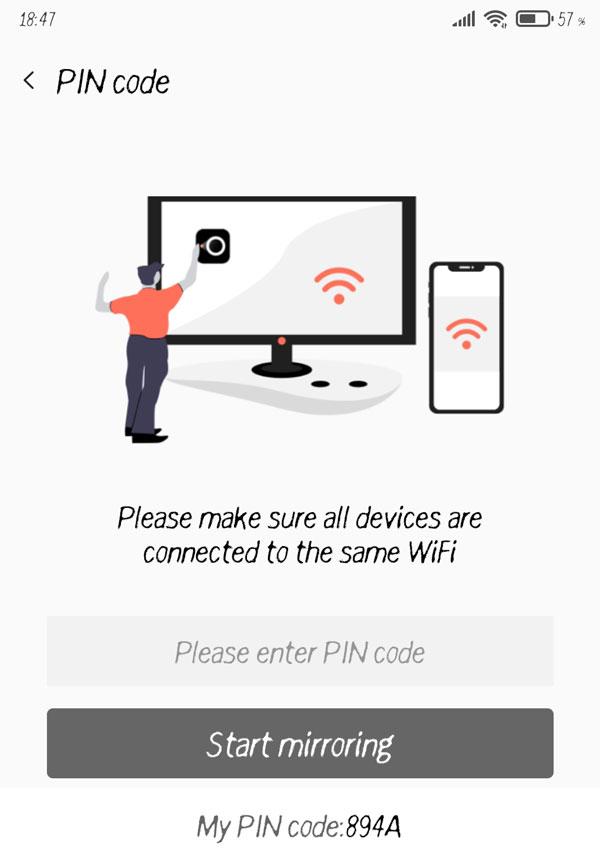
Прописываем его (у меня это, как видите — 894А) в специальной строке второй (правой) вкладки программы LetsView на компьютере и жмем «Start»…
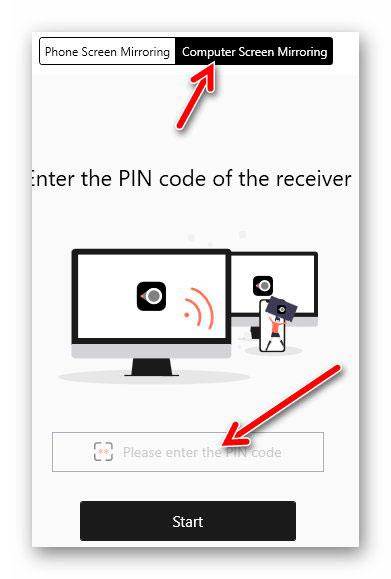
Соглашаемся (Allow) подключить девайс в телефоне…
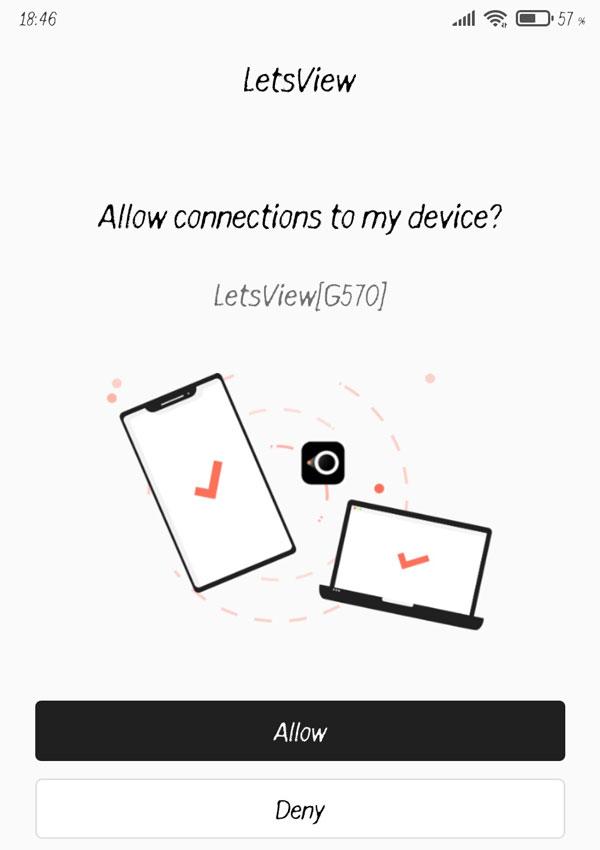
…и неудержимо радуемся успешной трансляции экрана компьютера на телефон.
Скачать LetsView
| Предназначение: | Бесплатная программа помогающая выводить экран телефона на компьютер и наоборот |
| Название программы: | LetsView |
| Производитель (автор): | APOWERSOFT LIMITED® |
| Статус: | Бесплатно |
| Категория: | Телефон |
| Размер инсталлятора (архива): | 52.4 Мб |
| Поддержка ОС: | Windows 7,8,10 |
| Язык интерфейса: | Английский |
| Безопасность: | Вирусов нет |
| Похожие программы: | — |
| Ссылка на инсталлятор/сайт: | Скачать/Перейти |
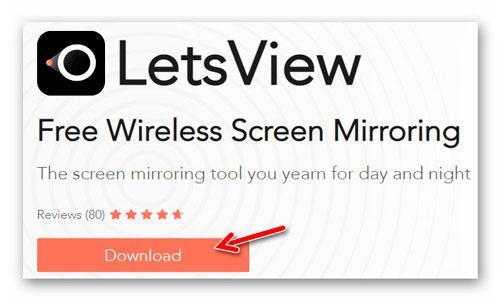
На официальной странице производителей нужно воспользоваться большой кнопкой для скачивания LetsView. По умолчанию идет первой компьютерная версия, доступная для почти всех реинкарнаций операционной системы…
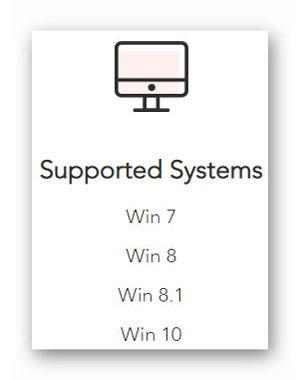
ПОЛЕЗНОЕ ВИДЕО
Такая трансляция экрана телефона на компьютере — теперь знаете, как выводить его без проводов. До новых полезных компьютерных программ, советов и интересных сервисов.
Источник: optimakomp.ru