Для отключения Safe Mode зайдите в панель быстрого доступа, опустив «шторку», после чего нажмите на сообщение «Включен безопасный режим». Затем подтвердите действие во всплывающем окне. Гаджет будет перезапущен как обычно.
Как отключить безопасный режим на ТВ приставке?
- Войдите в аккаунт.
- Нажмите на значок «Ещё» в правом верхнем углу экрана.
- Выберите Настройки Общие.
- Включите или отключите Безопасный режим.
Что такое безопасный режим и как его отключить?
Этот режим активируется, если операционная система работает с ошибками или если у одного или нескольких сторонних приложений возникли неполадки. Как правило, чтобы отключить безопасный режим, необходимо перезагрузить смартфон/планшет или удалить приложение, работающее со сбоями.
Как удалить безопасный режим?
Еще один способ выхода требует выполнения следующих действий: Разблокировать аппарат. Тапнуть пальцем по экрану до появления панели уведомлений. При наличии в открывшемся списке уведомления о Safe Mode — сдвинуть строку вправо, чтобы отключить режим.
Как отключить безопасный режим на андроиде
Почему включается безопасный режим?
Безопасный режим представляет из себя работу системы, которая при запуске блокирует доступ к некоторым приложениям, запуская только системные приложения Android. В этом случае не запускаются другие приложения, которые могут автоматически запускаться при запуске в обычном режиме.
Как отключить безопасный режим на Xiaomi MI Box?
- Потяните вниз панель уведомлений.
- Нажмите на уведомление о включенном безопасном режиме, чтобы отключить его.
- Ваш телефон автоматически перезагрузится и отключит безопасный режим.
Как найти безопасный режим?
- Нажмите и удерживайте кнопку питания на включенном устройстве.
- Во всплывающем меню коснитесь параметра Выключить и удерживайте палец до появления сообщения Перезапустить в безопасном режиме.
- Коснитесь ОК для перезагрузки в безопасном режиме.
Что за безопасный режим?
Безопасный режим запускает устройство без приложений сторонних разработчиков. Это позволит вам открывать приложения по отдельности, чтобы определить, какие приложения могут быть причиной проблемы. . Приложения будут запускаться только при нажатии на значок, а не автоматически.
Как выйти из безопасного режима в обычный?
Зайдите во вкладку “Загрузка” и в “Параметры загрузки” уберите галочку с “Безопасный режим”, после чего нажмите “ОК” и перезагрузите компьютер (также можно поставить галочку в поле “Сделать эти параметры загрузки постоянными”). После данных действий компьютер должен загрузиться в обычном режиме.
Как отключить безопасный режим на планшете?
Режимы на Андроид: какие бывают, для чего используются, как включаются

Читайте в статье как включить режим на Андроид. Как правило, по умолчанию они отключены. Операционная система Андроид представлена ни одним интересным режимом, позволяющим вносить какие-либо изменения в работу платформы.
По умолчанию большинство из них скрыто от глаз пользователя, чтобы новички, не разбирающиеся в тонкостях функционирования системы, случайно не нарушили ее работу. Однако время от времени случаются ситуации, требующие вмешательства пользователя, которое возможно осуществить только посредством этих самых режимов. Сегодня мы решили рассказать вам о каждом из них: для чего они и как пользоваться.
Как включить безопасный режим на Андроид-телефоне
Что такое безопасный режим на Андроид: собственно, режим, в котором устройство предстает в первозданном виде. То есть, запускаются только приложения и службы, установленные «с завода».
Как правило, к безопасному режиму прибегают, когда заметны непонятно с чем связанные проблемы в работе аппарата, виной которым могут быть установленные приложения. По сути, он помогает убедиться, что виновник тормозов именно программы, а не вирусы, к примеру.
Для входа в безопасный режим на Android необходимо произвести максимально простые операции:
- зажимаем кнопку питания до тех пор, пока не появится окошко с кнопками «Выключение» и «Перезагрузка»;
- касаемся кнопки «Выключение» и держим палец (обычно пару секунд), пока не увидим системное сообщение, требующее подтвердить переход в безопасный режим;
- подтверждаем действие нажатием «ОК»;
- смартфон или другое Андроид-устройство перезагрузится.
Подтверждение того, что вы вошли в безопасный режим станет соответствующая надпись в левом нижнем углу. Вы можете насладиться плавным интерфейсом, удалив за одно приложения, которые вызывают сомнения. Для выхода из безопасного режима на Андроид просто перезагрузите устройство.
Однако не каждая модель со своими разновидностями операционной системы работает по этой инструкции. К примеру:
- смартфоны HTC переводятся в безопасный режим зажатием кнопки Menu во время запуска системы;
- ряд смартфонов Samsung вводятся в режим зажатием Menu во время включения, когда на экране появляется логотип;
- в случаем с CyanogenMod и некоторыми другими сторонними прошивками вместо удержания пальца на кнопке «Выключить», проделайте то же с «Перезагрузить».
Если ни один из способов не сработал, ищите информацию о режиме безопасности конкретно для вашей модели на официальном сайте ил тематических форумах.
Активируем режим разработчика на Андроид
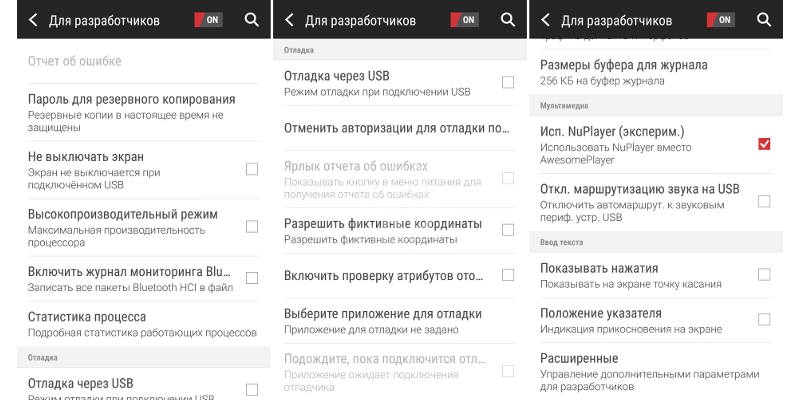
Посмотреть все 3 фото
Что такое: специальный режим, закрытый по умолчанию от пользователя, который предоставляет доступ к другим полезным функциям и режимам. Как правило, активирован у любого пользователя, хоть немного освоившего Android – включается буквально в несколько кликов.
Сразу стоит предупредить, что после активации режима разработчика не стоит бездумно включать все дополнительные функции. Да, они довольно интересные и полезные, но внимательно стоит изучить описания к ним.
Активировать режим разработчика очень просто:
- идем в настройки устройства;
- опускаемся в самый низ окна, где выбираем «О телефоне»;
- находим строку «Номер сборки» и многократно тапаем по нему (в ходе нажатий будет появляться окно, которое уведомит, сколько касаний еще нужно сделать);
- в результате появится сообщение о том, что вы стали разработчиком, а в настройках появится дополнительный раздел с соответствующим названием (в некоторых сборках ОС он выносится в расширенные опции).
Также обратите внимание, что в случае со сторонними прошивками необходимо нажимать не по номеру сборки, а по версии оболочки. К примеру, владельцам смартфонов Xiaomi необходимо тапать по версии MIUI.
Режим разработчика также можно отключить. Делается это при помощи последней кнопки, расположенной непосредственно в разделе режима. В некоторых случаях активный режим разработчика может стать причиной возникновения неполадок в работе функций.
Что вообще можно сделать в режиме разработчика на Андроид? Здесь все в большей мере зависит от конкретного устройства, а также его прошивки. В некоторых смартфонах возможности минимальны, в других – их целая куча.
Вот самые полезные и интересные функции:
- Запрет на выключение экрана. После активации подсветка дисплея не будет отключаться, когда устройство находится на зарядке.
- Видимые нажатия. В активном состоянии эта функция выводит на экран точку, которая будет появляться в местах касания экрана. Очень полезная возможность, если вы занимаетесь записью каких-либо видеоуроков по Андроид.
- Видимые касания. Вместо точки на экране будут появляться линии, повторяющие ваши жесты.
- Наэкранные кнопки. Некоторые модели предусматривают эту функцию, несмотря на наличие полноценных кнопок навигации.
- Настройки анимации. Очень полезная функция для владельцев слабых смартфонов. В режиме разработчика вы можете выставить на минимум эффекты переходов, чтобы снизить потребление ресурсов.
- Различные графические настройки. Ряд смартфонов позволяют пользователю задавать приоритет использования аппаратных и программных средств. Не следует вносить изменения, не ознакомившись в Сети, что выполняет конкретный переключатель.
- Показывать нагрузку на процессор. Появится небольшое окошко поверх интерфейса, в котором будет отображаться загруженность системы. Пригодится геймерам.
В общем, вы поняли, сколько полезных настроек скрыто от наших глаз. И мы ведь перечислили не все, а с каждой новой версией ОС разработчики привносят новые.
Включаем режим отладки на Андроид
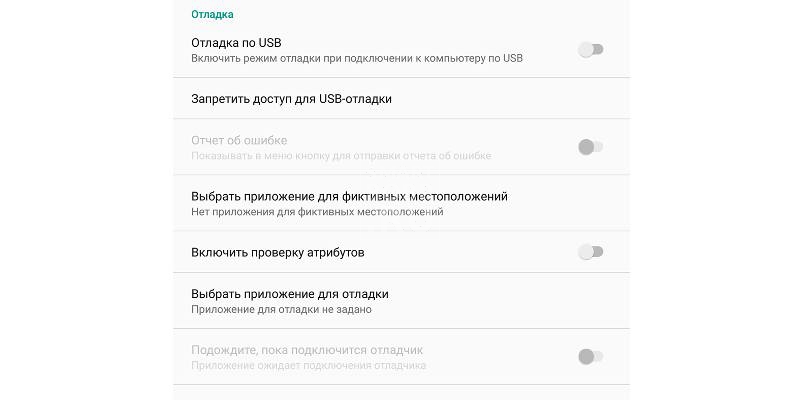
- Что такое рекавери на Андроид: как зайти в меню и что там можно сделать?
- Ошибка сервисов Google play: какие бывают и инструкции что делать
- Инструкция как получить root права на Андроид
Что такое режим отладки: обобщенно, можно сказать, что это полезный инструмент, позволяющий восстановить работоспособность смартфона после каких-либо сбоев, получить ROOT-права, перепрошить аппарат и так далее. Наиболее часто используется разработчиками, которые занимаются тестированием различных средств и приложений.
Режим отладки пригодится вам всякий раз, как вы заходите внести какие-либо изменения в систему напрямую с компьютера. Итак, как происходит включение режима:
- если вы из олдскульных пользователей, который все еще работает с устройство на Android 2.3, то:
- идем в «Настройки», где нам нужен раздел «Приложения»;
- из предложенного списка выбираем «Разработка»;
- остается только поставить галочку напротив первого же пункта «Отладка USB», попутно подтвердив действие.
- для начала получаем доступ к режиму разработчика, о котором читаем в предыдущем пункте статьи;
- перейдя в раздел «Для разработчиков», который появится в настройках, ставим тумблер рядом с «Режим отладки по USB» в активное состояние.
На этом все. Можете теперь подключать смартфон к персональному компьютеру и производить необходимые работы.
Источник: smartbobr.ru
Выход из Безопасного режима на Android-устройствах
В подавляющем большинстве случаев запуск Android-девайса в «Безопасном режиме» вызван нажатиями его интерфейсных (длительное воздействие «Выключение»/«Перезагрузка») или аппаратных (удержание «Громкость –» в процессе загрузки) кнопок (возможно, случайным образом, к примеру при нахождении смартфона/планшета в сумке или кармане).

При таком варианте развития событий, а также в ситуации, когда переход в рассматриваемое состояние инициирован ОС девайса вследствие случайного сбоя, для выхода из режима достаточно перезагрузить устройство любым из доступных в данный момент способов.

Способ 2: Панель быстрого доступа
Во многих вариантах Android-оболочек (к примеру, One UI на смартфонах Samsung) включенность «Безопасного режима» декларируется не только отображением соответствующей надписи поверх интерфейса ОС внизу слева, но и демонстрируемым в системной шторке и (в отдельных случаях) на экране блокировки уведомлением. Таким образом, вместо вызова функции перезагрузки устройства привычным методом, для решения задачи из заголовка этой статьи часто можно поступить так:
- Потянув верхний край экрана девайса вниз, откройте шторку уведомлений.

- Нажмите на содержащую надпись «Включён безопасный режим» область панели быстрого доступа.

- Подтвердите запрос системы на отключение режима и ожидайте завершения перезагрузки устройства.

Способ 3: Удаление приложений
Если «Безопасный режим» работы Android активировался на девайсе без вашего прямого или случайного на то указания, не отключается вышеописанными методами, и это произошло после установки и/или запуска какого-либо или нескольких приложений, деинсталлируйте «новые» программные средства и затем выполните перезапуск мобильной ОС.

Стоит отметить, что если проблема выхода из «Безопасного режима» решилась путём деинсталляции того или иного приложения, не всегда имеет смысл отказываться от использования последнего, особенно когда оно получено из Google Play Маркета или другого проверенного источника. Попробуйте установить средство повторно, — возможно, при таком подходе в дальнейшем проблем оно не вызовет.
Способ 4: Очистка кэша
Когда «виновника» (Android-приложение) включения «Безопасного режима» и невозможности его деактивировать, выявить нет получается, для приведения ОС в нормальное состояние следует прибегнуть к процедуре удаления кэша.
- Сначала удалите кэш-данные установленных Android-приложений и перезагрузите девайс. Подробнее: Как удалить кеш инсталлированных на Android-девайсе приложений

- Если «Безопасный режим» в результате выполнения вышеуказанного не деактивируется, выполните удаление системного кэша и вновь перезапустите операционную систему девайса. Подробнее: Удаление системного кэша с Андроид-устройства

Способ 5: Сброс устройства
Следующий шаг, предпринимаемый, когда все предложенные выше в статье процедуры не приводят к решению озвученной в её заголовке задачи, – это возврат девайса в «заводское состояние». Данная операция, по сути, включает в себя и удаление кэша и деинсталляцию всех приложений, но также позволяет устранить другие возможные причины незапрашиваемого пользователем включения «Безопасного режима» работы ОС Android.

Если после сброса настроек вывести Android из состояния «ограниченного» функционирования не удаётся, скорее всего, причиной автоматической активации «Безопасного режима» является один из аппаратных компонентов устройства. Здесь дальнейшие попытки устранить проблему самостоятельно, в большинстве случаев, не принесут нужного результата, а лучшим решением будет обращение в сервисный центр для ремонта устройства специалистами.
Источник: noznet.ru