
В операционной системе Android имеется в настройках пункт режима разработчика. Этот режим включает несколько дополнительных функций, которые предназначены для разработчиков ПО для андроида. Некоторые из этих функций востребованы и обычными пользователями, к примеру, понадобилась отладка по интерфейсу USB, чтобы восстановить данные, или же уставить что-то о сторонних разработчиков, и прочие цели. Для начала посмотрим, как включается режим.
Активировать режим

В реальности, сложного в этом ничего нет, используется штатное меню настроек смартфона, планшета. При включении этого режима сама работа устройства не меняется. Итак, как включить:
- В настройках своего гаджета прокручиваем список функций вниз, находим строку «О телефоне» если у вас смартфон, или «О планшете», заходим туда;
- В разделе заходим в «Номер сборки», открываем информацию об устройстве;
- Тапаем несколько раз по строке, через некоторое время появятся уведомления, значит, всё делаете правильно;
- Последним уведомлением будет объявление, что вы – разработчик, понятно, что режим с этого момента активирован, включён.
Как включить или выключить РЕЖИМ РАЗРАБОТЧИКА на Телефоне Андройд? Параметры разработчика ANDROID
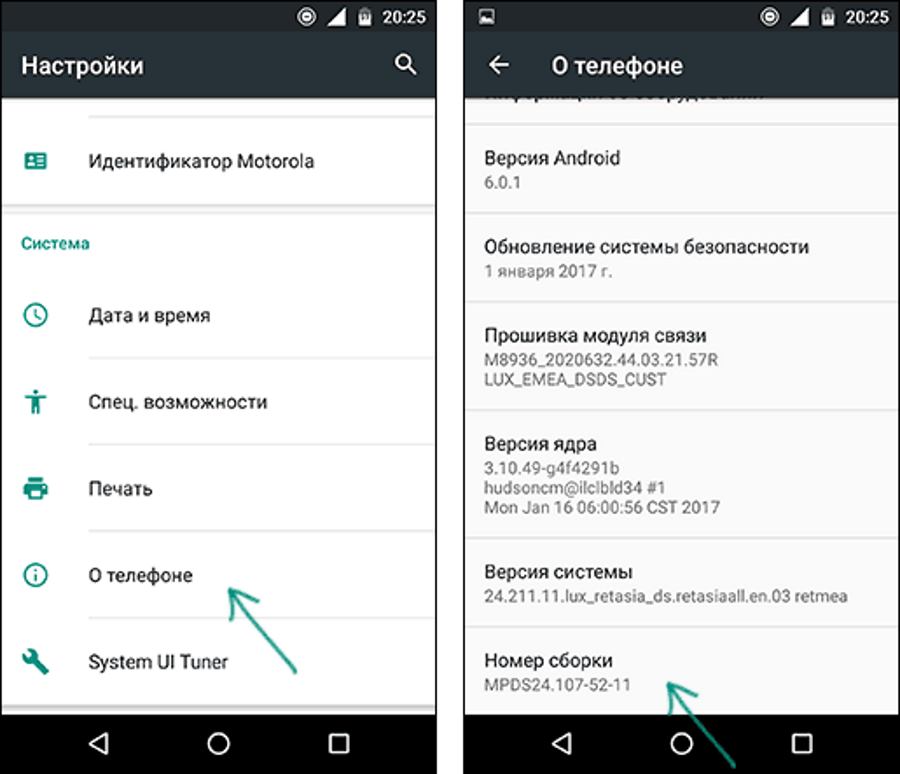
Теперь можно использовать дополнительные функции: наслаждаемся дополнительной стройкой «Для разработчиков». В некоторых случаях требуется в чекбоксе поставить галку на включён либо передвинуть программный переключатель. Как отключить режим разработчика android, разберём ниже, сначала посмотрите, что имеется в этом разделе. Сразу хочу предупредить, ничего там сверхъестественного нет, режим разработчика, это не режим бога. И если у вас что-то заблокировано, типа рут-права, загрузчик, то с помощью режима разработчика это не исправить.
Как выключить режим разработчика android
Теперь, когда мы поняли, что толку от этой функции мало, необходимо её удалить, выключив режим. Кстати, выключить его хотят чаще, чем включить. Самое первое, это сразу около строки есть переключатель на активацию и деактивацию. Выключаем сначала здесь.
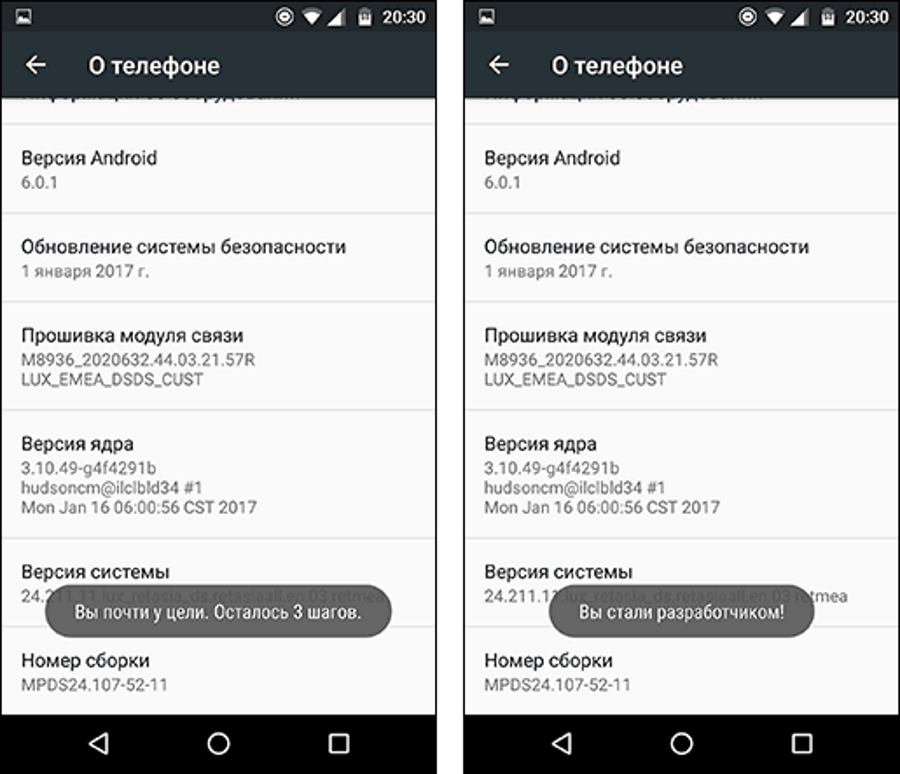
- Заходим в штатные настройки самого приложения, и тапаем вкладку, где отображаются все приложения;
- Там заходим в хранилище, где стираем все данные;
- Игнорируем предупреждение, что удалится всё, однако ваши настройки останутся;
- После удаления данных строка «Для разработчиков» автоматически исчезнет из списка.
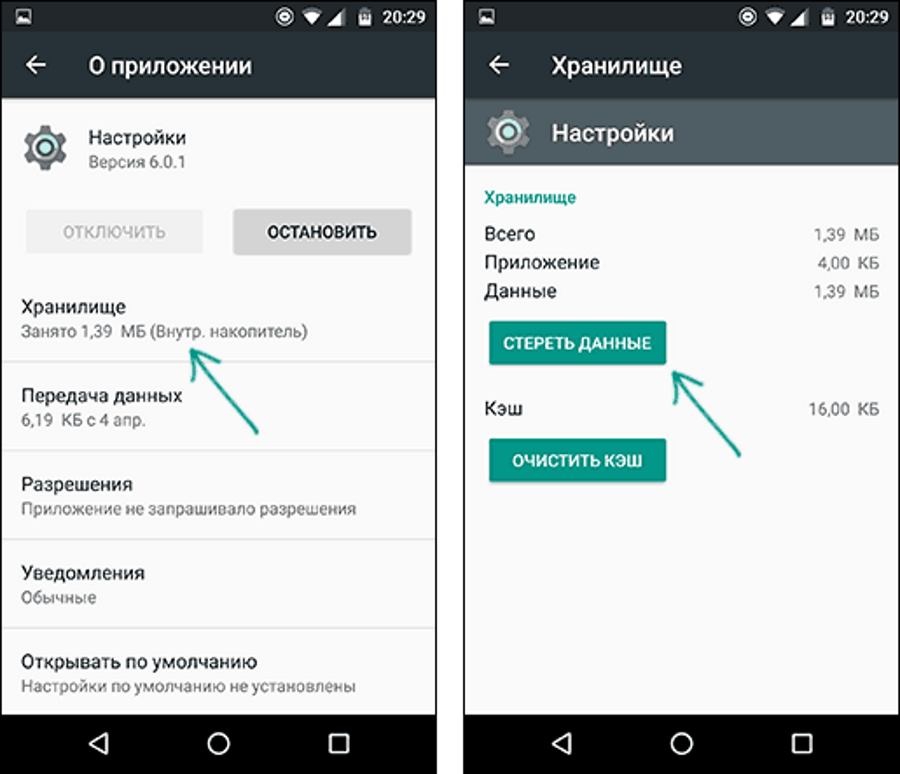
Некоторые модели устройств не имеют возможности удалять данные в настройках этого приложения. Тогда придётся делать полный сброс к заводским настройкам, и потом заново смартфон настраивать. Помните, полный сброс действительно стирает все данные и настройки вместе с файлами, поэтому лучше перед этим всё сохранить в облаке или флэшке.
Как на САМСУНГЕ Включить РЕЖИМ РАЗРАБОТЧИКА и УСКОРИТЬ телефон SAMSUNG!A21s,A10,a51,GALAXY,S8,S9,S10
Интересные статьи:
- Xiaomi Redmi Note 4 как сбросить настройки
- Как зарегистрироваться в MIUI 9 бета-тестировании?
- Как сбросить Explay до заводских настроек?
- Как настроить Android смартфон для ребенка
- Как использовать Mi Remote на Xiaomi смартфоне
- Как разблокировать компьютер через сканер отпечатков пальцев на Android
Источник: androidphones.ru
Отключение режима разработчика на Андроиде — два способа
Отключение режима разработчика может показаться сложнее за его включение, но на практике все очень просто. Рассмотрим, как отключить режим разработчика на Андроиде.
- 1 Как выключить режим разработчика в системе Андроид
- 2 Способ 1: Выключение режима разработчика на оригинальном Андроиде
- 3 Способ 2: Выключение режима разработчика в CyanogenMod / LineageOS
Как выключить режим разработчика в системе Андроид

Не знаете, как отключить эту функцию? Включили ее некоторое время назад, чтобы активировать отладку USB, ускорить анимацию или использовать другие инструменты, но теперь хотели бы отключить эту закладку.
Предлагаем два способа отключить функцию из системных инструментов на Андроиде. Первый способ предназначен для пользователей, которые используют оригинальные версии операционной системы. Второй может оказаться полезным для пользователей, на устройствах которых установлены модифицированные прошивки CyanogenMod или LineageOS.
Способ 1: Выключение режима разработчика на оригинальном Андроиде
Этот способ должен работать на многих устройствах, как с официальными, стоковыми версиями Андроид, так и тех, на которых установлены кастомные прошивки. Режим можно выключить через сброс данных. Не беспокойтесь – никакие данные не будут удалены, все останется так, как есть.
Для этого зайдите в «Настройки» – «Приложения» (или «Диспетчер приложений» в зависимости от модели телефона и версии системы). Проверьте, что на телефоне включена опция «показать все приложения» (вверху экрана найдете поле, которое позволяет выбрать все программы или те, что были установлены вручную).

Найдите в этом списке приложение«Настройки». Выберите его, чтобы перейти в свойства, а затем откройте вкладку Память. Здесь сможете увидеть, сколько памяти занимает эта программа. Нажмите кнопку «Стереть данные», чтобы удалить установки.

На старых версиях Андроида может не быть вкладки Память в свойствах. В этом случае сразу после входа в сведения нажмите на кнопки «Стереть данные» и «Очистить кэш».
После чистки данных будут сброшены все его установки, а после будете перенаправлены на главный экран телефона. Когда снова зайдете в Настройки, то соответствующего пункта уже не будет в списке.
Способ 2: Выключение режима разработчика в CyanogenMod / LineageOS
Если в телефоне установлена модифицированная версия системы CyanogenMod или LineageOS, то отключить режим будет намного проще. Здесь можно воспользоваться переключателем, который отвечает за ее отображение.
Откройте Настройки, а затем перейдите в параметры разработчика. В самом верху расположен ползунок «Параметры разработчика», который позволяет включать или отключить эту опцию. Чтобы отключить переместите ползунок в соответствующее положение, а затем выйдите из настроек на главный экран и перезапустите телефон. После перезагрузки пункт исчезнет из списка.
Источник: instandroid.ru
Режим разработчика Android

В каждом смартфона на базе операционной системы Андроид есть режим разработчика. Он представляет из себя набор инструкций и возможностей, скрытых от глаз обычного пользователя. Режим разработчика — это как настройки, только с дополнительными возможностями. О том, как включить режим разработчика на версиях Андроид 7, 8, 9 узнайте в этой статье.
Метод работает и для более старых 5.1, 6.0 и даже 4.4.1 версий системы, меняются лишь некоторые пункты. Разберем включение функции и самые основные пункты, которые могут быть полезны всем любителям Андроид-гаджетов.

Как включить режим разработчика на Андроид?
Включение занимает всего пару секунд времени. Для этого не нужно ничего скачивать и устанавливать, поэтому выполнить процедуру можно без интернета и связи в целом.
Для включения следуйте инструкции:
- Откройте настройки Андроид;
- Пролистайте в самый низ к пункту «Система» или «О телефоне» и откройте;

- Далее начиная с версии 8.0 выберите «О телефоне», на старых версия проигнорируйте данный пункт;

- Спуститесь вниз и найдите полосу «Номер сборки»;

- Кликните по номеру сборки пять раз подряд пока не увидите сообщение «Вы стали разработчиком»;

- Выйдите на шаг назад и в настройках отыщите новый пункт «Для разработчика»;

- Всё, теперь в любой момент можно зайти в режим разработчика через этот пункт настроек.
Как выключить режим разработчика на Андроид?

Если по каким-либо причинам нужно отключить этот режим, то нужно открыть его и вверху справа убрать галочку напротив «Режим разработчика».
После удаления система запросит подтворенные – соглашаемся. Пункт разработчика пропадет из настроек и все изменения вернутся по умолчанию. В любой момент можно включить обратно режим, воспользовавшись инструкцией выше в статье.
Что можно изменить в режиме для разработчика на Андроид?
В целом, режим разработчика имеет только красивое название. По факту в нём находятся настройки для более разбирающихся людей, однако не для разработчиков. Настоящие разработчики используют данный пункт лишь в некоторых целях, основные проверки выполняются через bootloop. Нам это только на раку, потому что пару полезных настроек всё же в режиме разработчика есть.
Что же можно там трогать, а что лучше оставить на своём месте? Изменять можно всё, никакого серьезного время системе сделать в режиме разработчика невозможно. Реально убийственные настройки скрыты от людей намного глубже. Но полезными пунктами считаются только некоторые, остальные либо не работают вообще, либо используются для проверки. Разберем все полезные пункты более подробно и дадим рекомендации по их изменению.
Настраиваем пункт «Режим разработчика» на Андроид
Большинство пунктов в режиме разработчика стоит нет смысла, так как ничего толкового и полезного они не предоставляют. Но есть пару возможностей, которые станут очень полезны любому пользователю смартфона на Андроид с любой оболочкой и прошивкой.
Заводская разблокировка
Заводская разблокировка нужна для перепрошивки устройства через компьютер. Используйте его только тогда, а в повседневной жизни он не имеет никакого значения.
Автоматические обновления системы
Позволяет выключить загрузку и автоматическую установку обновлений. Однако система продолжит сканировать наличие новых обновлений и будет предлагать их установить. Только теперь устанавливать принудительно не будет.
Ночной режим
Позволяет включить вручную ночной режим для статус бара, настроек и прочих окон. Доступно с Android 9 Pie.
Элементы в быстрых настройках
Позволяет включить и отключить дополнительные пункты для быстрых настроек в шторке уведомлений. Этот пункт появился ещё в версии 7.0.
Откладка по USB
Нужна для подключения смартфона и перепрошивки. В обычном использовании пункт не пригодится.
Не отключать мобильный интернет
Позволяет не отключать передачу данные даже при использовании Wi-Fi. Скорость интернета не суммируется, просто при отключении Вай-Фай интернет моментально будет работать через моб. Сеть без задержек. Пагубно влияет на разряд смартфон, лучше выключить либо использовать при регулярных отключения мобильного интернета вручную.
Конфигурация USB по умолчанию
Что будет производить при подключении смартфона через USB как носитель информации.
Отключить абсолютный уровень громкости
Возможность менять громкость на наушниках и на смартфоне отдельно. Выключите, чтобы звуковые устройства при регулировании громкости меняли её на смартфоне, а не у себя.
Настройки Bluetooth
Эти пункты не работают. Они нужны только чтобы показать, какие настройки воспроизведения музыки через bluetooth-наушники выбрала система. Изменения никак не повлияют на качество звука, а потому установятся по умолчанию.
Анимация окон, переходов и длительность анимации
Один из самых полезных пунктов. Можно настроить скорость анимации в системе. Рекомендовано ставить от 1.5 до 0.5. Значения выше приведут к очень длинным анимациями, пользовать устройством будет неудобно. Также можно отключить анимации для экономии памяти, энергии и производительности.
Отключение ускоряет работу гаджета, однако без анимации пользовать дискомфортно первое время.
Минимальная ширина
