Заблокировать сайт в Гугл Хром на Андроид или ПК потребуется, если нужно оградить детей или неопытных пользователей компьютера от посещения не предназначенных для них ресурсов. Настройки можно применить только для браузера либо для всех приложений на ПК.
Решается проблема через настройки операционной системы, посредством сторонних приложений и дополнительных расширений. Опытным пользователям доступен ряд продвинутых инструментов для блокировки доступа к определенным веб-сайтам: настройка hosts, брандмауэра, применение Яндекс.DNS.
Для кого готовите «сюрприз»?
- 1 Способы заблокировать доступ к сайту: плюсы и минусы каждого
- 2 Варианты заблокировать сайт в Хроме, чтобы он не открывался
- 2.1 В настройках Windows
- 2.2 Используем расширения
- 2.2.1 Block Site: подробная инструкция по установке и возможности дополнения
- 2.2.2 Website Blocker
- 2.2.3 Site blocker
- 2.2.4 Simple Blocker
- 2.3.1 Child Control
- 2.3.2 Any Weblock
- 3.1 Настройка файла «Hosts»: подробная инструкция
- 3.2 Брандмауэр Windows
- 3.3 Яндекс.DNS
- 3.4 Блокировка на мобильном телефоне с Андроид: установка и настройка приложения Block Site
- 3.5 Как отключить блокиратор (добавление сайта в исключения)
Способы заблокировать доступ к сайту: плюсы и минусы каждого
Рассмотрим особенности каждого способа.
Как заблокировать на телефоне нежелательные сайты
Метод с настройками Windows:
- Блокировка только указанного адреса, на другие страницы ресурса пользователь попадет.
- Простота обхода запрета: анонимайзер, VPN.
- Не нужны дополнительные инструменты.
- Запрет касается всех приложений.
Дополнения для Chrome (зависят от конкретного аддона):
- Полный запрет на посещение ресурса.
- Дополнительные настройки.
- Черный и белый списки сайтов.
- Блокировка всех ресурсов, кроме указанных.
- График активации черного списка.
- Часть программ – платные.
- Много дополнительных параметров: график, таймер, блокировка домена, по ключевым словам, по маске.
- Защита настроек паролем.
- Импорт и экспорт списка сайтов.
- Блокируют сайты для любого или только выбранных программ (браузера).
- Готовый список вредоносных и опасных ресурсов.
- Глобальные настройки — для всех программ.
- Не нужно что-то скачивать и устанавливать.
- Простота настройки.
- Много дополнительных параметров.
- Не нужно стороннее ПО.
- Настройка фильтров для отдельных приложений.
- Нужно искать IP сайта по домену.
- Настройки затрагивают весь трафик.
- Автоматически блокируются сайты, добавленные разработчиками в черный список.
- Нельзя добавлять собственные адреса.
Варианты заблокировать сайт в Хроме, чтобы он не открывался
Рассмотрим возможные методы предотвратить загрузку страниц ненужных веб-ресурсов.
Как заблокировать плохие сайты в Google Chrome на мобильных устройствах || Google Chrome блокирует
В настройках Windows
Разработчики Windows предусмотрели несколько методов. Ниже инструкция на примере предотвращения загрузки YouTube.com.
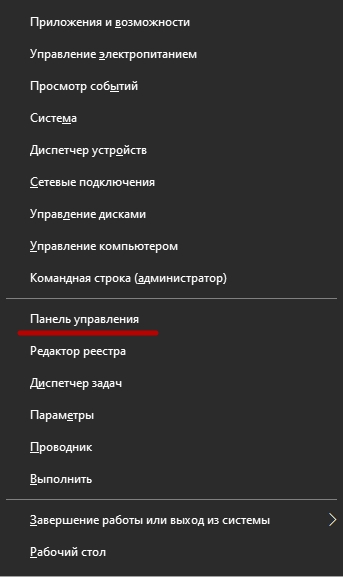
- Перейдите в «Центр управления сетями…».
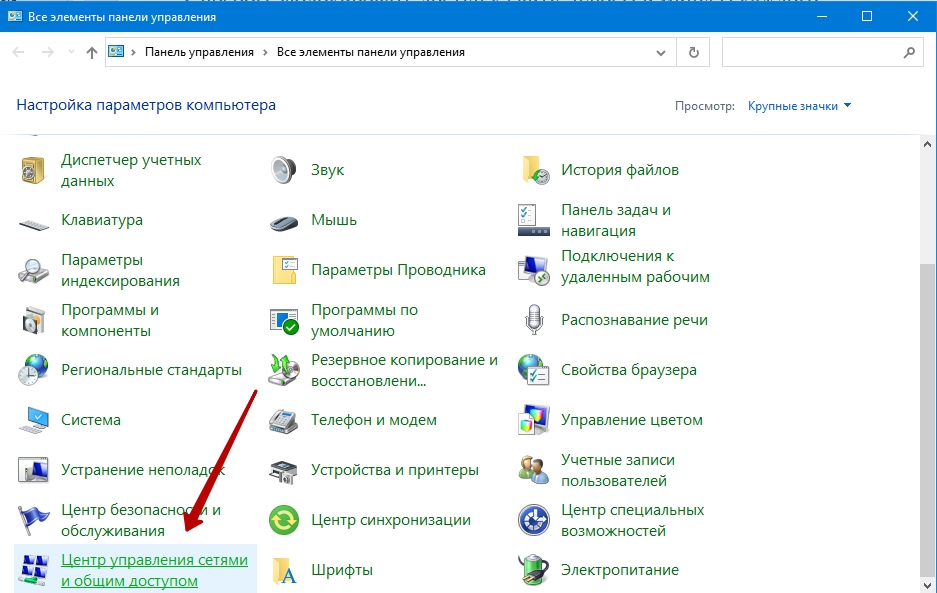
- Внизу жмите «Свойства браузера».
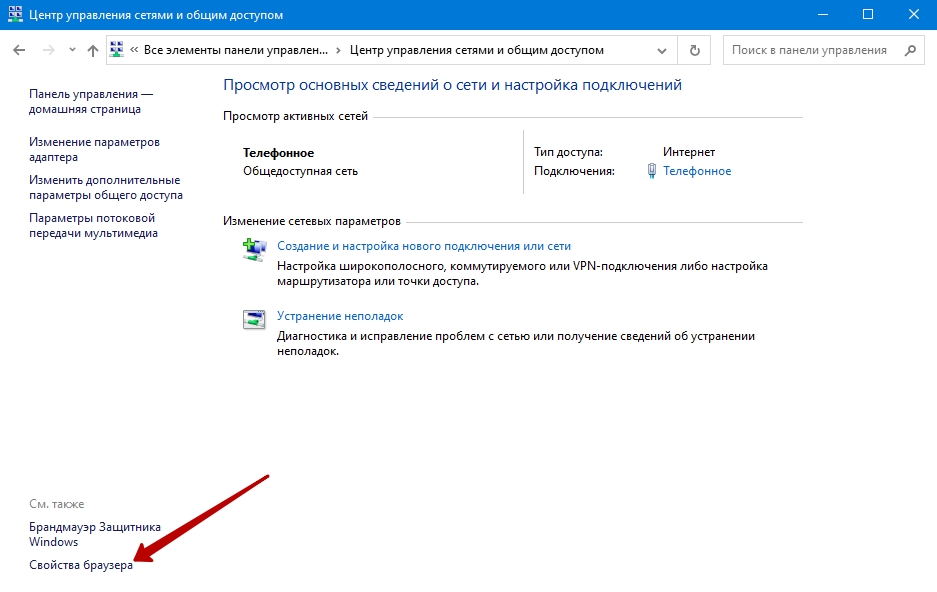
- Во вкладке «Безопасность» щелкните «Опасные сайты».
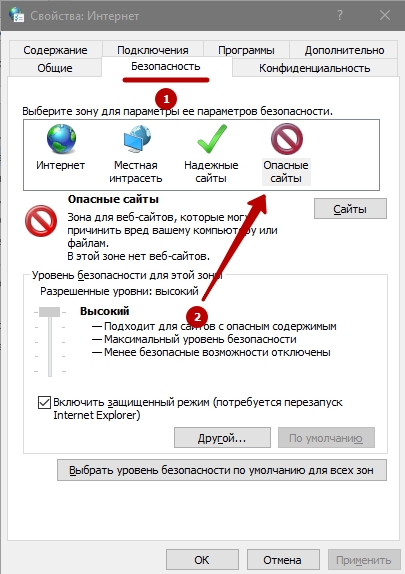
- Введите или вставьте URL сайта для блокировки на компьютере, кликните «Добавить».
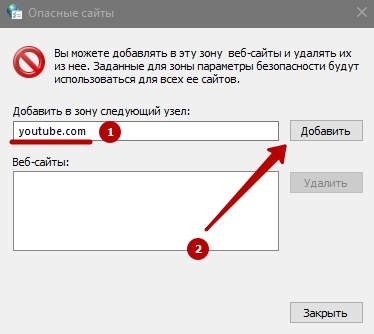
Аналогичные действия для остальных URL. После формирования списка закройте окна.
Используем расширения
Ряд дополнений для Хрома позволяет запретить передачу информации с сайтов. Рассмотрим пару популярных.
Block Site: подробная инструкция по установке и возможности дополнения
Block Site – аддон для блокировки отвлекающих от работы, вредоносных сайтов и ресурсов с недопустимым контентом: порносайты добавляет в черный список по умолчанию. Позволяет устанавливать временные интервалы между работой – блокировка активна и отдыхом – можно свободно путешествовать по сети. Планировщик поможет создать расписание для работы (запрет включен) и досуга по дням и часам.
В бесплатной версии перечень помещает до шести ссылок.
Советы по части тайм-менеджмента оптимизируют рабочий процесс, и у вас останется больше времени на серфинг. Защита доступа к расширению паролем предотвратит обход блокировки и изменение настроек. Второй уровень защиты – предотвращение удаления аддона. Функциональность Block Site позволяет персонализировать заблокированные сайты: разработать для них уникальное оформление.
- Для установки расширения кликните «Установить» на странице.
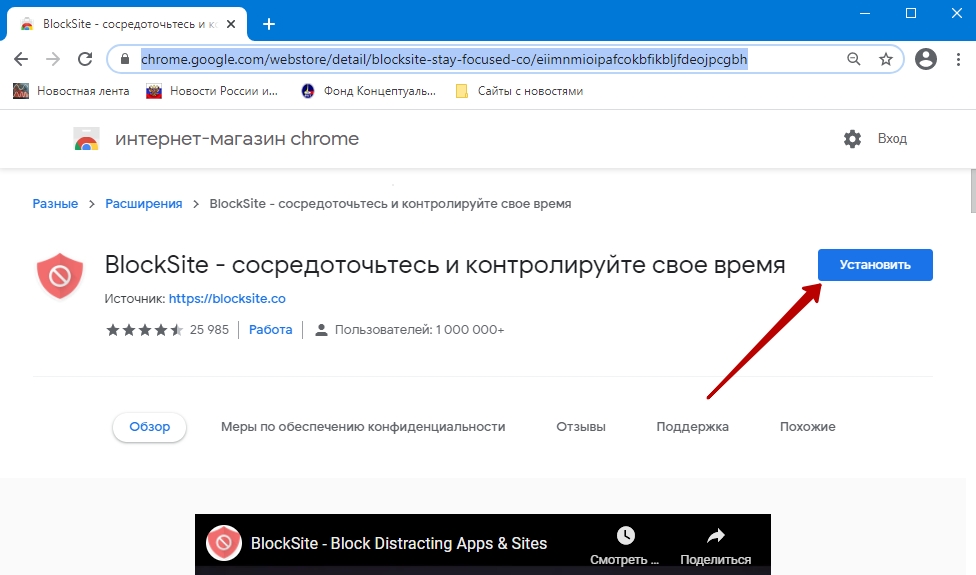
- Подтвердите инсталляцию дополнения.
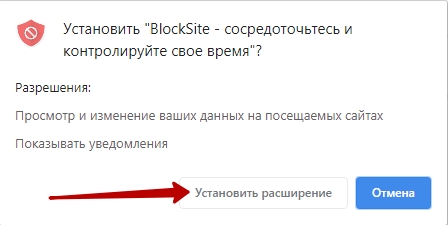
- Посетите проблемный сайт.
- Кликните по его иконке на панели инструментов.
- Нажмите «Блокировать этот…».
- Если в Chrome нужно ограничить несколько ресурсов, то в меню жмите «Изменить черный список».
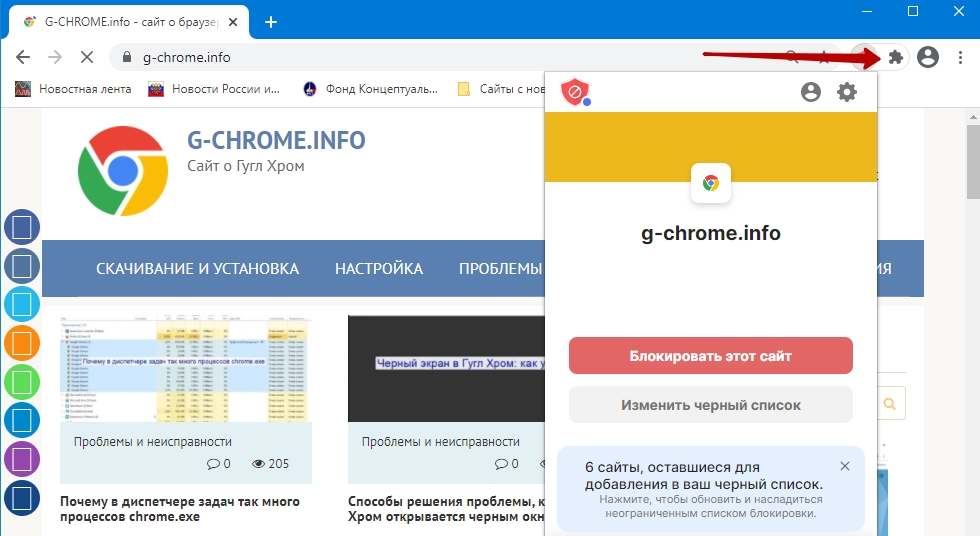
- Вставьте ссылку и кликните по зеленому плюсику.
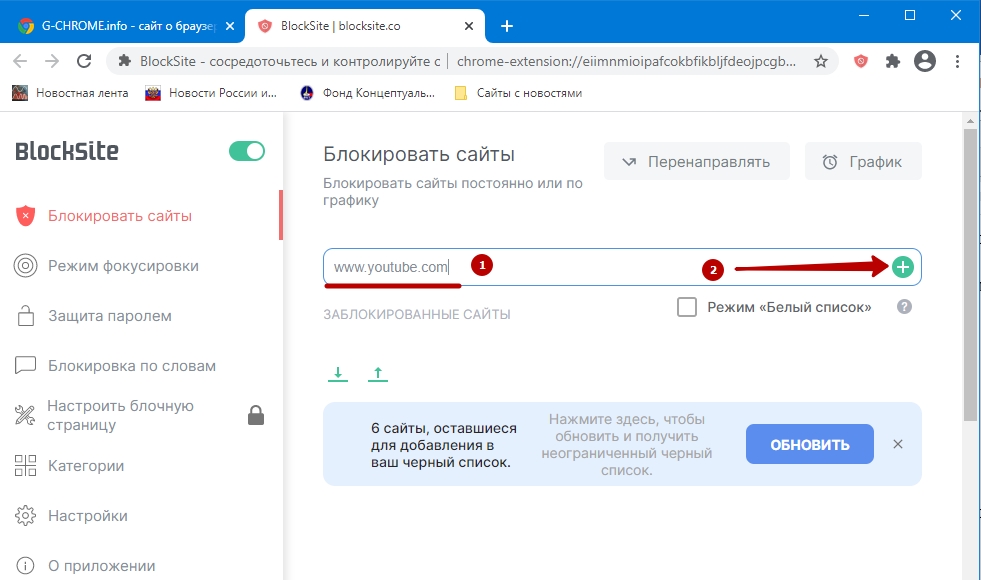
Функция «Перенаправлять» отправит серфера по указанной ссылке при попытке посетить заблокированный URL. Режим «Белый список» превратит запрещенные сайты в разрешенные для посещения и наоборот.
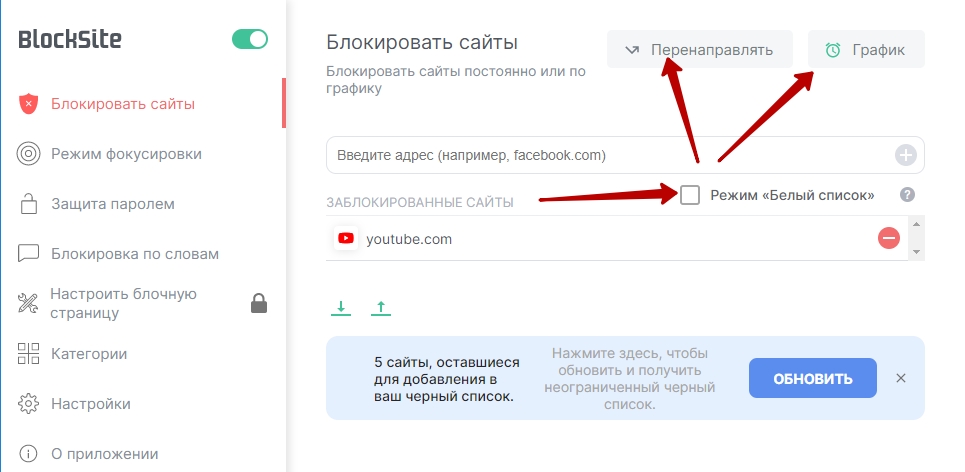
С функцией «График» сможете указать время и дни недели для включения фильтра.
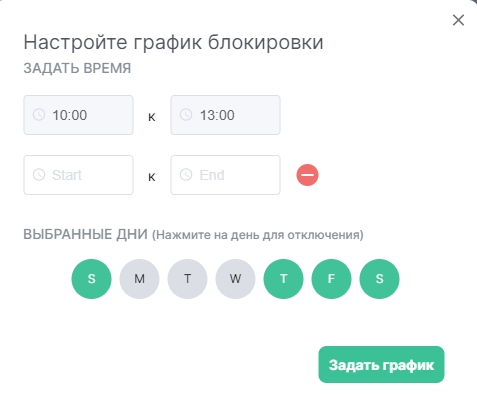
Website Blocker
Website Blocker позволяет указывать время активации фильтра для каждого отдельного сайта или их группы. Например, запись youtube.com 0900–12000,1400–1700 дважды заблокирует видеохостинг: с девяти часов утра до полудня и с двух часов дня до пяти. Можно ввести сообщение, которое отобразится при попытке перехода на запрещенный ресурс, защитить настройки паролем.
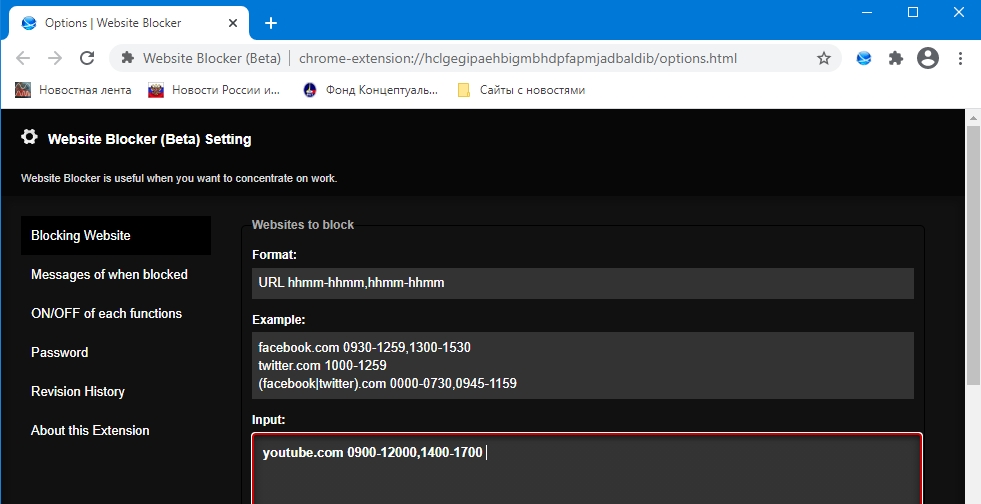
Site blocker
Дополнение для Хрома с англоязычным интерфейсом. Справляется с запретом посещения доменов и поддоменов, блокирует ресурсы по ключевым словам, защищает конфигурацию паролем. Для настройки:
- Кликните по иконке дополнения на панели инструментов Хрома, затем – по надписи «Option Page».
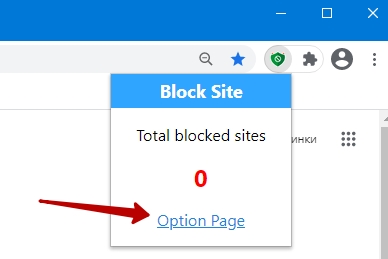
- Вставьте ссылку в текстовую форму, нажмите «Add» и сохраните изменения. Итак для каждого домена.
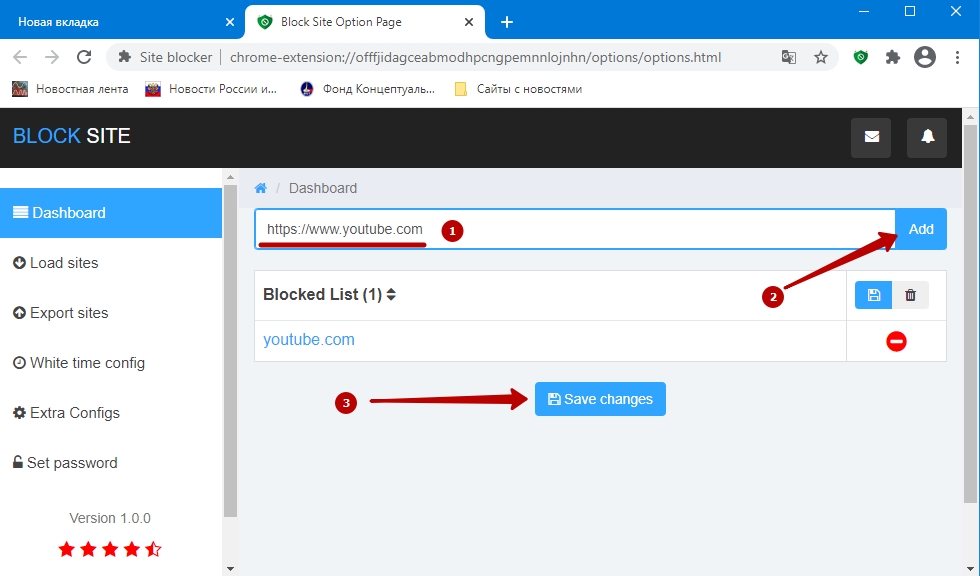
- Для ускорения процесса воспользуйтесь опцией «Load sites» – импорт перечня из буфера обмена.
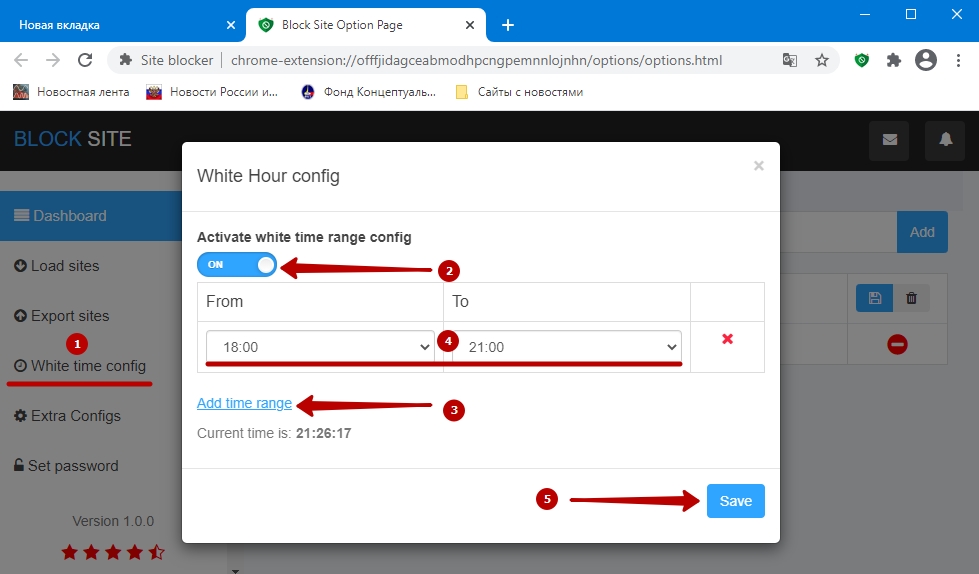
Опция «White time config» ограничит время активации конфигурации, например, заблокирует сайты в Хроме с 18:00 до 21:00.
Simple Blocker
Простое расширение для повышения продуктивности работы за компьютером путем запрета посещения ряда сайтов в Хроме. Позволяет устанавливать таймер для отключения фильтра.
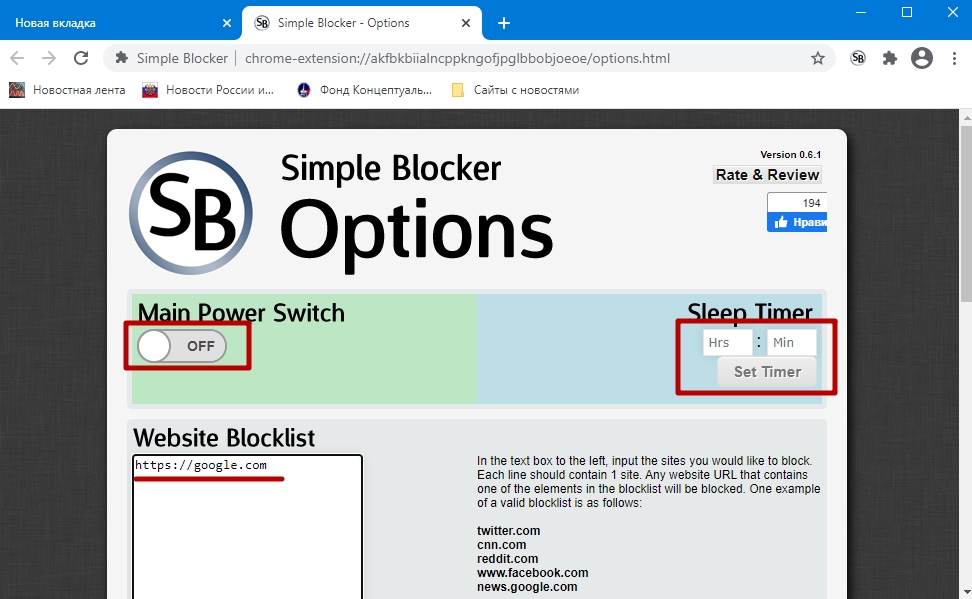
Специальные программы
В сети полно приложений для фильтрации трафика с сайтов.
Child Control
Альтернатива родительскому контролю. В пробной версии автоматически фильтрует контент без возможности управления процессом. Для настройки фильтров нужна подписка.
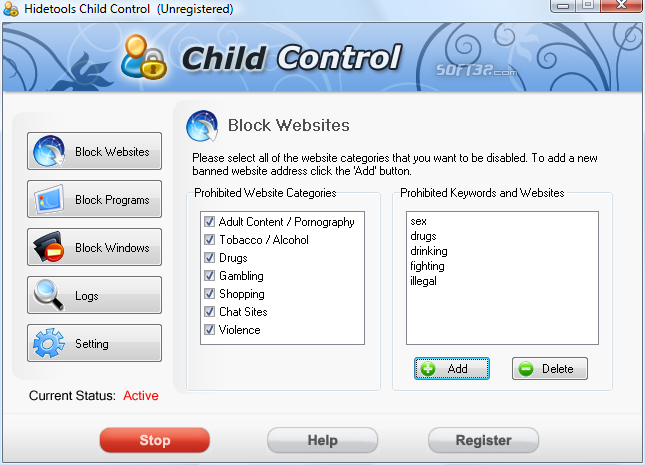
Any Weblock
Ограничивает загрузку сайтов, импортирует и экспортирует перечень URL, защищает настройки паролем.
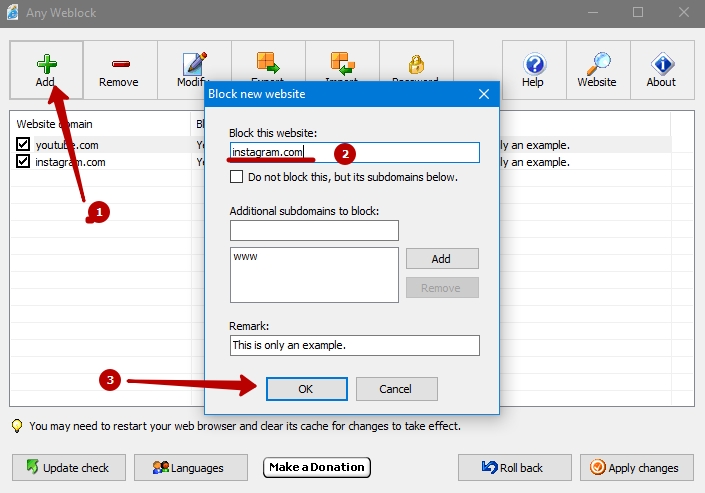
Методы для опытных пользователей компьютера
Настройка файла «Hosts»: подробная инструкция
Windows умеет закрывать доступ к URL, указанным в файле hosts.
- Запустите Блокнот от имени администратора: зажмите Win + R, введите «notepad», нажмите «ОК».

- Зажмите Ctrl + O либо кликните «Файл» – «Открыть».
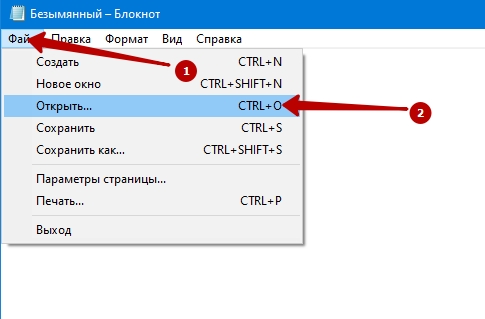
- Вставьте адрес C:WindowsSystem32driversetchosts, кликните «ОК».
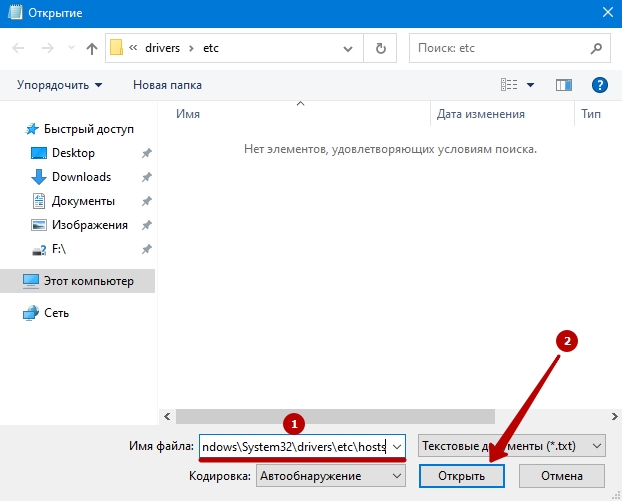
- Внизу добавьте строчку наподобие «127.0.0.1 блокируемый_ресурс», например, «127.0.0.1 youtube.com» – между адресами пробел.
- Сохраните изменения через главное меню или комбинацией Ctrl + R.
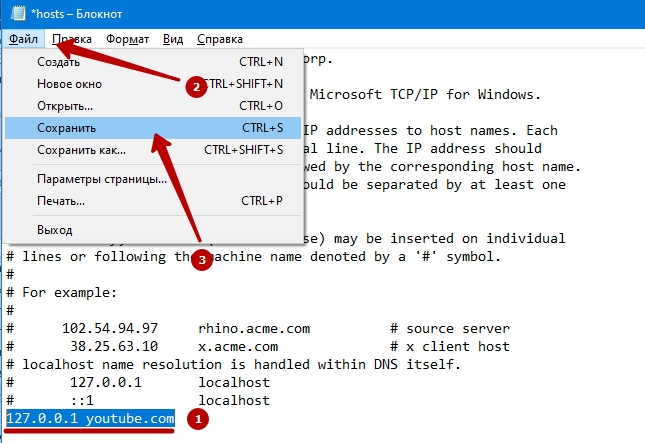
Брандмауэр Windows
- Запустите брандмауэр через «Панель инструментов».
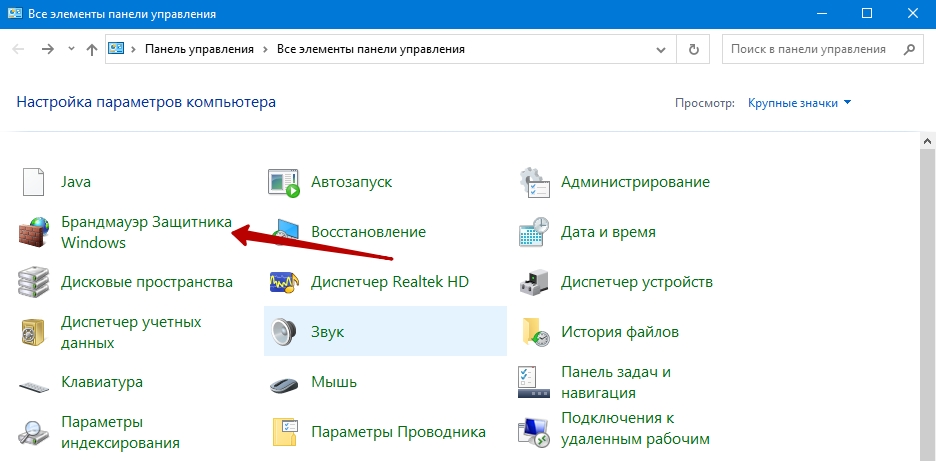
- Откройте «Дополнительные параметры» программы.
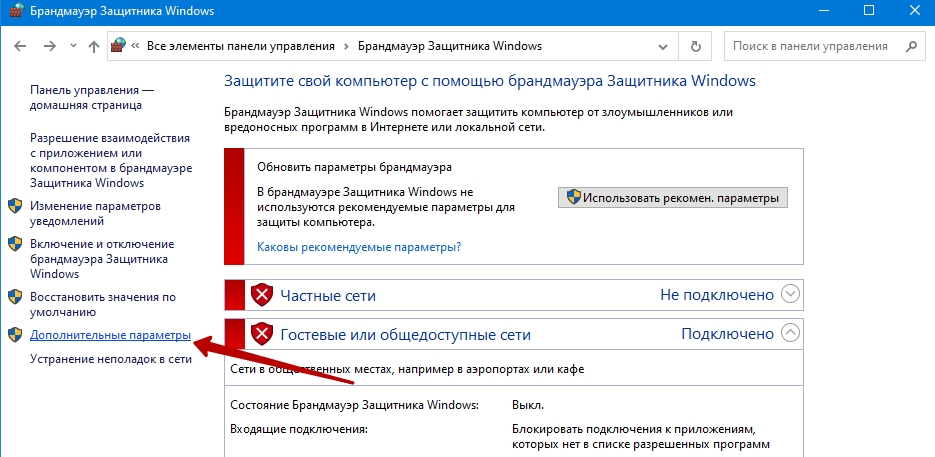
- Кликните «Правила для входящего трафика, затем – «Создать правило».
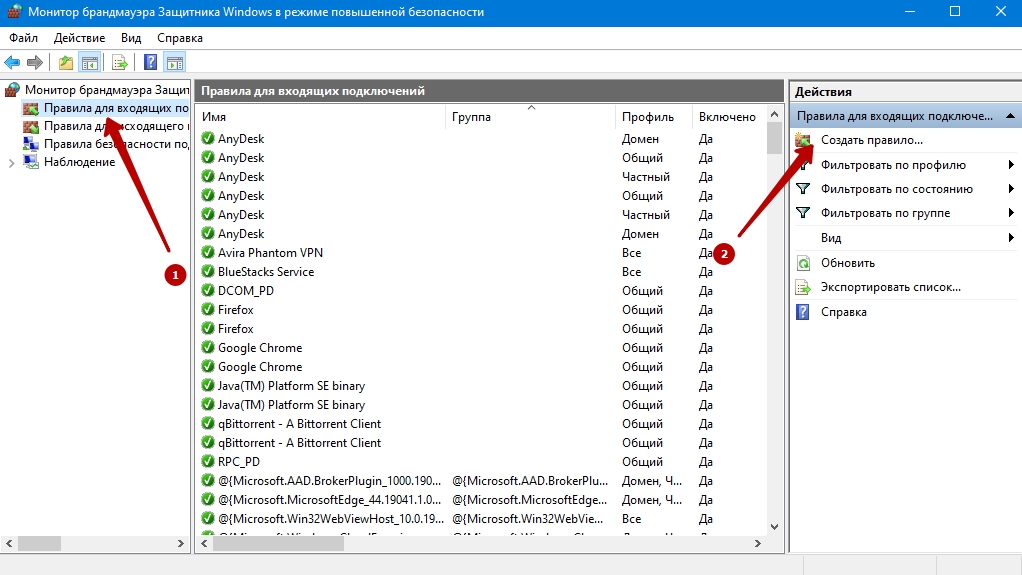
- Укажите «Настраиваемые», нажмите «Далее».
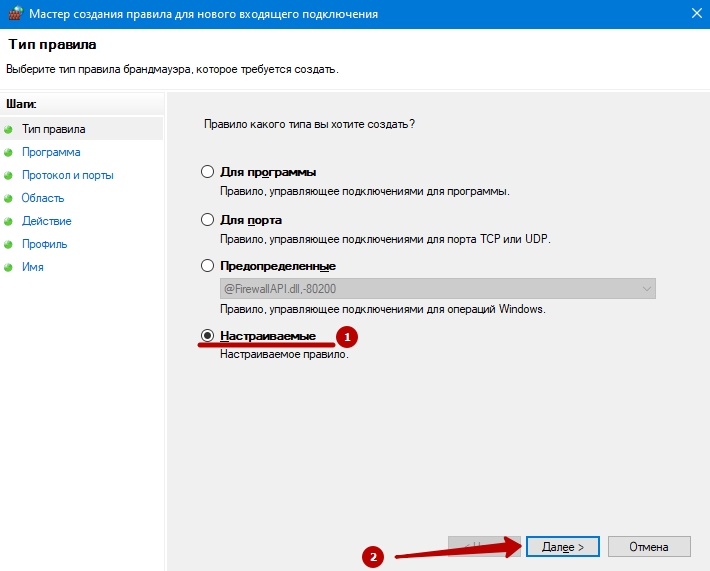
- Введите путь к исполняемому файлу Google Chrome.
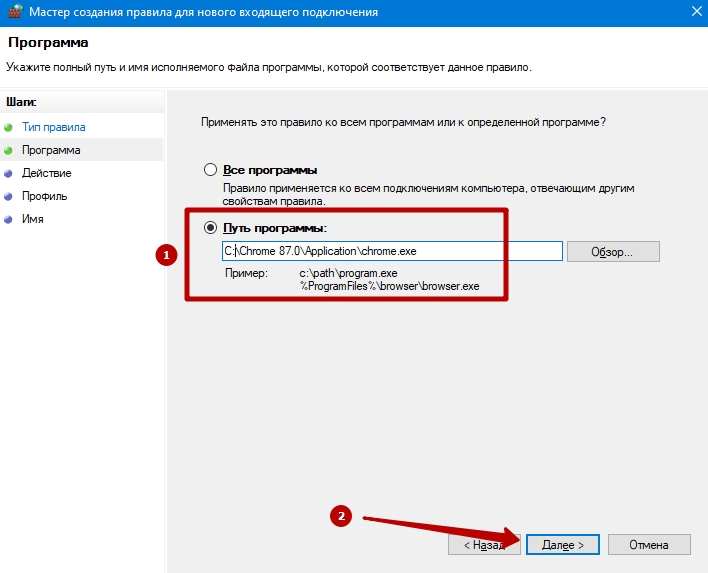
- Шаг с протоколами пропускайте.
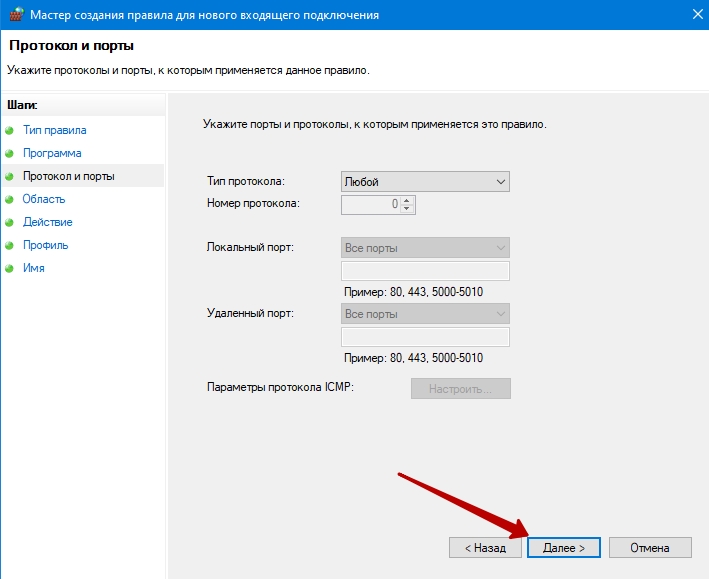
- Добавьте IP для блокировки.
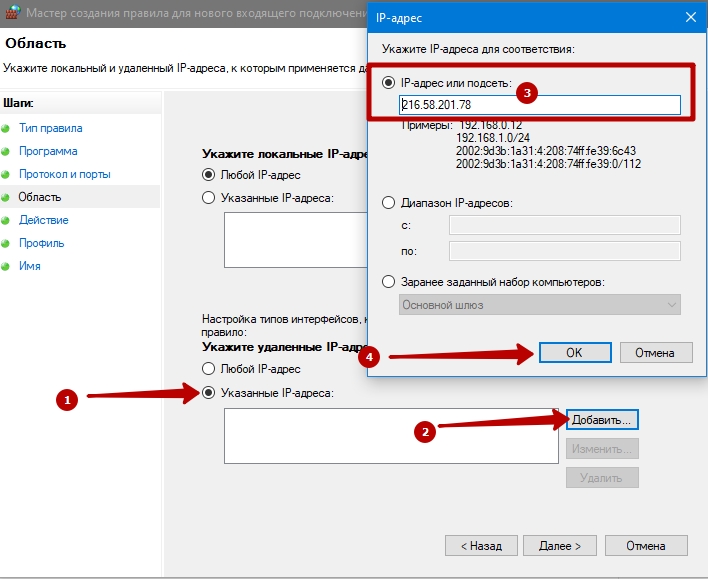
- Заблокируйте его.
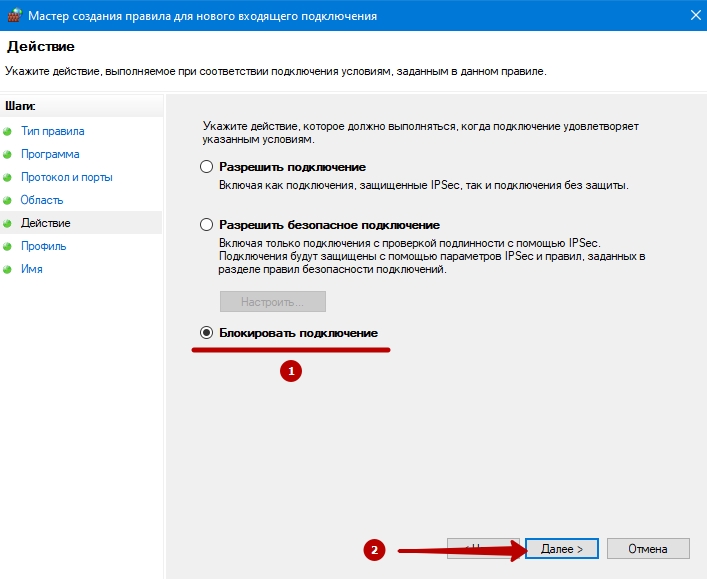
Дальше можете ничего не менять.
Яндекс.DNS
Суть заключается в замене DNS провайдера на разработанный Яндексом с рядом фильтров.
- Через «Панель управления» откройте «Центр управления сетями…».
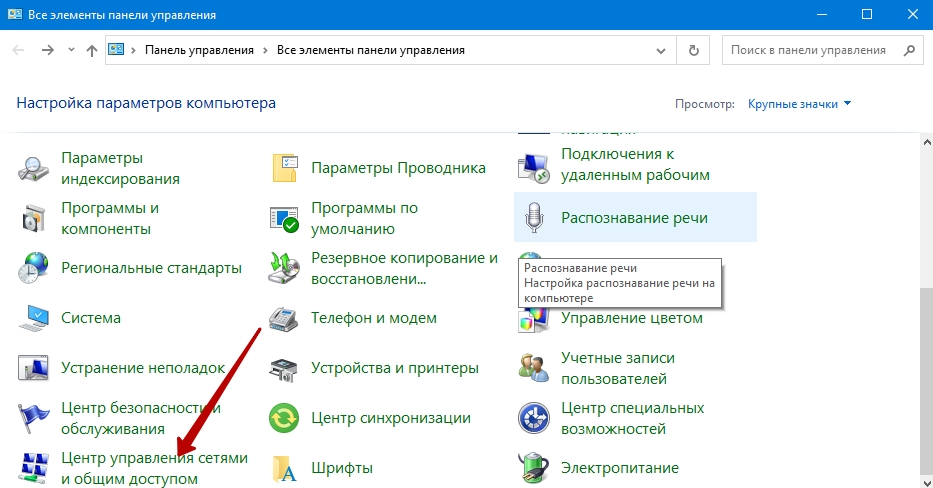
- Откройте параметры адаптера.
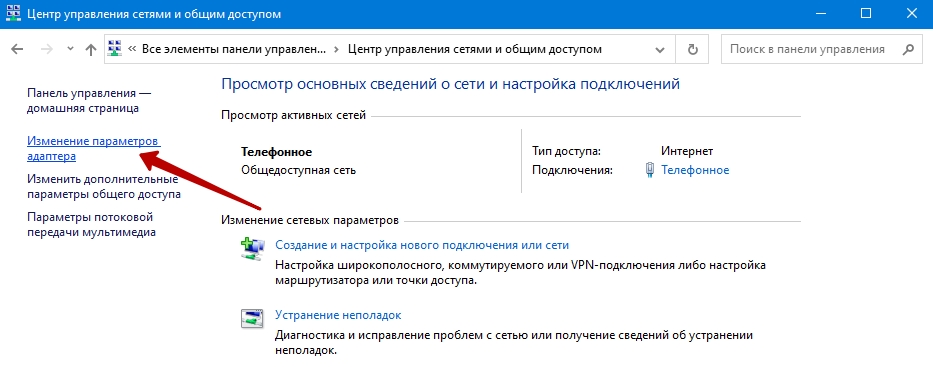
- Вызовите «Свойства» подключения.
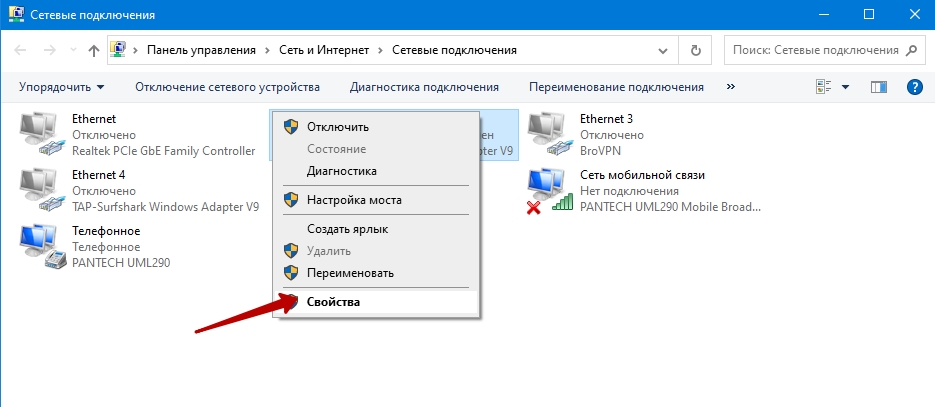
- Дважды кликните по «IP версии 4».
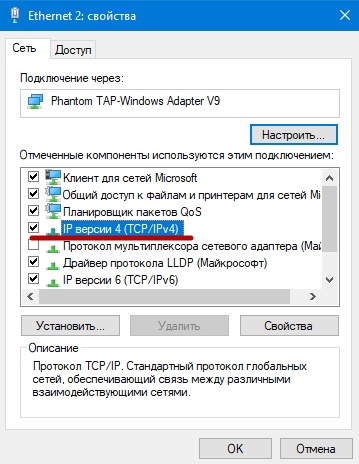
- Перенесите второй переключатель в положение «Использовать следующие…».
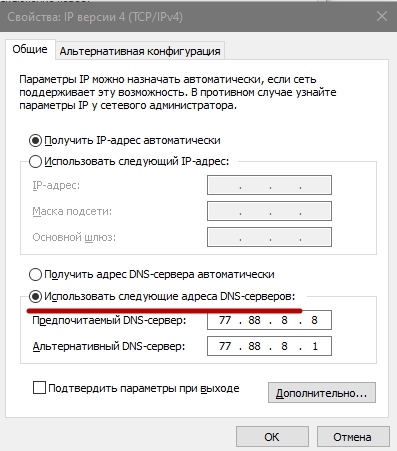
- Введите указанные DNS и сохраните настройки.
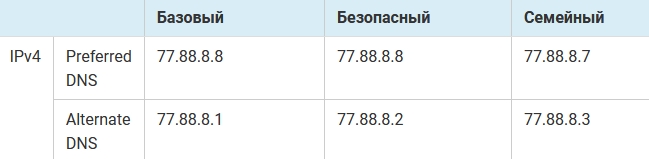
- Перезагрузите компьютер.
В Хроме и иных браузерах будет действовать «цензура» от Яндекса в соответствии с выбранным DNS: базовый, семейный, безопасный.
Блокировка на мобильном телефоне с Андроид: установка и настройка приложения Block Site
Приложение для самоконтроля, фильтрации просматриваемого в интернете контента. Функциональность повторяет возможности одноименного расширения для Chrome.
- После запуска приложения перенесите переключатель в положение «ON» – окрасится в зеленый цвет.
- Тапните по плюсу.
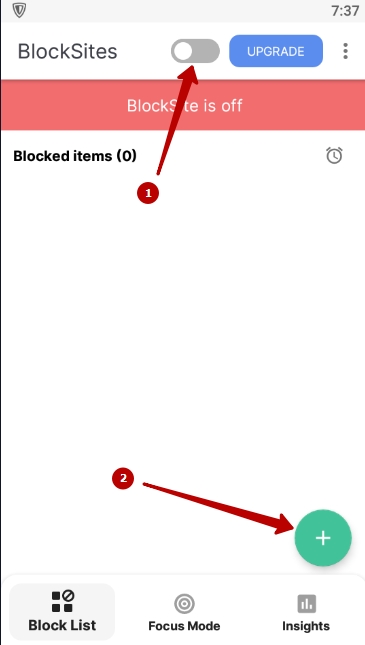
- Выберите браузер.
- Ниже добавьте сайт в блокируемые – тапните по его названию. Доступен поиск. Ввести собственный адрес нельзя.
- Сохраняйте настройки кнопкой «Done».
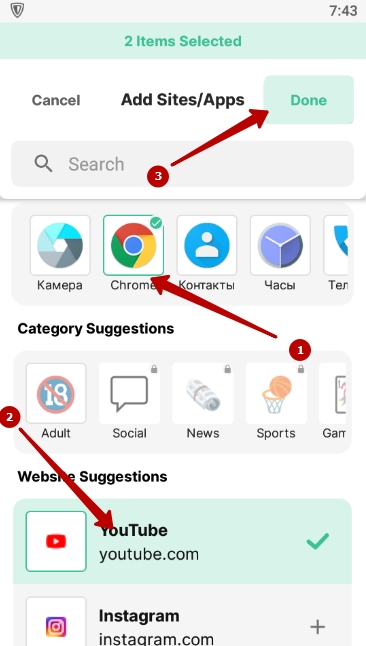
Сайты в блокированные можете добавлять категориями: соцсети, новостные, для взрослых. В списке блокировки устанавливается время работы фильтра.
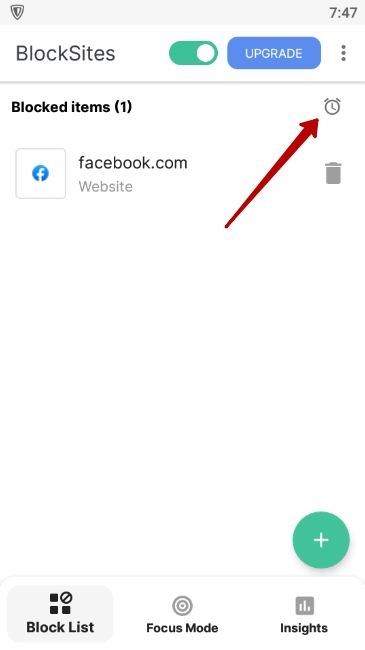
Указываются дни и время блокировки доступа к каждому ресурсу.
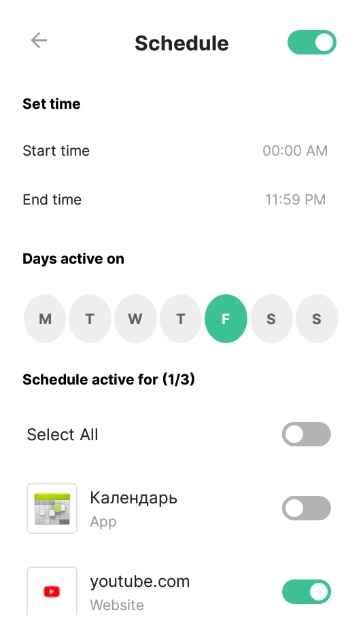
Как отключить блокиратор (добавление сайта в исключения)
Для добавления ресурса в доверенные через настройки Windows:
- Выполните три первых шага инструкции из раздела «В настройках Windows» : откройте «Свойства браузера».
- Во вкладке «Безопасность» жмите «Надежные…», затем – «Сайты».
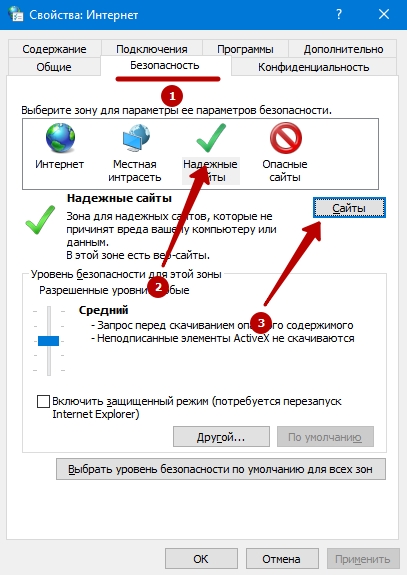
- Введите URL, нажмите «Добавить» для каждого ресурса и закрывайте окно.
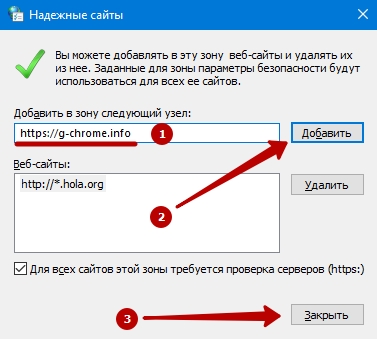
Настройки сохраняются автоматически.
Источник: g-chrome.info
Как заблокировать сайт на любом компьютере

На просторах интернета можно найти большое количество сайтов с полезной и интересной информацией. Но, к сожалению, есть и такие ресурсы, доступ к которым хочется навсегда запретить. Так, многие пользователи сталкиваются с вопросом, как заблокировать сайт с вирусами, материалами для взрослых, навязчивой рекламой, онлайн играми.
Чаще всего такая необходимость появляется в тех случаях, когда нужно защитить близких людей (обычно это дети и люди пожилого возраста) от негативного и вредоносного контента на сайтах. Например, пожилые люди обычно плохо разбираются в компьютере и по незнанию нажимают на вирусную рекламу.
Дети же могут посещать взрослые сайты или могут слишком много времени тратить на онлайн игры. Блокировка «нежелательных» сайтов на компьютере это отличное решение в подобных ситуациях. Недавно мы рассказывали, как обойти блокировку сайтов. Теперь же мы рассмотрим несколько самых простых способов того, как заблокировать сайт на компьютере.
Блокировка сайта через браузер
Заблокировать любой сайт можно с помощью браузера. На сегодняшний день все самые популярные браузеры поддерживают возможность блокировки нежелательных ресурсов. В некоторых случаях можно использовать встроенные возможности самого браузера, в некоторых придется использовать специальные плагины расширения. Мы подробнее расскажем про блокировку сайтов в таких браузерах как Opera, Google Chrome, Firefox, Яндекс Браузере и Internet Explorer.
Блокируем сайт в браузере Google Chrome или Firefox
Если вы хотите заблокировать сайт и на Вашем компьютере в основном используется браузер Google Chrome или Firefox, то скачайте расширение BlockSite. Найти его можно в официальном магазине приложений. Расширение BlockSite для Google Chrome
Расширение BlockSite для Mozilla Firefox 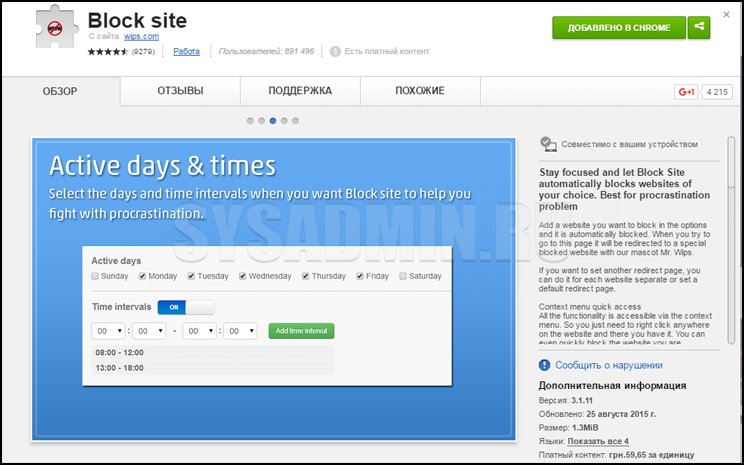 После установки плагина перейдите на сайт, который хотите заблокировать, нажмите ПКМ и выберите «Block site» —> «Добавить текущий сайт в черный список».
После установки плагина перейдите на сайт, который хотите заблокировать, нажмите ПКМ и выберите «Block site» —> «Добавить текущий сайт в черный список». 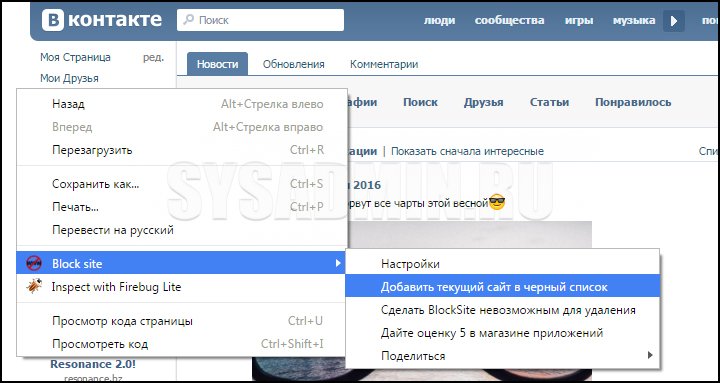 Теперь при переходе на заблокированный сайт на экран будет выводиться интересная картинка.
Теперь при переходе на заблокированный сайт на экран будет выводиться интересная картинка.
 Если Вы хотите снять блокировку, то нажмите на значок плагина в правом верхнем углу и выберите пункт «Параметры».
Если Вы хотите снять блокировку, то нажмите на значок плагина в правом верхнем углу и выберите пункт «Параметры». 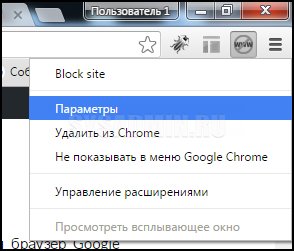 Плагин Blocksite имеет большое количество интересных настроек.
Плагин Blocksite имеет большое количество интересных настроек.
Так, помимо стандартных функций добавления и удаления сайта, Вы сможете настроить страницу перенаправления, на которую будет направлен пользователь при попытке посещения заблокированного сайта. 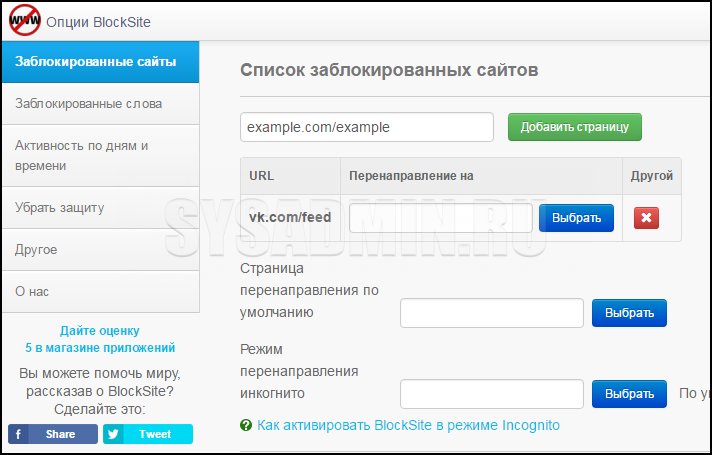 Также у Вас есть возможность задать дни и промежутки времени, во время которых пользователь будет иметь возможность посещать заблокированный сайт. Еще в плагине можно прописать специальные стоп слова. Если такое слово появится в URL сайта, то он будет заблокирован.
Также у Вас есть возможность задать дни и промежутки времени, во время которых пользователь будет иметь возможность посещать заблокированный сайт. Еще в плагине можно прописать специальные стоп слова. Если такое слово появится в URL сайта, то он будет заблокирован.
Блокируем сайт в Яндекс Браузере
Если на Вашем компьютере установлен Яндекс Браузер, то для того чтобы заблокировать сайт, можно использовать уже знакомый Вам плагин Blocksite. Похожий по функциональности плагин Simple Blocker также можно использовать для блокировки сайта в Яндекс Браузере. Про установку расширений от Google Chrome в Яндекс Браузер можно прочитать здесь.
Блокируем сайт в браузере Internet Explorer
Многие люди по-прежнему пользуются браузером Internet Explorer, поэтому мы расскажем, как можно быстро заблокировать сайт с помощью его стандартных настроек. Перейдите в «Сервис» -> «Свойства обозревателя». 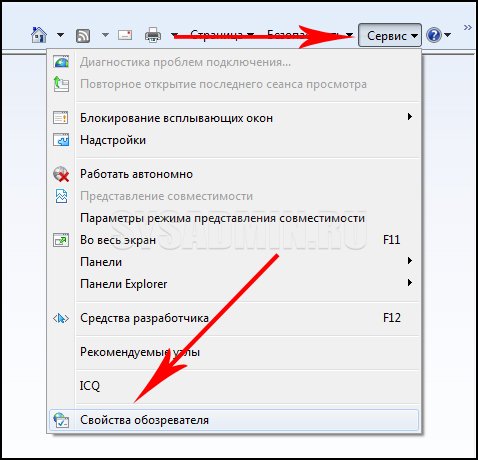 Далее переходим во вкладку «Содержание» и нажимаем на кнопку «Включить».
Далее переходим во вкладку «Содержание» и нажимаем на кнопку «Включить». 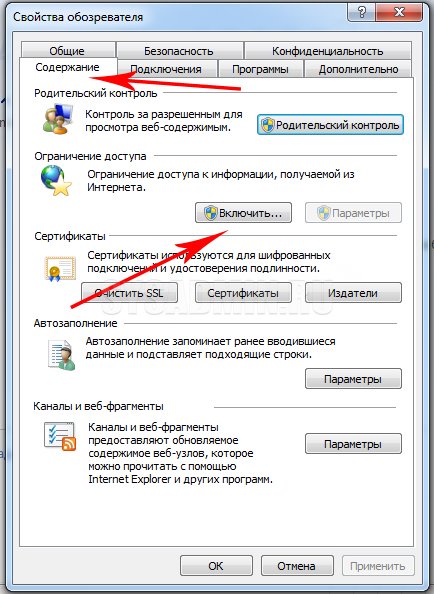 Перейдите в раздел «Разрешенные узлы», введите название сайта (например, vk.com) и нажмите «Никогда». Возможно, при этом браузер запросит у Вас ввод пароля, для того чтобы другие пользователи компьютера не сняли данный запрет в браузере.
Перейдите в раздел «Разрешенные узлы», введите название сайта (например, vk.com) и нажмите «Никогда». Возможно, при этом браузер запросит у Вас ввод пароля, для того чтобы другие пользователи компьютера не сняли данный запрет в браузере. 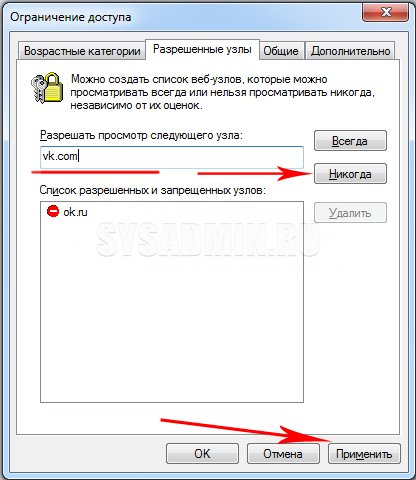
Как заблокировать сайт на любом компьютере с помощью редактирования файла hosts
Самый простой способ блокировки сайта на компьютере заключается в редактировании файла «hosts». Найти этот файл можно по адресу «C:WINDOWSsystem32driversetchosts». 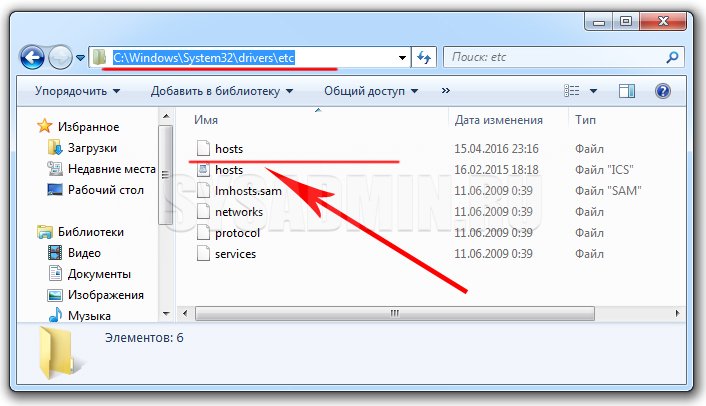 Открыть файл «hosts» можно с помощью обычного блокнота или же с помощью текстового редактора Notepad++. В открытом виде файл выглядит примерно как на фото ниже.
Открыть файл «hosts» можно с помощью обычного блокнота или же с помощью текстового редактора Notepad++. В открытом виде файл выглядит примерно как на фото ниже.
 После того как Вы открыли файл «hosts» в самом конце необходимо добавить строку 127.0.0.1 сайт_для_блокировки.ру . Вместо «сайт_для_блокировки.ру» нужно написать адрес сайта без слешей и http. Например, для того чтобы заблокировать сайт ВКонтакте необходимо в файле «hosts» прописать строку 127.0.0.1 vk.com . Не забывайте сохранить все изменения в файле «hosts».
После того как Вы открыли файл «hosts» в самом конце необходимо добавить строку 127.0.0.1 сайт_для_блокировки.ру . Вместо «сайт_для_блокировки.ру» нужно написать адрес сайта без слешей и http. Например, для того чтобы заблокировать сайт ВКонтакте необходимо в файле «hosts» прописать строку 127.0.0.1 vk.com . Не забывайте сохранить все изменения в файле «hosts».
Для этого достаточно нажать кнопку «Сохранить». 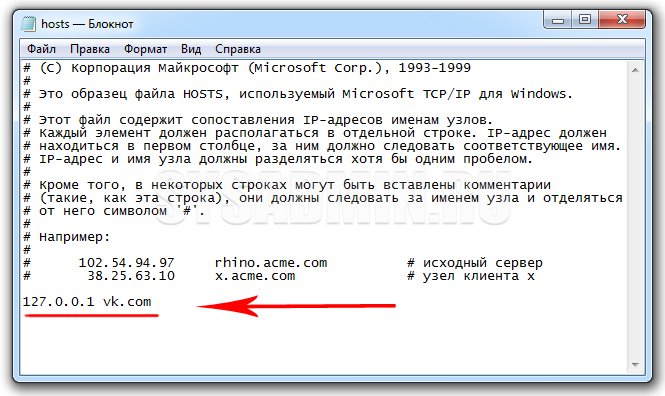 После таких изменений любой пользователь компьютера не сможет на сайт ВКонтакте. При попытке перехода на сайт на экране компьютера будет показываться сообщение об ошибке «Веб-страница недоступна».
После таких изменений любой пользователь компьютера не сможет на сайт ВКонтакте. При попытке перехода на сайт на экране компьютера будет показываться сообщение об ошибке «Веб-страница недоступна». 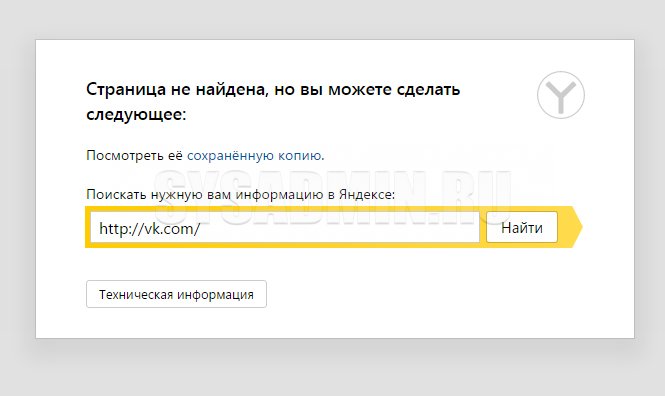 Если вам нужно заблокировать сразу несколько сайтов, то вводите каждый новый сайт с новой строки. Например, для того чтобы заблокировать на компьютере ВКонтакте, Одноклассники и Facebook в файле «hosts» нужно ввести следующий код:
Если вам нужно заблокировать сразу несколько сайтов, то вводите каждый новый сайт с новой строки. Например, для того чтобы заблокировать на компьютере ВКонтакте, Одноклассники и Facebook в файле «hosts» нужно ввести следующий код:
127.0.0.1 vk.com 127.0.0.1 www.vk.com 127.0.0.1 facebook.com 127.0.0.1 www. facebook.com 127.0.0.1 ok.ru 127.0.0.1 www.ok.ru
Некоторые сайты доступны сразу по нескольким адресам (без www и с www). Например, на Одноклассники можно зайти, перейдя по адресу «ok.ru» или «www.ok.ru». Поэтому для того чтобы надежно заблокировать сайт, нужно прописать все его возможные адреса в файле «hosts».
Обратите внимание, что блокировка сайтов с помощью редактирования файла «hosts» возможна только в том случае, если Вы обладаете правами администратора.
Как заблокировать сайт с помощью файрвола
Еще один интересный способ, с помощью которого можно быстро заблокировать сайт заключается в использовании файрвола. Вы можете использовать практически любой файрвол, но в качестве примера мы продемонстрируем функцию блокировки сайтов на встроенном в Windows файрволе.
Блокировать сайт мы будем по IP-адресу. Если вы не знаете IP-адрес блокируемого сайта, то перейдите на эту страницу https://2ip.ru/whois, введите домен сайта и нажмите кнопку «Проверить»
Перейдите в «Панель управления» —> «Система и безопасность» —> «Брандмауэр Windows». 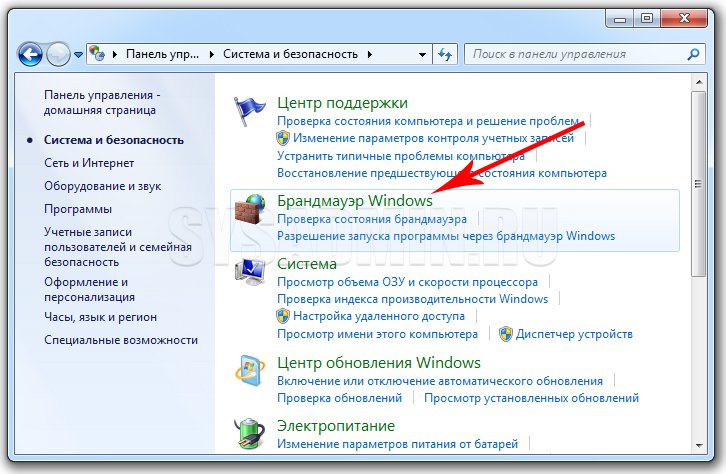 Далее нажмите на «Дополнительные параметры».
Далее нажмите на «Дополнительные параметры». 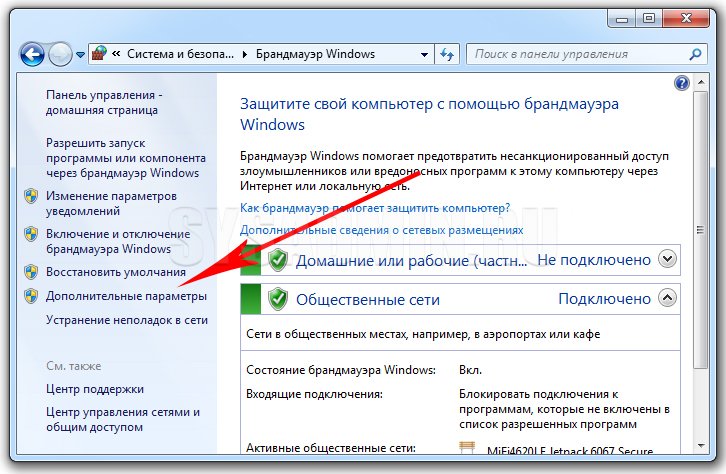 В левой колонке выбираем раздел «Правила для исходящего подключения» и нажимаем на «Создать правило».
В левой колонке выбираем раздел «Правила для исходящего подключения» и нажимаем на «Создать правило».
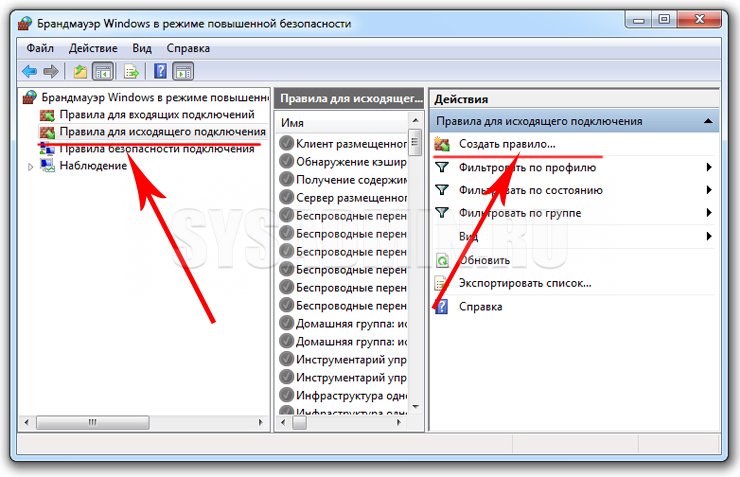 Теперь нажимайте на кнопку «Далее» выбирая пункты «Для программы» —> «Все программы» —> «Блокировать подключение».
Теперь нажимайте на кнопку «Далее» выбирая пункты «Для программы» —> «Все программы» —> «Блокировать подключение». 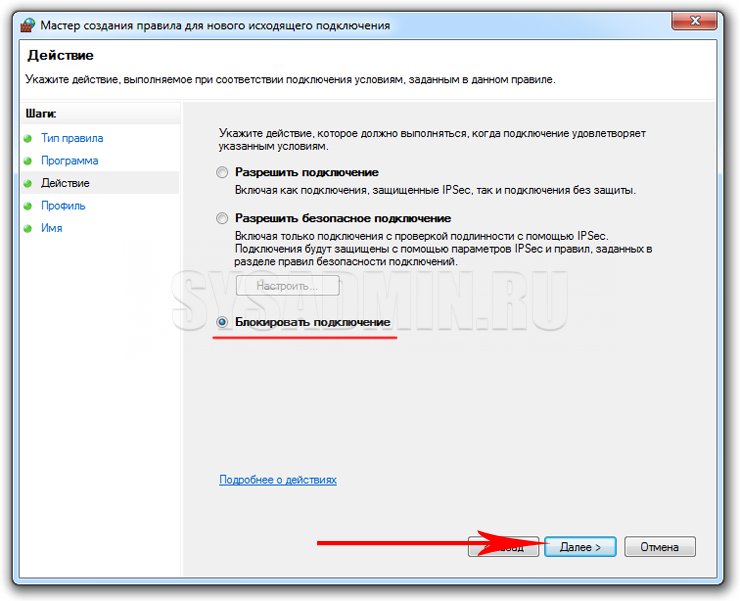 Нажимаем два раза «Далее» и вводим название правила.
Нажимаем два раза «Далее» и вводим название правила.
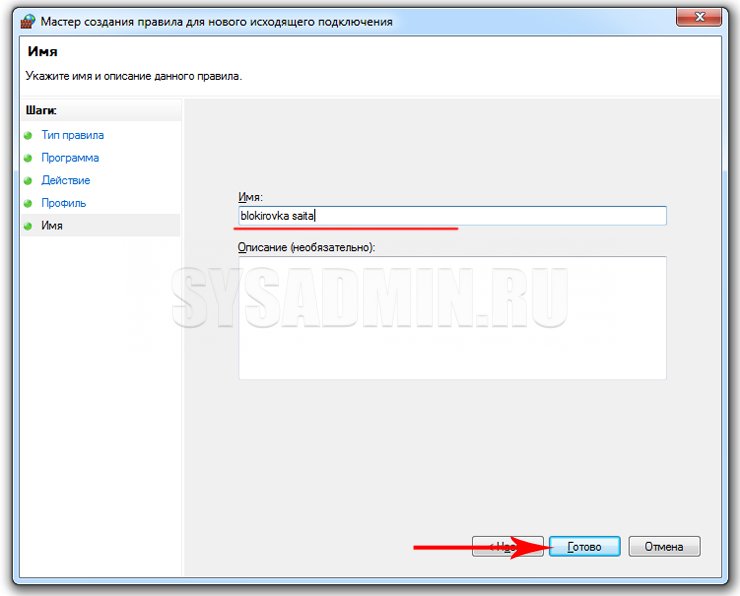 После того как Вы создали правило, кликните по нему два раза ЛКМ, перейдите во вкладку «Область» и в разделе «Удаленный IP-адрес» установите селектор напротив «Указанные IP-адреса». Нажмите на кнопку «Добавить».
После того как Вы создали правило, кликните по нему два раза ЛКМ, перейдите во вкладку «Область» и в разделе «Удаленный IP-адрес» установите селектор напротив «Указанные IP-адреса». Нажмите на кнопку «Добавить». 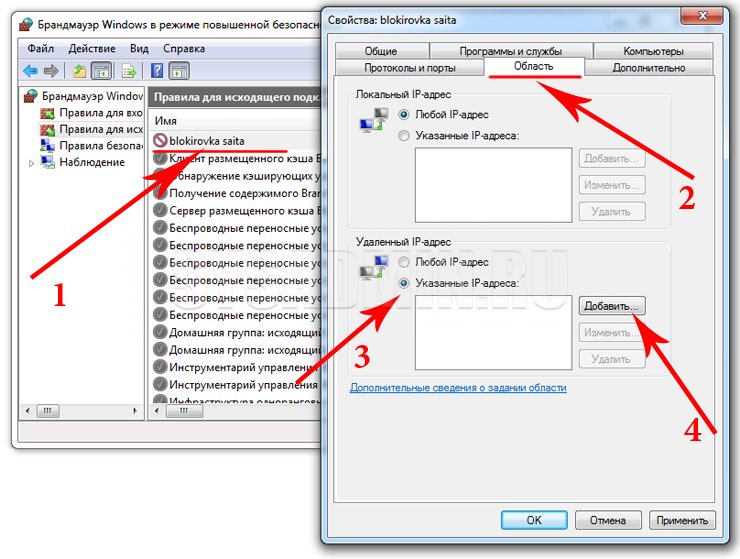 Введите IP-адрес блокируемого сайта и нажмите «ОК». Не забудьте подтвердить настройки при помощи кнопки «Применить».
Введите IP-адрес блокируемого сайта и нажмите «ОК». Не забудьте подтвердить настройки при помощи кнопки «Применить». 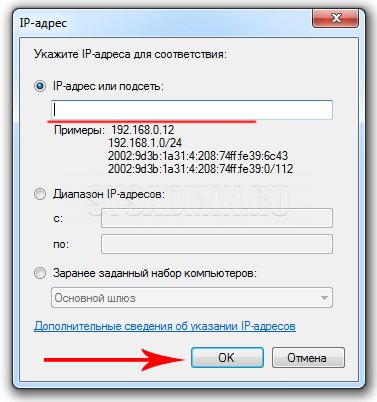 Теперь при переходе на заблокированный сайт пользователю будет выбиваться сообщение об ошибке.
Теперь при переходе на заблокированный сайт пользователю будет выбиваться сообщение об ошибке.
Если во вкладке «Область» Вы установите селектор напротив пункта «Любой IP-адрес», то абсолютно все сайты будут заблокированы для посещения.
Как заблокировать сайт с помощью роутера
Если для раздачи интернета Вы используете Wi-Fi роутер, то ограничить доступ к некоторым сайтам будет проще простого. Для этого нужно использовать настройки роутера (мы уже рассказывали, как настроить роутер, но темы блокировки сайтов в той статье мы не коснулись).
Если Вы заблокируете сайт с помощью роутера, то Ваши дети не смогут попасть на запрещенный сайт с любого устройства (будь это ноутбук, планшет или смартфон). Также такой метод блокировки сайтов очень часто используется на различных фирмах, в которых интернет для работников раздается при помощи беспроводных Wi-Fi роутеров. В таком случае чаще всего блокируются социальные сети, чтобы сотрудники не тратили рабочее время не по назначению. В статье «Блокировка сайта с помощью роутера» мы подробно рассмотрели процедуру запрета доступа к интернет-ресурсам на самых популярных роутерах.
Какой способ блокировки выбрать?
- Использование файрвола (с паролем)
- Настройка контроля доступа в роутере
Источник: pc.ru
Как заблокировать сайт, чтобы он не открывался
Надобность запретить вход на какой-либо сайт может быть продиктована различными причинами:
- Непоседливое чадо
- Недобросовестные сотрудники
- Попытки самоконтроля
В любом случае, знать и уметь, как действовать для того, чтоб заблокировать нежелательные сайты надо. И речь пойдёт как раз о нескольких самых простых и рабочих методах установки «родительского контроля».
1. Запрет сайтов на уровне браузера
Одним из самых распространённых способов запрета сайтов является их блокировка в самом браузере.
1.1. Блокировка сайта в Google Chrome
Встроенных плагинов для этого браузера не существует, но, благодаря популярности самой программы, пользователи ежедневно создают новые расширения, среди которых есть и необходимое — SiteBlock. Алгоритм блокировки нежелательных сайтов простой:
1. В Хроме надо зайти в «Настройки» и выбрать раздел «Расширения»;
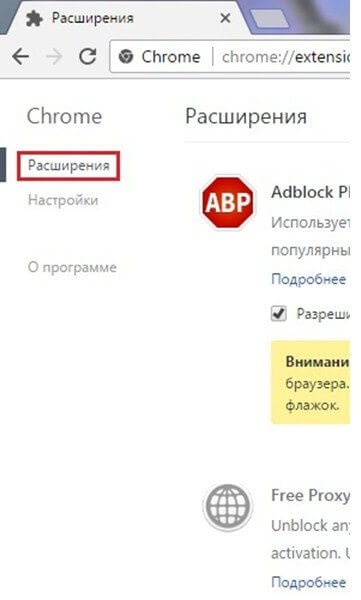
2. Внизу, после всех уже установленных плагинов, нажать на «Ещё расширения»;
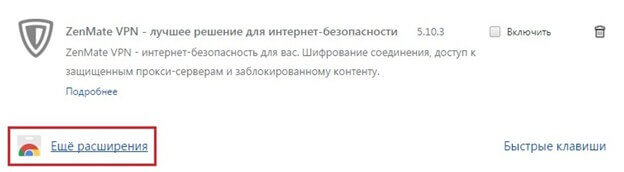
3. Когда откроется интернет-магазин Chrome, ввести в поисковой строке название требуемого расширения – SiteBlock, к примеру;
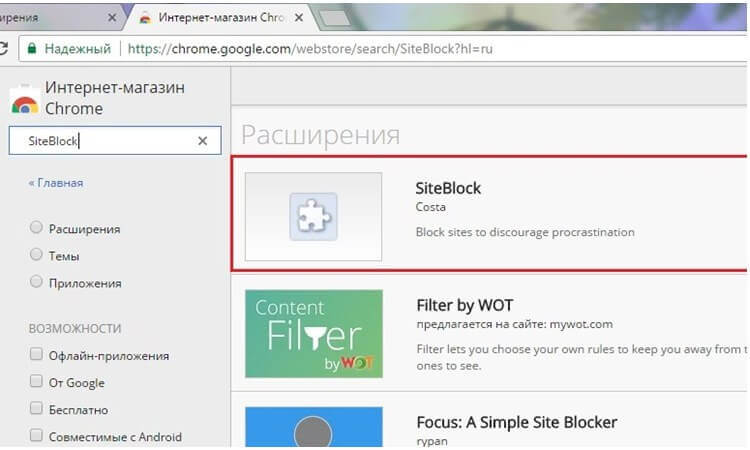
4. Кликнуть на «Установить», подтвердить установку;
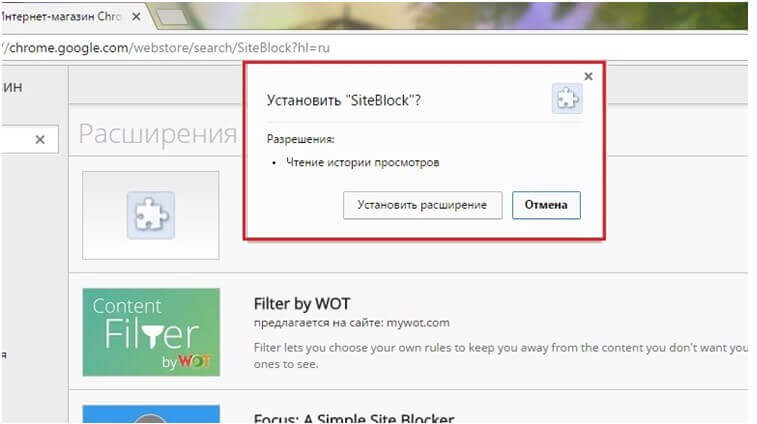
5. Вернувшись во вкладку «Расширения», нажать на «Параметры» самого плагина и прописать адреса нежелательных сайтов.

Если все действия повторены правильно, то результат будет таков:
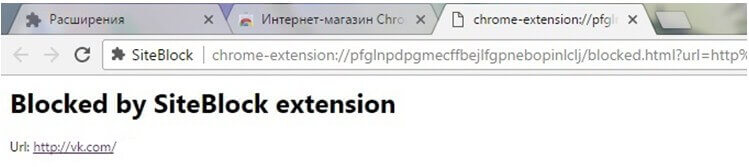
1.2. Блокировка сайта в Opera
Блокировка в этом браузере ещё проще, чем в Хроме, так как Опера позволяет запрещать доступ к сайтам без использования сторонних расширений и приложений:
1. Открыть в браузере «Настройки» и выбрать вкладку «Расширенные»;
2. Найти пункт «Содержимое»;
3. Кликнуть на кнопку «Блокируемое содержимое» и в новом окне ввести адреса запрещённых ресурсов.
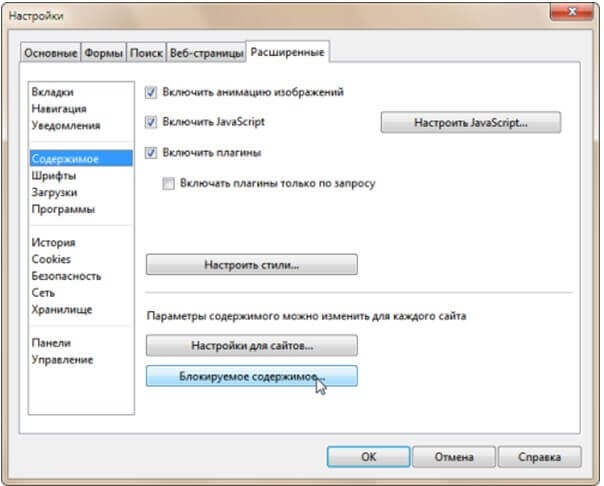
Важно! Этот метод работает только со старыми версиями браузера Opera. В версиях от 40 и выше запретить прогрузку сайтов можно только с помощью установки расширений.
1.3. Блокировка сайта в Яндекс
Алгоритм блокировки перехода на запрещённые ресурсы в Яндексе идентичен Хрому, так как оба браузера имеют одинаковый движок, благодаря которому Яндекс может использовать те же расширения, что и Chrome.
2. Блокировка в реестровом файле hosts
В отличие от запрета через браузер, который действует только локально и может быть обойдён в другом браузере, блокировка через hosts распространяется на весь компьютер. Зайти на нежелательный ресурс в таком случае реально только после смены настроек в самом файле. Но тут действия для установки запрета немного сложнее:
1. Открыть «Мой компьютер», вбить «C:WindowsSystem32Driversetc» в строку адреса, убрав кавычки;
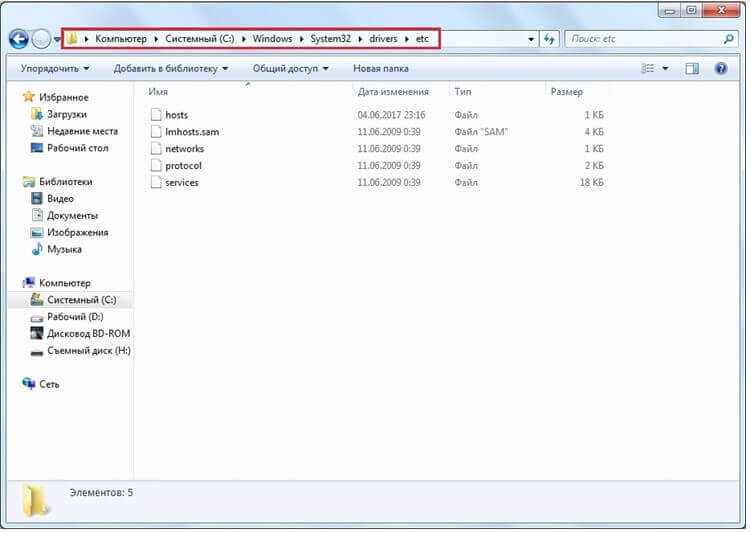
2. Выделить файл реестра hosts и запустить его, используя программу «Блокнот»;
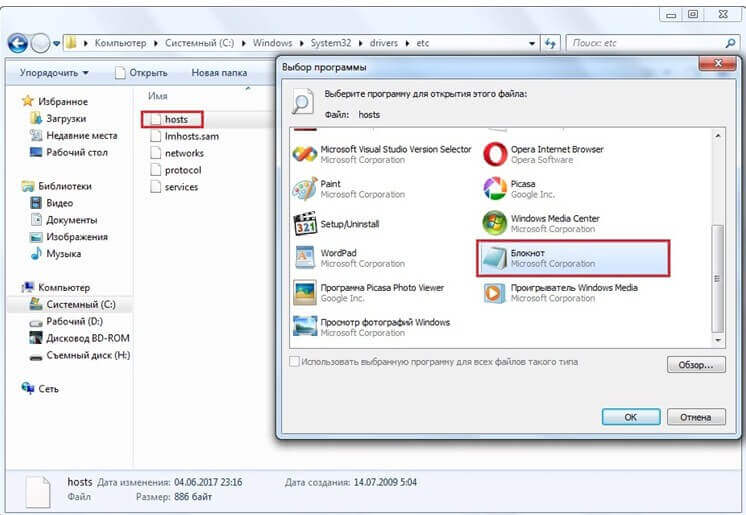
3. С новой строки вписать «127.0.0.1» и IP запрещённого ресурса, вставив пробел;
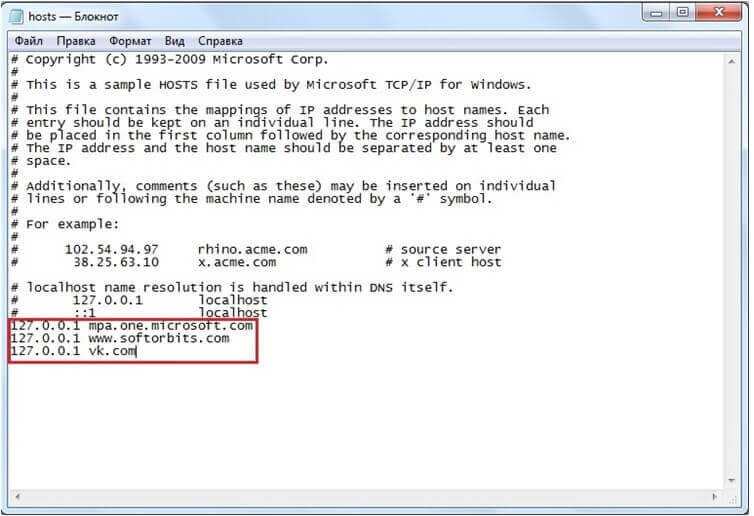
4. Сохранить файл.
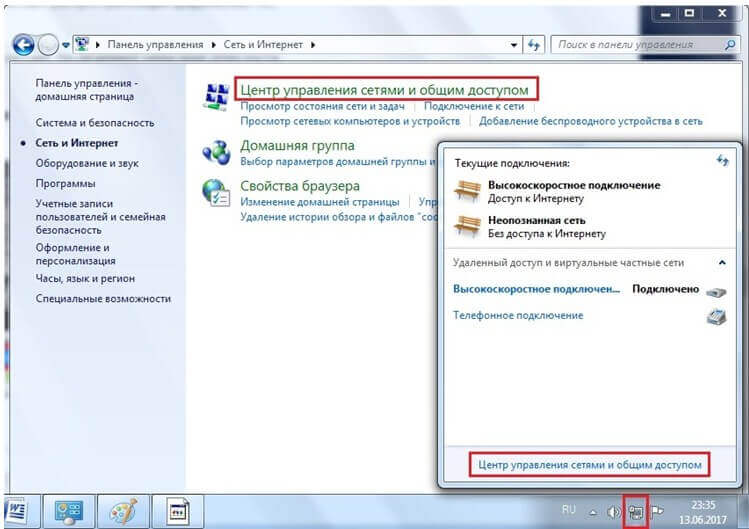
Важно не забыть, что каждый новый сайт прописывается с новой строки. «127.0.0.1» — это IP-адрес, позволяющий заблокировать указанный сайт. Также можно перенаправить попытку захода на запрещённый сайт. К примеру, перенаправление на ресурс mail.ru. Это потребует знаний IP-адреса сайта или же умения его искать.
Утилит для подобной проверки очень много, поэтому найти программу для определения IP-адреса несложно. Адрес mail.ru – «217.69.139.201». И теперь вместо стандартного «127.0.0.1» нужно перед адресом нежелательного сайта написать «217.69.139.201», после чего закрыть документ, сохранив. После таких манипуляций любая попытка зайти на запрещённый ресурс будет заканчиваться переходом на сервис mail.ru.
3. Блокировка через изменения DNS-серверов
Каждый сайт имеет своё значение DNS-сервера, с помощью которого браузер и понимает, какой конкретно ресурс необходимо открыть. Если ввести в адресную строку не ссылку сайта, а его DNS, то браузер откроет именно этот сайт. Подмена этого значения будет перенаправлять запрос на другой сайт, что и нужно для блокировки нежелательных ресурсов. Алгоритм действий для смены DNS следующий:
1. Открыть «Центр управления сетями и общим доступом» через Панель Управления или же вызвав окошко с помощью иконки сетевых подключений;
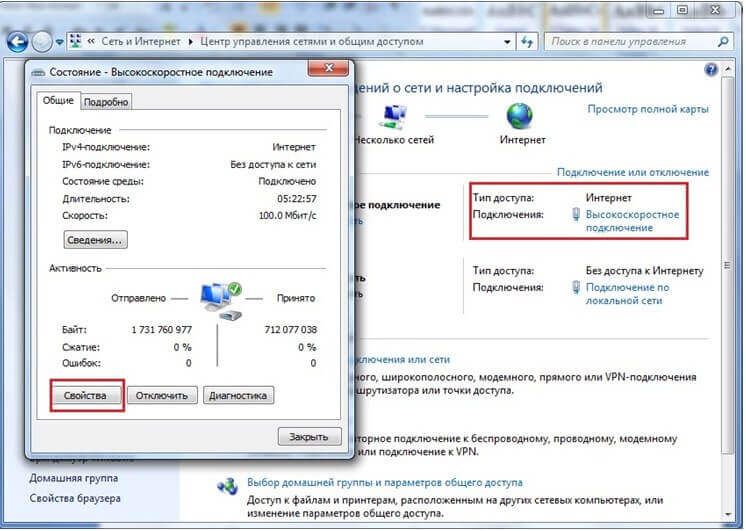
2. Выбрать действующее подключение и нажать на «Свойства»;
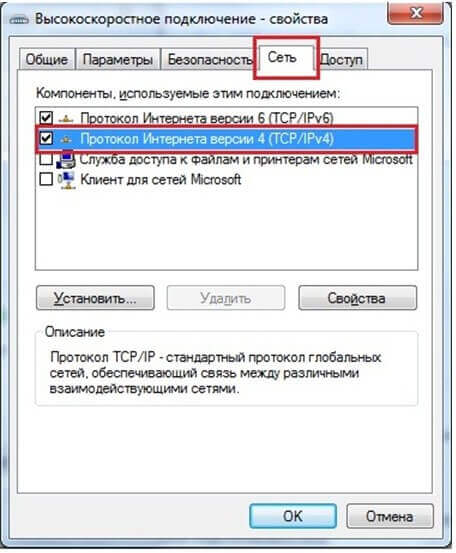
3. В появившемся окне найти пункт «Протокол Интернета версии 4» и открыть его двойным кликом;
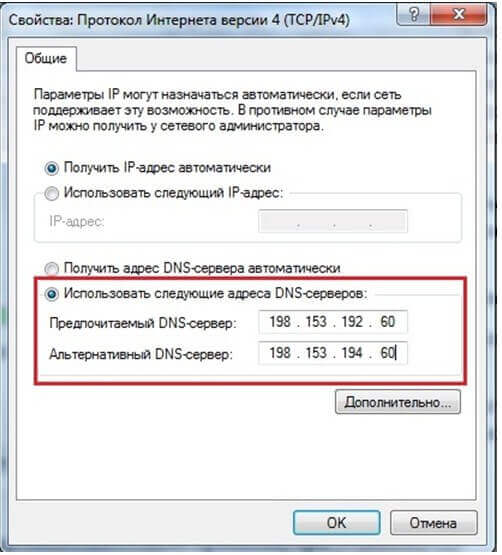
4. Адреса в пунктах «Предпочитаемый DNS-сервер» и «Альтернативный» изменить, к примеру, на значения NORTON DNS, то есть на «198.153.192.60» и «198.153.194.60» соответственно;
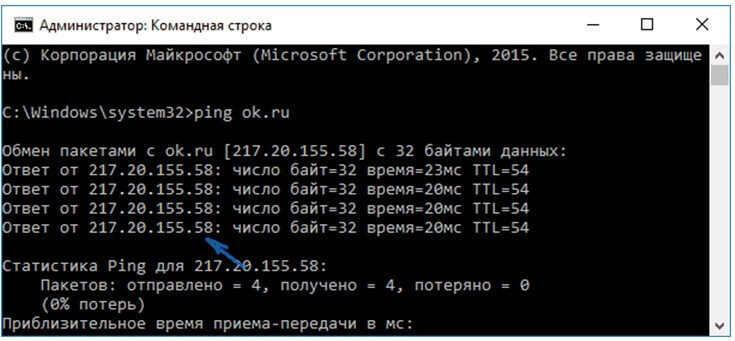
5. Подтвердить замену значений клавишей ОК.
4. Блокировка с помощью брандмауэра Windows
Такой тип блокировки тоже является локальным и не самым надёжным, так как блокировка ресурса по его адресу может оказаться недолговечной – адрес со временем может поменяться. Действия по запрету через брандмауэр не сложнее предыдущих способов:
1. Запустить сроку команд и ввести «ping адрес сайта», нажать клавишу Enter;
2. Когда появится значение IP-адреса, лучше его записать, чтобы не забыть;
3. Найти и открыть приложение «Брандмауэр Windows в режиме повышенной безопасности». Находится оно в Панели Управления;
4. В разделе «Правила для исходящего подключения» выбрать действие «Создать правило»;
5. Выбрать «Настраиваемые»;
6. Далее выбрать «Все программы»;
7. Раздел «Протокол и порты» оставить с начальными настройками. А в пункте «Область» найти подпункт «Укажите удаленные IP-адреса, к которым применяется правило», выбрать строку «Указанные IP-адреса», нажать «Добавить» и ввести адреса нежелательных сайтов;
8. В следующем разделе выбрать «Блокировать подключение»;
9. В окне «Профиль» ничего не трогать, так как все строки должны быть отмечены галочками;
10. В разделе «Имя» назвать новое правило на своё усмотрение.
После сохранения нового правила брандмауэр компьютера будет запрещать переход на любой из запрещённых ресурсов.
Этот способ и все, описанные выше, действуют локально, в пределах одного устройства или даже браузера. Последний же способ позволит ограничить посещение сайтов всем устройствам в помещении.
5. Блокировка через настройки роутера
Действия по блокировке на уровне роутера не сложнее запрета через hosts:
1. На наклейке роутера найти его данные – адрес, логин и пароль;
2. В браузере ввести адрес, в появившемся окне заполнить поля «Логин» и «Пароль»;
3. Каждое устройство индивидуально, поэтому в документации роутера необходимо найти раздел, посвящённый родительскому контролю и следовать инструкции.
К примеру, у роутера Upvel имеется функция «Родительский контроль», поэтому достаточно просто ввести адрес запрещённого сайта. Также он имеет возможность блокировать ресурс по определённым дням недели и выставленному времени, что значительно упростит контроль над детьми.
Роутеры от Ростелекома имеют примерно такой же функционал и систему блокировки сайтов, но настройки по времени и дням недели у них нет.
Такой тип блокировки является одним из самых надёжных, так как блокирует загрузку нежелательных сайтов не на одном компьютере или в одной программе (как браузер или hosts), а запрещает переход по запрещённому адресу всем устройствам, подключённым к роутеру.
Источник: zarabotat-na-sajte.ru