Разработчики самого популярного в мире мессенджера WhatsApp позаботились о том, чтобы общение было максимально комфортным и удобным. Однако всегда могут появиться нежелательные лица, которые своими сообщениями или звонками омрачат использование мессенджера. К примеру, это могут быть спамеры либо просто люди, с которыми вы не хотите общаться.
К счастью, на этот случай разработчики сервиса тоже предусмотрели, Специально, чтобы оградить себя от нежелательных контактов, в приложении имеется черный список. Что он собой представляет и как им пользоваться подробно рассмотрим ниже.
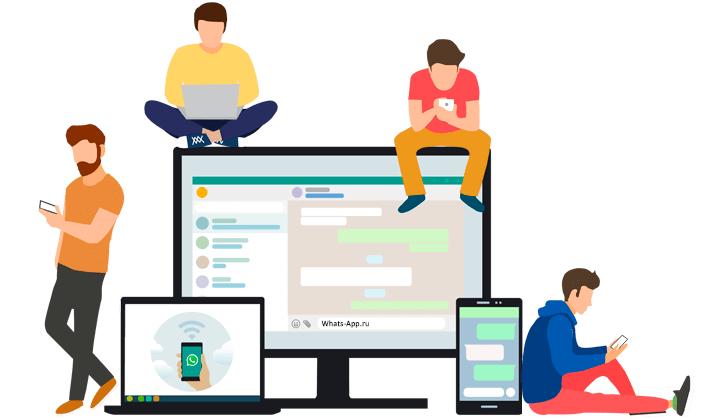
Что такое черный список
Черный список в Ватсапп работает так же, как и в любом другом мессенджере. Он представляет собой перечень заблокированных контактов, которые не могут вам позвонить или отправить сообщение.
Как установить пароль на WhatsApp? (Touch ID, Face ID)
Чтобы добавить пользователя в черный список, он должен быть в списке ваших контактов или, по крайней мере, у вас должен быть чат с ним. Отметим, что блокировка – это не необратимая процедура, то есть в любой момент вы можете его разблокировать.
Как блокировать
Для добавления контакта в черный список, нужно выполнить всего несколько действий:
- Открыть мессенджер на смартфоне.
- Тапнуть по чату с пользователем, которого желаете заблокировать. Если чата нет, коснитесь кнопки создать и выберите из списка нужный контакт, чтобы создать чат.
- Тапните по значку пользователя.
- Пролистайте экран вниз и коснитесь строчки Заблокировать .
- Подтвердите действие, коснувшись кнопки Заблокировать .
Что произойдет после блокировки
После добавления контакта в черный список он не узнает, о том, что вы его заблокировали, так как об этом не приходит уведомление. Он сможет как и раньше отправлять вас сообщения и даже пытаться звонить. В первом случае сообщения будут отправляться, а во втором при звонке идти обычные гудки, как будто вы просто не поднимаете трубку.
При этом ни сообщения ни звонки вы принять не сможете. Кроме того, после блокировки контакт не сможет узнать когда вы последний раз заходили в Ватсапп, так как эта информация больше не будет у него отображаться. К слову, информация о посещении сервиса заблокированным контактом вам также не будет доступна.
Как разблокировать пользователя
Разблокировать контакт можно в любой момент, выполнив несколько действий в такой последовательности:
- Откройте мессенджер на смартфоне и зайдите в меню.
- Перейдите в настройки и тапните по строчке Аккаунт .
- Тапните по строчке Конфиденциальность .
- Зайдите в раздел Заблокированные .
- Тапните по имени пользователя, который интересует, и затем коснитесь надписи Разблокировать .
После этих действий вы как и ранее сможете получать сообщения и уведомления от пользователя, а также видеть, когда он последний раз был в сети.
Как поставить пароль на Ватсап, как установить пин код на WhatsApp на Андроиде при входе
Частые вопросы:
- Как узнать в Ватсапе что тебя заблокировали
- Удаление контактов из WhatsApp
- Как защитить данные WhatsApp в случае потери или кражи смартфона
- Как в WhatsApp добавить новых людей в группу
Источник: whats-app.ru
Объясните, как запретить WhatsApp подключаться к Интернету.
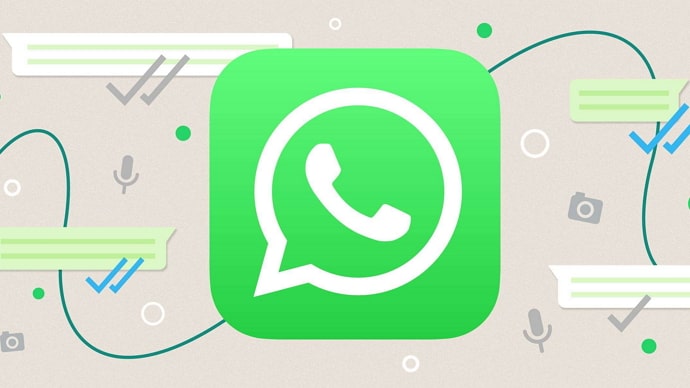
Использование WhatsApp — это весело, потому что позволяет исследовать широкий спектр тем из одного места. Однако, когда приложения начинают использовать ваши интернет-данные в фоновом режиме, это становится проблемой. Google, YouTube, Gmail, Facebook, WhatsApp и все другие приложения, связанные с Интернетом, используют Интернет в фоновом режиме, чтобы пользователям было удобнее работать.
Как отключить интернет в WhatsApp для Android
Например, WhatsApp требует подключения к Интернету для просмотра новых сообщений в фоновом режиме. То же самое происходит независимо от того, используете ли вы Facebook Messenger или любую другую службу обмена мгновенными сообщениями.
Не беспокойтесь, если у вас неограниченный пакет данных. Однако, если у вас есть только ограниченный пакет данных, как в большинстве мобильных сетей, вы находитесь в большой опасности, потому что вам почти наверняка придется платить больше в конце месяца. Вы заметите, что ваш провайдер мобильной сети не предоставляет необходимую оперативную память.
Как заблокировать Интернет для WhatsApp?

Но это не так. С другой стороны, WhatsApp использует данные в фоновом режиме, не спрашивая разрешения. В результате, если вы хотите ограничить доступ в Интернет для определенного приложения на Android, скажем, WhatsApp, есть несколько методов, которые позволят достичь той же цели.
Как заблокировать WhatsApp от подключения к Интернету
Для этого есть всего несколько вариантов. Вы можете использовать встроенную опцию, чтобы опробовать стороннее программное обеспечение. Давайте посмотрим на них.
1. Ограничьте фоновые данные
Вы можете заблокировать доступ в Интернет для определенного приложения на Android. Вы можете отслеживать, используют ли приложения больше данных, чем обычно, и отключать их сейчас. Это просто и не займет много времени.
Просто откройте приложение «Настройки Android» и выберите «Использование данных». Здесь вы найдете список всех приложений, которые использовали наибольшую пропускную способность. Все, что вам нужно сделать, это выбрать человека, которого вы хотите заблокировать. Например, если вы хотите заблокировать или запретить WhatsApp подключаться к Интернету, выполните шаги, указанные ниже.
Перейдите в Настройки >> Приложения >> (в разделе Общие настройки Android) на вашем телефоне. Откройте список приложений >> выберите WhatsApp. Затем нажмите кнопку «Force Stop». Затем отключите фоновые данные (в параметре «Данные») и отмените все разрешения приложения WhatsApp.
Тогда он не будет подключаться к Интернету, если вы вручную не запустите WhatsApp. Но имейте в виду, что как только вы его откроете, он снова подключится к Интернету. Вы должны заставить его остановиться каждый раз.
Еще один способ предотвратить подключение WhatsApp к Интернету — использовать сторонние приложения.
2. Net Blocker (бесплатная покупка в приложении)
Это простое, но эффективное приложение для блокировки доступа в Интернет. Приложение Net Blocker для Android доступно для Android версии 2.3 и выше, и вы можете получить его в магазине Google Play. Вам просто нужно открыть его после загрузки. Вы получите доступ ко всем приложениям, подключенным к Интернету. Просто выберите приложение WhatsApp и установите соответствующий флажок.
Вы можете отключить как мобильные данные, так и Wi-Fi.
Источник: www.mekan0.com
Оптимальные настройки приватности WhatsApp на Android
Как настроить приватность и безопасность WhatsApp на Android, чтобы защитить личные данные в интернете. Алгоритм действий для оптимальных настроек.
Kaspersky Lab

Изменить настройки
Как настраиваем
Что настраиваем?
Изменить настройки
Как защитить аккаунт от взлома
показать все
Проверьте список подключенных устройств
Зачем: чтобы быть уверенным, что вашу переписку не читают посторонние.
Если вы откроете веб-версию WhatsApp на общедоступном компьютере и забудете из нее выйти, посторонние смогут читать вашу переписку и писать сообщения от вашего имени. Чтобы этого не допустить, проверьте список активных устройств в мобильном приложении и завершите ненужные сеансы. Для этого:

- Откройте меню, нажав на значок с тремя точками в правом верхнем углу экрана.
- Перейдите в раздел Связанные устройства.
- Если откроется сканер QR-кода, то ваш список подключенных устройств пуст.
- В списке подключенных устройств выберите то, которым сейчас не пользуетесь, и нажмите Выйти.
Включите двухшаговую проверку
Зачем: чтобы вас точно не взломали.
Двухшаговая проверка поможет защитить данные, если злоумышленники сделают копию вашей SIM-карты или попытаются перехватить SMS с кодом подтверждения. При включенной опции WhatsApp запрашивает дополнительный шестизначный PIN-код при попытке подтвердить номер телефона.
Чтобы включить двухшаговую проверку с помощью PIN-кода:

- Откройте меню, нажав на значок с тремя точками в правом верхнем углу экрана.
- Перейдите в раздел Настройки.
- Выберите пункт Аккаунт.
- Нажмите Двухшаговая проверка.
- Нажмите Включить.
- Введите шестизначный цифровой код, который WhatsApp будет запрашивать при попытке подтвердить номер. Важно! Не используйте простую комбинацию, которую легко подобрать, например 123456 или 111111.
- Повторно введите тот же шестизначный цифровой код и нажмите Далее.
- Введите свой адрес электронной почты. Если вы забудете PIN-код, на этот адрес придет ссылка для его сброса.
- Нажмите Далее.
- Повторно введите тот же адрес электронной почты и нажмите Сохранить.
WhatsApp не проверяет работоспособность адреса, который вы указываете для сброса PIN-кода. Поэтому убедитесь, что указали существующий email. Если вы ошибетесь в написании, то при смене устройства на неделю потеряете доступ к своему аккаунту. По истечении недели номер все-таки можно будет подтвердить, однако все сообщения за семь дней потеряются.
Вы можете в любой момент изменить PIN-код и адрес электронной почты, а также отключить эту функцию. Для этого перейдите в раздел Двухшаговая проверка и выберите соответствующий пункт меню.
Неудобство: WhatsApp будет периодически просить вас ввести свой PIN-код во время пользования приложением.
Включите проверку с помощью биометрических данных
Зачем: дополнительный уровень защиты от нежелательного доступа.
WhatsApp может запрашивать подтверждение входа с помощью отпечатка пальца. Вы можете включить эту функцию, если доступ к вашему телефону имеют другие люди, и вы не хотите, чтобы они могли читать вашу переписку. Для этого:
- Откройте меню, нажав на значок с тремя точками в правом верхнем углу экрана.
- Перейдите в раздел Настройки.
- Выберите пункт Аккаунт.

- Нажмите Конфиденциальность.

- Выберите Блокировка отпечатком пальца.
- Нажмите Разблокировать с помощью отпечатка пальца и приложите палец к сканеру, чтобы подтвердить отпечаток.
- Выберите период времени после блокировки экрана, по истечении которого будет запрашиваться проверка:
- Немедленно
- По прошествии 1 минуты
- По прошествии 30 минут
- Отключите функцию Показывать содержимое, чтобы имя отправителя и текст сообщения не показывались в окне уведомлений.

Как не засветить личные данные
показать все
Удалите свой аккаунт перед сменой номера
Зачем: Чтобы новый владелец номера не получил доступ к вашей переписке.
Аккаунт WhatsApp привязывается к номеру телефона, и когда вы меняете его, система создает новую учетную запись. При этом аккаунт, привязанный к вашему старому номеру, остается активным еще 45 дней с момента последнего запуска приложения. Скорее всего, рано или поздно ваш старый номер получит нового владельца. Если он зайдет в WhatsApp, то увидит вашу фотографию профиля и сведения учетной записи. Если вы не хотите, чтобы посторонний мог получить доступ к этой информации, воспользуйтесь функцией смены номера. Для этого:
- Откройте меню, нажав на значок с тремя точками в правом верхнем углу экрана.
- Перейдите в раздел Настройки.
- Выберите пункт Аккаунт.
- Нажмите Изменить номер.

- Ознакомьтесь с инструкциями и нажмите Далее.
- Введите старый и новый номера телефона.
- Нажмите Далее.
- При необходимости включите опцию Известить контакты и выберите, кому нужно сообщить о смене вашего номера:
- Все контакты
- Контакты, с которыми у меня есть чат
- Нажмите Настроить…, чтобы вручную выбрать нужных пользователей. Учтите, что контакты в группах, которыми вы управляете, в любом случае получат оповещение.

- Нажмите Готово.
- Если система попросит вас ввести код двухшаговой проверки, введите его.
- Нажмите Удалить аккаунт и подтвердите свой выбор.
- Привяжите свой новый номер к аккаунту.
Смена номера позволяет перенести в новый аккаунт информацию профиля и настройки. Также вы сохраните доступ к истории чатов, но только если будете использовать то же устройство.
Заблокируйте отображение фото и видео в галерее телефона
Зачем: чтобы файлы из переписки не смешивались с остальными медиафайлами на телефоне.
По умолчанию фотографии и видеозаписи, полученные вами в WhatsApp, сохраняются в память телефона. При этом они отображаются в галерее вместе с другими медиафайлами. Поскольку файлы из переписки могут быть личными, рекомендуем отключить эту функцию.
Чтобы выключить отображение фото и видео из WhatsApp в галерее:

- Откройте меню, нажав на значок с тремя точками в правом верхнем углу экрана.
- Перейдите в раздел Настройки.
- Выберите пункт Чаты.
- Отключите опцию Видимость медиа.
Чтобы удалить сохраненные медиафайлы с устройства:
- Откройте меню, нажав на значок с тремя точками в правом верхнем углу экрана.
- Перейдите в раздел Настройки.
- Выберите пункт Данные и хранилище.

- Нажмите Управлениехранилищем.
- Выберите Просмотр и удаление объектов.
- Отметьте данные для удаления и нажмите на значок корзины.
- При необходимости установите отметку Удалить все копии.

- Подтвердите свой выбор.
Учтите, что после этого для просмотра файла вам придется заново скачивать их из чата. А если и ваш собеседник удалит их с телефона, увидеть файлы будет нельзя.
Ограничьте видимость информации о себе
Зачем: чтобы данные о вас видели только вы или ваши контакты.
Любой человек, у которого есть номер вашего телефона, может видеть в WhatsApp данные вашего профиля и сведения о прочтении полученных сообщений, а также ваш статус «онлайн» и время последнего посещения. Если вы не хотите, чтобы посторонние видели эти данные, можно запретить просматривать их.
Чтобы ограничить видимость личной информации:
- Откройте меню, нажав на значок с тремя точками в правом верхнем углу экрана.
- Перейдите в раздел Настройки.
- Выберите пункт Аккаунт.
- Нажмите Конфиденциальность.

- В разделах Был(-а), Фото профиля и Сведения поставьте отметку напротив пункта Мои контакты или Никто.
- Отключите опцию Отчеты о прочтении.

Учтите, что для групповых чатов отчеты о прочтении отключить нельзя.
Неудобство: отключив отображение отчетов о прочтении, вы тоже перестанете видеть эту информацию о других пользователях.
Источник: privacy.kaspersky.com