Запустите Smart TV и подключите к телевизору флешку. Установка виджетов, файлы которых загружены в корень накопителя, начнётся автоматически. После завершения инсталляции вы найдёте приложения в меню SmartTV. Вместо флешки для установки сторонних виджетов можно использовать ForkPlayer.
Как установить приложение с флешки на телевизор Samsung?
- Отформатируйте флеш-накопитель в файловую систему FAT32.
- Создайте в корне флешки папку «userwidget».
- Перенесите в созданную папку архивы виджетов с установочными файлами внутри.
- Запустите Smart TV и подключите к телевизору флешку.
Как установить форк плеер с флешки на самсунг?
Скачайте Forkplayer с интернета с официального сайта, и перенесите файл в накопитель в заранее созданную папку «userwidget». Подключите USB к телику и запустите. С помощью пульта откройте приложение и подождите, когда приложение установится.
Как на самсунг смарт тв установить приложение?
- Зайти в магазин приложений с помощью пульта ДУ по кнопке «домик» или «smart-hub»
- Выбрать категорию «Видео»
- Найти приложение «LanTa-TV»
- Выбрать «Установить»
- После установки выбрать «Открыть»
Как установить файл APK на телевизор Самсунг?
- Откройте браузер на вашем Samsung Smart TV.
- Поиск сайта с помощью apk-файла приложения, которое вы хотите установить (используйте только надежные сайты!).
- Нажмите на ссылку для скачивания
- Выберите загруженный файл
- Нажмите на установку
Как установить сторонние приложения на Samsung Smart TV?
- В Smart Hub Samsung создать учетную запись. .
- Войти под созданной учетной записью в Samsung Smart TV.
- Скачать на ПК программу SammyWidgets для нужной модели телевизора (для моделей C, D – здесь, для моделей E, F, H – здесь).
Как установить форк плеер на самсунг 2013 года?
- Перейдите в стандартное приложение Smart Hub. .
- Выполните вход в профиль Самсунг. .
- Затем потребуется войти в параметры и найти раздел разработки.
- Примите соглашение.
- Затем в параметрах, где можно изменять IP адреса введите одно из значений – 85.17.30.89, 46.36.222.114.
Как скачать гугл хром на телевизор Haier?
- Перейдите на сайт play.google.com;
- Найдите с помощью поиска Chrome;
- Нажмите «Установить» на странице приложения и выберите устройство Android TV.
Какие приложения можно установить на телевизор Самсунг?
- Skype.
- AccuWeather.
- Google Maps.
- Социальные сети (Google Talk, Twitter, Facebook)
- Яндекс
Какие приложения можно использовать для Samsung Smart TV?
- Приложения для Смарт ТВ на Самсунг
- TED Talks.
- AccuWeather.
- FandangoNOW.
- SPSN-Samsung.
- PLEX Media Player.
- UltraFlix.
- Vimeo.
Как установить OLL TV на Samsung?
- Подключите телевизор к сети Интернет (проводной или Wi-Fi), настройте подключение.
- Убедитесь, что в настройках ТВ выбрана страна «Украина».
- Нажмите кнопку «Smart Hub» – откроется главный экран Smart TV.
- Найдите иконку сервиса OLL.TV на главном экране.
Источник: chelc.ru
Как установить приложение на телевизоре Samsung Smart TV
Установка виджетов на Smart TV
Виджеты представляют собой модули-утилиты по работе в конкретной среде (на веб-ресурсе или в устройстве) и для выполнения одной конкретной функции. В этой статье нас будут интересовать виджеты для Смарт ТВ и их установка.

В чём прелесть виджета
Для чего их нужно привязывать к Smart TV, видно из следующего.
Дело в том, что если ваше устройство обращается к интернет-ресурсу через браузер, то оно должно иметь на своём борту возможности для переваривания большого объёма оперативных данных. Телевизоры такими особенностями не обладают.
И здесь на помощь приходят виджеты — графические программы-оболочки, которые отражают на экране информацию, формирующуюся где-то в облаке.
Получается, что виджеты, установленные на Smart TV, не то чтобы существенно сокращают время отражения картинки для зрителя, а делают это отражение практически моментальным.
Категории
По своему назначению виджеты Смарт ТВ распределяются на такие, что можно установить для просмотра:
- ТВ IPTV;
- информационных пакетов (новости, валюты, карты и пр.);
- особых приложений для 3D-контента;
- сайтов, связанных с обучением;
- тематических роликов различной направленности;
- с доступом к соцсетям и т. д.
Где брать
Наиболее значительные игроки на рынке (Samsung, LG, Philips, Sharp) имеют свои публичные веб-точки, где можно приобрести готовые приложения под всякий бренд.
Для LG — это сервис LG Apps TV. У Philips — AppGallery.
А разнообразнейший софт для Самсунг представлен в онлайн-магазине для ТВ Samsung Apps.

Помимо этого, поскольку фирма Samsung открыла свою платформу Smart TV для третьих лиц-разработчиков, в свободном пространстве интернета существует масса доступных утилит для их продукта.
Виджеты для Samsung Smart TV можно найти, например, здесь http://smarttvnews.ru/widgets/.
Устанавливаем стандартно
Так окно Смарт ТВ выглядит на телевизорах Самсунг:
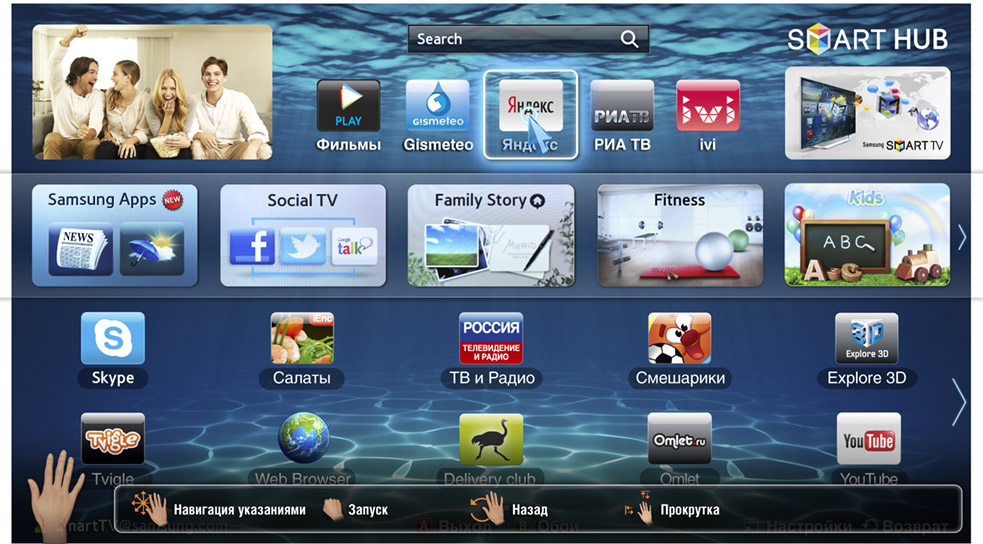
Чтобы установить приложение требуется перейти в меню Smart TV (SmartHUB— в него попадаем по красной кнопке пульта).В поисковом окне набрать имя виджета. Затем активировать поиск и элементарно следовать автоподсказкам.
По окончании процесса выйти из сайта-магазина — вновь установленные виджеты обнаруживаются в закладках.
Если установить их таким образом не получается — можно попробовать (после проверки интернет-соединения) установить с флешки.
Устанавливаем с флешки
Установка приложения для Смарт ТВ с флешки начинается с подготовительных операций.
Сначала нужно флешку отформатировать в формате FAT32. Это удобно сделать в специфической программе (скачать https://fat32-format.en.softonic.com/).
Вставив флешку в гнездо и указав программе необходимую букву, активируем «Стартом» начало форматирования:
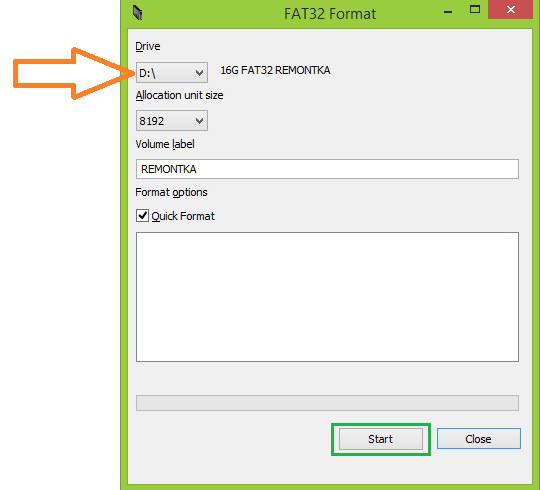
На прошедшей форматирование флешке нужно сформировать директорию userwidget:
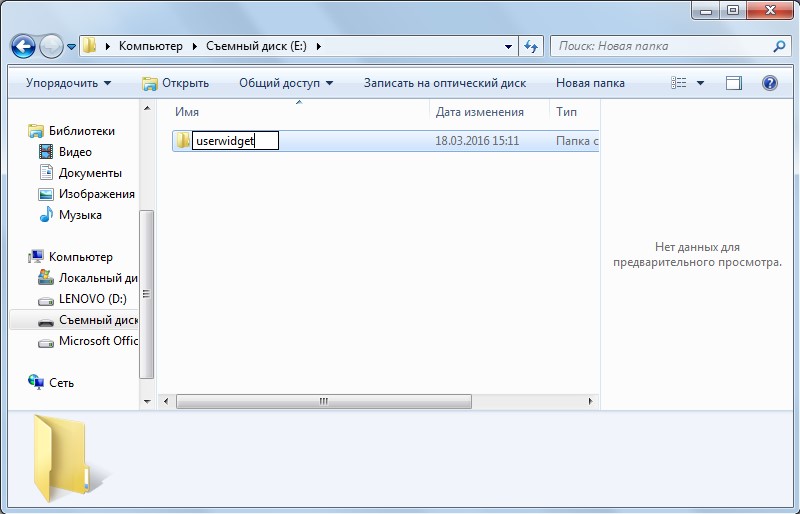
Именно эта папка будет предназначена для помещения в неё тех виджетов, которые вы найдёте для себя в интернете.
ВАЖНО. Не требуется распаковка архивов, содержащихся в директории userwidget
Далее, накопитель подключается к телевизору (иногда рекомендуют, чтобы он был выключен).
Телевизор автономно определяет записанное на флешке приложение для Смарт ТВ и проводит его инсталляцию.
В начале этой процедуры будет сообщение, включающее в себя USB package will be started (инсталляция с USB стартовала), а по окончании — package is done (установка пакета окончена).
После этой процедуры в меню Smart TV должен появиться новый виджет.
Установка с IP-адреса
Для телевизоров Samsung Е-серии нужно активировать кнопку Smart HUB (HUB — это ТВ). Активировать красную кнопку пульта.
В учётной записи Samsung подставляется значение develop. Значение для пароля определяется автоматически и пользователем не вводится.
Тапим по выделенной красным кнопке «Вход»:
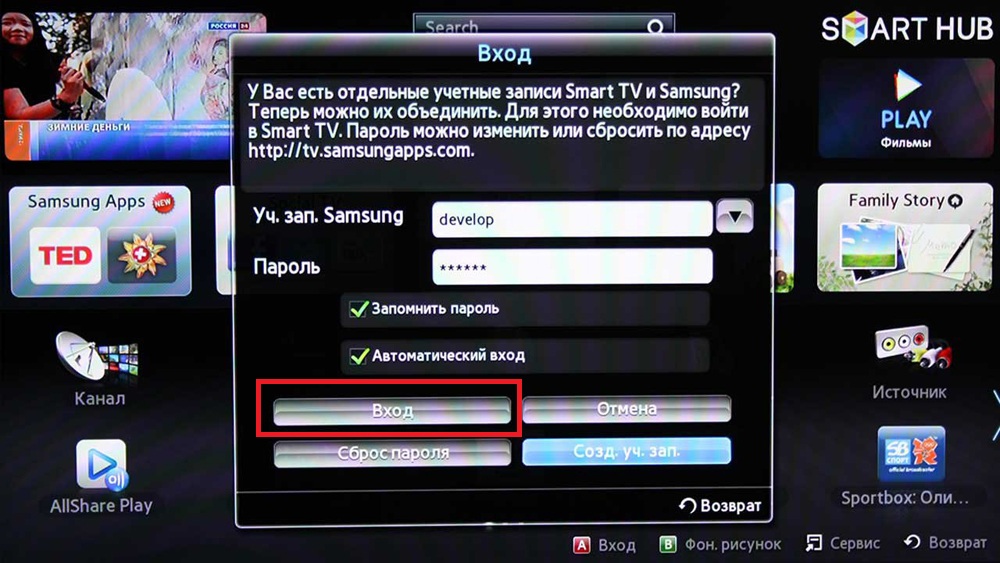
Дальше по клавише Tools, попав в «Настройки» и «Разработку», нужно согласиться с предлагаемым и отметить строку «Настроек IP» (отмечено красным).
Ввести IP самого приложения — он содержится в обзоре приложения или на сайте:
Если всё будет введено верно — начнётся инсталляция.
Обязательно нужно перезагрузить Смарт ТВ — выйти из него и вновь войти.
В телевизорах других серий нужно будет пользоваться сходными разделами меню.
Для Самсунгов F-серии в качестве пароля использовать значение «sso1029dev!».
Напоследок представляем возможность ознакомиться с подробным видео об установке виджетов Smart TV для разных моделей Samsung.
Теперь вы более подробно осведомлены о виджетах для Смарт ТВ и способах их установки. Устанавливайте и наслаждайтесь просмотром.
Задавайте нам ещё вопросы, оставляйте комментарии.
Читайте наши следующие статьи.
Источник: nastroyvse.ru
Как легко установить Kinopub на смарт ТВ: пошаговая инструкция
Сегодня кинопрокат переходит в онлайн-формат. Из-за этого, все больше людей предпочитают смотреть фильмы и сериалы на своих ТВ-экранах вместо обычных DVD-дисков. Однако, не все знают, как установить приложение Kinopub на смарт ТВ, чтобы иметь доступ к огромному каталогу фильмов и сериалов.
Kinopub — это платформа для онлайн-кинопроката, которая позволяет смотреть фильмы и сериалы на ТВ. Но для того чтобы пользоваться ею на устройстве, нужно правильно настроить. Именно поэтому мы рассмотрим, как установить Kinopub на смарт ТВ в нескольких простых шагах.
В зависимости от модели смарт ТВ и основной операционной системы (например, Android TV или Samsung Tizen), настройка Kinopub может отличаться. В этой статье мы расскажем об установке приложения на крупнейшую и популярную платформу — Android TV, но некоторые моменты будут актуальны и для других смарт ТВ.
Установка приложения на Смарт ТВ
Смарт ТВ — это телевизор, который подключается к Интернету, что позволяет пользователям просматривать онлайн-видео и использовать приложения. Если вы хотите установить приложение на свой телевизор Смарт ТВ, следуйте следующим инструкциям:
- Шаг 1: Выберите нужную платформу для установки приложения. Некоторые приложения доступны только на определенных платформах, например, приложения Android TV можно установить только на телевизоры с ОС Android TV.
- Шаг 2: Подключите телевизор к Интернету. Проверьте, что ваш телевизор подключен к Интернету, и что соединение стабильно.
- Шаг 3: Откройте магазин приложений на вашем телевизоре. Каждый телевизор имеет свой магазин приложений, где вы можете найти и установить приложения. Обычно магазины приложений имеют название «Smart Hub» или «LG Content Store», в зависимости от модели вашего телевизора.
- Шаг 4: Найдите нужное приложение. Используйте поиск в магазине приложений или просмотрите доступные категории, чтобы найти приложение, которое вы хотите установить.
- Шаг 5: Установите приложение. Когда вы найдете нужное приложение, нажмите кнопку «Установить». После того, как приложение будет установлено, вы можете запустить его нажатием на соответствующую кнопку.
Установка приложения на телевизор Смарт ТВ не составляет особого труда, и вы можете легко наслаждаться своими любимыми приложениями на большом экране. Кроме того, многие Смарт ТВ поддерживают беспроводную связь с смартфонами и планшетами, что позволяет использовать их в качестве пультов управления для телевизора.
Как установить сторонние приложения на смарт ТВ
Смарт ТВ – это телевизор с подключением к интернету. При этом изначально установлены только базовые приложения. Однако, если вам нужны еще какие-то приложения, то их можно установить вручную. Как это сделать?
1. Проверьте поддержку операционной системы телевизора
Перед установкой стороннего приложения, вам стоит узнать, поддерживает ли ваш телевизор операционную систему, необходимую для работы приложения. Обычно информацию об этом можно найти на сайте производителя телевизора.
2. Скачайте приложение на флешку
Если вы уверены, что ваш телевизор поддерживает нужную операционную систему, то скачайте нужное приложение на свой компьютер и перенесите его на флешку в формате .apk.
3. Установите приложение на телевизор
Вставьте флешку в USB-порт телевизора. Затем в меню телевизора найдите раздел «Управление файлами» и выберите флешку. Запустите файл .apk и следуйте инструкциям установки на экране телевизора.
Теперь вы можете наслаждаться новым приложением на своем смарт ТВ!
Как на смарт ТВ установить приложение
Шаг 1: Зайдите в меню Смарт ТВ на вашем устройстве. Обычно его можно найти на пульте дистанционного управления, но возможно, что он находится где-то в настройках.
Шаг 2: Перейдите в Магазин приложений SMART (LG Content Store, App store или как-то иначе, в зависимости от производителя вашего телевизора).
Шаг 3: В поисковой строке наберите название приложения, которое вы хотите установить. Например, «Kinopub».
Шаг 4: Найдите приложение в списке, кликните на него и нажмите «Установить».
Шаг 5: Дождитесь, пока приложение загрузится на ваш телевизор.
Готово! Теперь вы можете наслаждаться просмотром фильмов и сериалов на большом экране без необходимости использовать HDMI-кабели или стриминговые устройства!
Как устанавливать сторонние приложения на смарт ТВ
Шаг 1: Проверьте совместимость приложения с вашим ТВ
Прежде чем загружать стороннее приложение, убедитесь, что оно поддерживается вашим смарт ТВ. Некоторые модели или операционные системы могут не быть совместимыми с определенными приложениями, поэтому рекомендуется изучить список совместимых приложений, который обычно можно найти на официальном сайте производителя ТВ.
Шаг 2: Скачайте приложение
Для загрузки стороннего приложения вам нужно получить файл APK. Это можно сделать, например, через интернет-браузер на ТВ или на компьютере и перенести его на устройство через USB-накопитель или с помощью приложения, поддерживающего передачу файлов через Wi-Fi, как, например, X-plore File Manager.
Шаг 3: Установите приложение
После того, как APK-файл скачан, нужно установить приложение. Для этого вам нужно найти его в хранилище файлов и запустить установку. Если на вашем устройстве операционная система Android TV, то установка приложения может происходить аналогично установке на смартфоне, используя пульт управления или мышь.
Шаг 4: Включите установку приложений из неизвестных источников
Иногда устройства могут ограничивать установку приложений из-за безопасности. Чтобы разрешить установку приложения из неизвестного источника, нужно в настройках устройства выбрать раздел «Безопасность» и включить опцию «Неизвестные источники».
После этих четырех шагов вы можете начать пользоваться сторонним приложением на своем смарт ТВ.
Можно ли на смарт ТВ установить сторонние приложения
Вопрос о том, можно ли на смарт ТВ установить сторонние приложения, волнует многих пользователей. Ответ на данный вопрос зависит от производителя телевизора и используемой операционной системы.
Некоторые производители, например Samsung и LG, позволяют пользователю устанавливать сторонние приложения на их смарт ТВ. Это делается через официальный магазин приложений или через USB-флешку. Таким образом, установить на такие телевизоры Kinopub не составит труда.
Однако, некоторые производители смарт ТВ ограничивают установку сторонних приложений для защиты системы от вредоносных программ. В таком случае, на смарт ТВ не удастся установить Kinopub без дополнительных технических ухищрений, которые могут привести к потере гарантии на устройство и даже поломке.
Таким образом, если вы хотите установить стороннее приложение на смарт ТВ, прежде чем приобрести телевизор, обязательно уточните информацию о возможности установки сторонних приложений у производителя и ограничениях операционной системы.
Где достать приложения для смарт ТВ
Если вы хотите установить новое приложение на свой смарт ТВ, то нужно сначала убедиться, что оно совместимо с вашей моделью телевизора. Для этого можно обратиться к инструкции или посмотреть на сайте производителя.
Одним из самых простых способов установки приложений на смарт ТВ является загрузка их из официального магазина приложений телевизора. Например, платформы Samsung Smart Hub, LG Smart TV и Android TV имеют свои магазины приложений, где можно найти множество разных программ.
Также можно загрузить приложения для смарт ТВ с официальных сайтов производителей или от сторонних разработчиков. Но в этом случае нужно быть осторожными, чтобы не скачать вирусы или подделки. Лучше всего выбирать приложения из проверенных источников.
Если у вас есть опытный пользователь, который знает, как устанавливать приложения на смарт ТВ, можно воспользоваться сайтами, где можно скачать apk-файлы, и установить приложение вручную.
В любом случае, перед установкой приложения нужно убедиться, что оно подходит для вашей модели смарт ТВ, и что оно безопасно для использования.
Инструкции по установке apk на смарт ТВ
Шаг 1: Включите устройство и найдите настроек приложения
Вы должны включить ваше смарт ТВ и открыть настройки. Найдите раздел «Безопасность и ограничения». В этом разделе включите «Неизвестных источников» или «Установка приложений из неизвестных источников».
Шаг 2: Загрузите apk-файл приложения на свой ТВ
На компьютере воспользуйтесь браузером и найдите сайт, предлагающий скачать apk-файлы. Обычно такой файл легко находится в Интернете. Скачайте файл на свой компьютер. Введите IP-адрес своего смарт ТВ и скопируйте apk-файл на устройство.
Шаг 3: Найдите загруженные файлы apk на своем ТВ и установите их
На вашем смарт ТВ найдите apk-файл приложения. Откройте файл и нажмите «Установить». Подождите, пока приложение установится, а затем откройте его. Теперь вы можете пользоваться приложением на своем ТВ!
Шаг 4: Не забудьте отключить функцию «Неизвестных источников».
После установки приложения не забудьте отключить функцию «Неизвестных источников», которую вы включали на первом шаге. Это поможет сохранить ваше устройство от нежелательных угроз и сохранить его безопасность.
Источник: obzortelefonov.ru