Если у вас есть приложение, которое как вы считаете, использует чрезмерное количество мощности процессора или работает в фоновом режиме намного больше, чем нужно, то вы можете: Отключить его через Диспетчер приложений, зайдя в Настройки > Приложения > Диспетчер приложений, выбрав приложение, а затем нажать Отключить.
Как закрыть фоновые приложения Samsung?
- Настройки ->Приложения, затем выберите Ваше приложение
- Ваше приложение -> Батарея
- Батарея -> Оптимизация батареи
- Настройки -> Перейти к списку всех приложений
- Найдите свое приложение, отключите оптимизацию батареи
Как узнать какие приложения работают в фоновом режиме Samsung?
- В версиях до Android Marshmallow для этого нужно открыть Настройки > О телефоне и нажать на номер сборки семь раз. .
- На многих устройствах нужно искать опцию «Процессы» или «Статистика процессов» по адресу Настройки > Для разработчиков > Процессы.
Что будет если отключить фоновые процессы?
Но не стоит закрывать системные фоновые приложения и те, которыми вы постоянно пользуетесь. Если, к примеру, закрыть процессы социальных сетей и мессенджеров, то перестанут приходить уведомления о новых сообщениях. Большинство приложений и услуг, название которых начинается с “Google”, закрывать тоже не стоит.
Как закрыть фоновые приложения на Android?
Как узнать какие приложения работают в фоновом режиме на андроид?
Первым делом перейдите в ”Настройки”, далее ”Система”, потом ”Дополнительно” и ”Параметры разработчика”. В этом меню надо найти пункт ”Работающие службы”. Внутри вы увидите, какие приложения потребляют оперативную память и сможете их установить.
Как отключить фоновые приложения на Xiaomi?
- В меню «Питание» переходим к пункту «Контроль активности».
- В правом верхнем углу жмем кнопку «⁞».
- Выбираем «Отключить контроль активности».
Как запретить приложению работать в фоновом режиме андроид 10?
Как отключить фоновый режим
Заходим в меню «Энергопотребление в режиме ожидания». Справа от каждого из представленных там приложений или служб есть стрелочка вниз. Жмем на нее. Выбираем «Запретить работу в фоне».
Как закрыть программы работающие в фоновом режиме?
Нажмите комбинацию клавиш Ctrl + Shift + Esc и откройте Диспетчер задач. Откройте вкладку Автозагрузка. Нажмите правой кнопкой мыши на каждую программу и выберите опцию Отключить.
Какие приложения нельзя отключать от фонового режима?
В открывшемся списке расположены ВСЕ процессы, включая системные: они, в основном, обозначены иконкой с Android, а также содержат слова «Сервисы», «Google» и «Службы». Их ни в коем случае отключать нельзя!
Как узнать какая программа работает в фоновом режиме?
Запустив, диспетчер задач Windows (нажатием клавиш Ctrl+Alt+Delete), вы можете посмотреть на список фоновых служб. Windows различает пользовательские приложения и системные службы. На закладке «Приложения» можно увидеть запущенные программы, на закладке «Процессы» список системных служб и компонентов приложений.
Как узнать какие программы активны?
Откройте диспетчер задач (нажмите одновременно Ctrl + Alt + Delete). Перейдите на вкладку Процессы для просмотра списка всех программ, которые на данный момент работают на компьютере, и их состояния.
Как узнать какие приложения работают в фоновом режиме айфон?
- Нажмите Настройки на домашнем экране.
- Перейдите к разделу Батарея.
- Подождите немного, пока загрузится Использование аккумулятора.
- Нажмите на кнопку Показать подробное использование, чтоб получить статистику активного и фонового использования энергии.
Источник: fortune-project.ru
Как закрыть фоновые (скрытые) приложения на Android
В Android, как только вы запустите приложение, оно будет продолжать работать в фоновом режиме, даже после того, как вы оставите его и перейдете к другим задачам. После того, как сразу откроется достаточное количество приложений, вы можете заметить, что ваше устройство немного тормозит из-за количества приложений, потребляющих ОЗУ вашего устройства.

Это не большая проблема на новых устройствах, таких как Galaxy S9 или Google Pixel 2, но несколько менее мощных устройств замедляются, когда слишком много приложений открыты и работают.
Вот как закрывать приложения, запущенные в фоновом режиме.
1. Запустите меню последних открытых приложений. Как вы будете добираться до этого меню, будет зависеть и отличаться от устройства к устройству, но все они будут открывать меню свернутых приложений центральной кнопкой смартфона. Например, на LG G5 вы нажимаете квадратную кнопку, в телефонах Bravis круглую, чтобы перейти к последним приложениям, в то время как на устройствах Galaxy значок выглядит как два угла 90 градусов, иногда требуется зажатие этой кнопки, а иногда и двойной щелчок по ней.

2. Найдите приложение (приложения), которое вы хотите закрыть в списке, прокручивая снизу.

3. Нажмите и удерживайте приложение и проведите по нему вправо или влево, в некоторых случаях достаточно нажать на крестик в верхнем правом углу. Это должно закрыть открытый процесс от запуска и освободить некоторую оперативную память. Если вы хотите закрыть все фоновые приложения, нажмите кнопку «Очистить все», если данная кнопка доступна для вас.

4. Перейдите на вкладку «Приложения» в настройках, если ваш телефон все еще работает медленно. На телефонах Samsung это меню называется «Диспетчер приложений». На телефонах LG откройте «Настройки»> «Основные»> «Приложения».

5. Перейдите на вкладку «Все приложения», выделите приложение (приложения), которое запущено, и нажмите на него.

6. Нажмите «Отключить или Остановить», чтобы остановить процесс навсегда.
Советую регулярно выполнять закрытие приложений после работы с ними, благодаря этому ваш смартфон будет работать гораздо быстрее. С уважением к Вам!
Источник: kaknastroit.com
Как отключить фоновую работу приложений на Samsung Galaxy

Смартфон или планшет переходят в фоновый режим тогда, когда вы сворачиваете все приложения и блокируете устройство, гася экран. На Android-устройствах приложения в фоновом режиме, тем не менее, продолжают принимать и отправлять данные. После блокировки экрана устройство не отключается полностью, а продолжает выполнять различные задачи, например:
обновление приложений; воспроизведение видео и музыки; подсчёт пройденных шагов; обновление сообщений в мессенджерах и уведомлений от приложений.
Фоновый режим, который ещё называют «режим сна» (по англ. Doze), удобен, но он продолжает загружать оперативную память, ведёт «неучтённый расход» трафика мобильной передачи данных и быстрее расходует заряд аккумуляторной батареи.
Раньше разрядка аккумуляторной батареи смартфона в состоянии «сна» долгое время оставалась проблемой для Android-смартфонов. Это происходило из-за фоновой работы приложений, которые не засыпали вместе с аппаратом, а продолжали потреблять энергию.
Но, начиная с ОС Android 6.0 на телефонах появился новый инструмент под названием «режим сна», который начал блокировать работу встроенных и сторонних приложений работающих в фоне.
Однако включенный режим сна распространяет своё действие не на все запущенные процессы необходимо вручную формировать список приложений, которые принудительно будут выключаться в фоновом режиме.
Важное замечание: в Настройках смартфона Samsung Galaxy существует два «режима сна»: 1. «Режим сна» для владельца телефона, из раздела «Цифровое благополучие», который включается ночью. 2.«Режим сна» для приложений, работающих в фоне на заблокированном смартфоне.
Порядок включения Первого «режима сна» для благоприятных сновидений его владельца ночью описан в статье, и для перехода к ней нажмите здесь.
А как найти фоновые приложения и ограничить фоновую активность для некоторых приложений на смартфоне Samsung Galaxy?
Какие приложения можно останавливать.
Поскольку время автономной работы смартфона очень важно, прежде всего, необходимо выявить приложения, которые больше всего поглощают заряд батареи. Для этого можно воспользоваться разделом «Потребление заряда аккумулятора» Настроек телефона.
В то же время большинству пользователей мобильных телефонов совершенно не требуются функциональные возможности многих программ, которые работают в фоновом режиме. Самый распространённый пример – игры, редакторы фото и видео. Это относится и к другим приложениям, работу которых можно просто остановить или удалить.
Внимание: система Android устроена так, что важные для работы телефона системные приложения не позволяется закрывать даже в фоне. И ещё не рекомендуется отключать скрытые приложения, которые находятся в постоянном использовании, например, мессенджеры, так как от них перестанут поступать сообщения, возможно, важные для пользователя. Поэтому базовые приложения, названия которых начинается со слова «Google», например, Google Search, Google Play Маркет, останавливать нельзя.
Далее мы опишем порядок включения «режима сна» на смартфоне Samsung с целью ограничения работы приложений в фоновом режиме для экономии заряда батареи и экономии трафика при передаче мобильных данных. Для наглядности весь этот процесс будет проиллюстрирован скриншотами, где в качестве примера воспользуемся редакционным смартфоном Samsung Galaxy A50 с ОС Android 11.
В целом весь процесс настройки режима сна для приложений, работающих в фоне, состоит из следующих этапов: 1 этап Выявление приложений, наиболее потребляющих заряд батареи. 2 этап Ограничение использования отдельных приложений в разделе «Потребление заряда аккумулятора». 3 этап Включение режима сна на телефоне. 4 этап Добавление приложений в список «Приложения в режиме сна». 5 этап Добавление приложений в список «Неспящие приложения».
Инструкция по включению режима сна для приложений, работающих в фоновом режиме, на смартфоне Samsung Galaxy?
1. Запускаем Настройки телефона с экрана приложений нажав на иконку «Настройки».
На основной странице Настроек телефона нужно открыть раздел «Обслуживание устройства».
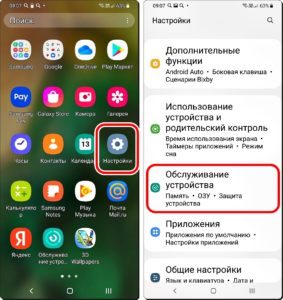
Скрин №1 – нажать на значок «Настройки». Скрин №2 – нажать на раздел «Обслуживание устройства».
1 этап. Выявление приложений, наиболее потребляющих заряд батареи.
2. На странице раздела «Обслуживание устройства» нужно коснуться позиции «Батарея».
На странице «Батарея» приведены следующие данные: примерное время до следующей зарядки – 1 дн. 6 часов (осталось), заряд батареи – Доступно 63%, график «Использование с момента последней зарядки».
А также следующие позиции меню: Режим энергосбережения, Ограничения в фоновом режиме, Другие настройки аккумулятора.
Для того чтобы перейти к информации «Потребление заряда аккумулятора», нужно пальцем нажать на рисунок графика.
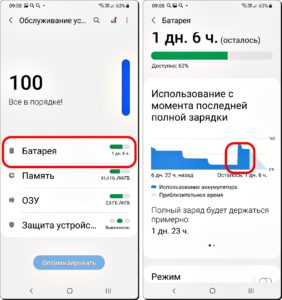
Скрин №3 – нажать на позицию «Батарея». Скрин №4 – в разделе Батарея для перехода к информации «Потребления заряда батареи» нужно нажать на ГРАФИК «Использование с момента последней зарядки».
2 этап. Ограничение использования отдельных приложений в разделе «Потребление заряда аккумулятора».
3. На странице «Потребление заряда батареи» представлен график «Использования …» и список приложений, ранжированный по величине процента потребления заряда батареи после последней зарядки.
Анализируя информацию «Потребления заряда батареи» было выявлено, что самым активным приложением, которое больше всех «съел» заряд батареи, является приложение «Яндекс» 21,4%. Он же входит в число лидеров по потреблению заряда батареи в фоновом режиме – 22 минуты, после системного приложения Google Play Маркет (2 часа 15 минут).
Для включения ограничения по использованию приложения «Яндекс» в фоновом режиме нужно вначале открыть страницу «Расход заряда аккумулятора в приложения», нажав на строчку приложения «Яндекс 21,4%».
А после нажать на кнопку «Ограничить использование» внизу экрана.
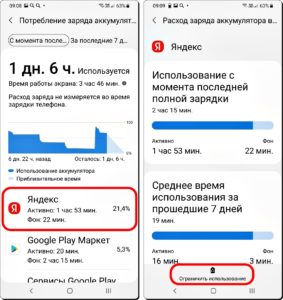
Скрин №5 – нажать на строчку приложения «Яндекс 21,4%». Скрин №6 – нажать на кнопку «Ограничить использование» внизу экрана.
После этого откроется окошко «Ограничение использования в фоновом режиме», где нажать на кнопку «Перевести в режим сна».
После этого под названием приложения «Яндекс» появилась строчка «В режиме сна».
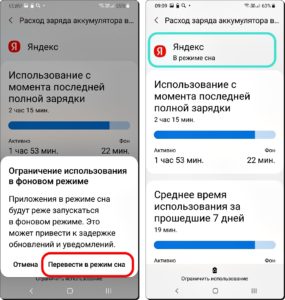
Скрин №7 – в открывшемся окошке нажать на кнопку «Перевести в режим сна». Скрин №8 – вид страницы «Яндекс» со строчкой «В режиме сна».
3 этап. Включение режима сна на телефоне.
4. Чтобы включить режим сна нужно вернуться в раздел «Батарея». Для этого нужно нажать на навигационную кнопку «Назад» два раза.
Находясь на странице «Батарея» нажать на пункт «Ограничения в фоновом режиме».
Для включения режима сна нужно включить переключатель пункта «Перевод в режим сна».
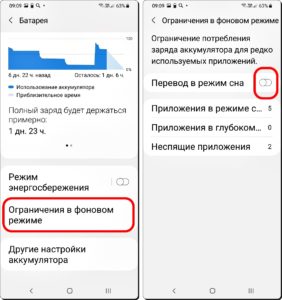
Скрин №9 – возвращаемся на страницу «Батарея». Нажать на название раздела «Ограничения в фоновом режиме». Скрин №10 – для включения режима сна нужно нажать на переключатель пункта ««Перевод в режим сна».
Теперь режим сна включен. Этим самым было включено ограничение потребления заряда батареи для редко используемых приложений.
4 этап. Добавление приложений в список «Приложения в режиме сна».
5. Для того, чтобы включить отобранные приложения в список «Приложения в режиме сна», нужно в разделе «Ограничения в фоновом режиме» открыть подраздел «Приложения в режиме сна 5». Цифра «5» означает, что сейчас в этом списке 5 приложений.
На странице «Приложения в режиме сна» сейчас 5 приложений, включая последнее внесённое приложение «Яндекс».
Чтобы расширить список ограничений в режиме сна нужно нажать на кнопку «+» вверху экрана.
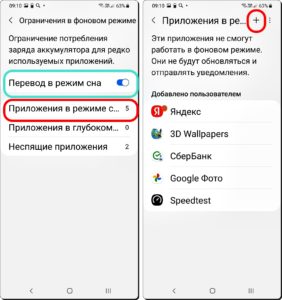
Скрин №11 – нажать на позицию «Приложения в режиме сна 5». Скрин №12 – для расширения списка приложений нужно нажать на кнопку «+».
Далее нужно выбрать приложения, на которые будут распространяться ограничения в фоновом режиме: эти приложения не смогут работать в фоновом режиме и они не будут обновляться и отправлять уведомления.
Для примера мы отметили приложение «Дзен», нажав на строчку с этим названием. А для внесения его в список ограничений нужно нажать ещё на кнопку «Добавить» внизу экрана.
После добавления приложения «Дзен» в список «Приложений в режиме сна» будет выглядеть вот так – в нём теперь уже 6 позиций.
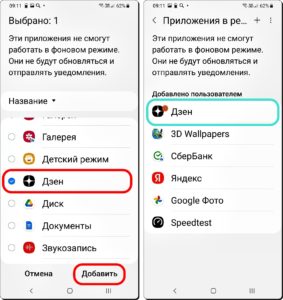
Скрин №13 – отметить приложение «Дзен» и нажать на кнопку «Добавить». Скрин №14 – вид страницы подраздела «Приложения в режиме сна».
5 этап. Добавление приложений в список «Неспящие приложения».
6. Настройки телефона позволяют также создать список приложений, которые никогда не будут выключаться в фоновом режиме. Для этого «нужные» приложения нужно внести в список «Неспящие приложения».
Для этого в разделе «Ограничения в фоновом режиме» войти в подраздел «Неспящие приложения 2». Цифра «2» означает, что сейчас в этом списке 2 приложения.
Далее для внесения в список неспящих приложений нужно нажать на кнопку «+» вверху экрана.
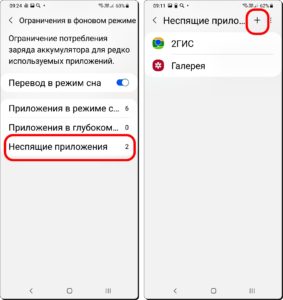
Скрин №15 – нажать на название подраздела «Неспящие приложения». Скрин №16 – нажать на кнопку «+».
После этого из списка всех приложений смартфона нужно отметить «нужные» программы. Мы отметили приложение «Звукозапись» и нажали на кнопку «Добавить».
После этого список неспящих приложений будет состоять уже из 3-х позиций, и выглядеть вот таким образом.
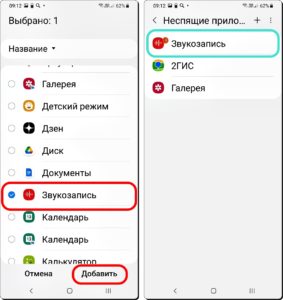
Скрин №17 – отметить приложение «Звукозапись» и нажать на кнопку «Добавить». Скрин №18 – вид страницы подраздела «Неспящие приложения».
Источник: hifilive.ru