Многие обстоятельства требуют подключения к ноутбуку внешнего монитора. Такое расположение полезно, если вы хотите транслировать контент на большой экран. Но для того, чтобы он работал оптимально, необходимо понимать как закрыть ноутбук и использовать монитор в Windows 11. Открытый ноутбук рядом с большим экраном может быть не идеальным зрелищем, особенно если вы представляете что-то на своем рабочем месте.
По умолчанию Windows 11 переводит компьютер в спящий режим, когда крышка закрыта. Это здорово, потому что экономит энергию. Однако, если вы хотите использовать только внешний дисплей, лучше закрыть крышку ноутбука, чтобы избежать разряда батареи. Для этого вам нужно изменить настройки питания, как мы увидим далее в статье с практическими рекомендациями.
Как закрыть ноутбук и использовать монитор в Windows 11
Если вы знаете, как закрыть ноутбук и использовать монитор в Windows 11, вы можете продлить срок службы батареи вашего ноутбука. Изменение параметров питания в Windows 10 и 11 предотвращает переход ноутбука в спящий режим при закрытой крышке. Итак, мы увидим несколько способов использования внешнего монитора в Windows 11 с закрытым ноутбуком.
Как оставить монитор включенным, когда ноутбук закрыт из панели управления
Первый метод полезен, если вы хотите закрыть ноутбук с работающим внешним монитором или если вы хотите выполнять некоторые задачи с закрытой крышкой. Давайте посмотрим, как закрыть ноутбук и использовать монитор в Windows 11 с помощью панели управления. Просто следуйте инструкциям, чтобы настроить параметры питания, чтобы изменить то, что делает закрытие крышки.
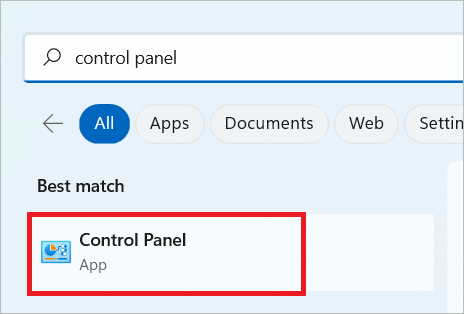
Откройте Панель управления из меню «Пуск».Открыть панель управления
Выберите «Оборудование и звук» в окне панели управления.
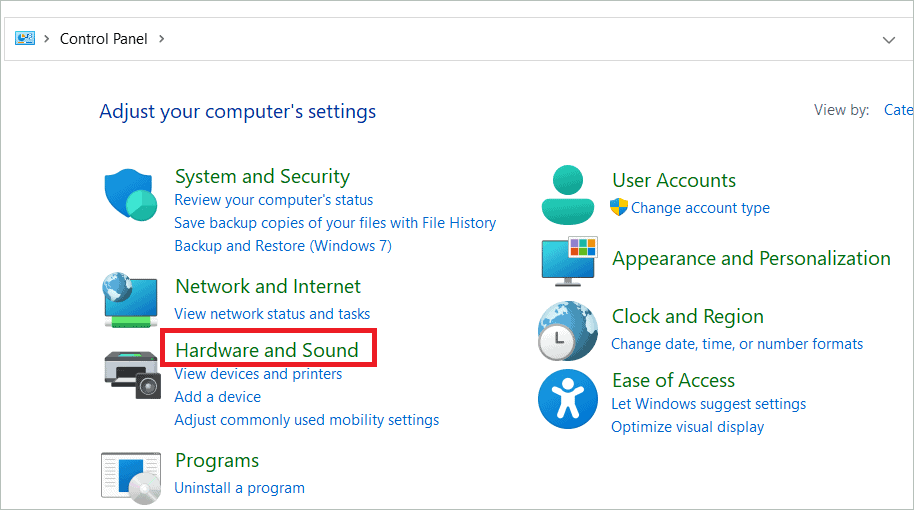
Выберите «Оборудование и звук».
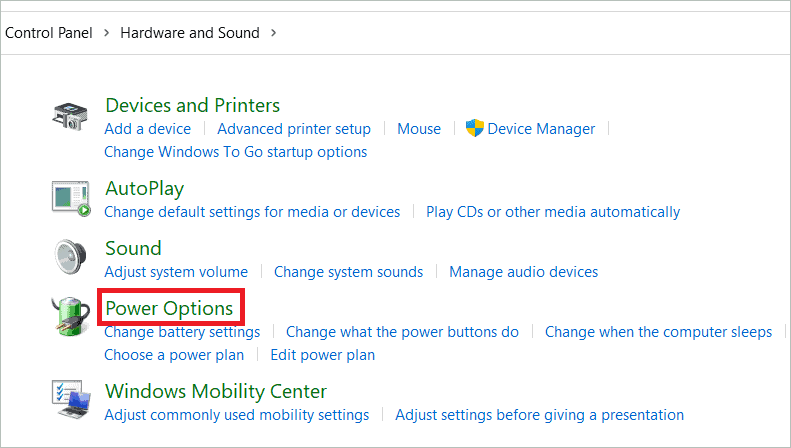
Далее выберите «Электропитание».Выберите параметры питания
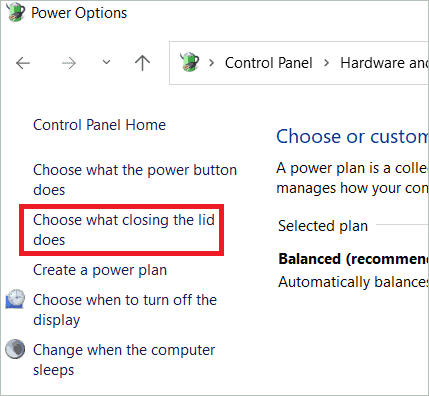
В левом меню выберите «Выберите, что делает закрытие крышки», чтобы изменить настройки крышки.Выберите Выберите, что делает закрытие крышки
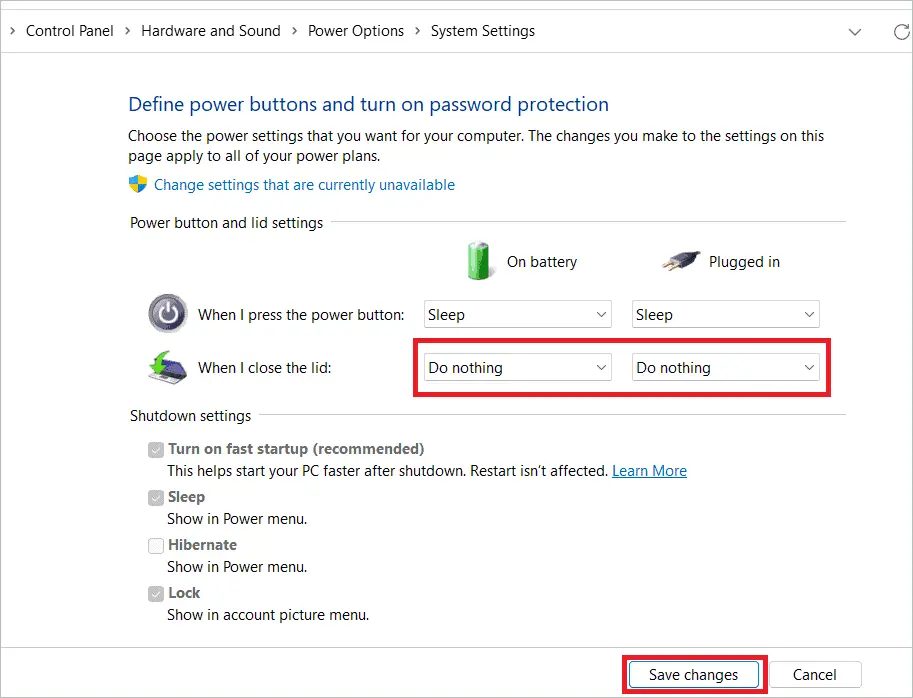
В двух раскрывающихся меню рядом с «Когда я закрываю крышку» выберите «Ничего не делать». Затем, наконец, нажмите «Сохранить изменения», чтобы изменения вступили в силу.Нажмите Сохранить изменения
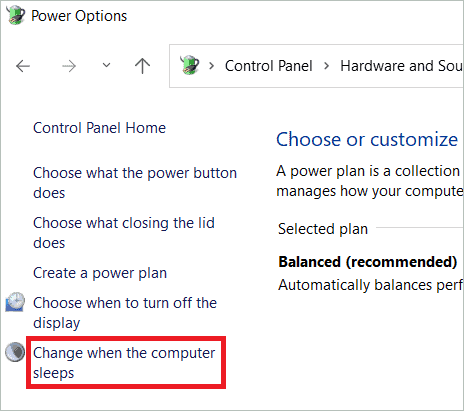
Как оставить включенным MacBook Air M1 с закрытой крышкой? | MacBook Air M1
Кроме того, вы можете выбрать «Изменить, когда компьютер спит» в левом меню вместо «Выберите, что делает закрытие крышки» и внести необходимые изменения.Выберите Изменить, когда компьютер переходит в спящий режим.
Как использовать монитор с закрытым ноутбуком, изменив настройки плана
Иногда, когда вы используете описанный выше метод, опция «Выберите, что делает закрытие крышки» может быть недоступна. В этом случае вы можете отредактировать настройки плана для того же результата. Давайте посмотрим, как это сделать.
Откройте панель управления и выберите «Оборудование и звук» > «Электропитание».
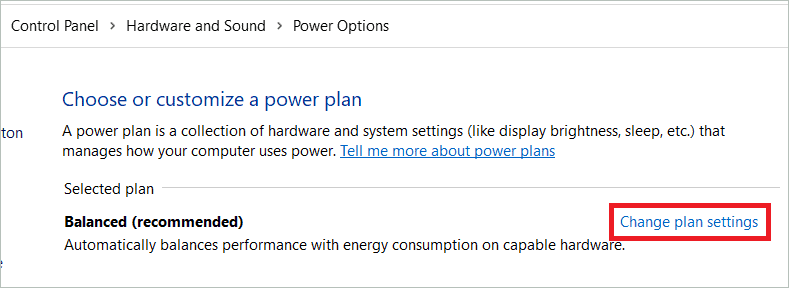
Выберите «Изменить настройки плана» рядом с «Сбалансированный» (рекомендуется).Выберите Изменить настройки плана.
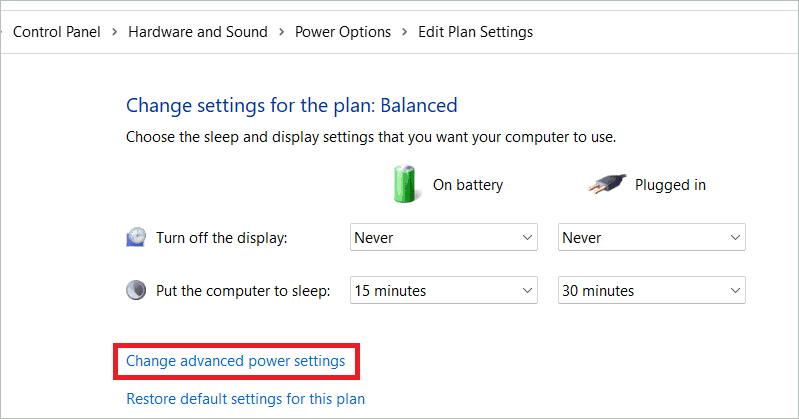
Нажмите «Изменить дополнительные параметры питания». Нажмите Изменить дополнительные параметры питания.
Нажмите знак «+» рядом с кнопкой питания и опцией крышки в диалоговом окне «Параметры питания». Затем разверните действие закрытия крышки. Выберите «Ничего не делать» в раскрывающихся списках рядом с «От батареи» и «От сети». Наконец, нажмите «Применить» и «ОК».
Как использовать внешний монитор с закрытой крышкой ноутбука, используя настройки проекта
Когда вы подключаете внешний монитор к своему ноутбуку, вы можете изменить настройки, чтобы решить, на каком мониторе должны отображаться приложения. Вы также можете дублировать экран на обоих дисплеях или расширить экран на второй монитор. Здесь мы узнаем, как закрыть ноутбук и использовать монитор в Windows 11, используя только опцию «Второй экран».
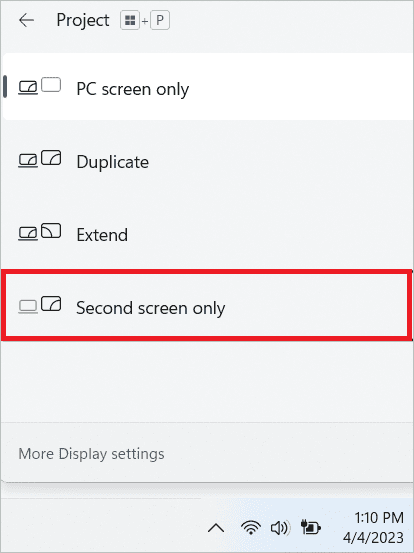
Откройте «Быстрые настройки», щелкнув значок громкости на панели задач, затем выберите значок «Проект». Или нажмите клавишу Windows + P, чтобы открыть настройки проекта. Затем выберите вариант «Только второй экран» из четырех доступных вариантов.Выберите только второй экран
Вы можете закрыть ноутбук и просматривать вещи на втором мониторе. Если вы хотите снова вернуться к первому, выберите опцию «Только экран ПК».
Как закрыть ноутбук и использовать монитор с помощью командной строки
Если вы предпочитаете использовать утилиту командной строки, вы можете использовать ее, чтобы закрыть крышку ноутбука и по-прежнему использовать монитор в Windows 11. Обратите внимание, что вы можете использовать ту же команду в Windows PowerShell для получения результатов. Единственное отличие состоит в том, что вы должны открыть окно PowerShell вместо командной строки. Вот как использовать внешний монитор с закрытой крышкой ноутбука в Windows 11.
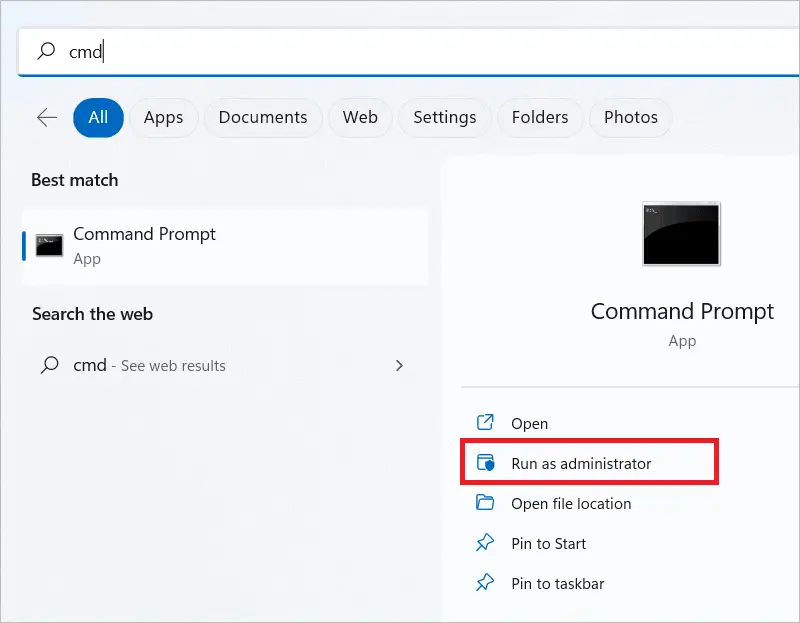
Введите «cmd» в строке поиска и откройте командную строку, выбрав опцию «Запуск от имени администратора».Открыть командную строку
Скопируйте следующую команду, вставьте ее в окно командной строки и нажмите Enter.


Ноутбук может работать без электричества, если в нем есть аккумуляторная батарея, она заряжена и исправна.
Если в розетках 220В нет напряжения, то ноутбук не будет работать, если батарея отсутствует, либо она неисправна, либо полностью разряжена. В таких ситуациях ноутбук просто выключается.
Разумеется, все данные, что были не сохранены в момент отключения электроэнергии, будут утеряны. И потом, когда дадут электричество, работу нужно будет начинать заново.
Что происходит со вторым монитором, когда отключается электричество
Второй монитор, который подключают к ноутбуку, работает от электричества. При отключении 220В монитор немедленно погаснет. Он отключится даже тогда, когда в ноутбуке стоит заряженная и исправная аккумуляторная батарея. Эта батарея питает только сам ноутбук и его встроенный экран. Второй монитор запитан от сети 220В.
Он не подключен к аккумуляторной батарее ноутбука.
Ноутбук, в котором есть заряженная батарея, спокойно продолжит работу, если внезапно отключается электроэнергия. А вот внешний монитор погаснет. И тут начинается самое интересное.
Если на основном мониторе есть картинка, а электричество отключилось, то отключится только второй монитор. Работающий собственный монитор ноутбука позволит пользователю продолжить работу.
Правда, теперь ему предстоит пользоваться только встроенным монитором. Теперь нужно внимательно следить, чтобы не разрядить аккумулятор «до нуля». До этого критического момента следует завершить работу и сохранить все данные.
Зачастую на ноутбуке изображение показывается только на втором мониторе. При этом основной встроенный монитор полностью погашен, на него ничего не выводится. Это делают чаще всего из экономии ресурса встроенного монитора.
Собственный монитор ноутбука не работает при выключении электричества
Если собственный монитор ноутбука не работает на момент отключения электропитания, то чаще всего, «оживить» его после отключения электропитания не получается. Он так и остается безучастно черным и выключенным, хотя на самом деле ноутбук продолжает исправно работать от аккумуляторной батареи.
Здесь возникает проблема, как выключить такой ноутбук. Ведь «вслепую» остановить его работу невозможно. Картинка теперь не видна как на основном мониторе, так и на втором мониторе.
Тогда есть 2 возможных пути выключения ноутбука:
1. Выключить ноутбук аварийно без сохранения данных. Для этого следует нажать и удерживать кнопку включения электропитания на ноутбуке, до его выключения. Данные в открытых окнах не будут сохранены, что есть плохо.
2. Оставить такой ноутбук с отключенными мониторами во включенном состоянии, не трогать его совсем. Пусть он себе работает, пока полностью не разрядится аккумуляторная батарея. Незадолго до ее полной разрядки должна сработать настройка электропитания «Действие почти полной разрядки батареи».
Обычно «Действие почти полной разрядки батареи» устанавливают таким образом, чтобы ноутбук автоматически перешел в режим гибернации. Ноутбук выключится автоматически, не дожидаясь, пока батарея полностью разрядится. Перед выключением ноутбука операционная система Windows сохранит все открытые окна вместе с данными.
При последующем включении ноутбука, когда электричество в квартире или в офисе починят, ноутбук выйдет из гибернации. Он восстановит на экране ту картинку, которая была на нем в момент отключения электроэнергии. При этом все не сохраненные данные будут на своих местах, ничего не потеряется.
Настройка гибернации на ноутбуке
Настройки гибернации нужно сделать задолго до того, как внезапно отключат электроэнергию. Ибо когда электричество все-таки отключат, у нас не будет никакой возможности сделать эти настройки.
Настройка выполняется следующим образом.

Рис. 1 (Кликните для увеличения). Как открыть окно настроек электропитания ноутбука с Windows 10.
В Панели задач Windows 10 нужно кликнуть по галочке «Отображать скрытые значки» (цифра 1 на рис. 1). Появится меню значков, скрытых из панели задач.
Правой кнопкой мыши щелкаем по значку, который показывает уровень заряда батареи ноутбука (2 на рис. 1). Откроется еще одно меню, в котором кликаем левой кнопкой мыши опцию «Электропитание» (3 на рис. 1).

Рис. 2 (Клик для увеличения). Окно настроек электропитания ноутбука с Windows 10.
В окне «Электропитание» (рис. 2) кликаем по надписи «Настройка схемы электропитания» (выделено в рамку на рис. 2).

Рис. 3. Изменение дополнительных параметров электропитания ноутбука с Windows 10.
Откроется окно настроек схемы электропитания (рис. 3). К сожалению, здесь нет возможности сразу настроить гибернацию. Кликните по надписи «Изменить дополнительные параметры питания» (выделено в рамку на рис. 3), чтобы перейти в дополнительное окно «Электропитание».
Действие почти полной разрядки батареи
Наконец, в открывшемся окне «Электропитание» нужно настроить «Действие почти полной разрядки батареи»:

Рис. 4. Окно настроек дополнительных параметров электропитания ноутбука с Windows 10.
Цифра 1 на рис. 4 – разворачиваем настройки «Батареи» ноутбука, кликаем на значок «+», который должен превратиться в значок «-»;
2 на рис. 4 – разворачиваем опции настроек «Действие почти полной разрядки батарей», кликаем на «+», который превратится при этом в «-»;
3 на рисунке 4 – устанавливаем параметр «Гибернация» в двух местах: «От батареи» и «От сети»;
4 на рис. 4 – завершаем настройки кликом по кнопке «ОК».
И вот теперь ноутбук незадолго до полного разряда батареи АВТОМАТИЧЕСКИ сохранит все открытые окна и все данные, а затем АВТОМАТИЧЕСКИ выключит ноутбук.
Режим гибернации позволяет сохранить все данные при внезапном отключении электричества. Для этого нужно, чтобы аккумуляторная батарея ноутбука была исправна и хотя бы немного заряжена. Открытые окна и все наработки восстановятся после загрузки ноутбука сразу после того, как он снова будет подключен к 220В.
Отключение ноутбука со вторым монитором при работе от источника бесперебойного питания
Некоторые пользователи, у которых уже давно не работает аккумуляторная батарея ноутбука, могут пользоваться источником бесперебойного питания (ИБП). Он позволяет работать от сети 220В с повышенной надежностью.
Во-первых, источник бесперебойного питания сглаживает скачки напряжения в электрической сети. Тем самым он защищает ноутбук от возможных повреждений.
Во-вторых, при внезапном отключении электропитания 220В источник бесперебойного питания поддерживает некоторое время работу ноутбука и второго монитора за счет собственного аккумулятора.
Иногда пользователи ноутбука думают, что батарея ИБП схожа по своим характеристикам с батареей ноутбука. Батарея ноутбука, когда она была в исправном и заряженном состоянии, позволяла ноутбуку работать, порой, несколько часов. По мнению некоторых пользователей источник бесперебойного питания может столь же долго обеспечивать работу ноутбука, в том числе со вторым монитором.
Однако, аккумулятор ИБП разряжается намного быстрее, чем разряжается батарея ноутбука. Потому, если работать от ИБП, нужно как можно скорее завершить работу на ноутбуке с подключенным к нему вторым монитором. Энергии аккумулятора ИБП должно хватить ровно на то, чтобы спокойно сохранить все данные, закрыть все открытые окна Windows, и выключить ноутбук.
Не стоит слишком долго работать на ноутбуке со вторым монитором в отсутствии электропитания 220В, даже если ноутбук и монитор продолжают работать от ИБП. Источник бесперебойного питания не гарантирует длительную работу, как это когда-то позволяла делать исправная и заряженная батарея ноутбука.
Источник: www.compgramotnost.ru