При использовании Андроид ТВ возникает необходимость переключаться между разными приложениями и закрывать их. В этой статье мы рассмотрим различные способы переключения между приложениями и поделимся полезными советами.
- Способы переключения между приложениями
- Как закрывать приложения на Андроид ТВ
- Как разделить экран на Андроид ТВ
- Как переключать каналы на Андроид ТВ
- Советы и выводы
Способы переключения между приложениями
При использовании Андроид ТВ есть несколько способов переключения между приложениями:
- Использование панели приложений: Для того чтобы переключиться на другое приложение, необходимо выбрать его в панели приложений, а затем кратко нажать кнопку подтверждения на пульте ДУ. Этот способ позволяет быстро переключаться между приложениями без необходимости выходить в главное меню.
- Проведение пальцем: Вы можете провести пальцем влево или вправо по экрану, чтобы найти нужное приложение, а затем коснуться его значка или экрана предварительного просмотра, чтобы перейти к нему. Этот способ особенно удобен, если у вас на экране много приложений и вы хотите быстро найти нужное.
Как закрывать приложения на Андроид ТВ
Если вам необходимо закрыть приложение на Андроид ТВ, вы можете использовать один из следующих способов:
Xiaomi Mi Box S ОПТИМИЗАЦИЯ РАБОТЫ ТВ ПРИСТАВКИ. ОЧИСТКА ПАМЯТИ
- Использование списка недавних приложений: Чтобы открыть список недавно использовавшихся приложений, проведите пальцем по экрану влево, а затем вверх. Затем, чтобы закрыть приложение, проведите пальцем влево или вправо, чтобы переместиться к нужному приложению, а затем проведите пальцем вверх, чтобы удалить его из списка.
- Использование системного меню приложений: Вы также можете открыть системное меню приложений, нажав на кнопку с изображением квадрата на пульте ДУ. В этом меню вы можете выбрать нужное приложение и закрыть его.
Как разделить экран на Андроид ТВ
Если вам необходимо разделить экран на Андроид ТВ, например, чтобы одновременно использовать два приложения, вы можете следовать этим шагам:
- Смахните вверх: Смахните вверх по функциональной экранной кнопке, чтобы открыть множество действий и настроек.
- Выберите первое приложение: В верхней части экрана выберите первое приложение, которое вы хотите отобразить.
- Нажмите на кнопку «Split Screen»: Нажмите на кнопку «Split Screen», чтобы активировать режим разделения экрана.
- Выберите второе приложение: После активации режима разделения экрана, выберите второе приложение область, где оно будет отображаться.
Эти шаги позволят вам разделить экран на Андроид ТВ и использовать два приложения одновременно.
Как переключать каналы на Андроид ТВ
Для переключения каналов на Андроид ТВ вы можете воспользоваться следующими методами:
- Использование пульта ДУ: Вы можете переключаться между каналами с помощью пульта ДУ, используя кнопки с цифрами или специальные кнопки для переключения каналов.
- Использование приложения Телегид: На главном экране Android TV прокрутите страницу вниз до раздела «Приложения» и выберите приложение «Телеканалы». В этом приложении вы сможете выбрать нужные каналы и ознакомиться с программой передач.
- Использование Телегида: В приложении «Телеканалы» откройте Телегид и перейдите к нужному каналу, который вы хотите посмотреть.
Советы и выводы
Переключение между приложениями и закрытие их на Андроид ТВ может быть простым и удобным процессом, если вы знакомы с основными способами и функциями операционной системы. Вот некоторые полезные советы и выводы для улучшения вашего опыта использования Андроид ТВ:
3 СПОСОБА Добавить на главный экран, скрытые приложения на MI BOX 3,S. KM3. KM9. Андроид ТВ 8
- Изучите основные функции пульта ДУ для быстрого переключения между приложениями и каналами.
- Используйте функцию разделения экрана для одновременного использования двух приложений.
- Установите приложение «Телеканалы» и «Телегид» для удобного переключения между каналами и ознакомления с программой передач.
- Постоянно обновляйте свою операционную систему и приложения, чтобы иметь доступ к последним функциям и исправлениям ошибок.
- Если возникают проблемы с переключением приложений или каналов, перезагрузите Андроид ТВ и проверьте наличие обновлений.
Следуя этим советам, вы сможете легко и быстро переключаться между приложениями и наслаждаться использованием Андроид ТВ без необходимости выходить в главное меню или использовать сложные команды.
Как сделать второго пользователя на телефоне Xiaomi
Для создания второго пользователя на телефоне Xiaomi необходимо выполнить несколько простых шагов. Сначала откройте настройки вашего смартфона. Затем найдите раздел «Особые возможности». Внутри этого раздела выберите «Второе пространство». После этого нажмите на кнопку «Создать второе пространство». Подождите, пока операция завершится.
Затем нажмите на кнопку «Далее», которая находится внизу экрана. Вам будет предложено выбрать способ перехода между пространствами. Вы можете выбрать, чтобы переключаться между пространствами с помощью пароля или отпечатка пальца. Выберите наиболее удобный для вас способ и завершите настройку. Теперь у вас есть второе пространство, в котором вы можете хранить отдельные приложения, контакты и файлы от основного пользователя.
Где найти QR код телевизора Xiaomi
Если у вас есть телевизор Xiaomi, и вы хотите найти QR-код, то вам понадобится ваш мобильный телефон Xiaomi. В начале, возьмите пульт дистанционного управления и нажмите кнопку «Меню». На экране появится главное меню. Внутри него найдите опцию «Быстрое проецирование». Нажмите на нее, чтобы запустить функцию.
У вас появится экран, на котором можно сканировать QR-коды. Нажмите на приложение камеры, чтобы открыть камеру на своем телефоне Xiaomi. Затем прицельтесь камерой на QR-код, который находится на телевизоре, и сделайте фотографию. Телефон автоматически сканирует код и подключится к телевизору Xiaomi. Теперь вы можете наслаждаться всеми функциями и возможностями своего телевизора.
Как передать изображение на телевизор mi
После того как на вашем телевизоре mi экран включится настройте его с помощью мобильного приложения, которое называется Mi Remote. Обновите пульт до последней версии, и включите его. Далее, в приложении выберите «Настройка второго дисплея» и следуйте инструкциям на экране, чтобы связать ваш смартфон и телевизор.
После успешной связи вы сможете передавать изображения с вашего смартфона на телевизор. Для этого откройте любое изображение на вашем устройстве и нажмите на значок «Поделить». В появившемся меню выберите пункт «Трансляция», и выберите ваш телевизор mi в списке доступных устройств. После этого изображение будет отображаться на экране вашего телевизора. Кроме того, настройки трансляции также позволяют передавать звук с вашего смартфона на телевизор, что делает просмотр контента еще удобнее и позволяет наслаждаться им на большом экране.
Как с Xiaomi транслировать на телевизор
Для трансляции содержимого с устройств Xiaomi на телевизор необходимо зайти в «Настройки» на своем смартфоне. После этого выберите «Подключение и общий доступ» и перейдите в раздел «Трансляция». В данном разделе активируйте функцию «Трансляция» и выберите устройство, на которое вы хотите вывести изображение.
После активации этой функции и выбора устройства, ваш смартфон будет подключен к телевизору и начнет транслировать все, что происходит на его экране. Вы сможете просматривать фотографии, видео, игры или любые другие приложения на большом экране телевизора.
Трансляция с устройств Xiaomi на телевизор позволяет вам наслаждаться контентом со смартфона в более комфортном формате, делиться с друзьями или семьей веселыми моментами и наслаждаться большим расширенным пространством на телевизоре.
Для закрытия приложения также нужно выбрать его в панели, но вместо нажатия кнопки подтверждения на пульте ДУ нужно удерживать эту кнопку несколько секунд. После этого отобразится окно с предложением закрыть приложение. Чтобы переключаться между приложениями, можно также использовать альтернативные способы.
Нажмите на кнопку «Последние приложения» на пульте ДУ, чтобы открыть список последних использованных приложений. Затем выберите нужное приложение из списка. Также можно использовать функцию «Мультизадачность», которая позволяет отображать два приложения на одном экране. Для этого зайдите в настройки экрана и активируйте данную функцию. Переключение между приложениями — это удобный способ быстро переключаться и управлять работой устройства на Андроид ТВ.
Источник: kamere.ru
Скрытие приложений на телефонах Xiaomi, Redmi, в MIUI и Android
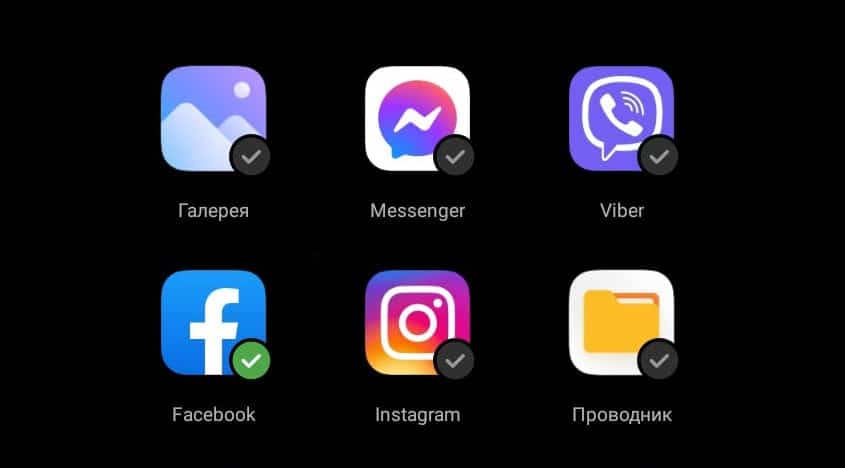
В Android можно спрятать приложения от посторонних глаз. Разработчики Xiaomi оставили эту опцию в оболочке MIUI. Причём функция доступна как на классических телефонах Сяоми, так и на смартфонах Redmi и POCO. Сегодня расскажу, что это за функция и как правильно её использовать.
Скрытие приложения — это возможность скрыть ярлыки установленных программ с рабочего стола MIUI. Функция работает точно так же, как смартфонах под управлением Андроид.
После настройки ярлык приложения не будет отображаться на главном экране, а для его запуска потребуется применить соответствующий жест и ввести пароль. Весьма неплохая защита конфиденциальных данных и отличный способ скрыть игру на телефоне.
Скрытие приложений с рабочего стола MIUI
Защита приложений – это важный пункт настроек MIUI. Именно в нём находится инструмент для скрытия приложений с рабочего стола Сяоми, Редми и ПОКО. Поэтому инструкция получится достаточно простой.
Для начала необходимо активировать защиту в настройках MIUI, только после этого можно что-то прятать.
Включение защиты и скрытие приложений
Как включить защиту приложений MIUI:
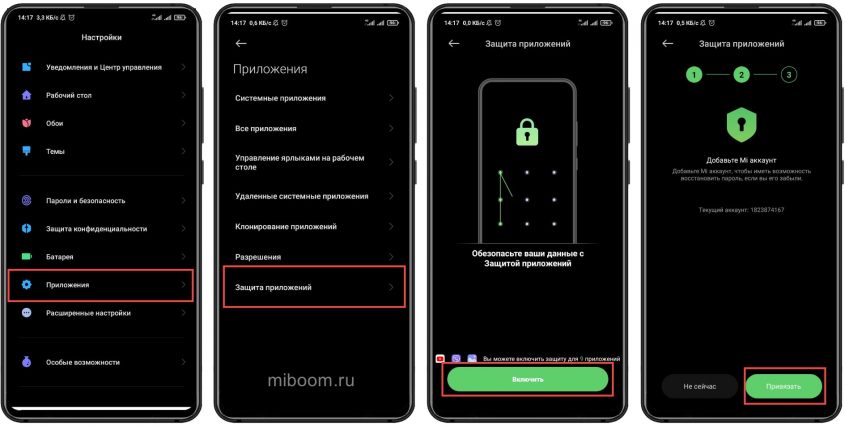
- Запустите настройки смартфона и перейдите в раздел « Приложения ».
- Тапните по пункту « Защита приложений ».
- Далее нажмите на кнопку « Включить ».
- Затем потребуется придумать и ввести графический ключ.
- После этого система попросит привязать Mi аккаунт при помощи соответствующий кнопки (на случай если пользователь забудет пароль защиты).
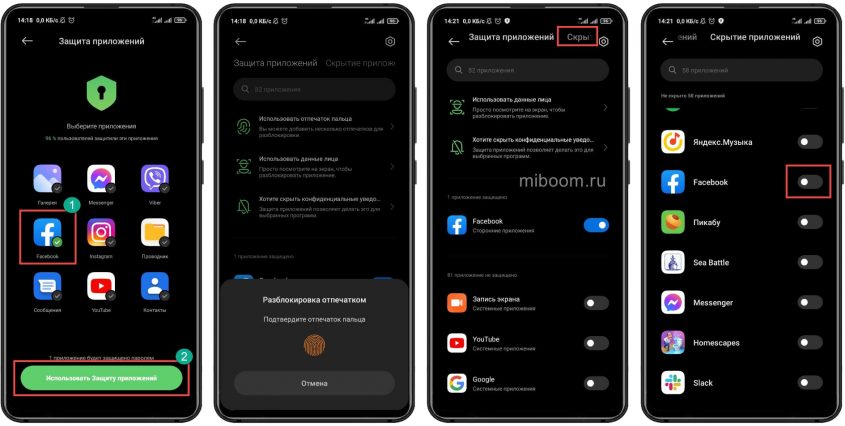
Теперь нужная программа не только защищена паролем, но и скрыта с рабочего стола. Как видите, всё очень просто. Осталось понять, как его после этого запускать спрятанные ярлыки.
Просмотр скрытых приложений
Найти скрытые приложения в телефоне очень просто, но без пароля их не увидеть. Вы только можете понять, что владелец телефона что-то скрывает от любопытных глаз.
Как посмотреть скрытые приложения на Андроид:
- Для запуска защищённой программы нужно применить жест с разведением двух пальцев на любом месте экрана.
- Появится окно запроса пароля.
- После ввода пароля откроется папка со всеми защищёнными файлами.
Отключение защиты и скрытия
Чтобы вывести приложение на экран телефона, необходимо отключить защиту.
Как убрать защиту приложений на Xiaomi:
- Войдите в настройки смартфона и перейдите в раздел « Приложения ».
- Нажмите « Защиту приложений ».
- Введите графический ключ или используйте отпечаток пальца.
- Тапните по шестерёнке в верхнем правом углу экрана.
- Передвиньте ползунок « Защита приложений » в положение « Выкл ».
- Подтвердите действие кнопкой ОК .
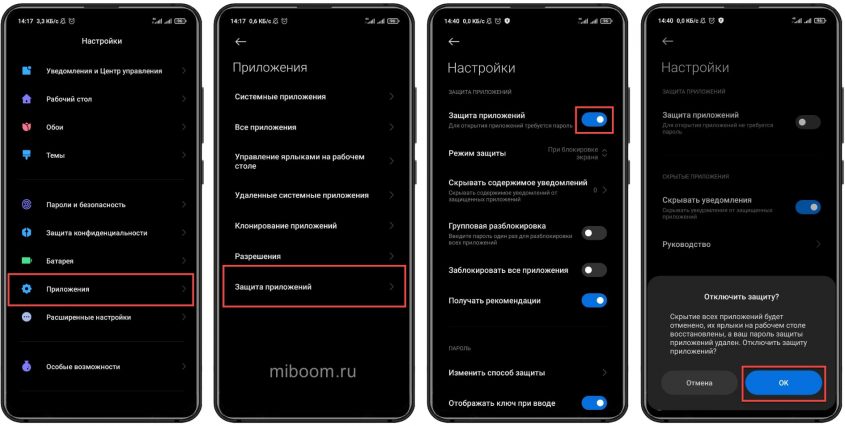
После произведения этих действий защита будет выключена, а все ранее скрытые иконки вернутся на рабочий стол MIUI. Прелесть этой функции заключается в том, что её можно активировать практически в любое время и также быстро отключить. Никаких особых навыков и знаний для этого не требуется.
Скрыть большинство предустановленных расширений MIUI не получится. Эта функция нормально работает только с программами сторонних разработчиков. Вероятно, это сделано специально.
Программы для скрытия приложений
Если стандартная возможность MIUI не позволяет сделать приложение невидимым, можно воспользоваться сторонними утилитами, способными прятать и защищать паролем даже системный софт.
Стоит учесть, что некоторые подобные программы требуют наличия прав суперпользователя для своего нормального функционирования.
Smart Hide Calculator
Условно-бесплатная утилита, которая требует для нормальной работы прав суперпользователя. Зато оно способно скрыть практически все приложения, включая системные. Интерфейс Smart Hide Calculator достаточно прост, в нём разберётся даже новичок. Выглядит программа как обычный калькулятор (дабы не вызывать интереса у посторонних).
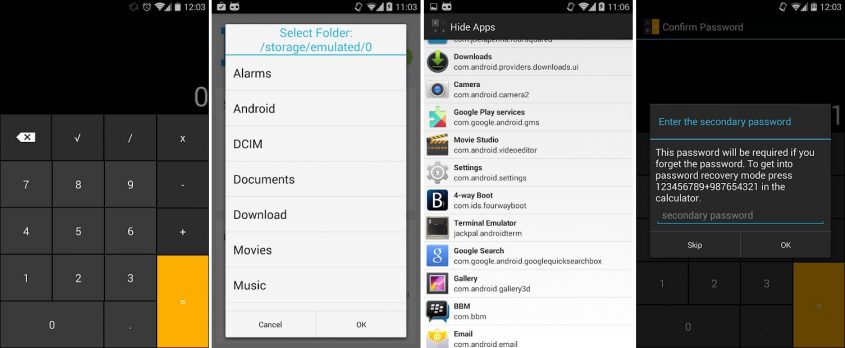
Для скрытия приложения нужно нажать на кнопку «равняется», а затем ввести пароль, чтобы открылся интерфейс. Такая программа отлично подойдёт для скрытия конфиденциальных данных, поскольку Smart Hide Calculator умеет работать с файлами различного типа.
App Hider
Бесплатная программа для скрытия софта, установленного на смартфоне. Способна работать без рут-прав и сделана с закосом под калькулятор. Но это накладывает некоторые ограничения, поскольку системные программы App Hider скрывать не умеет. Тем не менее, для обычного программного обеспечения данный продукт очень хорошо подходит.
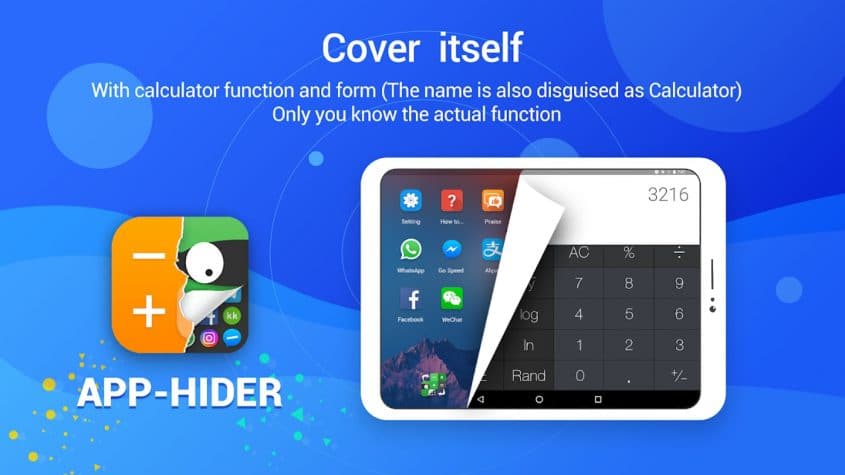
Интерфейс достаточно простой, русский язык отсутствует, но разобраться в нём просто. Пользоваться продуктом можно бесплатно, но в нём достаточно много рекламы, которую не отключить. Отмечу, что нормально работать она не мешает.
Norton App Lock
Бесплатная программа от известного производителя антивирусного софта. Обладает предельно понятным интерфейсом и широкими возможностями. Оформление соответствует всем остальным продуктам Norton. ПО способно скрывать обычные приложения, но с системными работать не умеет. Зато не требует прав суперпользователя.
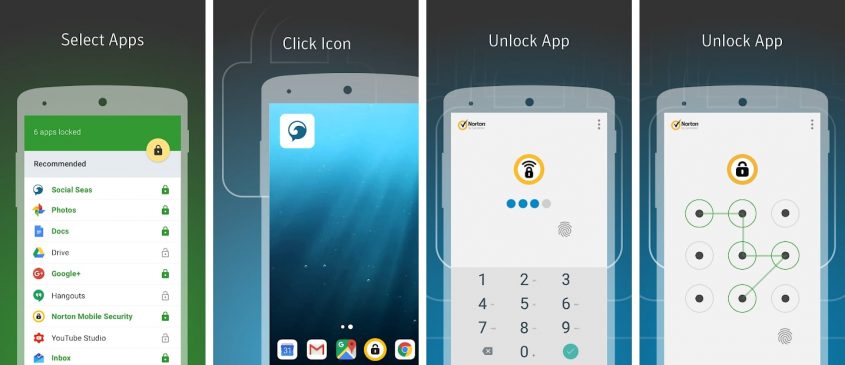
Нормально работает как на чистом Андроид, так и на Xiaomi, Redmi и POCO с MIUI. Не требует слишком много системных ресурсов, поэтому её можно установить даже на относительно слабые телефоны. Рекламы в программе нет.
Perfect App Lock
Мощнейший русскоязычный софт для скрытия всего чего угодно на Android-смартфонах. Есть бесплатная версия Perfect App Lock, но в ней много рекламы и функционал существенно урезан. Для использования всех возможностей потребуется заплатить разработчикам. После этого исчезнет и реклама.
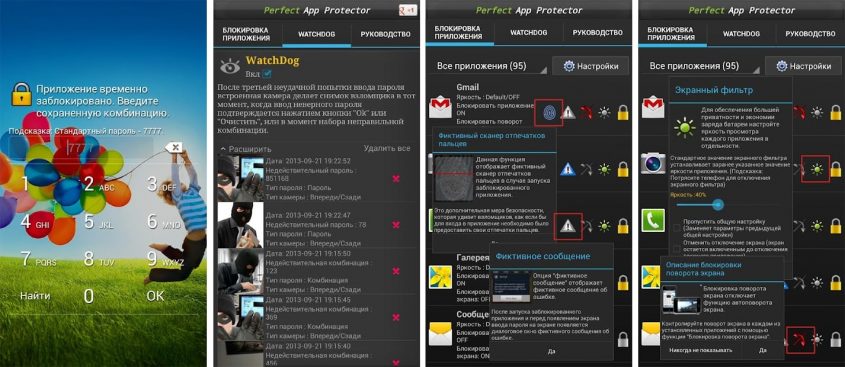
Интерфейс хорошо и продуманно сделан, поэтому даже у новичков не возникнет проблем с работой. Perfect App Lock умеет скрывать практически все приложения, кроме некоторых системных. Для скрытия предустановленных системных программ потребуются права суперпользователя.
Альтернатива: второе пространство и лаунчеры
Спрятать ярлык можно при помощи других возможностей MIUI или использовать сторонние лаунчеры. В альтернативных лаунчерах также есть такая опция (POCO Launcher, GO EX Launcher, Trebuchet, APEX Launcher и в других). Мы рассмотрим её включения на примере NOVA Launcher. Стоит заметить, что функция защиты имеется только в платной версии.
Однако сначала несколько слов об альтернативной возможности MIUI под названием «второе пространство».
Использование второго пространства MIUI для скрытия данных
Второе пространство – это дополнительный рабочий стол в рамках одной учётной записи, защищённый паролем или графическим ключом.
Пользователь может создать второе пространство, переместить туда конфиденциальные данные и сделать их недоступными для любителей повертеть чужой телефон в руках.
Создание второго пространства:
- Откройте « Настройки ».
- Перейдите в раздел « Особые возможности ».
- Тапните по пункту « Второе пространство » и создайте альтернативное пространство.
- Задайте пароль для доступа к новому пространству.
- Придумайте графический ключ, который не должен совпадать с ключом от первого пространства).
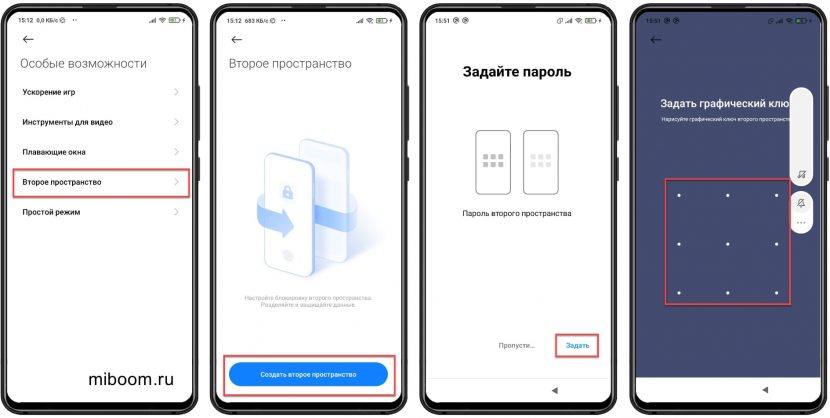
Главное — не забудьте, какой графический ключ создали! Если его забыть, то все данные, расположенные на созданном рабочем столе, перестанут быть доступны.
Скрытие ярлыков через NOVA Launcher
В невероятно функциональном и неплохо выглядящем лаунчере NOVA также есть возможность скрыть от посторонних глаз личные данные и защитить их паролем.
Однако эта функция работает только в платной версии NOVA Launcher. Если пользователь решил установить Free версию, то спрятать иконку приложения на Андроиде или MIUI не получится.
Как скрыть приложение в NOVA Launcher:
- Откройте настройки лаунчера и перейдите в раздел « Меню приложений ».
- Пролистайте список настроек до конца и тапните по пункту « Скрыть приложения ».
- Отметьте галочками нужные программы.
- Выйдите из настроек.
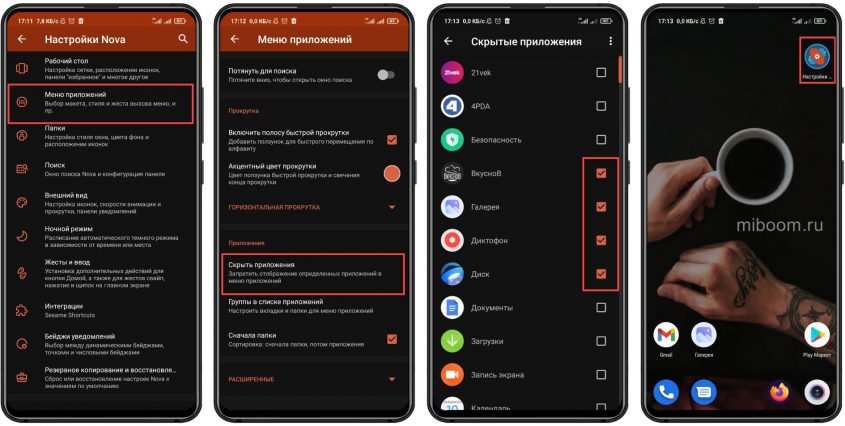
После этого значки приложений не будут отображаться в меню. Чтобы их увидеть нужно будет пройти по тому же пути (как в инструкции выше) и посмотреть, какие из программ скрыты.
Если нужно запустить программу, то в списке придётся снять галочку с нужного пункта, только тогда ПО станет доступно для запуска.
Коротко о главном
Подводя итоги, хочу отметить:
- Скрытие есть в любом смартфоне производства Xiaomi, а также суббрендов POCO и Redmi.
- Включение данной функции осуществляется через стандартные настройки MIUI.
- Существуют сторонние программы, которые позволяют надёжно спрятать даже обычные файлы и любую другую личную информацию.
- Спрятать ярлыки с рабочего стола MIUI или Android можно также при помощи сторонних лаунчеров. Некоторые из них платные.
Источник: miboom.ru
Как скрыть верхнее меню в недавних приложениях
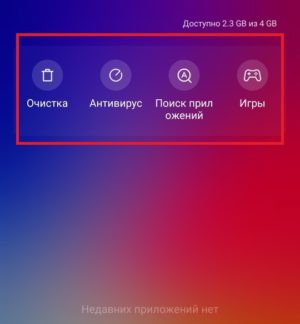
После обновления MIUI в недавних приложениях появилось меню из четырех ярлыков: очистка, антивирус, поиск приложений и игры. Не понятно, зачем разработчики решили продублировать эти пункты, но к счастью, они предусмотрели штатную возможность их отключения. Чтобы сделать это, вам нужно:
- Зайти в Настройки—>Рабочий стол и Недавние. И отключить «Показывать предложения».
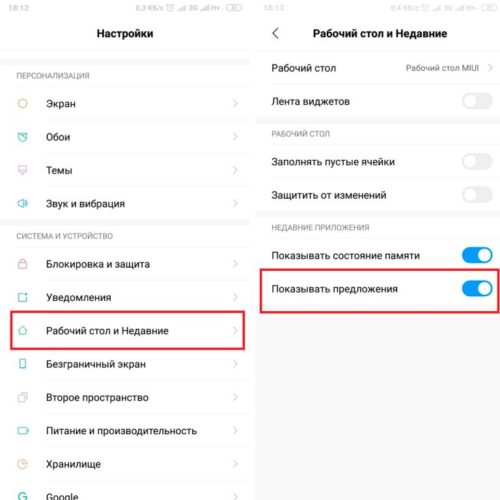
Теперь, экран недавних приложений не будет содержать ничего лишнего.
Настройки faqpda.ru
Источник: faqpda.ru