В данной статье мы расскажем о способах записи видео с звуком в мессенджере Telegram на разных платформах и устройствах.
- Запись видео со звуком на Андроид
- Запись видео со звуком на iOS
- Запись кружочков (GIF) со звуком в Android и iOS
- Android
- iOS
- Как записать голосовое сообщение в Telegram на Android
- Полезные советы
- Выводы
Запись видео со звуком на Андроид
Если вы пользуетесь устройством на базе Android, то для записи видео со звуком в Telegram вам нужно:
- Открыть нужный чат в Telegram.
- Нажать на значок микрофона.
- Нажать на значок камеры, который появится вместо микрофона.
- Нажимать на значок камеры и удерживать его, чтобы записывать видео со звуком.
Если нужно остановить запись видео, надо смахнуть палец влево и выбрать опцию удаления сообщения.
Запись видео со звуком на iOS
Пользователям устройств на базе iOS следует следующая последовательность действий:
Как записывать видео с ТВ приставки TV бокса Android и телевизора
- Запустите любое приложение, которое проигрывает звук (например, диктофон).
- Откройте приложение Камера на вашем iOS устройстве.
- Перейдите в раздел Фото.
- Зажмите кнопку спуска затвора, чтобы начать запись с звуком.
- Смахните палец вправо для завершения записи видео.
Запись кружочков (GIF) со звуком в Android и iOS
Чтобы записать кружочки со звуком в Telegram, нужно следовать рекомендациям для вашей платформы:
Android
- Откройте нужный чат.
- Нажмите на значок микрофона, чтобы вывести камеру.
- Зажмите кнопку камеры, но не держите ее в течение записи.
- При желании добавьте звуковое сопровождение (например, музыку).
- Отправьте кружочок со звуком вашим собеседникам.
iOS
- Откройте нужный чат в Telegram.
- Нажмите на значок микрофона внизу экрана, чтобы открыть камеру.
- Зажмите кнопку камеры и потяните вверх, чтобы записать кружочок.
- Добавьте звуковое сопровождение.
- Отправьте кружочок со звуком вашим собеседникам.
Как записать голосовое сообщение в Telegram на Android
Запись голосовых сообщений в Telegram на устройствах Android очень проста. Для этого нужно:
- Открыть нужный чат в Telegram.
- Нажать на кнопку микрофона и удерживать ее, пока говорите.
- Отпустить кнопку, чтобы остановить запись голосового сообщения.
- Отправьте голосовое сообщение вашим собеседникам.
Полезные советы
- Не забывайте проверять настройки звука на своем устройстве, чтобы убедиться, что звук при записи действительно работает.
- Если вам нужно записывать видео со звуком вне Telegram, вы можете использовать сторонние приложения или программное обеспечение на компьютере.
- Если ваше устройство не позволяет записывать звук и видео одновременно, попробуйте использовать наушники с микрофоном. Это может решить проблему.
- Помните, что наличие звука в видео или сообщении может сильно повлиять на восприятие информации вашими собеседниками.
Выводы
Telegram позволяет записывать видео и кружочки с звуком на разных платформах и устройствах. Для этого нужно выполнить определенную последовательность действий, которые мы рассмотрели в данной статье. Учитывая наличие этой функции, можно создавать более эффективные и понятные сообщения для общения в чатах.
Как записывать видео с ТВ приставки и телевизора?
Как снимать видео в телеграмме с музыкой
В приложении Telegram есть возможность записывать видеосообщения с музыкой. Для этого нужно удерживать пальцем значок камеры в чате и выбрать функцию записи видео. Во время записи видео можно слушать музыку, которая уже запущена на устройстве.
Если вы хотите записать видео с фоновой музыкой на iPhone, вам нужно запустить музыку из любого приложения, перейти в приложение Камера и выбрать раздел Фото. После этого можно начинать запись видео, и музыка будет играть в фоновом режиме. С помощью этой функции вы можете создавать оригинальные видеопоздравления и интересные ролики для размещения в социальных сетях или отправки друзьям.
Как записывать кружок в ТГ с музыкой
Если вы хотите записать кружок с музыкой в чате Telegram, то есть несколько простых шагов, которые вам нужно выполнить. Сначала нужно перейти в нужный чат, где вы собираетесь записывать кружок. Затем нужно нажать на значок микрофона один раз — он сменится на значок камеры. После этого нужно нажать на новый значок и удерживать его, чтобы начать запись видео в кружочке с музыкой.
Вы можете выбирать музыку из вашей медиатеки или записывать музыку своего исполнения. Когда вы заканчиваете запись, вы можете отправить кружок в чат и поделиться им с другими участниками. Теперь вы можете делиться своими талантами и приятно провести время с друзьями в Telegram.
Как записывать кружочки в ТГ с музыкой на андроид
Если вы хотите записать кружочек в Телеграме с музыкой на Android, вам понадобится следовать простой инструкции. Сначала нужно ткнуть по микрофону один раз — это вызовет камеру. Далее, зажмите кнопку камеры и потяните ее вверх, чтобы не держать палец на кнопке во время записи. Обычно запись длится несколько секунд и при этом вы можете включить музыку в фоне.
После записи вы можете отправить кружочек в любой чат или канал в Телеграме. Эта функция используется, чтобы поделиться краткими видео-сообщениями, которые могут быть просмотрены всеми участниками чата. Следуйте этой инструкции, и вы сможете создавать интересные кружочки и делиться ими с друзьями!
Чтобы записать видео в Telegram с звуком, нужно зайти в чат и удерживать значок камеры на экране. В этот момент начнется запись видеосообщения. Если станет неудобно держать кнопку, можно провести палец вверх по экрану в сторону замочка, тем самым зафиксировав съемку. В этом случае запись продолжится, пока не будет нажата кнопка окончания записи.
После этого можно добавить текст и/или эмодзи к видео и отправить его в чат или личный диалог. Важно отметить, что наличие звука в записи зависит от настроек микрофона на устройстве. Если микрофон выключен, запись будет без звука. Сохранения видео в Telegram можно достичь, проделав некоторые действия, например, в меню «Информация» можно нажать на соответствующую кнопку. Откроется список действий, в том числе и сохранение видео на устройство.
Источник: kombinaty.ru
Запись видео с экрана Android — все способы
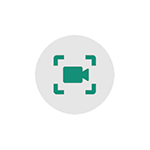
Если вам требуется записать видео с экрана Android — из интерфейса системы, игр и других приложений, сделать это можно самыми разными способами: в некоторых случаях доступна запись встроенными средствами Android, почти всегда можно использовать сторонние приложения записи экрана, также существуют методы записи видео с экрана смартфона на компьютере.
В этой инструкции подробно о различных методах записать видео с экрана Android телефона или планшета, один из которых обязательно должен подойти для ваших задач.
- Запись экрана Android встроенными средствами
- Запись видео с экрана встроенными средствами Samsung Galaxy
- C помощью приложения Play Игры
- Бесплатные приложения для записи экрана на Android
- Как записать видео с экрана Android на компьютере
- Использование ADB для захвата экрана
- Видео инструкция
Запись экрана Android встроенными средствами системы
Если говорить о возможностях записи видео с экрана средствами Android, вплоть до версии 10, то, кроме случаев, когда такая возможность предусмотрена производителем (например, на Samsung Galaxy или LG, о чем в следующем разделе инструкции), такой функции вы не увидите.
Однако, если на вашем телефоне установлена чистая Android 10, можно попробовать следующий метод (работает не на всех телефонах):
- Включите режим разработчика Android.
- Зайдите в параметры «Для разработчиков» и найдите пункт «Экспериментальные функции», откройте его.
- Если список не пустой и в нем присутствует параметр settings_screenrecord_long_press — включите его.
После включения этой экспериментальной функции для начала записи экрана нужно будет нажать и удерживать кнопку включения, затем в появившемся меню нажать и удерживать кнопу создания скриншота и далее вы сможете запустить запись экрана.
Запись видео с экрана Android на Samsung Galaxy
В зависимости от версии Android на вашем смартфоне Samsung Galaxy, возможности записи видео с экрана могут отличаться:
- На смартфонах Samsung с Android 10 и новее достаточно зайти в область уведомлений и найти кнопку «Запись экрана» (обратите внимание, что список кнопок действий может пролистываться по горизонтали). При ее отсутствии, нажмите по кнопке меню (три точки справа вверху), выберите пункт «Порядок кнопок» и посмотрите, доступна ли кнопка записи экрана среди отключенных и добавьте ее при необходимости.
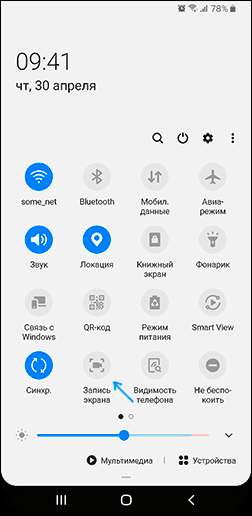
- При запуске записи экрана с помощью этой кнопки вы сможете выбрать, следует ли записывать звук и откуда: только с телефона (из игры, приложения) или с телефона и микрофона.
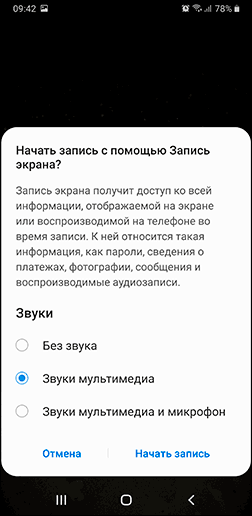
- При записи видео с экрана, поверх него появится панель, где запись можно будет остановить.
- Настройки записи экрана на Samsung с Android 10 находятся в Настройки — Дополнительные функции — Снимки и запись экрана (например, там вы можете выбрать разрешение записываемого видео).
На смартфонах Samsung Galaxy с предыдущими версиями Android запись экрана была возможна в играх: для этого в Настройки — Дополнительные функции нужно включить Game Launcher.
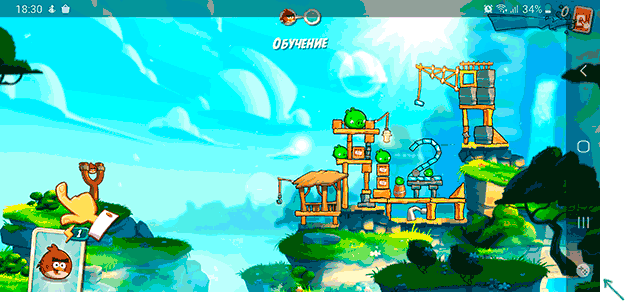
А во время игры открыть панель с кнопками управления и на ней использовать кнопку Game Launcher, где и будут функции записи экрана.
Запись видео с экрана Android в приложении Play Игры
У многих владельцев Android телефонов и планшетов есть предустановленное приложение Google Play Игры. Но далеко не все из них знают, что оно позволяет вести запись видео с экрана, причем не только из игр, но и в других расположениях на Android.
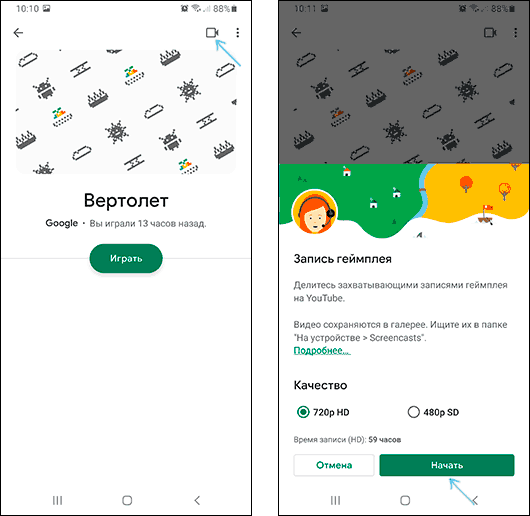
Бесплатные приложения для записи видео с экрана Android
Если методы, описанные выше, не подходят для вас, вы можете использовать бесплатные приложения записи экрана Android, в большом количестве доступные в Play Маркет. Среди них:
- Screen Recorder No Ads — отличное приложение для записи экрана (мой выбор), добавляет свою кнопку в область уведомлений, имеет массу настроек (например, можно добавить наложение видео с камеры) и полностью без рекламы. На телефонах с Android 10 и новее может записывать системные звуки, на более старых версиях — только с микрофона. По умолчанию приложение запускается на английском языке, но в настройках можно включить русский язык интерфейса. Официальная страница приложения в Play Market — https://play.google.com/store/apps/details?id=com.kimcy929.screenrecorder
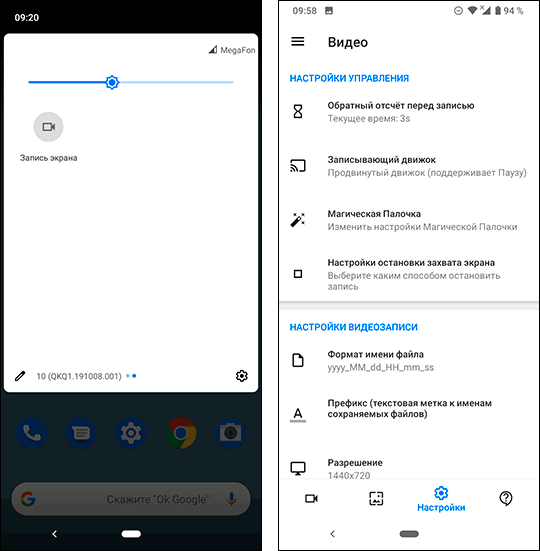
- Запись экрана Xrecorder — очень простое и удобное приложение для записи видео с экрана на Android, с наилучшими отзывами пользователей на Play Маркет: https://play.google.com/store/apps/details?id=videoeditor.videorecorder.screenrecorder
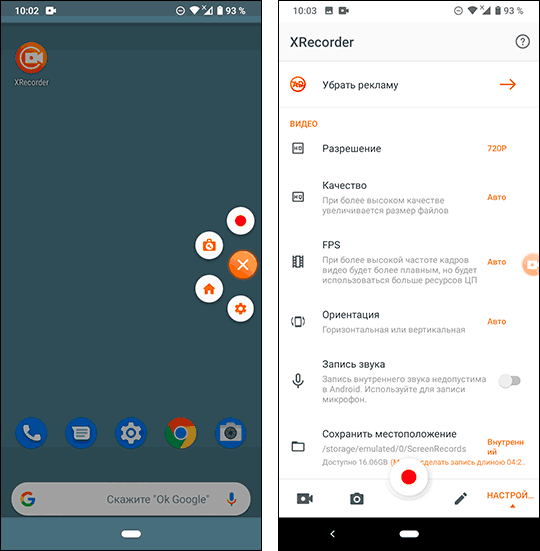
- AZ Screen Recorder — это и следующее приложение очень похожи по функциональности и принципу работы на предыдущее.
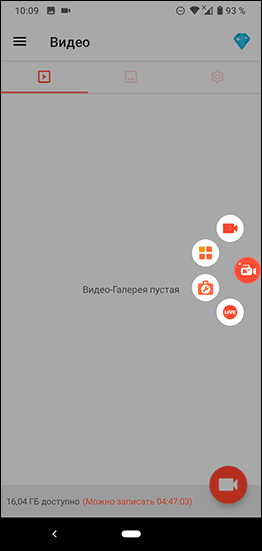
- Super Screen Recorder
- Mobizen — очень популярное приложение, хорошие отзывы, но, на мой взгляд, слишком много рекламы в бесплатной версии приложения.
В действительности, таких приложений в официальном магазине доступно куда больше: я указал лишь самые популярные из них, наиболее простые в использовании и на русском языке.
Как записать видео с экрана Android на компьютере
Если запись видео на Android предполагает последующую обработку на компьютере, вы можете сразу выполнить запись на нем. Для этого можно использовать следующие методы:
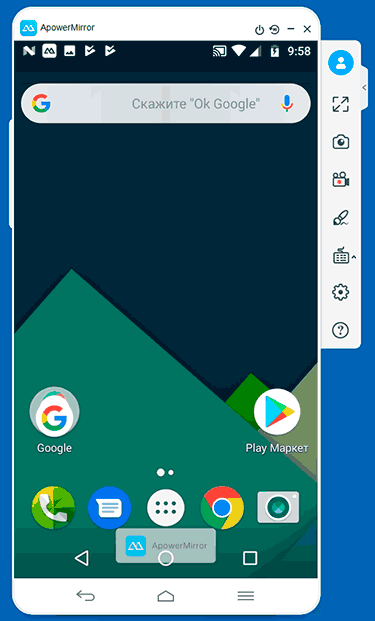
- Транслировать видео с экрана на компьютер (даже с помощью встроенных функций трансляции изображения Windows 10) и записывать сторонней программой записи видео, такой как OBS Studio.
- Использовать специальные программы для трансляции экрана Android на компьютер с функцией записи, например, Apower Mirror или LetsView.
При этом учитывайте, что такой метод записи не очень подойдет для игр из-за задержек при трансляции, а вот для записи инструкций и действий в интерфейсе Android и обычных приложениях его будет более чем достаточно.
Использование ADB для захвата экрана
Если простые пути не для вас и требуется что-то изощренное, можно записать видео с экрана Android, используя команды ADB (Android Debug Bridge):
- Скачайте и распакуйте Platform Tools от Google — dl.google.com/android/repository/platform-tools-latest-windows.zip
- Включите откладку по USB на вашем Android телефоне и подключите его к компьютеру по USB.
- Запустите командную строку и введите команду cd ПУТЬ_К_ПАПКЕ_PLATFORM_TOOLS (если папка находится не на диске C:, то сначала введите команду, состоящую из буквы нужного диска с двоеточием).
- Введите команду
adb shell screenrecord /sdcard/video.mp4
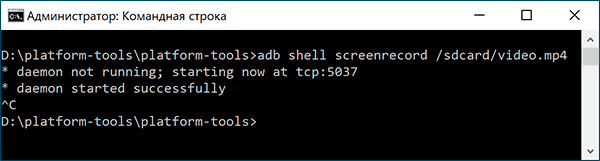
adb pull /sdcard/video.mp4
adb shell screenrecord —help
Видео инструкция
И, в завершение, один нюанс — некоторый контент, например, воспроизводимое на Android видео, может не записываться (на записи будет черный экран), это связано с функциями защиты такого контента.
На этом всё. Если есть что добавить, например на тему встроенных средств захвата экрана на других марках смартфонов — ваш комментарий будет полезен.
Источник: remontka.pro
Как записать видео с музыкой на Android, используя 3 лучших метода

Размещено от Валин Хуа / 27 октября 2022 г. 16:00
Как долго мой телефон может записывать видео?
Продолжительность того, как долго ваш телефон может записывать видео, зависит от объема памяти вашего устройства Android. Вы можете записывать видео столько времени, сколько осталось свободного места. Вы хотите записывать видео или создавать учебные пособия на своем телефоне, как профессионал? Некоторые инструменты упрощают это.
Вам не нужно использовать дорогие профессиональные камеры, чтобы зрители могли четко видеть этапы ваших руководств. Вам нужен только ваш телефон и правильный инструмент, чтобы раскрыть свой потенциал в видеозаписи.
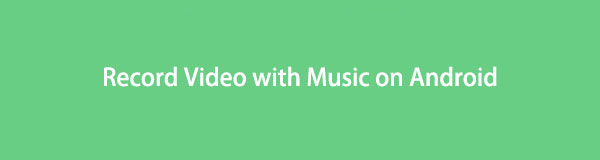
Помимо видеоуроков, вы также можете выглядеть как профессиональный геймер, записывая свой игровой процесс с помощью лучших видеомагнитофонов на своих устройствах Android. Многие геймеры ведут видеоблоги о своих играх, чтобы люди могли их посмотреть. И это будет выглядеть намного круче, если видео, которое вы производите, будет качественным. Другой способ — запись различных видеоклипов с экрана для создания музыкального клипа или видео, содержащего ваши воспоминания о ваших близких. Вы можете сделать много вещей, записав видео на экране вашего телефона Android.
В посте ниже мы перечислили самые выдающиеся инструменты и приложения, которые вы можете использовать для записи профессионального видео. Наконец-то вы можете создавать видеоуроки с лучшим качеством видео. Пожалуйста, прочитайте дальше, чтобы узнать больше.
- Часть 1. Как записывать видео на Android с помощью FoneLab Screen Recorder
- Часть 2. Как записать видео на Android с помощью стороннего приложения
- Часть 3. Как записать видео на Android с помощью встроенной функции
- Часть 4. Часто задаваемые вопросы о записи видео на Android
Часть 1. Как записывать видео на Android с помощью FoneLab Screen Recorder
Первым в списке стоит FoneLab Screen Recorder. На данный момент это самый надежный видеомагнитофон, который вы можете найти. Это программное обеспечение может записывать на экран все, что вы хотите, на ваших телефонах Android, например, шоу и фильмы на различных потоковых платформах, звонки, учебные пособия, игровые процессы и многое другое.
Он способен записывать как на мобильный телефон, так и на компьютер. Помимо своей основной функции, он также имеет дополнительные функции, которые повышают качество вашего видео. Он позволяет делать снимки экрана, редактировать видео, настраивать размер видео и т. д. Вы можете гарантировать превосходство этого инструмента, попробовав его сами.
![]()
FoneLab Screen Recorder позволяет вам захватывать видео, аудио, онлайн-уроки и т. Д. На Windows / Mac, и вы можете легко настраивать размер, редактировать видео или аудио и многое другое.
- Записывайте видео, аудио, веб-камеру и делайте скриншоты на Windows / Mac.
- Предварительный просмотр данных перед сохранением.
- Это безопасно и просто в использовании.
Вот инструкции о том, как записать видео с музыкой на Android с помощью FoneLab Screen Recorder:
Шаг 1 Получите доступ к официальному сайту FoneLab Screen Recorder. Оттуда нажмите кнопку «Бесплатная загрузка», чтобы сохранить файл установщика на вашем устройстве. После этого откройте его. Появится окно установки. Выберите предпочитаемый язык и обязательно ознакомьтесь с Политикой конфиденциальности и Лицензионным соглашением с конечным пользователем.
Вы можете настроить установку, выбрав местоположение программного обеспечения и отметив другие параметры, которые вы хотите активировать. Затем щелкните Установить кнопку, чтобы запустить программу записи экрана FoneLab на вашем компьютере.
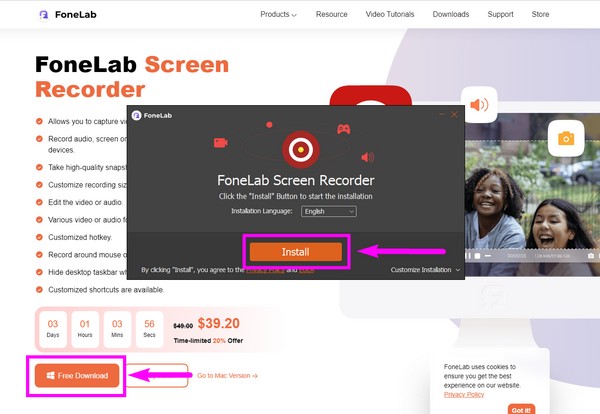
Шаг 2 Основной интерфейс FoneLab Screen Recorder содержит его основные функции, включая видеозапись, аудио, запись, Рекордер игры, и многие другие его дополнительные функции. Вы также можете персонализировать инструмент, выбрав предпочтительный масштаб отображения, дисплей, язык и т. д. В последнем поле с крайней левой стороны выберите Значок телефона для вариантов записи видео на телефон.
![]()
Шаг 3 Типы устройств включают устройства iOS и Android. Выбрать Рекордер Android коробка для вашего телефона Android.
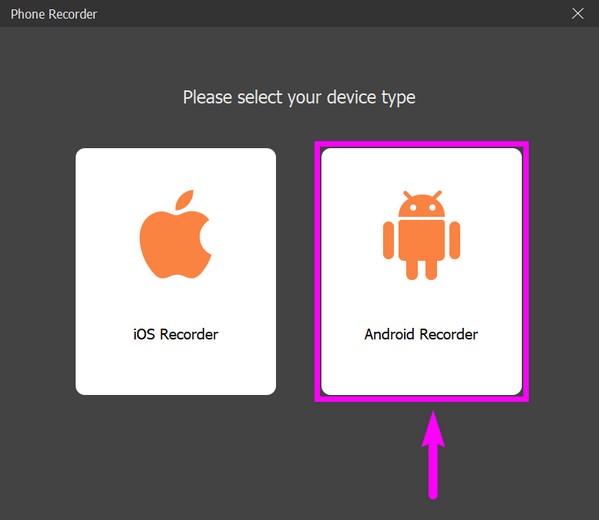
Шаг 4 Вы можете подключить свой телефон через соединение Wi-Fi или USB-кабель к компьютеру. Какой вам удобнее. Если вы собираетесь подключаться с помощью USB-кабеля, обязательно выберите Передача файлов в режиме USB. Активируйте параметры разработчика, затем включите отладку по USB.
Если программа по-прежнему не может распознать ваше устройство, нажмите кнопку Подключено, устройство не опознано? вариант. Он покажет вам различные руководства для успешного подключения ваших устройств.
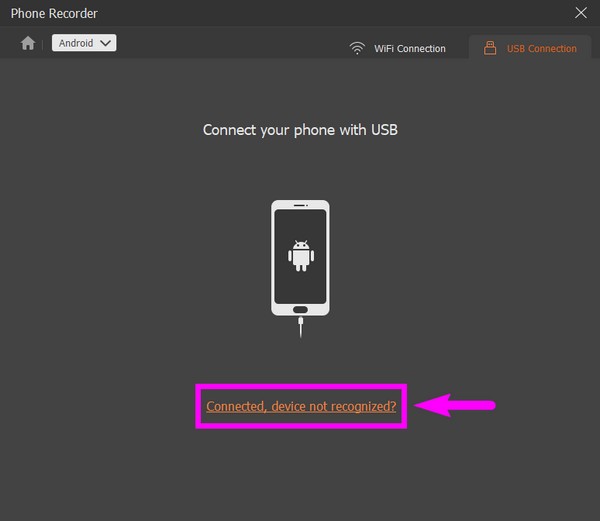
Шаг 5 Приложение FoneLab Mirror будет автоматически установлено на ваш телефон Android. Разрешите ему доступ к вашему устройству. После этого нажмите «Начать трансляцию» в приложении. Тем временем выберите Стартовое зеркало на FoneLab Screen Recorder, чтобы отразить экран вашего телефона Android. Наконец, нажмите Запись чтобы начать запись видео на экране телефона Android.
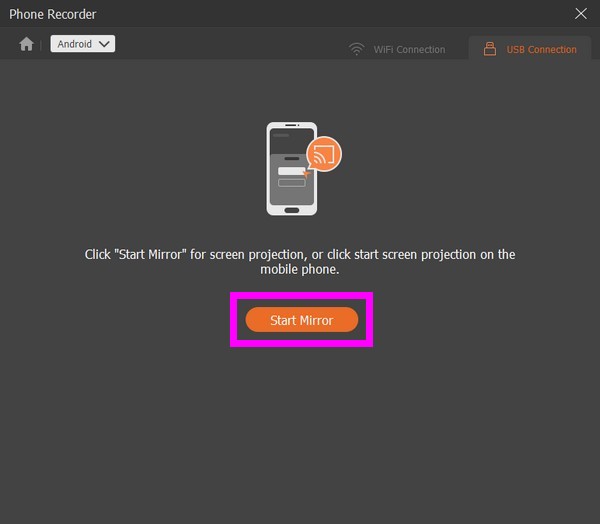
![]()
FoneLab Screen Recorder позволяет вам захватывать видео, аудио, онлайн-уроки и т. Д. На Windows / Mac, и вы можете легко настраивать размер, редактировать видео или аудио и многое другое.
- Записывайте видео, аудио, веб-камеру и делайте скриншоты на Windows / Mac.
- Предварительный просмотр данных перед сохранением.
- Это безопасно и просто в использовании.
Часть 2. Как записать видео на Android с помощью стороннего приложения
Помимо компьютерного программного обеспечения, указанного выше, вы также можете использовать приложение для записи экрана. DU Recorder является одним из нескольких рекордеры экрана вы можете найти в Google Play. Это приложение позволяет записывать видео без ограничений по времени.
Он также может делать снимки экрана и редактировать видео благодаря встроенным функциям редактирования изображений и видео. Однако недостатком этого программного обеспечения является то, что оно не записывает внутренний звук, поэтому звук вашей записи экрана не будет точно таким же, как оригинал. Кроме того, он содержит рекламу. Таким образом, вас могут время от времени прерывать.
Вот инструкции о том, как записать видео с музыкой на Android с помощью DU Recorder:
Шаг 1 Перейдите в магазин Google Play вашего телефона Android. Найдите приложение DU Recorder и установите его на свое устройство.
Шаг 2 Нажмите Открыть, чтобы запустить приложение. Нажмите маленький оранжевый круг сбоку от экрана вашего телефона. Параметры записи появятся вокруг него.
Шаг 3 Вы можете коснуться панели инструментов записи, чтобы настроить предлагаемые параметры. Затем выберите запись кнопку, чтобы начать запись видео на экране телефона Android.
Часть 3. Как записать видео на Android с помощью встроенной функции
Вы также можете попробовать использовать встроенную в телефон Android функцию записи экрана. К сожалению, эта встроенная функция доступна только на Android 11 и выше.
Вот инструкции о том, как записать видео с музыкой на Android с помощью встроенной функции:
Шаг 1 Откройте или разблокируйте свой телефон Android. Дважды проведите вниз от верхней части экрана телефона, чтобы увидеть дополнительные параметры на панели уведомлений.
Шаг 2 Нажмите Запись экрана значок. Включите звук микрофона или устройства в зависимости от потребностей вашего видео. Вы также можете сделать и то, и другое, если хотите. Затем вы можете включить Показывать штрихи на экране.
Шаг 3 Наконец, нажмите Start чтобы начать запись экрана вашего телефона Android. Ваш телефон будет вибрировать в знак того, что запись продолжается. Когда вы закончите запись, снова сдвиньте панель уведомлений вниз и коснитесь значка красная вкладка записи прекратить. После этого видео будет сохранено на вашем телефоне.
![]()
FoneLab Screen Recorder позволяет вам захватывать видео, аудио, онлайн-уроки и т. Д. На Windows / Mac, и вы можете легко настраивать размер, редактировать видео или аудио и многое другое.
- Записывайте видео, аудио, веб-камеру и делайте скриншоты на Windows / Mac.
- Предварительный просмотр данных перед сохранением.
- Это безопасно и просто в использовании.
Часть 4. Часто задаваемые вопросы о записи видео на Android
Есть ли другое стороннее приложение, которое я могу использовать для записи видео на экране Android?
Да это так. У вас есть несколько приложений на выбор в Play Store. Но многие из этих видеорегистраторов почти все одинаковые. Следовательно, мы рекомендуем установить программное обеспечение на компьютер, например FoneLab Screen Recorder вместо. У него больше невероятных возможностей, а качество, которое он производит, гарантированно будет лучшим.
Почему я не вижу встроенного средства записи экрана на своем телефоне Android?
Возможно, он еще не закреплен на панели уведомлений. Если вы не видите значок устройства записи экрана, коснитесь значка карандаш or Редактировать значок в нижней левой части панели. Затем появятся другие функции, включая запись экрана. Нажмите и перетащите его, чтобы закрепить на панели уведомлений.
Доступен ли FoneLab Screen Recorder на iPhone?
Да. FoneLab Screen Recorder доступен на нескольких устройствах, таких как iPhone, Android, Mac, Windows и других.
Если вам интересно, какое из упомянутых решений является наиболее эффективным, то FoneLab Screen Recorder настоятельно рекомендуется. Установите его сейчас, чтобы доказать его эффективность.
![]()
FoneLab Screen Recorder позволяет вам захватывать видео, аудио, онлайн-уроки и т. Д. На Windows / Mac, и вы можете легко настраивать размер, редактировать видео или аудио и многое другое.
- Записывайте видео, аудио, веб-камеру и делайте скриншоты на Windows / Mac.
- Предварительный просмотр данных перед сохранением.
- Это безопасно и просто в использовании.
Статьи по теме
- Как сделать резервную копию контактов Samsung на компьютере
- Samsung SD Card Восстановление фотографий
- Как исправить черный экран Samsung S6 [2023 Обновлено]
Источник: ru.fonelab.com