Запись экрана компьютера имеет различные применения: это может быть полезно, если, например, вы хотите показать другим людям определенную процедуру, если вы хотите сделать видеоурок, если вы хотите захватить игровую сессию, чтобы поделиться в Интернете и во многих других случаях.
Тем не менее, если вы здесь и читаете этот учебник, это потому, что вы недавно перешли на Windows 11 и до сих пор не совсем знаете, как выполнить вышеуказанную операцию в этой операционной системе, верно? Не волнуйтесь: если это так и вам нужна помощь в том, чтобы понять, как записать экран Windows 11, знайте, что я здесь для этого.
Фактически, в следующих строках я объясню, как добиться этого с помощью некоторых «стандартных» приложений Windows и некоторых сторонних приложений, которые предлагают несколько дополнительных функций.
Не уверены, какое из них выбрать? Не бойтесь, я покажу вам все варианты, чтобы вы могли понять, какой из них подходит именно вам. Всё, что вам нужно сделать, это потратить несколько минут свободного времени и продолжить чтение.
Как записать видео с экрана монитора
Как записать экран в Windows 11
Windows 11 представляет несколько новых функций по сравнению со своими предшественниками, но также сохраняет некоторые функции и утилиты из Windows 10, в том числе ту, которая позволяет записывать экран. Точно так же она совместима с теми же сторонними приложениями, которые позволяют вам делать снимки экрана вашего компьютера.
Все подробности дела читайте далее.
Запись экрана через игровую панель Xbox
Как следует из названия, Xbox Game Bar – это инструмент, разработанный для нужд геймеров, которые хотят записывать свои игровые сеансы, а затем делиться ими с другими пользователями. Однако, это не умаляет возможности использовать его для записи экрана Windows 11 со звуком, фиксируя происходящее на экране.
Обратите внимание, что у приложения есть некоторые ограничения: если вы не играете в видеоигру, Xbox Game Bar можно использовать для записи отдельных запущенных приложений и посещенных веб-страниц: но это не работает для рабочего стола или проводника.
Прежде чем продолжить, необходимо убедиться, что игровая панель Xbox действительно активирована на компьютере: для нажмите Win + I выполните поиск Xbox Game Bar в поле поиска на боковой панели, выберите результат поиска Включение Xbox Game Bar и на открывшемся новом экране убедитесь, что кнопка для «Открывайте Xbox Game Bar нажатием кнопки на геймпаде» установлена в положение Вкл. (или сделайте это самостоятельно).
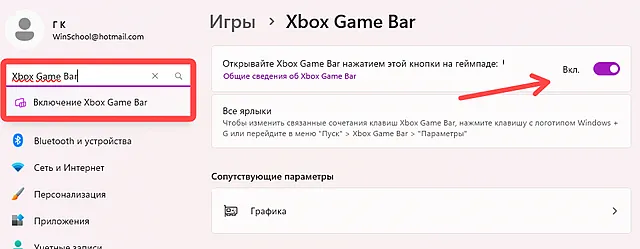
Теперь, чтобы сразу начать использовать функцию записи Xbox Game Bar, нажмите комбинацию клавиш Win + G на клавиатуре. Кроме того, вы можете нажать на увеличительное стекло на панели приложений и ввести в поиске Xbox Game Bar, затем выбрать первый результат.
Когда программное обеспечение открыто, в левом верхнем углу вы можете увидеть параметры захвата в виджете под названием Записать нажатие на точку немедленно начнёт запись экрана. Если вы не видите панель записи, хотя у вас открыто приложение Xbox Game Bar, вероятно, оно не включено. Вы можете сделать это, нажав на стилизованный значок веб-камеры, расположенный на панели вверху по центру экрана.
Запись видео экрана через OBS Studio — Подробнейшая инструкция 2022
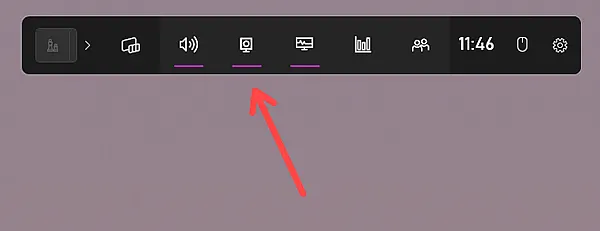
Перед записью, если вы хотите захватить экран со звуком, убедитесь, что вывод Windows по умолчанию, который вы собираетесь использовать, присутствует в разделе «Аудио» (под разделом «Запись»). Затем сдвиньте ползунок рядом с динамиком, чтобы увеличить или уменьшить громкость по желанию.
После запуска записи, щёлкнув значок точки, вы можете щёлкнуть в любом месте экрана, чтобы экран Xbox Game Bar исчез, и вы увидите небольшой чёрный прямоугольник с ходом записи в правом верхнем углу.
Если вы хотите остановить запись видео, просто щёлкните квадратный значок – это остановит запись видео и сохранит его в папке «Видео» на вашем компьютере.
Если вы не можете найти папку «Видео», вы всегда можете получить к ней доступ через Xbox Game Bar: в разделе «Запись» под четырьмя основными кнопками вы найдете ссылку Просмотреть мои записи: нажав на неё, вы откроете коллекцию созданных видеороликов и скриншотов.
Запись экрана с помощью расширения OBS Studio
Xbox Game Bar, безусловно, удобное и доступное приложение для всех, но что, если вы хотите что-то более универсальное и сложное, которое к тому же позволяет управлять разными форматами вывода? Ответом в данном случае является OBS (Open Broadcaster Software), – бесплатное программное обеспечение с открытым исходным кодом (доступно также для macOS и Linux), которое позволяет не только записывать экран с аудио- и видео- из различных источников, но и транслировать на платформы Twitch и YouTube.
Вы можете загрузить его, перейдя на официальную страницу программы, и установить его на свой компьютер.
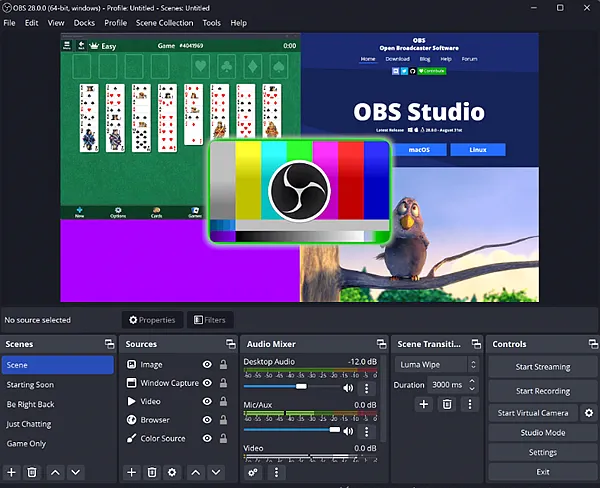
После запуска программы начнётся начальная процедура автоматической настройки программного обеспечения в соответствии с вашими потребностями: выберите Оптимизировать только для записи, я не буду вести трансляции, если вы просто хотите записывать экран своего компьютера, или Оптимизировать для трансляции, вторично для запии, если вы собираетесь выходить в прямой эфир. Затем дважды нажмите кнопки Далее и Применить настройки , чтобы перейти на главный экран.
В нижней части окна OBS вы можете найти различные поля: в том, которое называется «Источники», нажмите кнопку + и выберите пункт Захват экрана из списка, чтобы активировать захват всего рабочего стола. Затем дайте источнику название и нажмите OK .
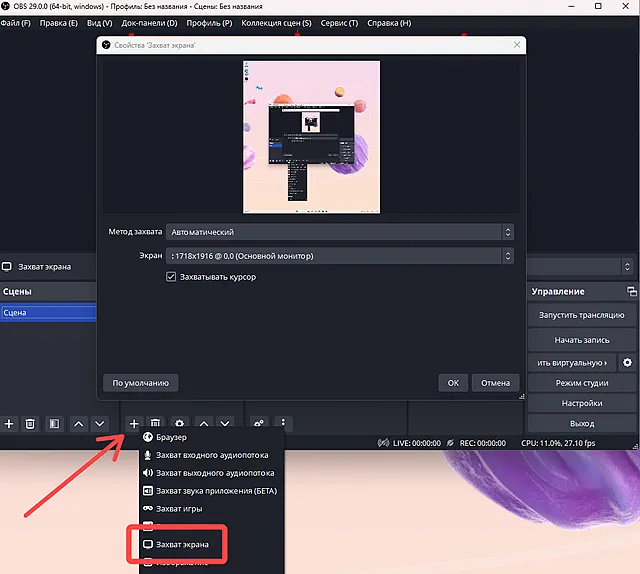
При правильном выполнении операции вы увидите превью экрана компьютера в верхней части программы.
Хотите добавить кадры с веб-камеры в свой захват, чтобы создать более профессионально выглядящее видео? Находясь в разделе «Источники» , снова нажмите кнопку + и выберите из списка пункт Устройство захвата видео; затем дайте источнику название и нажмите OK .
На следующем экране под пунктом «Устройство» выберите свою веб-камеру (вы поймёте, если она активна, так как сразу увидите превью) и по окончании операции нажмите ОК внизу, и таким образом будет добавлен источник к захвату. Вы можете перемещать и изменять размер панели веб-камеры по своему усмотрению, действуя непосредственно на предварительном просмотре выше.
Затем перейдите в раздел Микшер звка, где вы можете добавлять и управлять источниками звука, включая внутренний звук компьютера, микрофон и все устройства захвата звука, которые в настоящее время подключены к компьютеру: чтобы изменить их, щёлкните по трем вертикальным точкам рядом с каждым и выберите Свойства в меню.
На следующем экране рядом с элементом «Устройство» щёлкните раскрывающееся меню и выберите предпочтительный источник звука. Помните, что вы можете изменить уровни звука по своему усмотрению, отрегулировав панель динамиков (например, если вы собираетесь говорить во время захвата экрана, предпочтительно увеличить громкость источника микрофона и уменьшить звук рабочего стола).
Чтобы начать запись, перейдите к виджету «Управление» и нажмите Начать запись . Вы сразу же начнёте захватывать экран вашего компьютера. Чтобы остановить операцию, нажмите Остановить запись : видео будет автоматически сохранено в папке «Видео» Windows 11.
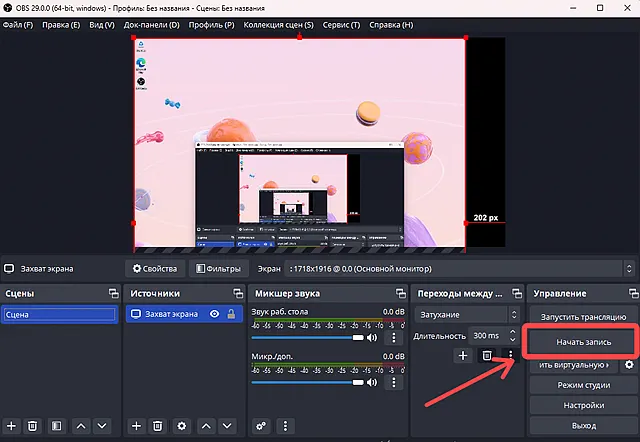
Видео, записанные с помощью OBS, автоматически сохраняются в формате MKV, однако, в этот аспект также можно вмешаться, изменив формат выходного видео: перейдите в меню Файл → Настройки и на следующем экране выберите «Вывод». Затем прокрутите вниз до элемента «Формат записи» и выберите нужный формат видео из соответствующего раскрывающегося меню (например, FLV, MP4, MOV).
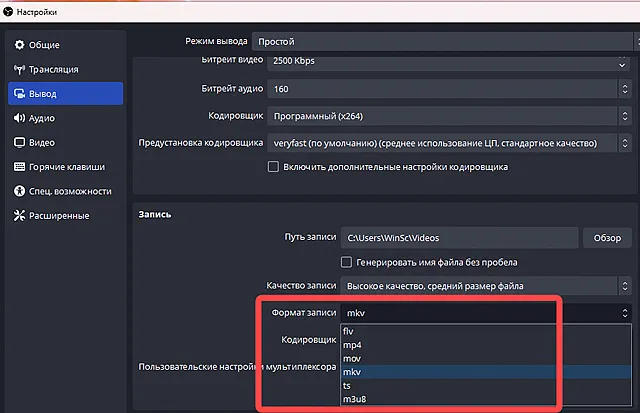
С помощью OBS также можно создавать сцены захвата, то есть настройки, основанные на том, что вы хотите захватить, без необходимости добавлять различные источники и время от времени настраивать различные параметры. Если вы хотите создать предустановку, в разделе «Сцена» нажмите кнопку + , введите название, которое вы хотите присвоить ей, и нажмите ОК . Затем вы можете настроить его по своему вкусу с источниками и настройками, которые вы предпочитаете.
Другие решения для записи экрана Windows 11
Если решения, которые я вам представил, не для вас, и вы предпочитаете другие программы, знайте, что можно получить бесплатные и платные, я перечислю некоторые из них ниже:
- Camtasia – бесплатная пробная программа, позволяющая записывать и создавать профессионально выглядящие видеоролики (с дополнительной музыкой и эффектами) на Windows и Mac.
- Screenpresso – ещё одна бесплатная программа для записи рабочего стола компьютера. Среди её функций – возможность выбора только части экрана, чтобы снимать видеоролики, не захватывая всё на дисплее. В бесплатной версии у неё ограниченный редактор изображений, а на видео есть водяной знак.
Как сделать скриншот Windows 11
Теперь, когда у вас есть полный контроль над процессом записи видео в Windows 11 и вы можете снимать кадры своих операций, вам может быть интересно, как сделать простой кадр экрана, верно?
Операция очень проста и может быть выполнена благодаря нескольким стандартным опциям, включая даже тот самый Xbox Game Bar, о котором я упоминал ранее. Однако, если вы хотите узнать больше об этой процедуре, я предлагаю вам прочитать мой специальный учебник о том, как делать снимки экрана на ПК с Windows 11.
Источник: windows-school.ru
Для ПК и телефона: как сделать запись экрана
Автор статей, специализирующийся на написании звездных новостей, материалов о лайфхаках, моде, снах и красоте.
Узнайте про наш редакционный процесс
автор статей | Создано 14 авг 2023
Контент-менеджер, Content Manager
Узнайте про наш экспертный совет
контент-менеджер

Независимо от того, показываете ли вы кому-то, как выполнять задачу в важном приложении, или хотите продемонстрировать какой-то другой процесс, запись экрана вашего компьютера, ноутбука или телефона – отличный способ сделать это.
Сегодня мы разберём, как можно записывать видео с экрана разных устройств. Ведь, если на последних моделях iPhone и большинстве смартфонов на платформе Android есть встроенная функция записи, то в Windows 10 и в Windows 11, например, запись экрана возможна только как часть инструмента Xbox Game Bar – и у неё есть некоторые ограничения, в том числе то, что она может записывать экран только одного приложения за раз, а не всего рабочего стола.
Однако вы всегда можете использовать более надежное стороннее приложение в качестве дополнения, если вам нужно больше возможностей – и об этом далее.
Запись экрана компьютера и ноутбука
Операционная система Windows
С помощью игровой панели Xbox
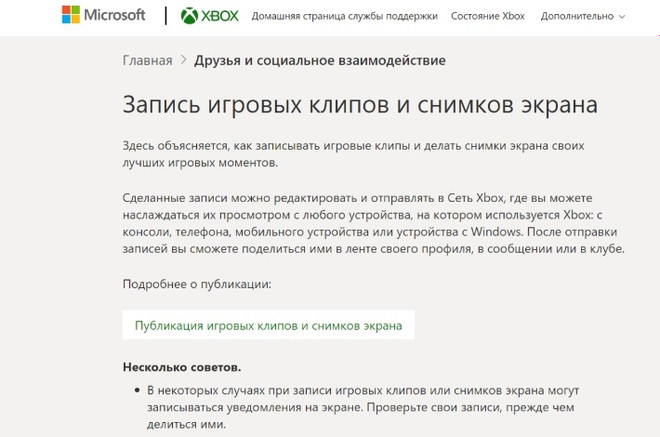
Самый простой способ решения этой задачи – использовать системную панель Xbox, доступную в меню «Параметры» Windows 10/11. Никаких дополнительных инструментов скачивать не нужно – просто следуйте инструкции:
- Из меню «Пуск» перейдите, кликнув по шестерёнке, к «Параметрам» ОС, затем откройте раздел «Игры».
- Включите игровую панель, передвинув тумблер.
- В блоке «Сочетание клавиш» найдите комбинацию для начала записи видеофайла (вы можете установить любую удобную для вас или оставить комбинацию по умолчанию).
- Начните запись экрана на ноутбуке или ПК при помощи заданной комбинации. Запись будет производиться со звуком.
- Когда завершите работу, нажмите на кнопку «Стоп», расположенную на всплывающей панели.
- После завершения записи отключите её, вернувшись в меню «Параметры».
С помощью приложения Bandicam
Преимущество данного бесплатного приложения – наличие встроенного редактора: сразу после съёмки видео можно отредактировать и обрезать лишние части.
Порядок работы с приложением включает несколько этапов:
- После инсталляции вы запускаете программу, выбираете в «Настройках» каталог для сохранения клипов, качество, захватываемую область.
- Для начала записи нажимаете большую красную кнопку Rec – она же применяется для остановки съёмки.
- После предобработки видеоролик появляется в назначенной папке – теперь его можно редактировать.
С помощью приложения OBS
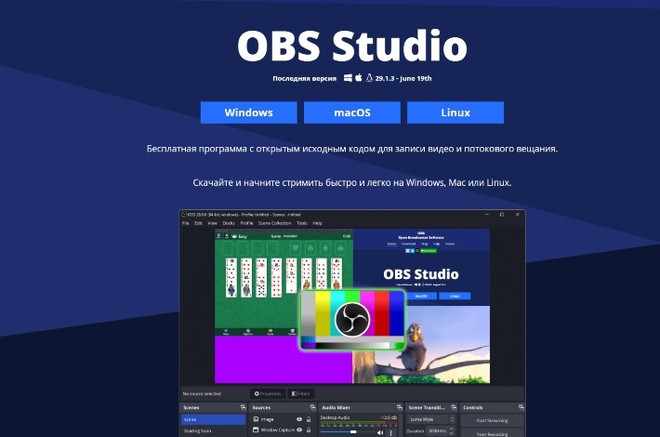
Данное приложение также является полностью бесплатным и обладает целым набором дополнительных функций, включая в себя редактирование видеозаписей.
Чтобы сделать запись экрана, следуйте инструкции:
- Скачайте и запустите приложение.
- Щёлкните по «плюсику» в разделе «Источники».
- Запустите захват экрана, кликнув по расположенной в правом углу снизу кнопке.
- Когда будете готовы остановить процесс, нажмите «Стоп».
- Получить доступ к записанному фрагменту можно, выбрав на вкладке «Файл» опцию «Показать записи».
Операционная система Mac OS
С помощью встроенной программы QuickTime Player
- Откройте QuickTime Player из папки «Приложения», затем выберите пункт меню «Файл» > «Новая запись экрана».
- До начала записи можно нажать стрелку рядом с кнопкой «Запись», чтобы изменить параметры записи.
- Чтобы записать голос или другой звук вместе с изображением с экрана, выберите нужный микрофон. Чтобы отрегулировать звук во время записи, переместите ползунок громкости. Если вы слышите эхо, уменьшите громкость или используйте наушники с микрофоном.
- Чтобы при нажатии вокруг курсора мыши отображался чёрный кружок, выберите пункт «Показывать нажатия мышью в записи».
- Щёлкните в любом месте для записи всего экрана целиком.
- Если нужно записать только часть экрана, переместите курсор мыши для выделения требуемой области и нажмите кнопку «Начать запись» внутри области.
- Чтобы остановить запись, используйте кнопку «Остановить» в строке меню или сочетание клавиш Command, Control и Esc (Escape).
- После остановки записи приложение QuickTime Player автоматически откроет получившуюся видеозапись. Вы сможете её воспроизвести, отредактировать или поделиться ею.
С помощью Movavi Screen Recorder
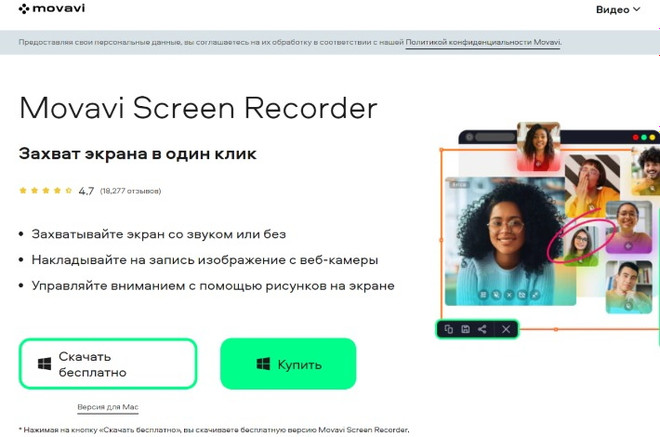
Это – многофункциональная программа для записи экрана со звуком на Mac. Помимо базовой записи действий на экране, вы можете добавить специальные эффекты – подсветка курсора, отображение нажатия клавиш, звуки щелчков мыши. Подключив микрофон, можно записать голосовые комментарии.
- Установите Movavi Screen Recorder, запустите его и следуйте инструкциям по установке программы.
- Затем запустите программу. Чтобы сделать видеозахват экрана, нажмите на иконку с камерой (иконка с фотоаппаратом предназначена для создания скриншотов).
- С помощью курсора выберите размер области экрана, которую вы планируете записать. Это может быть весь экран, отдельная вкладка или маленькая часть монитора.
- Затем активируйте нужные вам настройки – Системный звук, Веб-камера, Микрофон. Если вы не планируете записывать свой голос или лицо на веб-камеру, то сделайте соответствующие иконки неактивными.
- Нажмите REC: программа начнёт записывать всё, что происходит на вашем экране.
- Отредактируйте запись и сохраните видео.
- Вы также можете загрузить видео на Google Диск или Youtube прямо из программы.
Запись экрана на iPhone, iPad и iPod touch
- Перейдите в «Настройки» > «Пункт управления», затем нажмите кнопку «Добавить» рядом с функцией «Запись экрана».
- Откройте «Пункт управления» на iPhone или iPad.
- Нажмите серую кнопку «Запись», а затем дождитесь трёхсекундного обратного отсчёта.
- Выйдите из «Пункта управления», чтобы записать экран.
- Чтобы остановить запись, откройте «Пункт управления» и нажмите красный значок записи.
- Можно также коснуться красной строки состояния в верхней части экрана и выбрать «Остановить».
- Откройте приложение «Фото» и выберите сохранённую запись экрана.
Запись экрана на смартфонах на Android
- Откройте шторку уведомлений, проведя пальцем от верхней части экрана вниз.
- Найдите там иконку камеры с надписью «Запись экрана». Если же такого значка в шторке уведомлений нет, откройте её настройки, найдите там нужную функцию.
- После запуска приложения на рабочем столе смартфона появятся соответствующие элементы управления записью видео с экрана.
- Включите «Начать запись» (или кружок с красной точкой в центре).
- Для завершения записи еще раз нажмите эту же кнопку.
Запись видео с экрана телефона SAMSUNG
Вы можете включить запись экрана, воспользовавшись шторкой уведомлений Android, как это описано в инструкции выше, поскольку «Самсунг» работает на системе Android.
Но здесь есть некоторые аспекты, поскольку настройка записи может находиться в другом месте: её можно найти в меню «Дополнительные функции» -> «Снимки и запись экрана».
Здесь же есть возможность отключить запись звука, включить системные звуки или звук с микрофона, выбрать качество видео и включить демонстрацию касаний.
Сторонние приложения для записи экрана на Android и iOS
DU Recorder
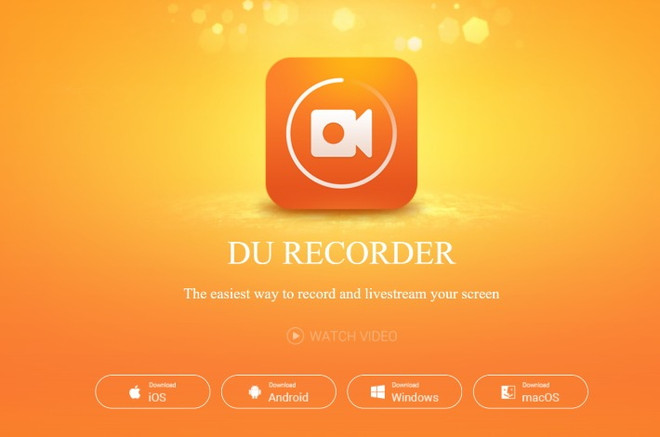
Это – бесплатная программа для записи видео с экрана: в ней отсутствует реклама, запись ведётся с хорошим разрешением, а интерфейс доступен на 20 языках, в числе которых и русский.
Она поддерживает возможность паузы и возобновления записи, а также позволяет транслировать видео на Youtube или Twitch, редактировать его, делать скриншоты и многое другое.
XRecorder
Приложение от создателей InShot также подойдёт для записи экрана телефона на Android или iOS. XRecorder позволяет снимать скринкасты и скриншоты в формате HD, записывать видеозвонки и просматриваемые стримы. Программа бесплатная, и при этом она не ставит на видео никаких водяных знаков.
AZ Screen Recorder
Приложение AZ Screen Recorder умеет записывать различные форматы, в том числе Full HD и QHD. В этом приложении, в отличие от двух предыдущих, имеются разные платные функции: создание GIF, рисование на экране, кнопка для управления записями без входа в приложение.
Источник: www.baby.ru
Лучшие программы для записи видео с экрана Linux
Запись видео с экрана – это не самая стандартная задача, но есть ряд пользователей, которым она очень помогает. Например, при создании уроков по программированию или ознакомительных роликов о дистрибутивах и приложениях. Также запись видео используют геймеры, чтобы сохранить яркие моменты и поделиться ими с друзьями и зрителями YouTube канала.
В Windows к этому подошли основательно и встроили программу прямо в операционную систему. С Linux ситуация обстоит похуже. В окружении рабочего стола GNOME можно вызвать запись комбинацией Ctrl + Alt + Shift + R, но по умолчанию получаются лишь короткие 30-секундные видео. Поэтому для этих целей лучше использовать отдельные программы.
Программы для записи экрана в Linux
В Linux существует не так много программ для записи экрана, но всё же выбор достаточен, от простых утилит и до продвинутых решений для записи и вещания.
Также немаловажным будет отметить то, что с аппаратным ускорением записи видео в Linux дела обстоят не лучшим образом. Лучше всего для этих целей использовать встроенную графику Intel, или дискретную Nvidia, некоторые программы способны получить преимущество от их аппаратных кодеков. А вот AMD даже в среде Windows далеко не всегда позволяет задействовать ускорение, что уж говорить про Linux. Поэтому для записи видео с экрана может потребоваться довольно производительный процессор, желательно с 4 ядрами и больше. Хотя для записи простых задач, вроде набора кода может подойти 2-ядерный процессор, в этом случае другой серьёзной нагрузки нет.
1. OBS Studio
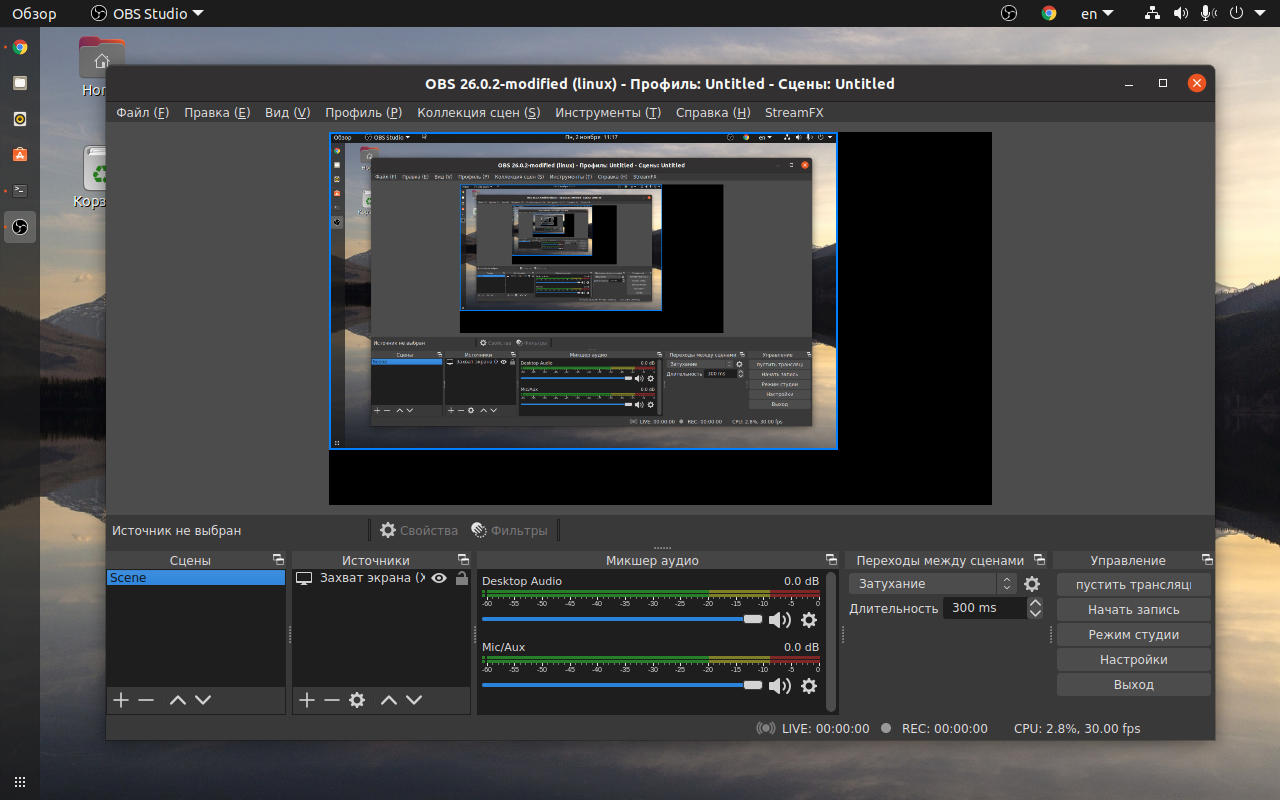
Наиболее функциональным решением, позволяющим выполнить захват видео с экрана Linux является OBS Studio. Эта программа знакома многим пользователям не только Linux, но Windows с macOS. Она позволяет записывать видео с нескольких источников, в том числе с наложением картинки. Также возможна трансляция на все популярные платформы: YouTube, Twitch и другие.
Доступны кодеки Gstreamer, ffmpeg и x264. Что касается ffmpeg, то он путём нехитрых манипуляций способен задействовать аппаратное ускорение Nvidia NVENC. Запись звука ведётся сразу с нескольких источников и можно настроить громкость каждого по отдельности. К сожалению, плагины выполнены в формате DLL и не доступны на Linux.
Для установки OBS Studio можете воспользоваться командой:
sudo apt install obs-studio
2. SimpleScreenRecorder
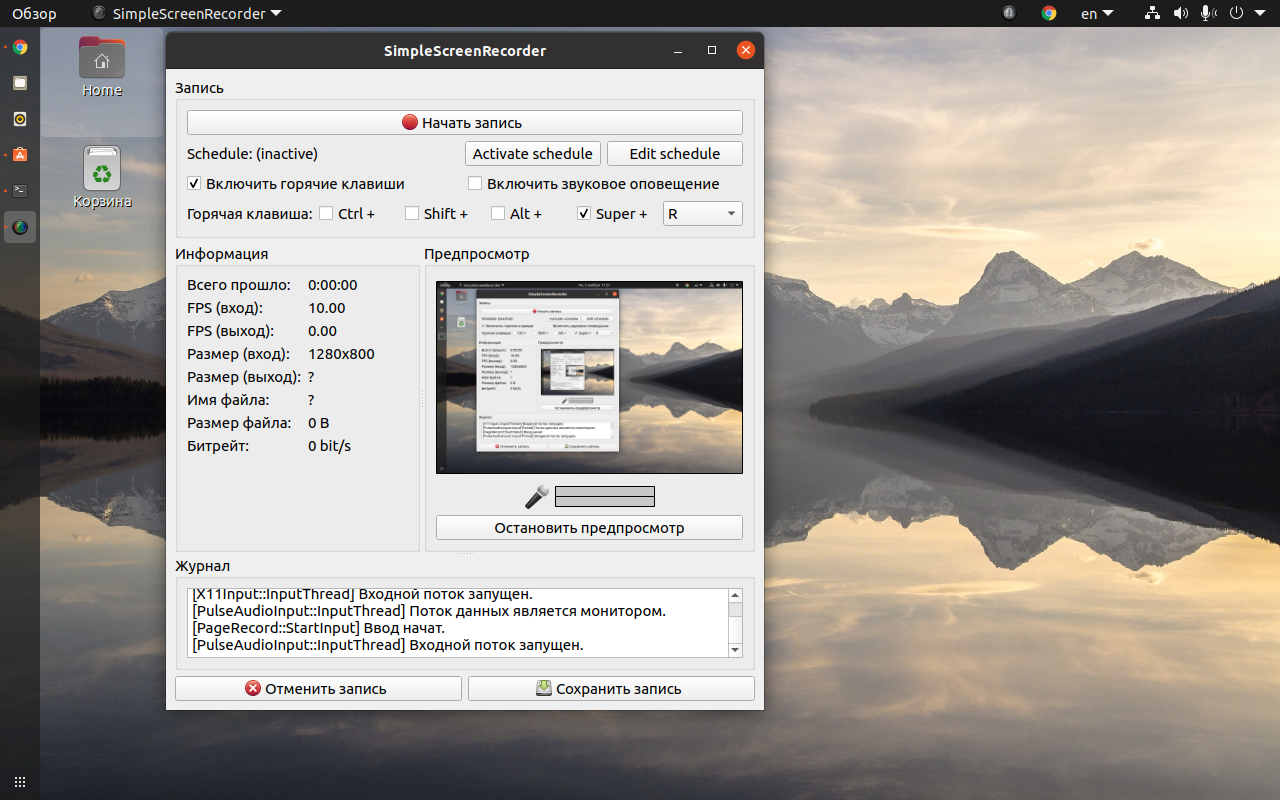
Другим популярным решением является SimpleScreenRecorder (сокращённо SSR). Пусть вас не смущает название, в подборке есть и более простые утилиты. Интерфейс программы выполнен в виде нескольких страниц с уже выбранными настройками, но при желании вы можете их изменить, выбрать другой кодек, количество кадров в секунду и ряд других параметров.
Приятной особенностью программы является поддержка большого количества кодеков, в том числе с аппаратным ускорением Intel Quick Sync Video и Nvidia NVENC.
Но при выборе кодека надо быть внимательным, не все они способны обработать нестандартные разрешения. Всё дело в том, что изображение разбивается на блоки 4х4, 8×8 или 16×16. Следовательно, размер захватываемого изображения должен быть кратен этим значениям.
Устанавливается SimpleScreenRecorder командой:
sudo apt install simplescreenrecorder
3. Vokoscreen
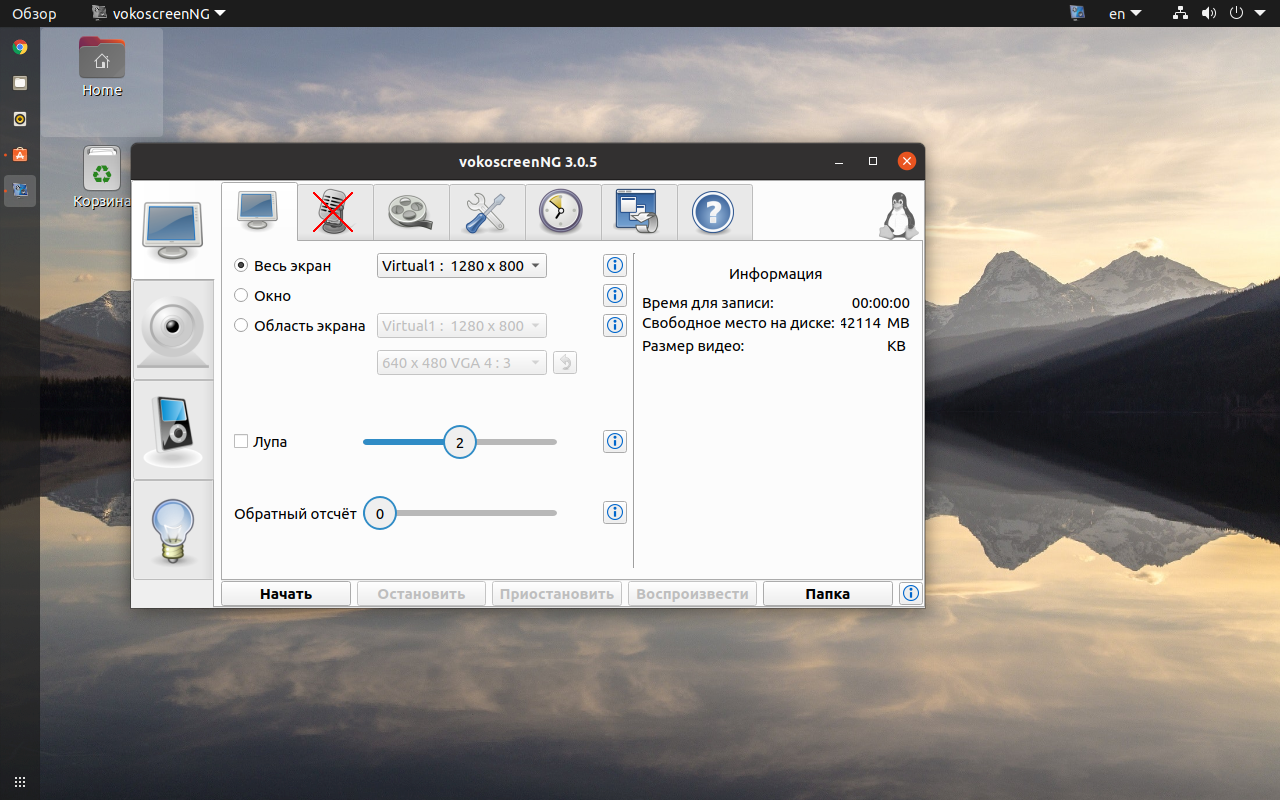
Vokoscreen уже не может похвастаться богатством настроек, как OBS, и количеством кодеков, как SSR, но при этом имеет всё необходимое для большинства пользователей. Есть возможность выбрать участок экрана, количество кадров, настроить кодек. К слову о кодеках, программа поддерживает аппаратное ускорение Quick Sync.
К сожалению, у Vokoscreen наблюдаются проблемы с записью звука с микрофона. Программа иногда сбрасывает громкость до нуля.
Установить Vokoscreen можно консольной командой:
sudo apt install vokoscreen
4. Kazam
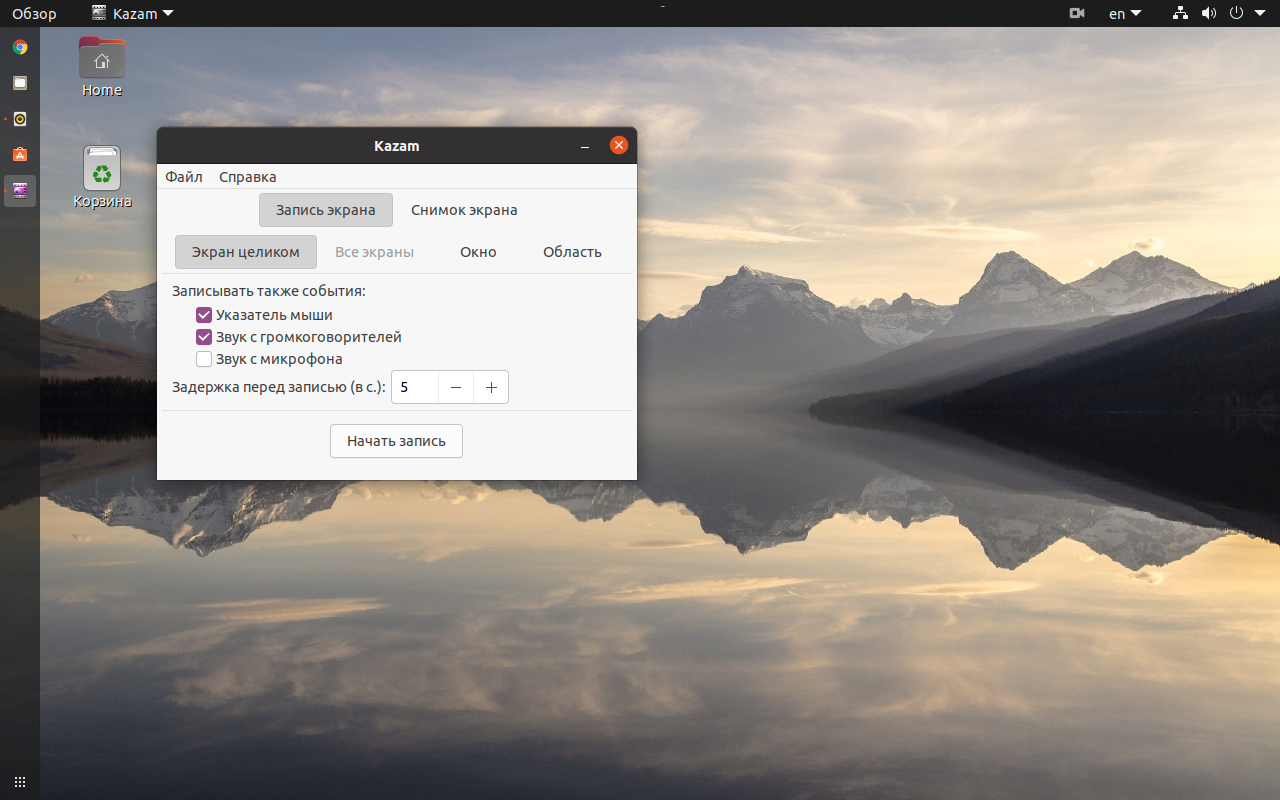
Если вам не хочется заморачиваться с настройками, то Kazam подойдёт как нельзя лучше. Присутствует самый минимум настроек, но даже этого многим достаточно для записи видео с экрана. В качестве контейнера выбран mp4, видео записывается кодеком h.264, а звук в mp3.
Для установки Kazam используйте команду:
sudo apt install kazam
5. Peek
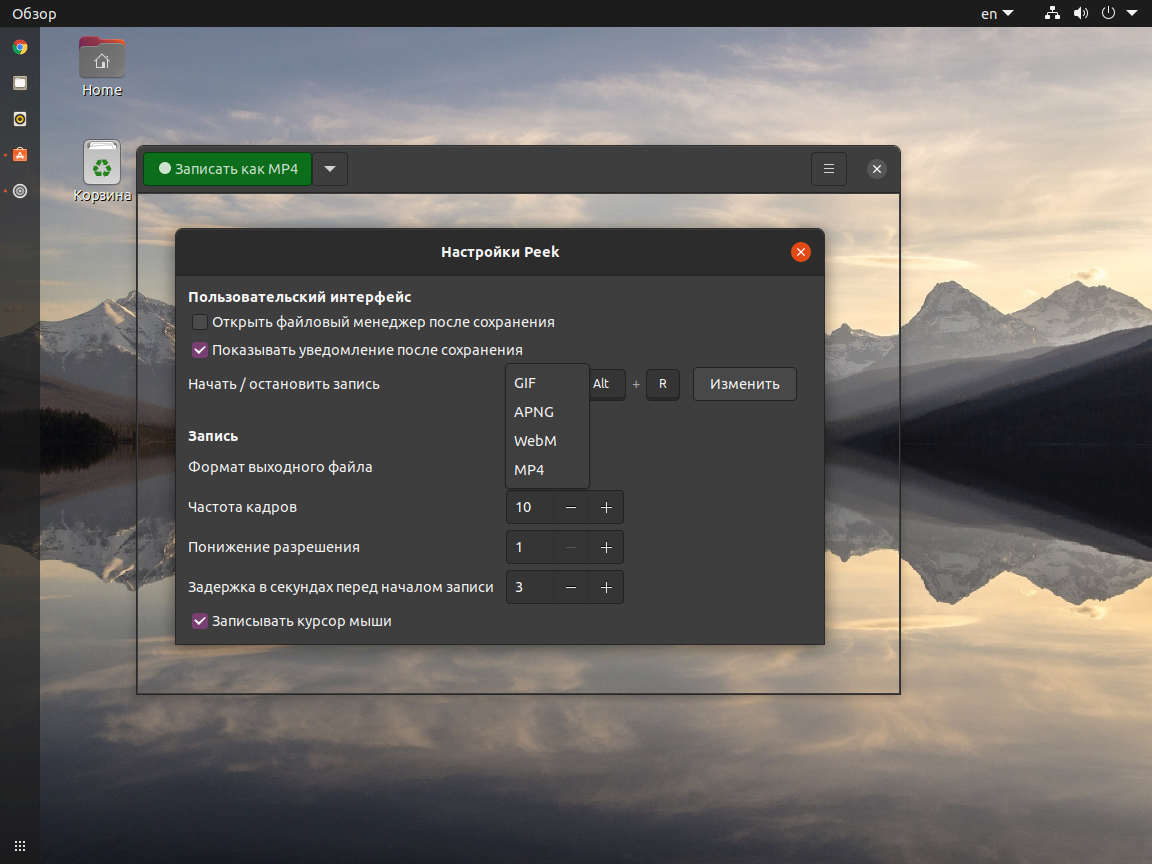
Программа Peek обладает ещё более простым интерфейсом, но это не мешает ей быть востребованной и популярной у пользователей. Да, она не записывает звук, такой возможности в ней нет совсем. Но если вам требуется записать участок экрана, да к тому же в формате gif, то Peek придётся как нельзя кстати. Кодировщик справляется отлично.
Окна программ записываются крайне компактно, файлы зачастую занимают менее мегабайта на диске. И это при том, длительность таких gif составляет около 30 секунд. Также неплохие результаты получаются при захвате видеоряда. Цвета для 8-битной палитры gif передаются весьма достойно. Но если полученных результатов вам будет мало, то вы можете дополнительно установить кодек gifski, он подхватится автоматически и предложит наилучшую передачу цветов.
Запись видео с экрана Linux выполняется в формате mp4 или webm с кодеком h.264 или vp9 соответственно. Если звук не важен, то смело используйте Peek и для захвата видео с экрана.
Установить Peek можно командой:
Sudo apt install peek
Выводы
В список попали не все лучшие программы для записи видео с экрана Linux. Некоторые из них не рассматривались, так как заметно уступают в удобстве использования или же привязаны к определённой программе.
Например, ffmpeg используется несколькими программами, но может быть запущен через консоль. Вряд ли найдутся такие пользователи, которые предпочтут удобный графический интерфейс команде с кучей параметров. Причём все параметры должны быть корректными.
Если же вам надо записать именно консоль, то воспользуйтесь утилитой Asciinema. Она записывает все действия консоли в собственном текстовом формате и в дальнейшем есть возможность встроить проигрыватель на сайт. Что довольно удобно для ведения блогов о программировании.
Стороной также обошли VLC. Да в этом медиаплеере огромное количество настроек и возможностей, в плане захвата видео в том числе. Но это не значит, что им удобно пользоваться. Как минимум вам придётся обрезать готовый файл, чтобы удалить кадры с плеером. В специализированных программах для этого используется отсроченный старт.
Ещё одним вариантом могут стать расширения для браузеров. Например, Screencastify для Chrome способен записывать и транслировать видео. Но это расширение, а не отдельная программа, поэтому в список оно не вошло.
А пользуетесь ли вы программами для записи видео с экрана? Удалось ли вам найти подходящее для ваших задач решение? Расскажите об этом в комментариях.
Обнаружили ошибку в тексте? Сообщите мне об этом. Выделите текст с ошибкой и нажмите Ctrl+Enter.
Источник: losst.pro