Запуск такого режима для каждого ноутбука, точнее, операционной системы, разный. К примеру, если вы озадачились вопросом, как загрузить ноутбук в безопасном режиме Windows 8, то советы о том, как войти в безопасный режим на ноутбуке с виндовс ХР, будут бесполезными.
Для восьмого виндовса можно попробовать такой способ:
- выбрать кнопку питания в панели «Параметры»;
- нажать SHIFT и удерживать, нажимая «Перезагрузка»;
- после этого ноут даст список опций, из которых нужно выбрать «Диагностика», затем «Дополнительные параметры», «Параметры загрузки», «Включить безопасный режим»;
- внизу на экране будет окошко с надписью «Перезагрузить»;
- его нужно нажать, тогда на экране появится целых 9 вариантов, три из них будут относиться к безопасному подключению.
Если нажать клавишу F4, то включится безопасный режим, если F5, то режим, поддерживающий сетевые драйверы, если F6, то режим будет поддерживать командную строку.
Как поддерживает безопасный режим ноутбук любого типа: способ №1
Есть два основных варианта загрузки, применение которых должно подойти для любого ноута. Первый заключается в следующем:
Безопасный режим Windows 10. Как запустить безопасный режим?
- включить лэптоп, чтобы произошла полная загрузка ОС;
- выключить любые программы, которые активировались в процессе запуска. Осуществить это можно при помощи команды «Выйти» по каждому конкретному приложению;
- нажать кнопку выключения и заставить ноутбук выключиться;
- подождать пару минут и включить свой лэптоп;
- среди варианта предложений выбрать нужный режим.
Нужно быть готовым к тому, что процесс запуска будет происходить очень медленно. У разных моделей по-разному, иногда даже 5 минут. Может показаться, что он не работает, в этом случае включивший и запустивший лэптоп, может подумать, что гаджет завис. Не нужно торопиться перезагружать или выключать.
При поврежденной ОС она не запустится с требуемого варианта, но лэптоп перезагрузится автоматом или сам отключится. В этом случае экран будет черным, а вверху будет надпись Безопасный режим.
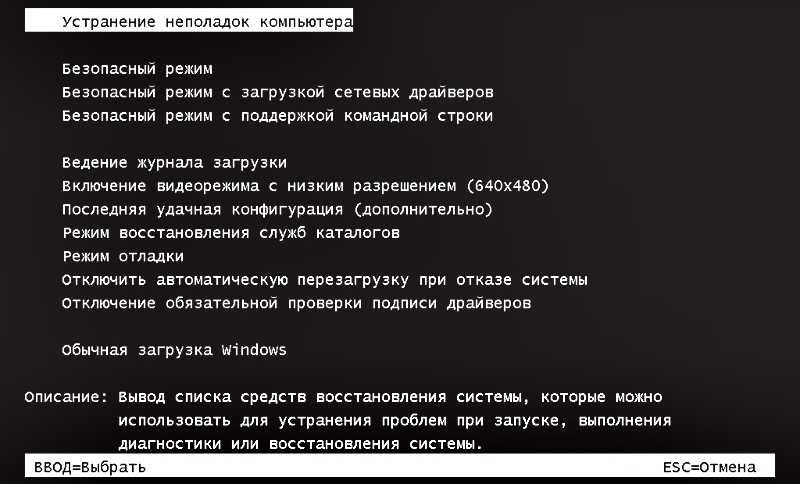
Как перейти в безопасный режим на ноутбуке: способ №2
Есть еще один вариант, гарантирующий безопасное включение ноутбука почти на сто процентов. Заключается он в следующем. Нужно просто нажимать много раз F8, когда ноут загружается. Тогда высветится список предложений по загрузке, выбирать нужно тот, который требуется. Если клавиша F8 не дает необходимого результата, нажимать нужно F12.
Обычно реагирует или одна, или другая.
Есть небольшая вероятность, что проблему ни один из предложенных способов не решит. В таком случае есть несколько альтернатив.
Например, для восьмого виндовса можно создать диск восстановления системы (необходимо делать самостоятельно) или попробовать загрузиться через USB. У седьмого виндовса наиболее простым способом загрузки является программа «Конфигурация системы». Чтобы любой из описанных способов принес пользу, детально разобрать их нужно еще до появления проблемы, тогда и действия будут уверенными и результативными.

В процессе использования ноутбуков от разных производителей пользователи часто сталкиваются с различными проблемами и ошибками. Безопасный режим позволяет загружать только необходимые компоненты или восстановить предыдущее состояние системы. В статье пойдет речь о том, как запустить ноутбук от Lenovo в безопасном режиме.
Как включить безопасный режим?
На разных операционных систем процесс входа в меню выбора режима загрузки отличается, поэтому будет уместно перечислить все способы.
Windows 7, XP.
В момент включения системы ноутбука Леново нужно нажать клавишу «F8». Далее на экране должно появиться специальное меню. Вы можете выбрать любой из предложенных режимов и запустить загрузку.
Windows 8, 10.
В момент включения системы необходимо нажать кнопку «F8» или использовать сочетание «Shift + F8». На экране появится меню с выбором вариантов загрузки. Этот вариант стоит использовать только если возникли неполадки в работе компьютера и не удается попасть на рабочий стол ноутбука Леново.
Еще один способ – использование утилиты msconfig. Необходимо зайти в ее интерфейс и выбрать вкладку «Загрузка». Далее в поле «Параметры загрузки» нужно отметить пункты «Безопасная загрузка» и «Минимальная». После сохранения изменений в настройках появится окно с предложением перезагрузки ноутбука Lenovo. Стоит отметить, что система всегда будет запускаться в безопасном режиме, поэтому после исправления неполадок в работе системы необходимо отключить опцию в msconfig.
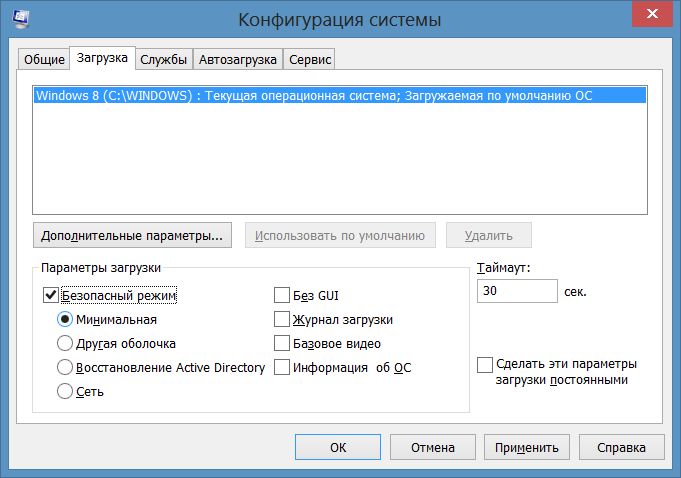
На Windows 10 способ с клавишей F8 не работает. Нужно использовать утилиту msconfig.
Включить безопасный режим на ноутбуке нетрудно, поэтому можно будет в любой момент запустить его и попробовать устранить ошибки в работе устройства.
Любая компьютерная техника, к сожалению, подвластна поломкам, причем неисправности бывают разными. Некоторые могут быть связаны с самими комплектующими ноутбука или компьютера, другие — с операционной системой, то есть с программной частью гаджета. В большинстве случаев виной тому является сам пользователь, который в той или иной степени неаккуратно обращался с устройством. Зачастую пользователь сам может устранить проблему, которая не дает продолжать нормально пользоваться девайсом.
Не запускается ноутбук — что делать?
Ситуации бывают совершенно разные. Не нужно быть программистом для того, чтобы понять, почему но при этом многие паникуют и начинают бить тревогу. Если наблюдается черный экран при включении ноутбука — что делать?
Первое, что нужно определить: какая конкретно может быть проблема с ноутбуком и с чем она может быть связана? Нужно вспомнить свои последние действия, которые совершались, возможно, это и подтолкнет к решению проблемы. Так будет гораздо проще найти решение как обычному пользователю, так и профессионалу, если придется к нему обратиться, ведь это обычно самый первый вопрос, который задается клиенту.
Какие проблемы могут быть?
Вариантов может быть множество, но проверять нужно для начала самые распространённые и элементарные. Понятие “не запускается” может означать совершенно разные вещи. К примеру, ноутбук может совсем не реагировать на клавишу включения. В таких случаях максимум, что сможет сделать пользователь, так это проверить возможные причины, которые перечислены ниже.
Как исправить самостоятельно
Ноутбук вовсе не реагирует на клавишу включения
Вероятнее всего, аккумулятор разряжен, либо зарядник недостаточно плотно присоединён
Проверить соединение зарядного устройства, а также попробовать зарядить аккумулятор. Если не помогает, то самостоятельно восстановить ноутбук будет достаточно сложно
В большинстве случаев виноват сам пользователь. Причиной могут быть как вирусные программы, так и различные системные ошибки
Если человек не знает даже самого простого, к примеру, как зайти в ноутбук в безопасном режиме, то вряд ли самостоятельно получится устранить проблему
Не загружается рабочий стол, хотя сама загрузка происходит нормально
Как и в предыдущем пункте, вероятно, проблема вызвана вирусными программами
Попробовать зайти в безопасном режиме и запустить сканирование антивирусной программой
На экране высвечивается какая-либо ошибка, загрузка не происходит
Возможно, проблема вызвана механическими ударами или повреждениями. Часто ошибки и синие экраны указывают на неисправность комплектующих
Если ошибка не связана с аппаратной частью, то так же, как было описано выше, стоит проверить антивирусом компьютер, перед этим загрузив его в безопасном режиме
Что такое безопасный режим?
Прежде чем задаваться вопросом о том, как зайти в ноутбук в безопасном режиме, нужно понять, что это такое, и для чего он вообще необходим. Безопасный режим, как многие могли догадаться, нужен для того, чтобы была возможность попытаться запустить систему даже в случаях критических ошибок. Сама по себе работающая система редко выходит из строя без причины. Чаще всего неполадки происходят по вине стороннего софта.
Часто ошибку можно получить из-за обновления драйверов, которые либо неправильно установились, либо сам по себе драйвер новой версии вовсе нерабочий или несовместим с системой. Бывает такое и в случае с некоторыми антивирусами, которые из-за своей внутренней ошибки могут повесить всю систему.
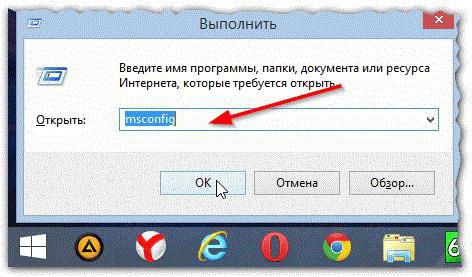
Достаточно частым диагнозом в случаях с виснущей напрочь системой является установка нескольких антивирусных программ сразу. Делать это категорически запрещено! Это не даст дополнительной защиты, а наоборот, очень сильно навредит компьютеру. Информация об этом очень часто указывается на установочном экране, но мало кто обращает внимание на это, а потом не могут понять, почему же у них не загружается ноутбук.
Итак, безопасный режим нужен для того, чтобы запустить систему, при этом не загружая сторонние установленные программы, драйвера и другие утилиты. Помимо этого, через безопасный режим в крайних случаях можно воспользоваться всеми стандартными функциями Windows, к примеру, “Проводником”.
Как попасть в безопасный режим с помощью системы
Такой способ подойдет в случае, когда система все еще работает и запускается. Исходя из этого способа, можно понять, как зайти в ноутбук в безопасном режиме достаточно простым методом. Понадобиться может такой вариант как раз в случаях, когда нужно удалить второй антивирус, но не получается сделать это обычным способом.
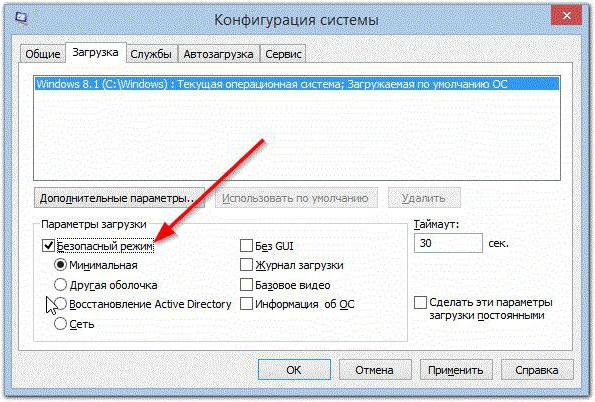
Для этого необходимо выполнить несколько простых шагов:
- Нажать на клавиатуре специальную комбинацию клавиш Windows + R для запуска окна “Выполнить”, которое поможет запустить специальную утилиту.
- В окне ввести слово msconfig и нажать клавишу Enter.
- Откроется окно конфигурации системы, нужно выбрать наверху вкладку “Загрузка”, поставить галочку напротив “Безопасный режим” и выбрать необходимые параметры загрузки, лучше всего минимальную или с сетью, если она необходима.
- Нажать кнопку “Применить” и перезагрузить компьютер.
После выполненных операций необходимо будет вернуть этот параметр обратно, то есть убрать галочку в этом же месте.
Как войти в безопасный режим в момент загрузки системы?
Но если все-таки нужно разобраться с тем, как зайти в ноутбук в безопасном режиме в том случае, когда ОС не загружается, то нужно понимать, что есть определенная клавиша, которая запускает этот самый режим.

Обычно найти эту клавишу не составляет труда, ведь в стандарте — это кнопка F8. Ее нужно нажимать сразу же после нажатия на кнопку включения, должен отобразиться экран выбора типа загрузки. Если же не получается, то в инструкции по эксплуатации ноутбука можно найти необходимую информацию по данной клавише. Называют ее, как правило, save mode.
Безопасный режим Windows 7 на ноутбуке и компьютере
Для того чтобы войти в безопасный режим Windows 7 на ноутбуке, необходимо нажать клавишу F8, как это было сказано выше. В данной системе в любом случае эта клавиша должна сработать. Важно учитывать, что нажимать ее следует не перед тем, как включить ноутбук, а наоборот, сразу после этого и до того момента, пока не появится черный экран выбора режимов.
Безопасный режим в Windows 8 или 10
Для того чтобы понять, как войти в безопасный режим на этих системах, перед тем как включить ноутбук, необходимо найти руководство по эксплуатации девайса. Все это потому, что системы, начиная с 8-й, невозможно запустить в безопасном режиме, если производитель не назначил специальную клавишу save mode. Найти ее можно в руководстве. В ином случае систему придется запускать с помощью загрузочного носителя, ну или из самой операционной системы, если это возможно.
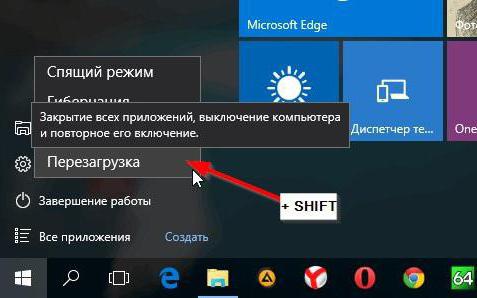
Делается это следующим образом:
- Нужно в меню “Пуск” или в панели справа нажать на кнопку выключения, после чего зажать shift на клавиатуре и нажать на кнопку перезагрузки.
- После перезагрузки нажать “Диагностика”.
- Дальше нажать “Дополнительные параметры”.
- Затем — “Параметры загрузки”.
- Перезагрузить.
- Далее нужно выбрать безопасный режим, нажатием на клавишу F4.
Что делать, если не получается зайти в безопасный режим?
Это может произойти по разным причинам. Самая распространенная — черный экран при включении ноутбука. Что делать в таком случае? Часто это может быть по той причине, что система ведет себя некорректно, и стандартный загрузчик не может запуститься в нормальном режиме. Если нажатия на клавиши перехода в save mode не срабатывают, то проблему можно решить другим путем.
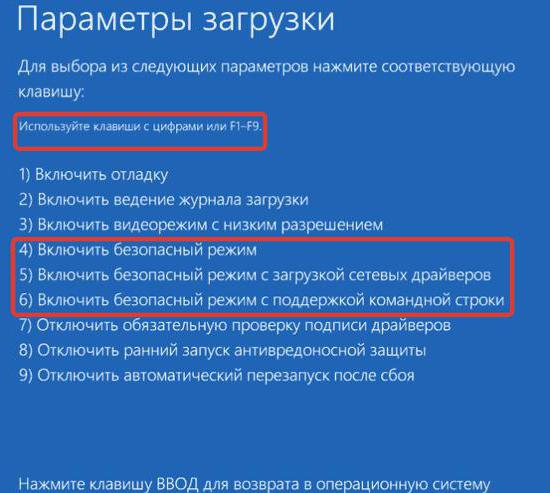
Необходимо раздобыть загрузочный носитель или диск. Это обычный образ, с помощью которого можно как установить систему заново, так и воспользоваться встроенными утилитами восстановления системы. Такой диск мог прилагаться вместе с ноутбуком, а если нет, то сделать загрузочный носитель не составит труда через компьютер знакомых, соседей или друзей.
Необходимость запустить безопасный режим может возникнуть у абсолютно любого пользователя, ведь в таком случае можно обойтись без потери сохранённых данных, однако далеко не все пользователи умеют это делать. Что же предпринять в таком случае? Следует заметить, что вход в безопасный режим осуществляется практически на всех операционных системах одинаково, отличия могут возникнуть только в способе запуска. Как правило, безопасный режим включают для удаления антивирусных приложений и программ, которые не удаляются стандартным способом.
. Внимание. Если вашему портативному компьютеру требуется профессиональная помощь, обращайтесь к грамотным специалистам по ремонту ноутбуков Samsung .
Три основных способа загрузки ноутбука Samsung в безопасном режиме
Первый способ загрузки безопасного режима на ноутбуке Samsung
Итак, чтобы попасть в безопасный режим, нам нужно нажать функцию перезагрузки ноутбука и сразу же после появления на мониторе дисплея логотипа Windows нажать клавишу F8.

Иногда может возникнуть случай, когда данный способ не сработает, тогда нужно будет экспериментальным методом нажимать клавиши от F1 до F12. Одна из этих кнопок может спровоцировать запуск безопасного режима на вашем ноутбуке Samsung. Однако необходимо сказать, что такой способ не всегда действует, и если у вас возникли трудности при запуске данного режима этим способом, то лучше сразу перейдите ко второму методу.
Второй метод загрузки безопасного режима
Заходим в раздел «Панель управления» на своем ноутбуке», дальше нажимаем «администрирование», кликнув по конфигурации системы. Что мы делаем дальше, а дальше мы перемещаемся во вкладку «загрузка». В этой вкладке мы всего лишь ставим символическую галочку напротив соответствующего параметра.

Если и этот способ вам не по душе, то существует еще один способ.
Загрузка безопасного режима на ноутбуке Samsung: способ третий
Этот быстрый метод придуман для тех, кто совсем не хочет тратить время. Как им воспользоваться? Очень просто, всего лишь прервите работу своего ноутбука или выключите его принудительно и некорректно, например, отсоедините от сети или вытяните источник питания, вот и все. Можно пойти еще более простым путем — нажмите и долго удерживайте кнопку выключения.
После этих действий перед вами возникнет временное меню, из которого вам нужно будет выбрать нужный вам способ загрузки ноутбука. Вы, естественно, выбираете безопасный режим и все, дело сделано.

В этой статье мы описали три метода включения ноутбука в безопасном режиме, выбирайте тот, что наиболее показался удобным.
Загрузки устройств, нажимаем клавишу F8. На некоторых компьютера х не всегда удается точно подгадать момент нажатия клавиши. Поэтому, как и в ситуации включения BIOSа, при загрузке компьютера нажимаем клавишу F8 до появления меню выбора.
В появившемся меню можно выбрать несколько вариантов. Нас интересует загрузка безопасного режима. Также существует безопасный режим с загрузкой сетевых драйверов . При таком режиме будут активны многие службы, но тогда тяжелее определить источник неполадки. Выбираем загрузку безопасного режима. После этого появляется строка, которая подгружает устройства и драйверы, необходимые для работы системы.
Спустя некоторое время загружается рабочий стол. Обычно на нем стоит черный фон и необходимые для работы ярлыки. Расширение экрана сбрасывается по умолчанию. В связи с тем, что многие ресурсы отключены, можно приступать к работе над ними. Например, отключить автозагрузку вируса , который вам мешает.
Проблема, когда не загружается Windows на ноутбуке, знакома многим. Обычно проблема решается с помощью переустановки проблемной операционной системы. Хотя в этой ситуации можно найти и более гуманное решение. Можно просто загрузить Windows в безопасном режиме и устранить проблему. К тому же это поможет избежать потери информации.
- Ноутбук под управлением операционной системы Windows
Включите ноутбук и дождитесь полной загрузки операционной системы. Выключите все активные работающие программы, которые загрузились вместе с включением ноутбука. Это, к примеру, антивирусы или программы, которые ведут мониторинг работы операционной системы. Уведомление о запущенных в данный момент программах отображается в правом нижнем углу монитора в виде значков.
Щелкните правой клавишей мыши по значку работающей программы и из появившегося контекстного меню выберите команду «выйти». Таким способом закройте все активные работающие программы. Не следует опасаться, что выключите приложение, которое необходимо для правильной работы Windows. Среди работающих программ, которые запускаются вместе с ноутбуком, вы можете выключить только те, что расширяют возможности операционной системы Windows.
Источник: 128gb.ru
[Windows 11/10] Как зайти в Безопасный режим?
Отсканируйте QR-код, чтобы открыть эту страницу на вашем смартфоне.
[Windows 11/10] Как зайти в Безопасный режим? Вы можете просмотреть пошаговую видеоинструкцию.
Если компьютер не может загрузиться, пожалуйста, воспользуйтесь инструкцией Как войти в безопасный режим, если компьютер не загружается- Нажмите на иконку пуска
 ① , выберите [Настройки] ② .
① , выберите [Настройки] ② . 
- Выберите [Обновление и Безопасность] ③ .

- Выберите [Восстановление] ④ , и затем [Перезагрузить сейчас] ⑤ .

- После перезагрузки системы вы попадете в среду восстановления Windows (WinRE). Выберите [Диагностика] ⑥ .

- ВЫберите [Дополнительные параметры] ⑦ .

- Выберите [Параметры загрузки] ⑧ .

- Нажмите [Перезагрузить] ⑨ .

- В обычной ситуации вы можете выбрать [4)Войти в безопасный режим] ⑩ .
Если вам нужны сетевые драйверы и службы для доступа к Интернету и другим компьютерам в вашей сети, выберите 5) Войти в безопасный режим с загрузкой сетевых драйверов.
- Надпись «Безопасный режим» появится в углу монитора, чтобы определить, какой режим Windows вы используете.

Если ваш компьютер не может успешно загрузить систему, вам нужно будет напрямую войти в среду восстановления Windows (WinRE) после включения компьютера. Если системе не удастся загрузить необходимую конфигурацию более двух раз, система направит вас в среду восстановления Windows.
- Включите компьютер, нажмите и удерживайте кнопку включения в течение 15 секунд для полного отключения.
- Нажмите кнопку включения еще раз, чтобы включить компьютер.
- Когда появится логотип ASUS на экране, нажмите и удерживайте кнопку включения в течение 15 секунд для полного отключения.
- Нажмите кнопку включения еще раз, чтобы включить компьютер.
- Когда Windows перезагрузится, нажмите и удерживайте кнопку включения в течение 15 секунд для полного отключения.
- Нажмите кнопку включения еще раз, чтобы включить компьютер.
- Компьютер полностью перезагрузится в среду восстановления Windows Recovery Environment.
- После входа в Windows Recovery environment (WinRE), пожалуйста, выберите [Диагностика] ① .
※ Примечание: Если после входа в среду восстановления Windows нет опции «Диагностика», это может быть вызвано повреждением файла ОС. Мы предлагаем вам отправить устройство в местный сервисный центр ASUS для дальнейшего изучения.
- Выберите [Дополнительные параметры] ② .

- Выберите [Параметры загрузки] ③ .

- Нажмите [Перезагрузить] ④ .

- В обычной ситуации вы можете выбрать [4)Войти в безопасный режим] ⑩ .
Если вам нужны сетевые драйверы и службы для доступа к Интернету и другим компьютерам в вашей сети, выберите 5) Войти в безопасный режим с загрузкой сетевых драйверов.
- Надпись «Безопасный режим» появится в углу монитора, чтобы определить, какой режим Windows вы используете.

Источник: www.asus.com
Несколько приемов возврата безопасного режима в Windows
Скорее всего, ни в семерке виндовс, ни в версии XP, вам не придётся так уж часто загружаться в этот служебный безопасный режим работы. Тем не менее, редко, что называется, но метко, это делать приходится. Поэтому возможность такая всегда должна быть под руками, и не стоит оставлять не решённой эту задачу – система не заходит в безопасный режим.

Назначение безопасного режима
Для чего вам вдруг «safe-mode» может понадобиться включаться:
- Если, вдруг во время обычной загрузки происходит запуск программы, которая нарушает всю дальнейшую работу. В безопасном режиме эта программа из папки «Автозагрузка» или из реестра запускаться не будет. Вам предоставляется возможность удалить запуск программы и снова загрузиться уже в нормально.
- Если вы установили неудачный драйвер устройства, который тоже не позволяет штатно зайти в систему, вы можете войти в «safe-mode», когда устанавливаются только простые драйвера, и удалить негодный.
- Если система нормально не работает по причине ошибок в реестре, вы можете в безопасном режиме открыть реестр той же служебной программой, входящей в комплект Windows, удалить ненужные параметры или целые разделы и заново войти в уже работающую систему.
- В конце концов, в результате какого-либо серьёзного сбоя, после аварийного, нештатного выхода из системы, она сама вам может при следующей загрузке компьютер не загружать автоматически после включения обычным образом, а предлагать выбрать загрузочное меню, самым главным пунктом в котором и будет безопасный.

Включение безопасного режима в Windows
Обращаем внимание ещё на один немаловажный фактор – при загрузке этого «служебного» режима не запускаются системные файлы autoexec.bat и config.sys.
Загрузку в безопасном режиме можно провести из загрузочного меню, если после активизации загрузки ноутбука после включения питания удерживать нажатой клавишу F8.
Таким образом, если у вас ноутбук не загружается в разбираемом режиме – это повод предпринять действия по исправлению ошибки, значит, в системе есть сбой, который требует устранения.
Первые простые шаги
Все действия по восстановлению доступа работы в безопасном режиме могут быть собраны в одном процессе глобального восстановления. Для этого через главное меню по кнопке «Пуск» заходим в «Панель управления» и выбираем «Восстановление системы». Нажимаем на кнопку «Да» и ждём результата. По завершении процесса надо запустить компьютер вновь «с нуля» и попробовать, по F8, получить загрузочное меню.

Восстановление системы в Windows
Другое дело, если вам в принципе не доступна система, вы не можете загрузиться и в обычном режиме. Причинами этого могут быть:
- повреждения файловой системы ноутбука;
- аппаратные сбои;
- сбои по питанию;
- наличие глобальной вирусной атаки на уровне CMOS или реестра (изменение параметров загрузки или отключение информации о безопасном режиме).
Причины глобального характера
Во-первых, почти наверняка не избежать перестановки системы на ноутбук (или настольный ПК, само собой). Причём рекомендуем это делать, форматируя системный диск, на котором ранее стояла система. Отсюда вывод – нужно умело организовывать хранение информации на компьютере, предлагаем наилучший вариант:
- На системном (C:, и не надо ненужных выкрутасов) храним саму систему и все установленные программы – под это при умелой работе, когда знаешь, что хочешь, вполне хватит 200 Гб.
- На «пользовательском для дела» (D:) – вся информация по работе: документация, таблицы, графика, разработки – сюда лучше выделить побольше – 300 Гб.
- На «пользовательском для души» (E:) – вся музыка, кинушки, фотки – тут и 100 Гб много, хотя, конечно, кому как, всё зависит от того, зачем вообще этот самый ноутбук нужен.
- На «установочном» (F:) – все инсталляции – 100 Гб.
- На «резервном» (G:) – 100 Гб на всякий пожарный для переброски информации, иногда бывает необходимо.

Конечно, о приведённых объёмах можно спорить, но вот к этой идее – «C – и всё остальное» – не мешает прислушаться. Теперь, если вы переставляете систему, то можете смело отформатировать системный диск. После форматирования вы получаете совершенно чистый диск, у вас не останется ни одной программы, но они у вас есть на «установочном» диске, зато вы не потеряли свою работу за последний год – она вся на D.
Часто проблема, когда не включается безопасный режим, связана с влиянием вирусов, поэтому лучше всего форматированию подвергнуть весь винчестер, но тут уже нужно будет решить проблему резервных копий (кстати, об этой проблеме для неорганизованных, шалопайных пользователей вновь усиленно заговорили в связи с этим вирусом WannaCry, но это, как говорится, уже совсем другая песня, но ой, какая, громкая).
Откровенно говоря, все дистрибутивы позволяют провести восстановление с последней точки её образа. Но делать этого не рекомендуется. Во-первых, часто такая возможность – простая замануха, она просто не работает – откроется, приступит, но минут через 5-10 «скажет»: извините, не могу. Да и потом, если вы не выяснили причину невозможности работы в безопасном режиме и восстановление «с точки» бесполезно, ведь вирусы все остаются нетронутыми «как стёклышки» (а то, что это их дело – процентов 40, точно).
Использование специальных утилит
Если вас не устраивает так или иначе переустановка системы, то можно воспользоваться специальной утилитой, каких на рынке ПО скопилось немало. Все эти утилиты требуют к себе очень внимательного отношения, не все они чисто работают, но задачу возращения работы в безопасном режиме могут решить.
Среди рекомендуемых подобных проверенных средств – антивирусная утилита AVZ, общедоступная в сети.

Окно программы AVZ
Итак, скачиваем AVZ, устанавливаем и далее:
- В открывшемся окне выбираем «Файл» и «Восстановление системы».
- Открывается окно, в котором находим строку «Восстановление настроек загрузки в SafeMode».
- Выходим из окна по кнопку «ОК».
- Программа восстанавливает отвечающие за защищённый (как ещё называется наш «безопасный») режим ветви реестра.
- По завершении – перезагружаем компьютер и пытаемся вызвать безопасный режим Windows XP (или любой другой, утилита работает в любой).
Что касается конкретных систем, то для решения вопроса, когда не запускается безопасный режим Windows 7, можно использовать изменение конфигурации. Для этого:
- Через Главное меню «Пуск» заходим по «Выполнить» в окно работы с командной строкой.
- Запускаем служебную программу msconfig, набрав её в поле «Открыть».
- Открывается окно «Конфигурация системы».
- Переходим на вкладку «Загрузка», в которой будет строка «Безопасный режим».
- Отмечаем эту строку галочкой и нажимаем на «ОК».

Конфигурация системы Windows
Среди программ, которые также могут решить проблему запуска безопасного, отмечаем SaveModeRepair и SafeBootKeyRepair. Они позволяют восстановить ветви реестра, отвечающие за нормальную и полноценную загрузку.
Если стоит Windows 10
В свете последних модификаций Windows 10, который Microsoft настойчиво предлагает на рынке, очень важно обратиться и к Win10, тем более что она, имеет существенные особенности. Эти особенности коснулись и рассматриваемой проблемы. Таким образом, в безопасный режим Windows 10 нужно входить особо.
Если система не загружается, то безопасный режим можно будет запустить образом системы, который был заранее записан на флешку, с которой нужно будет загрузиться (не забудем о назначении в BIOS), при этом:
- открывается окно установки;
- выбираем кнопку «Далее»;
- вхожу в следующее окно и выбираю «Восстановление системы». Обращаем внимание – этот пункт не слишком выделяется на экране и находится в нижнем левом углу, но именно он и есть ключ к успеху при попытке восстановить вход в безопасный режим Windows 10;
- в следующих окнах выбираем «Диагностика», затем – «Дополнительные параметры» и «Командная строка».
- в появившейся текстовой строке ввода вводим: bcdedit /set advancedoptions true (обращаем внимание – используется глобальный параметр) и нажимаем на «Ввод»;
- в новом окне выбираем «Продолжить», а затем кнопками от F1 до F9 – необходимый безопасный режим.

Выбор безопасного режима в Windows 10
Но предупреждаем: ошибки, связанные с невозможностью загрузиться в «SafeMode», могут быть настолько серьёзными (что чаще и бывает), что единственным способом восстановить полноценную работу компьютера, независимо от версии ОС, является её переустановка. Поэтому всегда держите под рукой дистрибутив.
Источник: nastroyvse.ru