Viber представляет собой крайне успешное приложение, которое переживает активное и непрерывное развитие. Изначально данный мессенджер предлагал стандартный функционал, а именно: позволял обмениваться текстовыми сообщениями и совершать звонки, используя для этого интернет-соединение. Однако с обретением все большей популярности (особенно на просторах СНГ) данное приложение начало «обрастать» различными социальными элементами.
В качестве примера можно привести группы в Вайбере — полноценный аналог групп (паблик, канал, сообщество) в таких соцсетях, как ВКонтакте и/или Одноклассники. В мессенджере реализован поиск групп, исходя из интересов и ключевых запросов, список которых появится в специальном окне поиска. Там же можно выбрать нужную группу, а затем войти и присоединиться к группе. Ведь сообщества в Вайбере позволяют:
- находить информацию по интересам;
- знакомиться и всячески взаимодействовать с единомышленниками;
- обмениваться мультимедийным контентом (фото, видео, аудио);
- организовывать интересные мероприятия в реальной жизни;
- и многое другое!
Тем не менее, новички и люди, ранее не пользовавшиеся данным приложениям, часто спрашивают поисковые системы о том, как найти группу в Viber и вступить в нее, а также как вернуться в группу в Вибере на телефоне.
Как подключить ютуб к телевизору через телефон (быстро и просто)
Классификация групп в Вайбере
Прежде чем ответить на вопрос, касающийся того, как найти группу в Вайбере, следует внести определенную ясность в их классификацию. Ведь на сегодняшний день мессенджер предлагает три категории групп, а именно:
- Группа — стандартная, привычная группа, представляющая собой чаты для переписки. Найти чат, присоединяться и создать его — под силу любому пользователю. Стоит отметить, что количество участников в группе ограничено и составляет не менее двух, но не более 250 пользователей. Цели у подобных групп могут быть совершенно разнообразными, включая работу, учебу, общение по интересам и тому подобное.
- Сообщество является (по своей сути) обычной группой, которая не ограничена числом участников. Они могут быть доступными по ссылке, чего нельзя сказать о стандартных типах групп, а также быть как публичными, так и приватными.
- Паблик представляет собой аккаунт, но не простой, а созданными известными персонами, брендами, компаниями и организациями. Они служат для популяризации товара, либо услуги. По этой причине цель, которую преследует паблик, является всяческая коммуникация между пользователями (подписчиками) и представителями паблика. Кроме того, паблик обычно содержит регулярно публикуемые новости/статьи, рекламные материалы в формате фотографии и видео.
Кроме того, ответ на вопрос о том, как найти сообщество в Вайбере — отличается для разных устройств.
Как вступить в группу/сообщество/паблик в Viber для Android
Устройства, работающие под управлением ОС Андроид, поддерживают поиск любого вида групп.
Групповой чат
Для вступления в групповой чат Вайбера требуется:
с телефона к телевизору с помощью приложения wink

- Найти человека, который состоит в нужной группе.
- Написать ему о желании вступить в группу в Вайбере.
- Дождаться приглашения, которое можно впоследствии принять и стать участником.
В случае создания группового чата и последующего удаления из него, то найти его и зайти — станет невозможно.
Сообщество
Поиск категория «Сообщество» происходит из раздела «Чаты», где ее и необходимо искать по названию:
Чат, к которому удалось подключиться и подписаться, отныне становится доступным в списке бесед, и этот способ является исчерпывающим ответом на то, как найти нужную группу в Вайбере по названию.
Как найти скрытую группу
Скрытая группа представляет собой конфиденциальную переписку, которая является зашифрованной и скрыта в разделе «Диалоги». Для того, чтобы найти подобный чат, при подключении необходимо ввести специальный PIN-код, который был выдан в момент скрытия группы, если вы его не запомнили, то отыскать скрытую группу не выйдет. Если код у вас все же есть, то запускаем приложение, и далее:

- Нажимаем на поиск (значок в виде лупы).
- Вводим PIN-код непосредственно в поисковую строку.
- Переходим в найденный чат.
К слову, скрытые группы можно в любое время сделать видимыми.
Как искать группы в Viber для ПК

«Как добавиться в группу в Вайбере?» — вопрос, который обладает немалой актуальностью сегодня. Многие пользователи, предпочитающие комфортную работу и коммуникацию, отдают предпочтение версии мессенджера для компьютера под Windows. Тем более, что десктопная версия имеет фактически полноценный функционал, не уступающий своему старшему брату.
Групповой чат
Вступить в групповой чат без предварительного приглашения — не получится. По этой причине следует предварительно связаться с держателем чата и попросить, чтобы тот присоединил учетную запись пользователя.
Сообщество
Сообщества — раздел, который так же полноценно функционирует на ПК-версии Вайбера. Для того, чтобы найти желаемое сообщество необходимо запустить клиент, а затем проделать ряд действий:
Готово. Отныне вы подписались на нужное сообщество. Впредь, чтобы найти его необходимо каждый раз вводить его название в поле для поиска.
Если же вы хотите присоединиться к какому-либо паблику, то это у вас не выйдет, так как с 2019 года Viber прекратил поддержку данного вида групп и полностью перешел только на сообщества.
Источник: ustanovkaos.ru
Как создать сайт на WIX: инструкция для новичков

Wix — один из самых популярных конструкторов сайтов. Он подходит для разработки проектов разной сложности, от одностраничников до онлайн-магазинов. Одна из его главных особенностей — широкие возможности для изменения внешнего вида сайта.
Создать сайт на Wix просто. Сложности могут возникнуть на этапе его настройки — в первую очередь это связано с обилием инструментов кастомизации и различных приложений.
Конструктор сайтов WIX больше НЕ предоставляет свои услуги в России. Рекомендуем обратить внимание на российские аналоги, хорошо приспособленные для создания сайтов в рунете: uKit или uCoz.
Конструктор Wix предлагает создать сайт разными способами — в том числе с помощью системы искусственного интеллекта. Но у пользователя всегда остаётся возможность внести изменения вручную с помощью мощных инструментов кастомизации, доступных в визуальном редакторе.
Сайты любого типа на Wix создаются одинаково. Различия появляются на этапе настройки, потому что, например, блог и интернет-магазин выполняют разные задачи и требуют разной функциональности. Но общих моментов очень много, поэтому мы подготовили инструкцию для начинающих вебмастеров.
Создание сайта
Регистрация на Wix занимает несколько минут. Для создания учётной записи вы можете использовать электронную почту или аккаунты Facebook и Google. Достаточно придумать пароль от аккаунта и подтвердить регистрацию с помощью ссылки, которая придёт в письме от Wix.
Следующее окно — выбор способа создания сайта. Есть два подхода:
- Технология Wix ADI — искусственный интеллект задаёт несколько уточняющих вопросов и на основании предоставленной информации формирует интерфейс сайта.
- Ручное создание сайта: выбор шаблона и доведение его до ума в визуальном редакторе.

Использование первого подхода не исключает второй способ. После работы Wix ADI вы всё равно попадёте в визуальный редактор, где сможете настроить внешний вид сайта. Так что давайте посмотрим, какими возможностями обладает искусственный интеллект конструктора.

Вот список вопросов (есть возможность их пропускать):
- Сфера деятельности — например, интернет-магазин бытовой техники.
- Какие функции нужны: чат, блог, видео, лента Instagram, события, онлайн-запись и т.д. Нужно выделить подходящие виджеты.
- Название бизнеса или сайта — Например, «Лучшая бытовая техника».
- Ссылки на старый сайт или страницу компании в Google Places для импорта текстов и фотографий (если такой контент есть).
- Информация о сайте: логотип, электронная почта администратора, адрес, телефон, аккаунты в соцсетях.
- Тип шаблона, который нравится.
- Дизайн главной страницы, который вам нравится.
После выбора опций Wix ADI самостоятельно соберёт отмеченные вами блоки, применит к ним тип шаблона и дизайн главной страницы, а также заполнит список контактов. Результат работы мастера откроется в визуальном редакторе.

Вы можете не полагаться на вкус искусственного интеллекта и выбрать дизайн сайта вручную. Для этого в окне выбора способа создания используйте второй вариант. После нажатия на кнопку «Выбрать шаблон» вы окажетесь в каталоге тем Wix. Шаблоны разделены на категории, по умолчанию раскрыт тот раздел, который подходит для вашего типа проекта.
У категорий есть подкатегории — например, шаблоны интернет-магазинов есть для одежды, электроники, спорта, книг и других товаров. Тем оформления много. Все они разработаны профессионалами и имеют адаптивный дизайн. Перед выбором вы можете посмотреть шаблон. По умолчанию он открывается в полноэкранном режиме десктопа.
Есть также возможность переключения на мобильную версию темы.

Все ссылки и кнопки в демо-режиме кликабельны, так что вы можете изучить каждый раздел шаблона. Если всё устраивает, нажмите «Редактировать». После короткой обработки выбранная тема откроется в визуальном редакторе. Название сайта и контактные данные вы будете менять уже в процессе настройки проекта — в этом ещё одно отличие от использования режима Wix ADI.
Настройка функциональности и дизайна
Каким бы способом вы ни создали сайт, в визуальном редакторе в любом случае будет шаблон с демонстрационным контентом. Все элементы, которые вы видите на экране, можно изменить, переместить или удалить. При наведении курсора на блок появляются инструменты для управления им. Если это текстовый элемент, то вы можете тут его переписать, изменить шрифт, начертание, размер букв, форматирование, цвет и другие параметры. У крупных блоков больше настроек — можно, например, выбирать способ отображения содержимого или добавлять анимацию.

Панель инструментов редактор состоит из 7 разделов. Чтобы вы понимали, что можно в них делать, пройдёмся кратко по каждой вкладке.
- «Меню и страницы» — здесь вы добавляете новые страницы и управляете отображением ссылок в меню навигации.
- «Фон» — управление фоном каждой страницы. Можно залить её цветом, добавить фото или видео.
- «Добавить» — каталог элементов интерфейса. Нужно добавить кнопку — просто перетащите её из этого списка на рабочее пространство. Элементов огромное количество, от простой фотографии до полноценной формы онлайн-записи, которая настраивается отдельно.
- Wix App Market — магазин приложений Wix. Позволяет расширить стандартную функциональность конструктора. Через него подключаются онлайн-чаты, поиск по сайту, различные формы, всплывающие окна и другие сложные элементы.
- «Медиа» — инструменты для загрузки файлов, а также каталог бесплатных фото и видео.
- «Блог» — отдельный модуль для управления блоковой функциональностью. Через него вы будете создавать и редактировать посты, сортировать их по категориям, скрывать или удалять.
- «Интернет-магазин» — модуль для управления товарами и продажами. Позволяет настроить все аспекты работы онлайн-магазина, в том числе способы оплаты и доставки заказов.
Для настройки сайта не требуются специальные знания. Вы можете полностью управлять интерфейсом вручную, добавляя, перетаскивая и видоизменяя элементы. Изменения сохраняются автоматически, но вы можете их отменить.
Редактор Wix позволяет также отдельно настраивать мобильную версию сайта. Важно, что вы не создаёте новые страницы с дублирующим контентом, а лишь настраиваете отображение блоков в зависимости от разрешения экрана пользователя, то есть делаете дизайн адаптивным.

Чтобы переключиться в режим мобильного редактора, нажмите на значок смартфона на верхней панели Wix. Сначала появится мастер настройки, который поможет установить основные параметры:
- выбрать, с какой стороны открывается меню в мобильной версии: сверху, слева, справа;
- указать, что происходит с шапкой сайта при прокручивании: прокручивается вместе с контентом, исчезает, становится прозрачной или фиксируется сверху;
- выбрать расположение иконок быстрый действий (позвонить, написать): сбоку, внизу, скрыть с сайта;
- добавить кнопку «Наверх» или отказаться от её использования.
После выбора этих параметров вы попадёте в мобильный редактор. Он предоставляет тот же набор инструментов, что и редактор полной версии сайта. Однако шаблон выглядит иначе — как его придумал для смартфонов дизайнер.
Если вы уже правили сайт в полной версии, то на мобильном он может выглядеть не лучшим образом. Чтобы быстро исправить появившиеся ошибки (например, съехавшие блоки или слишком мелкий текст), откройте вкладку «Оптимальный вид страницы» в боковом меню и нажмите «Оптимизировать». Редактор самостоятельно изменит интерфейс так, чтобы он хорошо выглядел в мобильной версии. Если результат не понравится, можно отменить автоматическую оптимизацию или исправить отдельные моменты вручную.
При редактировании нужно помнить об одной особенности конструктора Wix. Изменения, внесённые в полную версию сайта, применяются на мобильной версии. Но обратной связи нет. Если вы правите блоки в мобильной версии, то к полной версии они не применяются.
Публикация контента
Wix предлагает интересный подход к управлению содержимым сайта. Если вы делаете портфолио, визитку или лендинг, то, скорее всего, вам хватит ручной правки текстовых блоков прямо в интерфейсе сайта. Вы можете добавить текст и отформатировать его — во всплывающем окне доступны стандартные возможности для работы со шрифтами и цветами.
Если вы делаете блог, то инструменты управления контентом перемещаются в одноимённый виджет, доступный в панели инструментов визуального редактора. В нём есть всё необходимое для удобной работы с публикациями:
- Простой текстовый редактор с возможностью вставки фото, видео, галереи и HTML-кода.
- Настройки постов: дата публикации, автор, фрагмент для анонса, обложка поста.
- Добавление рубрик для сортировки постов.
- Отдельные SEO-настройки для каждого поста: уникальный адрес, название для поисковиков, описание для сниппета.
Вы добавляете новые посты, после чего они сохраняются в едином интерфейсе управления записями. Отсюда вы можете их редактировать, копировать, запрещать комментировать или удалять. При создании блога его лента по умолчанию появляется на главной странице сайта. Вы можете сделать его частью другого раздела или изменить способ отображения: карточки, открытка, журнал, список недавних постов.

Наполнение магазина выполняется по схожему сценарию. При включении магазина на главной странице сайта по умолчанию появляется каталог в виде сетки. Вы можете также добавить слайдер, блок «Похожие товары», виджет отдельной позиции, иконку корзины и кнопку «Добавить корзину» — в общем, сформировать привычный интерфейс интернет-магазина.
Для добавления товаров предусмотрен собственный интерфейс с удобным редактором. В нём вы загружаете фото и видео, прописываете название, описание и стоимость товара. При желании можно включить дополнительные сведения: например, информацию об уходе или политике возврата, технические характеристики. Каждый товар добавляется в коллекцию — например, «Игрушки» или «Одежда». Все позиции хранятся в каталоге, причём вы можете выбирать, отображать тот или иной товар на витрине магазина или нет.

Наполнять каталог товарами можно на бесплатном тарифе Wix. Для получения возможности получать заказы и управлять ими через встроенную CRM необходимо перейти на тарифный план eCommerce. Тогда же станет доступной настройка способов оплаты и доставки товаров.
Оптимизация под поисковые системы
Чтобы сайт появился в выдаче поисковых систем, необходимо его оптимизировать. За это в конструкторе отвечает Wix SEO Мастер.
- Раскройте меню «Настройка».
- Нажмите на пункт «Поисковая оптимизация».
- Укажите название сайта или бизнеса.
- Добавьте физическое расположение офиса, если он есть.
- Добавьте ключевые фразы, которые описывают бизнес. Например, интернет-магазин, бытовая техника и т.д.
После обработки полученной информация Wix создаст индивидуальный SEO-путеводитель. Он состоит из большого количества пунктов, на выполнение которых потребуется значительное время. Но главное, что вы пройдёте все основные этапы оптимизации, после чего ваш сайт будет корректно отображаться в поисковой выдаче. Это значит, что его увидят пользователи, которые задают релевантные запросы.

SEO-оптимизация состоит из трёх шагов:
- Добавление сайта в Google. На этом этапе вы обновляете заголовок и SEO-описание главной страницы, подключаете домен и добавляете сайт в Google Search Console.
- Оптимизация страниц сайта: добавление альтернативного текста ко всем контентным изображениям, обновление контактной информации, размещение ссылок на аккаунты в соцсетях, изменение заголовка и SEO-описания каждой страницы.
- Продолжение улучшения SEO. Это продвинутый этап, на котором Wix предлагает следовать его гайду по повышению позиции сайта в поисковой выдаче Google или нанять специалиста по SEO на Wix Arena — экспертной бирже конструктора.
Самое большое удобство в этой системе настройки SEO — ссылки на разделы для выполнения каждой рекомендации и подробные инструкции. Вы выбираете совет, нажимаете «Вперёд» и получаете информацию о том, зачем и как это делать. Такой подход позволяет начинающим вебмастерам правильно настраивать сайты для продвижения на базовом уровне. Если захотите получить лучший результат, то всегда есть возможность обратиться к SEO-гайду Wix или нанять специалиста.
Подключение домена
По умолчанию сайту задаётся домен третьего уровня, в котором указан конструктор Wix. Чтобы подключить домен второго уровня, вам необходимо перейти на премиум-тариф. Есть две линейки тарифов — для сайтов и электронной коммерции. Стоимость пакетов услуг для сайтов — от 160 до 750 рублей в месяц. Для работы интернет-магазина нужны тарифы линейки электронной коммерции, они стоят от 600 до 1400 рублей.
Разница в ценах премиум-пакетов обусловлена функциональностью, которую они предоставляют, — например, пропускная способность, объём места на диске, отключение рекламы конструктора. Подключить домен после оплаты любого тарифного плана. Во всех пакетах услуг, кроме «Подключить домен», при оплате на год вы получаете домен в подарок.

Чтобы подключить домен:
- Раскройте меню «Настройка» в редакторе и нажмите «Подключить домен».
- Выберите способ — покупка нового домена или регистрация существующего.
- Если вы покупаете новый домен (или хотите забрать тот, который получили в подарок при оплате тарифа), то введите желаемое имя и проверьте его доступность.
- Выберите зону, в которой будет располагаться домен.
- Введите или отредактируйте контактную информацию.
- Оплатите покупку или добавьте домен, полученный в подарок.
- Перейдите на страницу «Домены».
- Откройте вкладку «Общее».
- Нажмите «Назначить» рядом с выбранным сайтом.
Если у вас есть домен, зарегистрированный на другой площадке, то подключите его к сайту на Wix.
- Выберите опцию «Подключить существующий домен».
- Укажите сайт, к которому нужно его подключить.
- Введите доменное имя.
- Выберите регистратора в поле «Где вы приобрели доменное имя?».
Теперь вам нужно поменять IP-адреса серверов в настройках домена (если этого требует регистратор). Откройте панель управления доменом на площадке, где вы его приобрели и замените имеющиеся адреса серверов следующими:
(значения DNS-серверов Wix могут меняться в зависимости от вашего географического расположения)
После изменения серверов вернитесь в настройки домена на Wix и нажмите «Проверить подключение». Данные обновятся в течение 72 часов, в это время сайт может быть недоступен по новому домену.
Проверка перед публикацией
Самое сложное при создании первого сайта — ничего не забыть. Чтобы исключить публикацию не готового проекта, Wix размещает в панели управления чек-листы по настройке, ведению и развитию бизнеса. Состав пунктов зависит от того, сайт какого типа вы создаёте. Например, для интернет-магазина Wix предлагает выполнить следующие обязательные пункты:
- Добавить товары.
- Указать регионы доставки.
- Настроить способы оплаты.
- Настроить SEO-параметры.
- Опубликовать сайт.
- Подключить домен.
Чек-листы хороши тем, что при выборе каждого пункта появляется ссылка на раздел конструктор, который позволяет настроить указанную функциональность. Например, если вы забыли настроить SEO, то выделите эту рекомендацию и нажмите «Начать» — откроется SEO-блок Wix.

Перед публикацией также будет нелишним ещё раз посмотреть, как выглядит сайт. Для этого в редакторе доступна функция предварительного просмотра. Она позволяет проверить результат работы в полной и мобильной версиях сайта. В режиме предпросмотра можно переходить по страницам и взаимодействовать с интерфейсом — например, заполнять формы.
После проверки готовности сайта можно размещать его в общем доступе. Для этого нажмите в редакторе кнопку «Опубликовать». После публикации сайт будет доступен для пользователей по тому доменному имени, которое вы прикрепили в его настройках.
Выводы
Wix предлагает один из самых простых алгоритмов для создания первого сайта. Очень много действий на нём автоматизировано. Wix ADI на основании представленной пользователями информации создаёт интерфейс, в редакторе мобильной версии можно нажатием на одну кнопку оптимизировать контент под маленькие экраны, а удобный чек-лист поможет убедиться в том, что сайт готов к публикации.
Несмотря на автоматизацию процессов, у пользователя есть все возможности для ручной кастомизации шаблона. После работы того же Wix ADI или автоматической оптимизации интерфейса под экраны мобильных устройств остаются доступными инструменты редактирования. Это делает Wix гибким в плане подходов к созданию и настройке сайта.
Начинать на этой платформе можно с минимальными знаниями о том, как работает веб. Конструктор поможет реализовать основные требования, чтобы поисковики правильно индексировали страницы. В процессе работы над проектом вы будете открывать новые возможности Wix, применять их и делать сайт лучше.
Источник: uguide.ru
Как зарегистрироваться в «Сбербанк Онлайн» самостоятельно
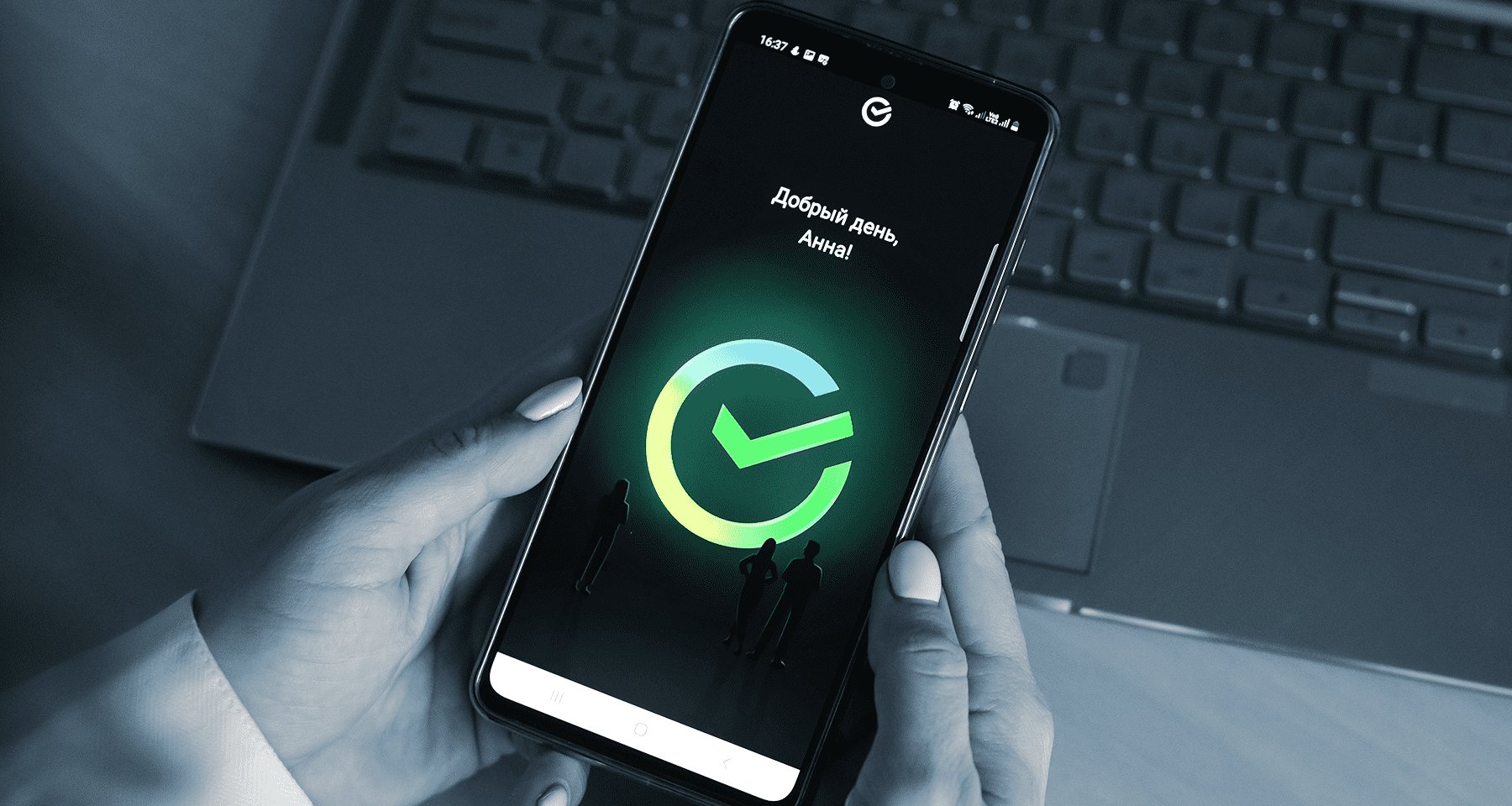
Российские банки упрощают способ входа в мобильные банки, но несмотря на это, вопрос, как самостоятельно зарегистрироваться в «Сбербанк Онлайн», все еще возникает. Разобрались, какие способы предлагает Сбер для регистрации, что делать, если возникли ошибки, и где теперь скачивать приложение банка для смартфонов.
Чтобы пользоваться мобильным банком Сбера, придется обязательно подключить услугу «Мобильный банк». Раньше можно было распечатать в банкомате чек с одноразовыми паролями для подтверждения операций и входа, но теперь эта функция отключена. Кроме того, понадобится действующая карта — самостоятельная регистрация и вход возможны только с помощью 16-значного номера. Номера телефона с подключенным «Мобильным банком» и номера карты, как правило, достаточно. Осталось выбрать способ регистрации — веб-версия Сбербанка через компьютер или приложение на смартфоне.
Регистрация на сайте через компьютер
Регистрация на телефоне через приложение
- Нажмите «Войти по номеру карты».
- Введите 16-значный номер вашей карты и нажмите «Продолжить».
- Придумайте пароль из 5 цифр и повторите его.
- Введите код подтверждения из СМС, пришедшего на ваш номер телефона.
- Откроется доступ к вашим счетам и банковским продуктам. Теперь весь функционал вам доступен.
Какое приложение скачать на iPhone, чтобы пользоваться «Сбербанк Онлайн»
Чтобы зарегистрироваться и пользоваться «Сбербанк Онлайн» на айфонах, нужно скачать в AppStore приложение СБОЛ («СберБанкОнЛайн»). Это замена оригинального приложения банка, которое убрали из каталога после того, как Сбер попал под санкции.
Зарегистрироваться или войти в «Сбербанк Онлайн» через СБОЛ также просто — интерфейсы практически идентичны. Понадобится карта и телефон.
- Нажмите «Войти по номеру карты».
- Введите 16-значный номер вашей карты и нажмите «Продолжить».
- Придумайте пароль из 5 цифр и повторите его.
- Введите код подтверждения из СМС, пришедшего на ваш номер телефона.
- Откроется доступ к вашим счетам и банковским продуктам.

Какое приложение скачать на Android, чтобы пользоваться «Сбербанк Онлайн»
В апреле текущего года магазин приложений Google Play удалил из своего каталога «Сбербанк Онлайн». Теперь приложение доступно для скачивания на других ресурсах — Android позволяет устанавливать программы, взятые из сторонних источников. Владельцы смартфонов на базе этой операционной системы могут скачать или обновить приложение «Сбербанк Онлайн», перейдя по ссылке с этой страницы сайта банка.
Скачивать приложение на сторонних ресурсах не рекомендуется — это небезопасно.
Регистрация через банкомат или терминал
Подключить регистрацию в «Сбербанк Онлайн» через банкомат или терминал банка теперь нельзя. Эту функцию отключили, как и регистрацию по номеру карты или телефона через кол-центр банка.
Раньше приходилось распечатывать чек с логином и паролем для доступа в интернет-банк. Теперь логин и пароль вы создаете самостоятельно при первичной регистрации. В дальнейшем логин (или номер вашего мобильного телефона) и пароль будут нужны для входа в «Сбербанк Онлайн»
А вот подключать услугу «Мобильный банк», чтобы получать уведомления обо всех операциях, придется по старинке — через банкомат, кол-центр или в отделении банка. Вам не удастся самостоятельно зарегистрироваться в «Сбербанк Онлайн», если СМС-информирование не активировано.
Для подключения «Мобильного банка» через банкомат или терминал необходимо:
- Перейти в раздел «Информация и сервисы».
- Выбрать «Уведомления».
- Из списка выбрать нужную карту, если у вас их несколько.
- Ввести свой номер телефона.
- Выбрать необходимый пакет уведомлений.
Как восстановить или поменять пароль в «Сбербанк Онлайн»
В веб-версии «Сбербанк Онлайн» можно восстановить или поменять пароль для входа. Чтобы восстановить пароль, понадобится логин или номер телефона.
В мобильном приложении такой проблемы не возникнет — логин для входа там не нужен. Правда, пароль для доступа потребуется и в том, и в другом случае.
Что делать, если не приходят СМС
СМС-уведомления с кодом подтверждения приходят обычно за 1–2 минуты, но возможны задержки из-за плохого соединения с мобильным оператором или неполадок с телефоном. Попробуйте сделать эти действия:
- проверьте папку заблокированных сообщений, куда попадает спам;
- выключите и включите мобильный телефон;
- проверьте, достаточно ли памяти на телефоне;
- попробуйте получить СМС-код снова.
Что делать, если не получается войти или зарегистрироваться в «Сбербанк Онлайн»
Вот список распространенных ошибок и способы их решения, которые предлагает сам Сбербанк:
«Неверный логин и пароль»
Если свой логин вы получали еще в банкомате, пройдите регистрацию заново. В остальных случаях попробуйте ввести пару логин-пароль снова, если не помогло, то восстановите доступ и пройдите регистрацию снова.
«Ваш браузер устарел»
Обновите свой браузер до актуальной версии.
«Код больше не действует. Пожалуйста, запросите новый код»
«Срок уведомления истек»
Нажмите «Отправить push-уведомление», чтобы получить уведомление на телефон. Или воспользуйтесь другим способом входа, нажав «Назад».
«Срок действия кода истек»
Обновите QR-код и отсканируйте его при помощи мобильного приложения или встроенной камеры.
«Ведутся технические работы. Повторите вход в «Сбербанк Онлайн» через 2 минуты»
Повторите вход позднее.
«Во входе отказано. Ваш логин заблокирован»
«Вход в «Сбербанк Онлайн» заблокирован»
«Учетная запись заблокирована, зафиксированы попытки подбора пароля»
Так бывает, если неверно ввести пароль трижды. Делать ничего не нужно: профиль автоматически разблокируется через час.
Чтобы не ждать, можно снова пройти самостоятельную регистрацию, перейдя по ссылке «Восстановить доступ». Для этого понадобится карта банка и подключенный «Мобильный банк».
При входе предлагается выбрать логин
В системе обнаружены несколько ваших активных логинов для входа в «Сбербанк Онлайн». Для безопасности вам нужно выбрать один и использовать его в дальнейшем для входа.
«Не загружается страница»
«Не удается получить доступ к сайту»
Эта ошибка может возникать по ряду причин: плохое соединение, временные файлы и файлы сookies. Чтобы ошибка пропала, обычно нужно повторить вход в систему.
«Во входе отказано. Операция временно недоступна»
Нажмите на кнопку «Сменить пользователя». Войдите в веб-версию, используя свой логин и пароль.
nttt nttttu0412u043eu0439u0434u0438u0442u0435nttt ntttu0438u043bu0438nttt nttttu0437u0430u0440u0435u0433u0438u0441u0442u0440u0438u0440u0443u0439u0442u0435u0441u044c.nttt ntt nt»>’ >
Источник: www.banki.ru