Столкнулся в очередной раз с глюками материнской платы Gigabyte (до этого были проблемы с таймингами на дорогой памяти), в данном случае плата GA-EP45-DS5.

Такая большая, красивая плата, с «золотыми» радиаторами и тепловыми трубками, с качественными конденсаторами, большим количеством USB и SATA-разъемов, в общем все в ней хорошо, только нельзя зайти в БИОС!
Я ее и так и так, однако быстро не получилось, пришлось позаниматься.
При загрузке нажимаем, как обычно, клавишу Del. Проходит диагностика и в результате черный экран с курсором.
Я конечно погуглил, проблема с невозможностью зайти в БИОС платы Gigabyte довольно распространенная (судя по вопросам на различных форумах и группах) и решения разные, сейчас попробую все сгруппировать и выдать вам подборку советов из сети, также из своей практики и расскажу как же мне все-таки удалось зайти в BIOS Gigabyte EP45.
Как зайти в БИОС на любом компьютере или ноутбуке?
Как войти в BIOS материнской платы на компьютере:
1. При старте компьютера, как правило выводится картинка бренда установленной материнской платы или производителя БИОС и можно увидеть управляющие клавиши (например вход в настройку BIOS — DEL, режим восстановления F9, меню для выбора диска с которого будет производится загрузка компьютера в этот раз F8 или F12 и так далее). Нам нужно четко определить кнопку клавиатуры для входа в БИОС (обычно Del, но может быть и другая, например F2) и нажать ее несколько раз, можно сильно не спешить, но и медлить нельзя, иначе перезагружаемся и пробуем нажать еще.
2. Случается, что USB клавиатура не успевает инициализироваться (определиться) и нажатия клавиши Del или другой ничего не дают, как самый надежный вариант в таком случае используйте клавиатуру с разъемом PS/2
или попробуйте переключить вашу USB клавиатуру в другой USB порт и нажимать клавишу входа в BIOS немного позже, не сразу при старте компьютера (дайте время на обнаружение клавиатуры).
3. Бывает такое что глючный и «больной» винт не проходит нормально инициализацию и процесс загрузки затягивается или вовсе зависает и не доходит до входа в БИОС, поэтому можно попробовать отключить все SATA и USB устройства (кроме клавиатуры конечно ) и попробовать войти в БИОС без них.
4. Возможно стоит начать со сброса настроек БИОС в настройки по-умолчанию, для этого используется джампер (перемычка) на материнской плате — правильнее найти этот конкретный джампер в инструкции для материнской платы. Или можно поступить проще — отключить кабель питания компьютера и вытащить батарейку BIOS, потом замкнуть контакты (там где была установлена батарейка), чтобы разрядить емкости и сбросить настройки биос.
5. Замена батарейки иногда помогает (тут нужно учитывать, что если не помог пункт 4, а БИОС держит настройки, дату и время компьютера при отключении кабеля питания, то значит пока вам менять батарейку не нужно), с другой стороны если батарейка старая, то можно ее и заменить, она не сильно дорогая, не придется лазить потом через полгода и опять настраивать BIOS.
Как зайти в БИОС BIOS #shorts
6. Я вычитал, что некоторые умельцы пробовали менять видеокарту на другую или использовать встроенную, кому-то это помогло, я попробовал это, в моем случае не помогло.
7. Говорят, что если подключить монитор через DVI кабель (не VGA и не HDMI, именно DVI без переходников), то начинало входить в БИОС (мне такое не помогло).
8. Если все вышеперечисленное не помогло, то следующий шаг — это восстановление BIOS или лучше сразу обновление на новую версию (если она есть) или понижение версии, если новой версии БИОС нет.
Мне помог последний пункт.
Оказалось, что у меня была версия БИОС EP45-DS5 F13a, а она Beta!
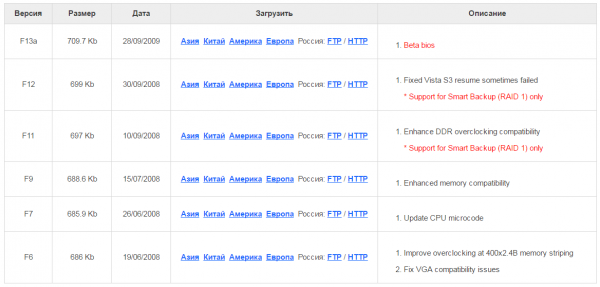
Я зашел на сайт производителя платы — Gigabyte, нашел список с БИОСами. Получается повышаться нам некуда, остается понижаться.
Взял флешку, очистил, она была в FAT32, как раз то что нужно, скачал и распаковал в нее содержимое архива motherboard_bios_ga-ep45-ds5_f12, нам нужен файл ep45ds5.f12 — собственно он и есть файл с БИОС.
Дальше я вошел в режим Q-Flash (клавиша End на клавиатуре после старта компьютера) и произвел загрузку и обновление (перезапись) текущей версии BIOS F13a на предыдущую стабильную версию F12
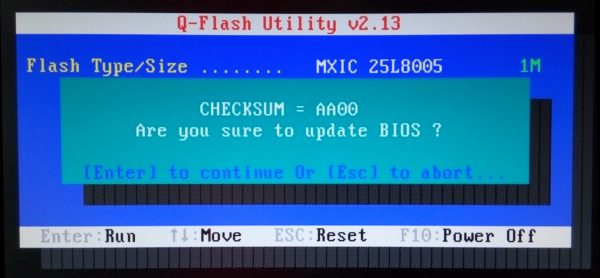
После даунгрейда bios все получилось, удалось войти в настройки с первого раза!
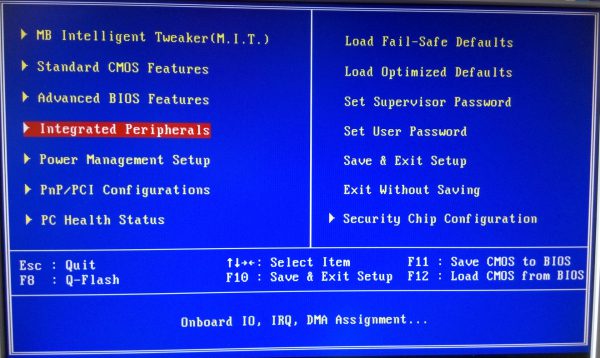
Отлично, проблема решена, можно продолжить настройку
Источник: nemcd.com
Как войти в BIOS: способы для ПК и всех ноутбуков
Если раньше выполнить вход в БИОС на любом компьютере можно было через нажатие кнопки Del, то сегодня вариантов гораздо больше. И зависит это от производителей BIOS, а также от материнской платы на компьютере и марки ноутбука. От версии Windows это не зависит (хотя тут есть некоторые нюансы, но об этом чуть ниже).
Как быстро зайти в BIOS на ПК?
При включении ПК или ноутбука необходимо сразу же нажимать (постоянно) определенную кнопку. Зачем постоянно? Чтобы успеть наверняка. Времени дается секунд 5, и если Вы этот момент пропустите, придется перезагружаться и пробовать снова.
Теперь вопрос – какую именно кнопку нужно нажимать? Эта информация отображается сразу же при включении компьютера (первое, что вы увидите при его запуске).
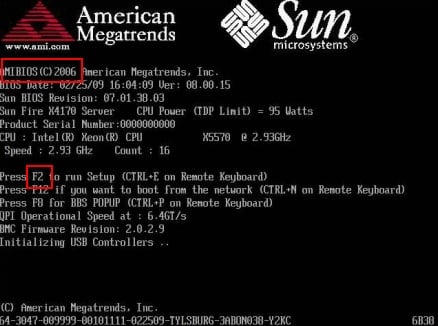
Здесь же можно увидеть производителя BIOS. Например, на скриншоте выше – это AMI (об этом свидетельствует логотип в верхнем левом углу + первая строчка). А кнопка для входа – F2.
Наиболее распространенные кнопки для входа в БИОС – F2, Del, Esc. Попробуйте в первую очередь их.
Ниже приведены основные клавиши для входа:
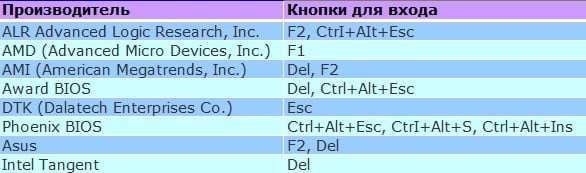
Открываем BIOS на ноутбуке?
Различают ноутбуки Samsung, Lenovo, HP Pavilion, Asus, Acer, Dell, Sony, Toshiba и др. И у каждой модели имеется своя кнопка для включения режима BIOS.
Список клавиш на основных моделях ноутбуков:
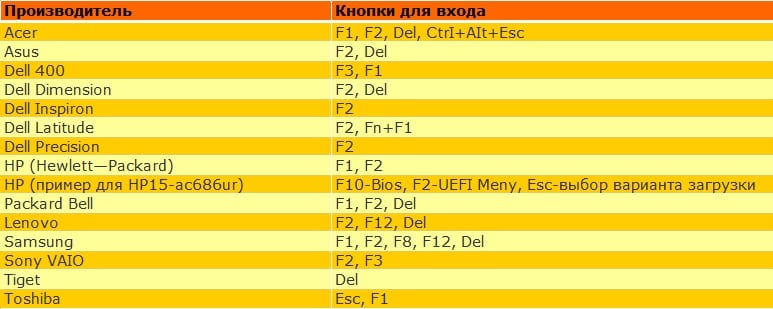
БИОС на Виндовс 8
Помните, вначале статьи упоминалось, что вход в BIOS не зависит от версии ОС? Так вот: здесь есть небольшое исключение, которое касается Виндовс 8.
Дело в том, что у этой ОС имеется функция быстрой загрузки. ПК и ноутбуки, работающие на этой операционной системе, загружаются настолько быстро, что вы просто не успеете включить БИОС. Особенно, если у вас установлен SSD. Этот жесткий диск загружает Виндовс всего за 0,2 секунды. Результат, конечно, поразителен.
Для этого нужно нажать комбинацию кнопок Win + C (win – это кнопка между Ctrl и Alt) и выбрать следующие пункты:
- Параметры.
- Изменение параметров ПК
- Обновление и восстановление – Восстановление (или вместо этого пункт «Общие»).
- Затем переходите в «Особые варианты загрузки» и нажимаете «Перезагрузить».
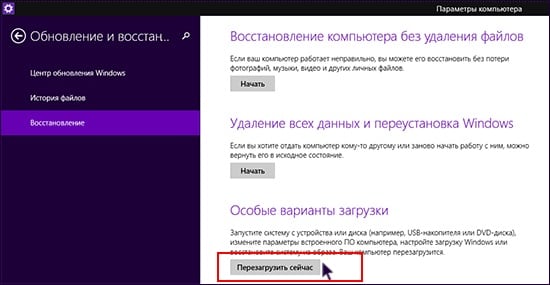
После включения откроется новое окно, где нужно выбрать следующие пункты:
- Диагностика.
- Доп. параметры.
- Параметры встроенного по UEFI.
- Перезагрузить.
Готово. После этого загрузится БИОС UEFI.
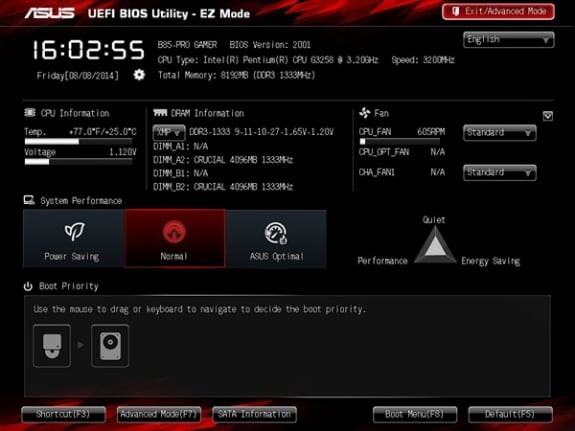
Что такое UEFI? Это замена старому BIOS. Проще говоря, его новая версия. Такой БИОС установлен на всех современных ноутбуках и ПК.
И еще один способ – на примере Виндовс 10
Тут надо выполнить примерно те же действия, что и в случае с Виндовс 8. В частности, Вам необходимо кликнуть на иконку уведомлений и выбрать пункты:
- Параметры.
- Обновление и безопасность.
- Восстановление.
- Особые варианты загрузки – Перезагрузка.
А затем выбираете: Диагностика – Доп. параметры – Параметры встроенного ПО UEFI – и снова перезагружаете.
Что делать, если у Вас не получилось?
Приведу несколько советов, которые могут Вам помочь:

- Некоторые производители ноутбуков преподнесли пользователям «приятный» сюрприз – запретили вход в БИОС с устройств, работающих от батареи. Поэтому, на всякий случай подключите ноутбук к розетке, а потом уже пробуйте войти в BIOS.
- Иногда на ноутбуках кнопки от F1 до F12 не работают без клавиши Fn. Поэтому в данном случае надо нажимать Fn + F2 (вторая клавиша может быть другой в зависимости от модели устройства).
- Если у Вас компьютер, тогда проверьте, работает ли клавиатура. Иногда бывает так, что она включается только после загрузки Windows. Особенно, если клавиатура USB-шная и подключена к переходнику или раздвоителю. В данном случае рекомендуется подсоединить ее напрямую к USB-порту безо всяких переходников (лучше всего к задней панели системного блока). Если компьютер совсем старый и сзади нет USB-портов, можно использовать переходник USB – PS/2.
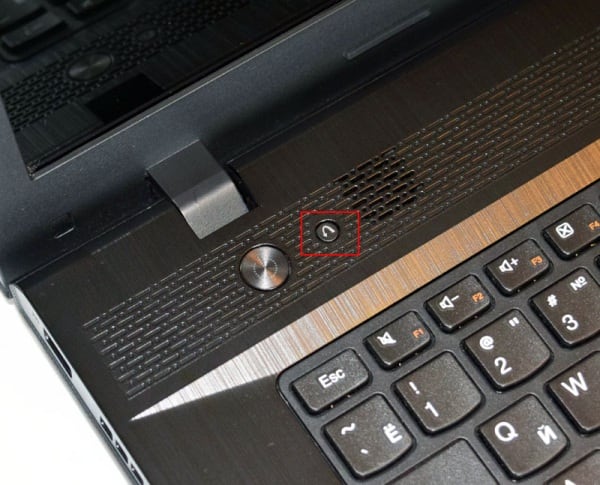
При необходимости можете сбросить настройки на стандартные, проверить, включена ли звуковая карта или включить загрузку с флешки.
Источник: it-doc.info
Как зайти в BIOS (UEFI) на Windows 10? Все способы
Правда, большинство компьютеров на «десятке» вместо старого-доброго БИОСА уже оснащены его продвинутым преемником — UEFI, современной прошивкой с красивой и более понятной графической оболочкой. Но сути это не меняет.
Нюанс здесь вот в чем — из-за встроенного режима быстрой загрузки Win 10 обычно загружается почти мгновенно. Так что успеть нажать нужные клавиши, как при попытке войти в BIOS на старых версиях Windows, не так-то просто.
И все же, задача легко решается за несколько элементарных шагов.
Как открыть BIOS, если Windows 10 нормально загружается (т.е. особых проблем нет)
Непосредственно из самой Windows 10 открыть BIOS по-прежнему не получится — сеанс придется завершить.
- Жмем на значок уведомлений: нас интересует раздел «Все параметры».

- Идем в «Обновление и безопасность» / слева выбираем вкладку «Восстановление».

- В подпункте «Особые варианты загрузки» жмем на серую кнопку «Перезагрузить сейчас» (не забудьте только все перед этим сохранить).

- После перезапуска мы попадаем в синее меню Windows 10, вот такое:

- И последний шаг: отправляемся в раздел «Диагностика» / далее кликаем «Дополнительные параметры» /жмем «Параметры встроенного ПО UEFI» / нажимаем «Перезагрузить».

Все! После рестарта вы автоматически зайдете в BIOS (как помните, в Windows 10 чаще всего вместо него стоит уже UEFI, но называть его по-старинке, наверно, будут еще много лет).
Как войти в BIOS из экрана приветствия, если вход в саму Windows 10 заблокирован
Что делать, если Windows 10 не дает вам войти и начать новый сеанс, «не пуская» вас дальше экрана входа (того самого, где ОС обычно запрашивает пароль пользователя)? Такое может случиться, к примеру, если вы установили какие-то драйвера или приложения, конфликтующие с работой ОС. Или даже просто забыли пароль.
Ничего страшного! Вот как войти в BIOS в таком случае.

- Кликаем кнопку «Питание».
- Зажимаем и, не отпуская, выбираем «Перезагрузка» .
После рестарта система направит нас в вышеописанное меню «Выбор действия», а дальше все по той же схеме, что и в разделе выше: «Диагностика» / «Дополнительные параметры» / «Параметры встроенного ПО UEFI» / «Перезагрузить».
Как зайти в BIOS при запуске Windows 10 (отказываемся от быстрой загрузки)
Можно ли по-прежнему зайти в BIOS (UEFI) на Windows 10 классическим методом, просто задав нужную комбинацию клавиш при старте? Можно, только для этого нам придется выключить быструю загрузку.
- «Пуск» / идем в «Панель управления» / раздел «Электропитание».

- В левой части кликаем на «Действия кнопок питания».

- В следующем меню жмем «Изменение параметров, которые сейчас недоступны».

- Убираем в самом низу флажок напротив «Включить быстрый запуск» (в «Параметрах завершения работы»).

Все! Теперь компьютер будет запускаться в привычном медленном режиме. Находим надпись «Press (…та самая кнопка или комбинация…) «to setup» на черном экране во время загрузки Windows 10 и нажимаем ее постоянно, пока не откроем BIOS.
Если нужной надписи-подсказки не увидели, в нашей статье «Как войти в BIOS на Windows 7» вы найдете максимально полную таблицу с заветными сочетаниями клавиш для различных моделей ноутбуков и ПК.
Как войти в BIOS (UEFI) на Windows 10 через командную строку?
Этот способ хорош тогда, когда по какой-то причине Windows 10 не желает перезагружаться ни одним из стандартных методов, описанных выше. Ваш случай? Тогда проделываем следующее.
- Идем в «Пуск» и в поле поиска набираем CMD.

- Щелкаем по появившейся иконке командной строки правой кнопкой и выбираем «Запуск от имени администратора».
- Задаем команду: shutdown.exe /r /o (она перезапустит компьютер).

- Попадаем в уже знакомое нам меню «Выбор действий» и проделываем все описанные выше пункты (по очереди нажимаем «Диагностика» / «Дополнительные параметры» / затем «Параметры встроенного ПО UEFI» / наконец, «Перезагрузить»).
Как зайти в BIOS на Windows 10, если он запаролен?
Если это ноутбук, не советуем в нем ковыряться — лучше будет отнести его в мастерскую. А вот на стандартном ПК можно легко сбросить настройки BIOS (а вместе с ними — и пароль).
Для этого достаточно:

- найти на материнской плате перемычку CMOS
- секунд на 15 переставить ее на соседние контакты (из положения 1-2 в положение 2-3),
- а потом вернуть все обратно.
. Не забудьте перед этим полностью выключить компьютер и достать все шнуры из розеток!
Попробовали все способы, но зайти в BIOS так и не удалось? Возможные проблемы
- причина. Вы недавно обновляли BIOS на своей Windows 10 или сами заменили ее на UEFI, и по ошибке установили несовместимую версию (а может, ваша ПЗУ просто «не тянет» довольно прожорливую в плане ресурсов UEFI). Решение. Несем компьютер в сервис, где его довольно быстро восстанавливают.
- причина. Пришла в негодность микросхема ПЗУ, в которой «хранится» BIOS. Решение. Для «системника» можно купить новую ПЗУ и аккуратно заменить ее своими руками (т.к. в 99% случаев она не впаяна, а просто вставлена в специальное гнездо). А вот ноутбук, скорее всего, придется перепаивать, так что проще обратиться в мастерскую.
- причина. Не работает клавиатура или ее часть. Такое бывает — например, если вы редко пользуетесь «верхними» клавишами F1-F12, то могли запросто не заметить, что именно эта группа кнопок вышла из строя. Решение. Воспользуйтесь каким-то другим способом входа из описанных в статье — кнопки в большинстве из них не нужны. Замените или отремонтируйте клавиатуру.
Что означают разные ошибки при входе в BIOS?
И напоследок мы подготовили подробную шпаргалку, которая позволит вам быстро сориентироваться в ошибках, выдаваемых BIOS при входе. Думаем, информация лишней не будет. Особенно, если вам потребовалось войти в BIOS «не от хорошей жизни» (т.е. что-то с вашей Windows 10 пошло не так).
Вот и вся информация, которая может понадобиться вам для того, чтобы зайти в BIOS на Windows 10.
Не получается один метод — смело пользуйтесь другим.
Желаем вам продуктивной работы и как можно меньше неприятных сюрпризов! Если остались вопросы, пишите в комментариях.
Источник: laptopinfo.ru