В каком формате форматировать флешку для андроид? Как правило, совместимым форматом для смартфонов и планшетов является файловая система Fat32. Можно подключать и флешки с файловой системой NTFS или ExFAT, но в этом случае вы сможете лишь считывать с них данные, а запись будет невозможна.
Какая файловая система нужна для телевизора?
Как форматировать устройство памяти USB для воспроизведения на телевизоре? К поддерживаемым USB файловым системам относятся FAT12, FAT16, FAT32 и exFAT. Файлы объемом больше 4 ГБ поддерживаются только при использовании файловой системы exFAT.
Как правильно отформатировать флешку для телевизора?
- Подключите накопитель к компьютеру.
- Зайдите в «Мой компьютер» (Этот компьютер).
- Чтобы посмотреть формат флеш-накопителя, нажмите на него правой кнопкой мыши и выберите «Свойства».
- Смотрим, что написано напротив «Файловая система». …
- Снова нажимаем правой кнопкой мыши на нашу флешку и выбираем «Форматировать«.
Как правильно отформатировать карту памяти для телефона?
Или использовать USB-адаптер.
Что делать, если Smart TV, Smart Box, цифровая приставка не видит флешку или диск
- Вставьте флешку в смартфон.
- Через USB кабель подключите телефон к компьютеру.
- Зайдите в «Мой компьютер».
- Наведите курсор на папку флешки.
- Нажмите на правую кнопку мышки выберите «Форматировать«.
- Укажите формат FAT32.
- Запускайте операцию форматирования.
Какая файловая система нужна для андроид?
Ext2-Ext4 – основные файловые системы Android. Именно они используются для организации работы внутреннего хранилища на большинстве современных гаджетов, и если первые устройства работали под версиями Ext2, то начиная с версии Android 4, основными стали Ext3, а потом и Ext4.
Какой формат должен быть у флешки для телевизора?
Файловая система на флешке не поддерживается телевизором или приставкой. Для корректной работы с ТВ внешний накопитель должен быть отформатирован в формате NTFS или FAT32. При этом последний не позволяет закачивать на диск документы больше 4 ГБ. Поэтому рекомендуется использовать NTFS.
Какая файловая система для больших файлов?
еxFAT это новая файловая система, которая позволяет сохранить на устройстве файл размером более 4 ГБ. Эта файловая система также совместима с Mac. Windows 7 и Mac OS 10.6 и выше совместимы с еxFAT изначально. Предыдущие операционные системы, возможно, потребуют установить патч для совместимости еxFAT.
Как отформатировать флешку для просмотра фильмов?
Фильмы в хорошем качестве занимают гораздо больше места. Если же флешка отформатирована в формате FAT32 и не работает с Вашей моделью телевизора, необходимо переформатировать ее в формат NTFS. В таком формате нет ограничений на размер записываемых файлов, и скорее всего телевизор рассчитан на работу с этим форматом.
Какой размер кластера выбрать для флешки?
Чаще всего рядовой пользователь встречается с необходимостью выбора размера кластера при форматировании USB-накопителя (флешки). Здесь общий принцип таков — чем меньше файлы вы собираетесь использовать, тем меньший размер кластера вам следует выбирать. Для хранения фильмов используйте размер 32-64 кб.
Как на телевизоре включить полный экран?
Как включить полноэкранный режим?
- Нажмите кнопку на пульте ДУ.
- Нажмите на пункт Настройки в окне Меню.
- Выберите пункт Во весь экран. По умолчанию полноэкранный режим отключен, на экране отображаются подсказки. После включения полноэкранного режима подсказки не будут отображаться. …
- Нажмите кнопку
Какая файловая система должна быть на SD карте?
В отличие от внутреннего ЗУ, для SD—карт Android использует стандартную файловую систему FAT. Для карт micro SDHC (4, 8, 16 и 32ГБ) по стандарту требуется использование FAT32, а карты памяти SDXC большего объема (64ГБ, 128ГБ и новейшие карты памяти объемом 200ГБ) форматируются в exFAT.
Почему телефон не читает карту памяти?
Повреждена файловая система карты памяти или флешки. Причины — некорректное отключение (например, во время записи), использование на неисправном устройстве (в том числе подключение к неисправному ридеру или адаптеру), нестабильное питание, вирусы и прочее.
Какие файловые системы поддерживает андроид ТВ?
В каком формате форматировать флешку для Андроид ТВ?
В каком формате форматировать флешку для андроид? Как правило, совместимым форматом для смартфонов и планшетов является файловая система Fat32. Можно подключать и флешки с файловой системой NTFS или ExFAT, но в этом случае вы сможете лишь считывать с них данные, а запись будет невозможна.
Какие файловые системы поддерживает андроид?
- Yaffs и Yaffs2.
- VFAT.
- F2FS.
- Ext2-Ext4.
- UBIFS.
- Samsung RFS.
- SDCardFS.
Какая файловая система лучше для карты памяти?
В отличие от внутреннего ЗУ, для SD-карт Android использует стандартную файловую систему FAT. Для карт micro SDHC (4, 8, 16 и 32ГБ) по стандарту требуется использование FAT32, а карты памяти SDXC большего объема (64ГБ, 128ГБ и новейшие карты памяти объемом 200ГБ) форматируются в exFAT.
Как правильно отформатировать карту памяти для телефона?
- Вставьте флешку в смартфон.
- Через USB кабель подключите телефон к компьютеру.
- Зайдите в «Мой компьютер».
- Наведите курсор на папку флешки.
- Нажмите на правую кнопку мышки выберите «Форматировать«.
- Укажите формат FAT32.
- Запускайте операцию форматирования.
В каком формате форматировать флешку на 64 Гб?
Как отформатировать флешку 64 Гб в FAT32? флэшки 64 Гб по умолчанию в системе Windows форматируется в NTFS или exFAT.
Как поменять файловую систему на сд карте?
Шаг 1: Подключите SD—карту к компьютеру. Шаг 2: Нажмите «Этот компьютер», выберите «Управление», затем «Управление дисками». Шаг 3: Нажмите правой кнопкой мыши на SD—карту, выберите «Форматирование». Шаг 4: Нажмите кнопку «Да», чтобы продолжить, установите новую файловую систему — exFAT, FAT32 или NTFS на карте.
Как узнать файловую систему карты памяти?
- Зайти в проводник, нажать правой кнопкой мыши по диску и выбрать пункт меню «Свойства». .
- Открыть утилиту «Управление дисками», для этого можно нажать клавиши Win+R на клавиатуре, ввести diskmgmt.msc и нажать Enter.
Какой размер кластера выбрать при форматировании?
Чаще всего рядовой пользователь встречается с необходимостью выбора размера кластера при форматировании USB-накопителя (флешки). Здесь общий принцип таков — чем меньше файлы вы собираетесь использовать, тем меньший размер кластера вам следует выбирать. Для хранения фильмов используйте размер 32-64 кб.
В каком формате лучше отформатировать флешку?
В какую файловую систему отформатировать USB-флешку (FAT32 или NTFS) 1. если ты будешь использовать в разных системах — однозначно FAT. если флешка меньше 2-х гб, абсолютно не важно в какой формат форматировать 16/32.
Почему телефон не читает карту памяти?
Повреждена файловая система карты памяти или флешки. Причины — некорректное отключение (например, во время записи), использование на неисправном устройстве (в том числе подключение к неисправному ридеру или адаптеру), нестабильное питание, вирусы и прочее.
Какая файловая система предпочтительно для Windows 8?
Операционная система Windows 8, Windows 8.1 поддерживает несколько файловых систем: NTFS, FAT и FAT32. Но работать может только на NTFS , то есть установлена может быть только на раздел жесткого диска, отформатированного в данной файловой системе.
Какая файловая система лучше NTFS или exFAT?
Созданная в 2006 году файловая система exFAT, имеющая общий предел объема информации, что и NTFS, является более легкой, поскольку не содержит в себе всевозможных дополнений, как вторая. ExFAT поддерживает функции чтения, записи и совместима с операционными системами Mac, Android и Windows.
Как форматировать флешку для фильмов?
В каком формате форматировать флешку для просмотра фильмов?
Для использования для данного обновления устройство хранения информации USB необходимо переформатировать в файловой системе FAT12, FAT16, FAT32, или exFAT. ПРЕДУПРЕЖДЕНИЕ: Форматирование устройства USB приведет к удалению с него всей хранящейся информации.
В каком формате нужно форматировать флешку для телевизора?
Фильмы в хорошем качестве занимают гораздо больше места. Если же флешка отформатирована в формате FAT32 и не работает с Вашей моделью телевизора, необходимо переформатировать ее в формат NTFS. В таком формате нет ограничений на размер записываемых файлов, и скорее всего телевизор рассчитан на работу с этим форматом.
Какой формат флешки для Андроид ТВ?
Для корректной работы с ТВ внешний накопитель должен быть отформатирован в формате NTFS или FAT32. При этом последний не позволяет закачивать на диск документы больше 4 ГБ. Поэтому рекомендуется использовать NTFS.
Какой размер кластера выбрать для exFAT?
Размер кластера по умолчанию для файловой системы exFAT составляет от 4 КБ до 128 КБ в зависимости от размера тома, максимальный допустимый по спецификации — 32 МБ.
Какой размер кластера выбрать для фильмов?
Для хранения фильмов используйте размер 32-64 кб. Если вы не хотите забивать себе этим голову — оставьте размер кластера по умолчанию. Все, чем это вам грозит, так это сравнительно неэффективным использованием дискового пространства.
Как записать на флешку файл больше 4 Гб?
- Щелкните 2 раза на Mой Компьютер.
- Правой кнопкой щелкните на USB-накопителе или карте памяти, и выберите Формат.
- В списке Файловых Систем щелкните на exFAT.
- Выберите Начать.
- Выберите OK, чтобы начать форматирование.
Как закачать файл больше 4 ГБ на FAT32?
К сожалению, нет способа скопировать файл размером> 4 ГБ в файловую систему FAT32. И быстрый Google говорит, что ваш PS3 будет распознавать только файловые системы FAT32. Ваш единственный вариант — использовать файлы меньшего размера. Может быть, нарезать их на кусочки, прежде чем перемещать или сжать их.
Какие форматы читает телевизор с флешки?
Для воспроизведения видео непосредственно с флэш-накопителя USB, подключенного к порту USB видео должно быть в формате DivX HD. В зависимости от модели телевизора может поддерживаться DivX 3, 4, 5 и 6. Поддерживают несколько видов звуковых файлов через USB, включая AAC и MP3 форматы.
В каком формате нужно форматировать флэшку?
FAT32 (и FAT16) — используется в большинстве устройств и поддерживается практически всеми операционными системами. Поэтому если вы собираетесь хранить на флешке файла размером более 4 ГБ и использовать ее только в устройствах под управлением Windows семейства NT, то можно и в NTFS.
Какой размер файла поддерживает exFAT?
Увеличен максимальный размер файла в exFAT с 4Гб до 2 64 байт (16 EB). Нет ограничения на количество файлов в каталоге Поддержка прав доступа на файлы/каталоги Поддержка транзакций при записи (если поддерживается физическим устройством)
Какие файловые системы поддерживает андроид?
- Yaffs и Yaffs2.
- VFAT.
- F2FS.
- Ext2-Ext4.
- UBIFS.
- Samsung RFS.
- SDCardFS.
Какая файловая система используется в Android?
Ext2, Ext3, Ext4 – основные файловые системы Android. Они используются для организации работы внутреннего хранилища на большинстве современных гаджетов, и если первые устройства работали под версиями Ext2, то начиная с версии Android 4, основными стали Ext3, а потом и Ext4.
Какие форматы поддерживает андроид ТВ?
Поддерживаются форматы MPEG1, MPEG2, AVC (H. 264), WMV, ASF. Как правило, воспроизводятся файлы-контейнеры типов AVI, ASF, WMV, ASF, MP4, MKV, VOB, 3GP. Чтобы расширить список поддерживаемых форматов, следует обновить прошивку телевизора.
Какие форматы читает андроид ТВ?
Набор форматов, которые поддерживают новые версии ТВ:
- MPEG 1/2/4/SP/ASP.
- Microsoft MPEG-4, V1,2,3.
- HEVC, MVC, Motion JPEG.
- 264 BM/MP/HP.
- WMV и WebM.
Какие форматы поддерживает андроид?
Какие форматы видео поддерживает Android
По умолчанию устройства на базе Андроида поддерживают следующие видеоформаты: 3GP, MP4, MPEG-TS и некоторые другие. Из них стоит выделить MP4 как основной формат, не требующий установки сторонних плееров и дополнительных кодеков.
В каком формате смотреть видео с флешки на телевизоре?
Накопитель должен быть отформатирован в файловую систему FAT32, или NTFS. Лучше выбрать именно NTFS, так как фильм, который весит более 4 ГБ на накопитель в FAT32 вы не скопируете. Возможно, телевизор просто не может работать с определенным накопителем.
Что делать если телевизор не поддерживает формат видео?
Если формат видео или частота кадров видеозаписи не поддерживаются вашим телевизором, для просмотра на его экране попробуйте подключить камеру с помощью кабеля HDMI, компонентного кабеля или аудио/видеокабелей полного видеосигнала. ПРИМЕЧАНИЕ: В зависимости от модели некоторые кабели могут не поддерживаться.
Как вывести изображение на Андроид ТВ?
- Подключите устройство и Android TV к одной сети Wi-Fi.
- Откройте приложение с контентом, который нужно транслировать.
- В приложении нажмите «Трансляция».
- Выберите название телевизора.
- Когда цвет значка «Трансляция» изменится, это будет означать, что подключение установлено.
В каком формате форматировать флешку для Андроид ТВ?
Для корректной работы с ТВ внешний накопитель должен быть отформатирован в формате NTFS или FAT32. При этом последний не позволяет закачивать на диск документы больше 4 ГБ. Поэтому рекомендуется использовать NTFS. После чего переносим обратно на флешку необходимые для просмотра на телевизоре файлы и пользуемся.
Какую файловую систему видит Android?
Файловая система флэшки Android обычно форматируются в FAT (VFAT) или NTFS, а флеш-память — в Ext3 или Ext4.
Как смотреть видео в формате AVI на Андроиде?
Топ 1: VLC для Android
Этот проигрыватель поддерживает AVI, MP4, MKV, MP3 и другие форматы без дополнительных кодеков на телефоне Android. Кроме того, вы даже можете транслировать видео на Android TV, Chromecast и другие устройства.
Какое разрешение на андроид?
720p — 1280 х 720 — посредственные экраны с низким ppi. Кажутся зернистыми всегда. 2К — 2560 x 1440 — отличное разрешение для экранов размером до 8 дюймов (367 ppi). 4К Ultra HD — 3840 x 2160 — используется в топовых смартфонах.
Почему ТВ не видит фильм на флешке?
Все потому, что проигрыватель телевизора поддерживает не все форматы видео и аудио. Примерно та же ситуация с USB накопителями. Например, телевизор не видит флешку в NTFS или exFAT (это формат файловой системы накопителя), так как он (телевизор) просто не поддерживает этот формат.
Как смотреть MP4 на телевизоре?
На ТВ-пульте нажмите кнопку «Домой», перейдите в раздел «Источник» и выберите «USB-устройство», «Подключенные устройства» или что-то подобное. Затем найдите и выберите файл MP4 и нажмите Enter на пульте дистанционного управления, чтобы воспроизвести MP4 на телевизоре Samsung с USB-накопителя.
Почему телевизор видит флешку но не открывает?
Среди основных причин, по которым ТВ может не видеть подключенную USB флешку: Неподдерживаемая файловая система Несколько разделов на флешке Объем накопителя больше поддерживаемого, особенно на старых телевизорах
Какие форматы видео поддерживает телевизор mi?
Поддерживает форматы: MPEG4, MKV, AVI, MPEG2, MP4, TS, MOV, MPEG1, FLV, H. 264, H. 265, H. 263, VP8, VP9.
Почему телевизор не поддерживает MKV?
Почему ТВ не проигрывает файлы видео с расширением mkv: У телевизора есть системные ограничения на воспроизведение файлов по размеру. Относительно старые устройства Samsung, Philips и устройства других производителей не могут загружать видео весом более 1,5-2,1 Гб. Отсутствует поддержка достаточного уровня фреймрейта.
Похожие публикации:
- Как изменить тип канала в телеграм
- Как исправить в мультиварке режим пуск
- Как сделать exe в visual studio
- Пульт для tv lg как перезагрузить
Источник: big-soviet.ru
Телевизор не видит флешку: причины и решение
Флешки и внешние жесткие диски, подключаемые к современному телевизору, Сони, Самсунг или Philips — это очень удобно. С таких накопителей можно смотреть фильмы, выводить на экран фотографии, слушать музыку. Но бывает так, что телевизор не видит флешку. Что делать в этом случае, зависит от характера возникшей проблемы. Возможных вариантов несовместимости существует несколько.
Большинство из них, если флешка не вышла из строя, можно устранить своими силами.

Основные причины, из-за которых телевизор не читает флешку
Стоит сразу очертить несколько крупных фрагментов рассматриваемой проблемы. Это оборудование и программная среда. Если с первым все более-менее понятно, речь идет о железе, то с последним все обстоит гораздо интереснее. Дело в том, что операционная система любого телевизора построена по принципам мобильных платформ. Особенно, если речь идет о СмартТВ LG, Philips, Самсунг или Сони.
Часть операционных сред умных телевизоров уникальны. Другие представляют собой привычную всем пользователям Андроид. Именно эту ОС используют телевизоры Сони, Филипс и множество других. Естественно, есть точная привязка к форматам распознаваемых данных и стандартам файловой системы, которая должна присутствовать на подключенном устройстве хранения.
Нет поддержки USB порта
Причина, почему флешка не читается, иногда весьма банальна: у ТВ приемника нет поддержки накопителей, подключенных к USB интерфейсу. В этом случае над разъемом-гнездом обычно написано ServiceOnly. Это показывает, что интерфейс предназначен только для диагностических операций, чтения кодов неполадок и статистики состояния отдельных модулей аппаратной части в мастерских, оснащенных соответствующим инструментарием.
В этой ситуации запоминающее устройство недоступно из-за особенностей применения интерфейса USB. В некоторых ТВ его можно сделать доступным для операционной системы. Однако делать разблокировку нужно в авторизованных сервисах, поскольку есть разница в реализации материнских плат и других электронных компонентов даже в пределах одной модельной линейки.
Неверный формат
Если телевизор не видит флешку, а компьютер видит, стоит проверить формат ее файловой системы. Для этого:
- накопитель подключают к компьютеру;
- открывают менеджер дисков или просто кликают на значок «Мой компьютер» в ОС Виндоус;
- кликают правой кнопкой мыши на значке диска флешки и выбирают «Свойства» из выпадающего меню.
Здесь на первой же вкладке будет указан тип файловой системы. Если написано NTFS, значит, телевизор не читает флешку из-за отсутствия поддержки этого стандарта. Все без исключения ТВ и мобильные устройства работают с разметкой exFAT. Делать для ликвидации проблем нужно следующее:
- после клика правой кнопкой мыши (ПКМ) по описанному выше алгоритму, нужно выбрать «Форматировать»;
- в появившемся диалоге в самом верхнем списке нужно найти и указать вариант exFAT;
- нажимают кнопку «Форматировать».
Важно! Стоит помнить, что такое действие уничтожит все файлы на флешке. Поэтому, если на ней есть важные данные, их нужно сохранить, чтобы записать заново после процесса форматирования.
Слишком большой объем
Инструкция по эксплуатации телевизора — очень полезный и интересный документ. Его стоит изучать внимательно. Хотя бы для того, чтобы знать, какой именно максимальный объем флешек поддерживает модель. Это значение может быть относительно мало, например, 32 Гб. В то время как сегодня массово используются накопители 64 Гб и выше.
Если объем флешки больше максимально поддерживаемого телевизором, он просто не будет видеть накопитель. То есть, не показывать его как устройство в системе, не сможет прочитать список файлов и так далее. Сделать в этом случае практически ничего нельзя. Единственный вариант для владельцев СмартТВ — сменить прошивку телевизора. Но и это, чаще всего, бесполезно.
Несовместимость форматов файлов
Пользователям ПК знакома такая настройка, когда при просмотре содержимого дисков не видны файлы с атрибутом «скрытый». Похожая опция есть у некоторых телевизоров. Если операционная система видит несовместимый формат, она скрывает этот файл для просмотра. То есть не просто фильм не воспроизводится, его вообще не видно в содержимом накопителя.
В инструкции по эксплуатации телевизора обязательно указывается, скрываются ли файлы, если система не поддерживает формат видео с флешки. В некоторых моделях эту настройку можно включать или выключать. Поэтому, если есть уверенность, что файлы на накопителе есть, а в системе они не видны, рекомендуется ознакомиться с документацией к модели телевизора.
Другие проблемы
Существует и вполне тривиальная проблема аппаратной несовместимости и физических поломок. Так, современный телевизор не будет работать с откровенно старыми накопителями стандарта USB 1.1. Если ТВ перестал видеть флешку, рекомендуется проверить ее исправность на компьютере или ином другом устройстве.
Есть и частая проблема несовместимости форматов. Бывает, что кодек телевизора имеет более раннюю версию, чем используемый при сжатии видеопотока. При этом устройство не воспроизводит видео с флешки, может делать это рывками, проигрывать только аудио, выводить изображение с искажениями и многое другое.
Совет! Чтобы свести вероятность таких явлений к минимуму, стоит своевременно обновлять прошивку своего телевизора.
Источник: otvet.tv
Подключение флешки к телевизору: руководство по различным моделям и вариантам
В наше время, USB-флешки — это одно из самых популярных устройств для хранения данных. Они используются для хранения фотографий, видео, музыки и других файлов. Каждый телевизор может подключаться к флешке, но это не всегда так просто. В этой статье мы рассмотрим, как подключить флешку к различным моделям телевизоров.
Общие принципы подключения флешки к телевизору

Перед тем, как приступить к подключению флешки к телевизору, необходимо убедиться, что телевизор поддерживает USB-соединение. Многие телевизоры имеют USB-порты на задней или боковой панели. После того, как вы убедились в наличии USB-порта, вам необходимо вставить флешку в порт.
Возможности использования USB-флешки с телевизором
Подключение флешки к телевизору позволяет просматривать фотографии, видео и другие файлы на большом экране телевизора. Кроме того, флешки могут использоваться для записи телепередач, которые можно просмотреть позже.
Подключение флешки к телевизорам различных производителей

Подключение флешки к телевизору Samsung
- Вставьте флешку в один из свободных USB-портов на задней или боковой панели телевизора Samsung.
- Включите телевизор и нажмите кнопку «Source» на пульте управления.
- Выберите «USB» или «USB Device» из списка доступных источников сигнала.
- Телевизор автоматически определит содержимое флешки и покажет доступные файлы или папки.
- Выберите нужный файл или папку для воспроизведения с помощью кнопок навигации на пульте.
Подключение флешки к телевизору LG
- Подключите флешку к одному из доступных USB-портов на задней или боковой панели телевизора LG.
- Включите телевизор и нажмите кнопку «Input» или «Source» на пульте управления.
- Выберите «USB» из списка доступных источников сигнала.
- Используйте встроенный медиаплеер LG для навигации по файлам и папкам на флешке.
- Выберите файл для воспроизведения и нажмите кнопку «Enter» на пульте.
Подключение флешки к телевизору Sony
- Вставьте флешку в USB-порт на задней или боковой панели телевизора Sony.
- Включите телевизор и нажмите кнопку «Input» на пульте управления.
- Выберите «USB» из списка доступных источников сигнала.
- Откройте встроенное приложение для просмотра медиафайлов на телевизоре Sony.
- Навигируйте по содержимому флешки с помощью пульта и выберите файл для воспроизведения.
Подключение флешки к телевизору Philips
- Подключите флешку к одному из USB-портов на задней или боковой панели телевизора Philips.
- Включите телевизор и нажмите кнопку «Source» на пульте управления.
- Выберите «USB» из списка доступных источников сигнала.
- Телевизор автоматически откроет встроенный медиаплеер.
- Используйте кнопки навигации на пульте для выбора файла или папки и начала воспроизведения.
Подключение флешки к телевизору Toshiba
- Вставьте флешку в один из свободных USB-портов на задней или боковой панели телевизора Toshiba.
- Включите телевизор и нажмите кнопку «Input» или «Source» на пульте управления.
- В списке доступных источников сигнала выберите «USB» или «Media Player».
- Телевизор автоматически откроет встроенный медиаплеер для просмотра содержимого флешки.
- С помощью кнопок навигации на пульте управления перемещайтесь по файлам и папкам на флешке и выберите файл для воспроизведения.
- Нажмите кнопку «Play» или «OK» на пульте управления для начала воспроизведения выбранного файла.
Подключение флешки к телевизору Hisense
- Подключите флешку к доступному USB-порту на задней или боковой панели телевизора Hisense.
- Включите телевизор и нажмите кнопку «Input» или «Source» на пульте управления.
- Выберите «USB» или «USB Device» из списка доступных источников сигнала.
- Телевизор автоматически запустит встроенный медиаплеер для просмотра файлов с флешки.
- Используйте кнопки навигации на пульте для перемещения по файлам и папкам и начала воспроизведения.
Подключение флешки к телевизору Haier
- Вставьте флешку в USB-порт на задней или боковой панели телевизора Haier.
- Включите телевизор и нажмите кнопку «Source» или «Input» на пульте управления.
- Выберите «USB» или «USB Device» из списка доступных источников сигнала.
- Телевизор автоматически откроет встроенный медиаплеер для просмотра содержимого флешки.
- Используйте кнопки навигации на пульте для выбора файла или папки и начала воспроизведения.
Подключение флешки к другим моделям телевизоров (BBK, DEXP, Hyundai, TCL, Xiaomi и др.)
Для подключения флешки к другим моделям телевизоров, вставьте флешку в USB-порт на задней или боковой панели телевизора. После этого на экране телевизора появится сообщение о подключении устройства хранения данных.
Решения для подключения флешки к телевизорам без USB-порта
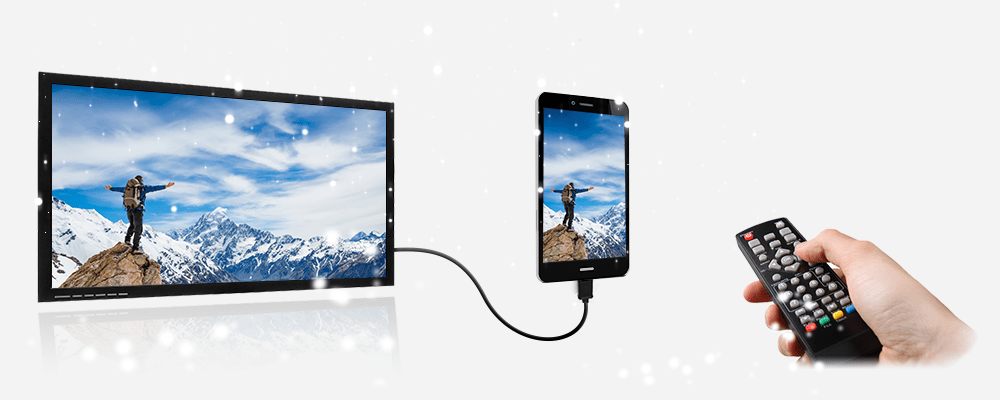
Если ваш телевизор не имеет USB-порта, не отчаивайтесь. Существует несколько способов подключения флешки к телевизору без USB-порта:
- Использование HDMI-адаптера с USB-портом:
Некоторые HDMI-адаптеры имеют USB-порт, который позволяет подключать флешку к адаптеру. Подключите адаптер к HDMI-порту телевизора, а затем вставьте флешку в USB-порт адаптера. Включите телевизор, выберите HDMI-вход, и вы сможете просмотреть содержимое флешки на экране телевизора.
Медиаплееры, такие как Roku, Apple TV или Android TV Box, обычно имеют USB-порт, который позволяет подключать флешку. Подключите медиаплеер к телевизору через HDMI-порт, вставьте флешку в USB-порт медиаплеера и выберите соответствующий вход на телевизоре. Используйте интерфейс медиаплеера для просмотра содержимого флешки.
Игровые приставки, такие как PlayStation или Xbox, также могут иметь USB-порты. Подключите игровую приставку к телевизору через HDMI-порт и вставьте флешку в USB-порт приставки. Включите приставку и переключитесь на соответствующий вход телевизора. Найдите медиаплеер или файловый менеджер на приставке для просмотра содержимого флешки.
- Использование ноутбука или компьютера:
Если у вас есть ноутбук или компьютер с HDMI-портом, вы можете подключить его к телевизору и использовать его в качестве медиаплеера. Вставьте флешку в USB-порт ноутбука или компьютера, подключите устройство к телевизору через HDMI-кабель и выберите соответствующий вход на телевизоре. Откройте файловый менеджер или медиаплеер на компьютере и воспроизводите файлы с флешки.
Каждый из этих способов позволяет подключить флешку к телевизору без USB-порта, и выбор подходящего метода зависит от вашего оборудования и личных предпочтений. Важно знать, что качество воспроизведения может отличаться в зависимости от используемого решения. Поэтому рекомендуется протестировать различные варианты и выбрать наиболее удобный для вас.
- Использование USB-видеоконвертера:
Если ваш телевизор имеет RCA- или SCART-порты, вы можете использовать USB-видеоконвертер для подключения флешки. Эти устройства конвертируют сигнал с флешки в аналоговый видеосигнал, который может быть передан через RCA- или SCART-кабель. Вставьте флешку в USB-порт видеоконвертера, подключите кабель к телевизору и выберите соответствующий видеовход. Некоторые модели видеоконвертеров также имеют встроенные медиаплееры, что позволяет управлять воспроизведением содержимого флешки.
- Использование смартфона или планшета:
Если ваш смартфон или планшет поддерживает технологию MHL или SlimPort, вы можете использовать его для подключения флешки к телевизору. Вам потребуется соответствующий адаптер, который подключается к порту вашего устройства и имеет USB-порт для флешки. Подключите адаптер к телевизору через HDMI-кабель и вставьте флешку в USB-порт адаптера. Затем выберите соответствующий вход на телевизоре и используйте приложение на вашем устройстве для воспроизведения файлов с флешки.
Выбирая наилучший способ подключения флешки к телевизору без USB-порта, учитывайте доступное оборудование и удобство использования каждого решения. Таким образом, вы сможете насладиться просмотром файлов с флешки на большом экране телевизора.
Использование приставок и медиаплееров
Если ваш телевизор не имеет USB-порта, вы можете использовать медиаплееры и приставки для подключения флешки к телевизору. Медиаплееры и приставки подключаются к телевизору через HDMI-порт и позволяют просматривать файлы, хранящиеся на флешке, на большом экране телевизора.
Подключение флешки через HDMI-адаптер
Если ваш телевизор не имеет USB-порта и вы не хотите использовать медиаплееры и приставки, вы можете использовать HDMI-адаптер. HDMI-адаптеры подключаются к телевизору через HDMI-порт и позволяют подключать флешки через USB-порт адаптера.
Особенности подключения игровых приставок и игровых флешек к телевизору

Особенности подключения игровых приставок и игровых флешек к телевизору могут варьироваться в зависимости от типа приставки и модели телевизора. Большинство современных игровых приставок, таких как PlayStation, Xbox и Nintendo Switch, подключаются к телевизору с помощью HDMI-кабеля, который обеспечивает высокое качество видео и аудио. Вам просто нужно подключить HDMI-кабель к соответствующему порту на приставке и телевизоре, после чего выбрать HDMI-канал на телевизоре.
Подключение игровых флешек, таких как те, которые используются в классических игровых приставках, может потребовать других методов подключения. Некоторые игровые флешки подключаются через USB-порт, похоже на обычные флешки. В этом случае вам необходимо вставить флешку в USB-порт телевизора и, возможно, выбрать соответствующий режим входа. Для старых приставок, использующих аналоговые подключения, такие как RCA (красный, белый и желтый разъемы) или RF-подключения (коаксиальный кабель), вам потребуется подключить кабели к соответствующим портам на телевизоре и приставке и выбрать соответствующий входной канал на телевизоре. Возможно, вам также придется настроить разрешение и другие параметры в меню настроек приставки, чтобы соответствовать возможностям вашего телевизора.
Игровые приставки, поддерживающие подключение флешек
Некоторые игровые приставки, такие как PlayStation и Xbox, поддерживают подключение флешек. Для того, чтобы подключить флешку к игровой приставке, вам необходимо вставить флешку в USB-порт на задней или передней панели приставки.
Особенности подключения и настройки игровых флешек
Если вы хотите использовать флешку для сохранения игровых данных на игровой приставке, необходимо убедиться, что флешка имеет достаточный объем памяти для хранения данных. Кроме того, необходимо правильно настроить игровую приставку для чтения и записи данных на флешку.
Подключение телефона как флешки к телевизору
Использование MHL или USB OTG
Вы можете использовать MHL или USB OTG для подключения телефона к телевизору в качестве флешки. MHL-адаптеры позволяют подключать телефон к телевизору через HDMI-порт. USB OTG-кабели позволяют подключать телефон к телевизору через USB-порт.
Беспроводное подключение через Miracast или Chromecast
Если ваш телефон и телевизор поддерживают технологии Miracast или Chromecast, вы можете использовать их для безпроводного подключения телефона к телевизору в качестве флешки.
Ответы на вопросы
Как подключить телефон как флешку к телевизору?
Чтобы подключить телефон как флешку к телевизору, используйте кабель MHL или USB OTG, или воспользуйтесь беспроводными технологиями, такими как Miracast или Chromecast.
Как подключить флешку к телевизору через HDMI?
Чтобы подключить флешку к телевизору через HDMI, вам понадобится специальный адаптер или конвертер с USB на HDMI, который позволит подключить флешку к HDMI-порту телевизора.
Возможно ли подключить игровую флешку к телевизору?
Да, игровые флешки можно подключить к телевизору с помощью игровых приставок или специальных адаптеров.
Как подключить флешку к старому телевизору без USB-порта?
Для подключения флешки к старому телевизору без USB-порта вы можете использовать медиаплееры или приставки с поддержкой AV-кабелей (тюльпанов) для передачи видео и аудио сигналов.
Как воспроизвести файлы с флешки, подключенной к телевизору?
Чтобы воспроизвести файлы с флешки, подключенной к телевизору, выберите источник сигнала USB в меню телевизора и используйте встроенный медиаплеер для навигации и воспроизведения файлов.
Как подключить флешку к телевизору разных брендов, таких как Haier, Hisense, BBK, DEXP или других?
Процесс подключения флешки к телевизорам разных брендов аналогичен. Вставьте флешку в USB-порт телевизора, выберите соответствующий источник сигнала и используйте встроенный медиаплеер для воспроизведения файлов. В некоторых случаях может потребоваться дополнительная настройка, в зависимости от модели телевизора.
Можно ли подключить флешку к телевизору с помощью приставки?
Да, можно подключить флешку к телевизору через приставку. Вставьте флешку в USB-порт приставки и используйте функции приставки для воспроизведения файлов с флешки на телевизоре.
Как подключить флешку к телевизору Xiaomi?
Подключение флешки к телевизору Xiaomi выполняется так же, как и к другим телевизорам: вставьте флешку в USB-порт телевизора, выберите соответствующий источник сигнала и используйте встроенный медиаплеер для воспроизведения файлов.
Как подключить флешку к телевизору с Android операционной системой, таким как Haier Android TV или другим?
Подключение флешки к Android TV аналогично подключению к обычному телевизору. Вставьте флешку в USB-порт телевизора, выберите соответствующий источник сигнала, и используйте встроенный медиаплеер или приложение для воспроизведения файлов с флешки.
Как подключить флешку к телевизорам Hartens, Hyundai, TCL, Kivi, Starwind и другим?
Подключение флешки к телевизорам этих брендов происходит так же, как и к другим телевизорам: вставьте флешку в USB-порт, выберите соответствующий источник сигнала, и используйте встроенный медиаплеер для воспроизведения файлов. В некоторых случаях может потребоваться дополнительная настройка, в зависимости от модели телевизора.
Как подключить денди флешку к телевизору?
Для подключения денди флешки к телевизору, вам понадобится игровая приставка с поддержкой денди игр или специальный адаптер. Подключите приставку к телевизору с помощью AV-кабелей или HDMI-кабеля (если возможно), а затем вставьте флешку в приставку и выберите соответствующий источник сигнала на телевизоре.
Можно ли подключить флешку к телевизору Telefunken, Novex, Philips, Erisson или другим моделям?
Да, подключение флешки к телевизорам этих брендов происходит так же, как и к другим телевизорам: вставьте флешку в USB-порт, выберите соответствующий источник сигнала, и используйте встроенный медиаплеер для воспроизведения файлов. В некоторых случаях может потребоваться дополнительная настройка, в зависимости от модели телевизора.
Заключение
В этой статье мы рассмотрели основные методы подключения флешки к различным моделям телевизоров. Мы рассмотрели, как подключить флешку к телевизору Samsung, LG, Sony, Philips, Toshiba, Hisense, Haier и другим моделям телевизоров. Кроме того, мы рассмотрели решения для подключения флешки к телевизорам без USB-порта, такие как использование медиаплееров и приставок, HDMI-адаптеров, игровых приставок и игровых флешек, а также подключение телефона к телевизору в качестве флешки через MHL или USB OTG, а также беспроводное подключение через Miracast или Chromecast.