
Если взять статистику по проблемам с ПК — то достаточно много вопросов у пользователей возникает при подключении различных устройств к компьютеру: флешек, внешних жестких дисков, фотоаппаратов, телевизоров и пр. Причин, из-за которых компьютер не распознает то или иное устройство, может быть много.
В этой статье хочу более подробно рассмотреть причины (с которыми, кстати, сталкивался часто сам), по которым компьютер не видит фотоаппарат, а так же что делать и как восстановить работоспособность устройств в том или ином случае. И так, начнем.
Провод подключения и USB порты
Первое и самое важное, что я рекомендую сделать — это проверить 2 вещи:
1. USB провод, которым вы подключаете фотоаппарат к компьютеру;
2. USB порт, в который вставляете провод.
Сделать это очень просто: к USB порту можно подключить, например, флешку — и сразу станет понятно, работает ли он. Провод легко проверить, если через него подключить телефон (или др. устройство). Часто у настольных ПК бывает так, что на передней панельке USB порты не подключены, поэтому подключать фотоаппарат нужно к USB портам на задней стенке системного блока.
Компьютер не видит фотоаппарат CANON/ НОВЫЙ СПОСОБ 2017
В общем, как бы это банально не звучало, пока не проверите и не убедитесь в работоспособности и того и другого — смысла «копать» дальше нет.
Батарейка/аккумулятор фотоаппарата
При покупке нового фотоаппарата батарейка или аккумулятор, идущий в комплекте, далеко не всегда заряжен. Многие, кстати, при первом включении фотоаппарата (вставив разряженную батарею) — вообще думают что купили сломанное устройство, т.к. оно не включается и не работает. О таких случаях мне регулярно рассказывает один знакомый, который работает с подобной техникой.
Если фотоаппарат не включается (не важно подключен он к ПК или нет) — проверьте заряд батарейки. Например, в зарядниках Canon есть даже специальные светодиоды (лампочки) — когда вставите батарейку и подключите устройство к сети — сразу увидите красный или зеленый свет (красный — батарея разряжена, зеленый — аккумулятор готов к работе).

Зарядник для фотоаппарата CANON.
Заряд батареи так же можно контролировать на дисплее самого фотоаппарата.
Включение/отключение устройства
Если подключить не включенный фотоаппарат к компьютеру — то ровным счетом ничего не произойдет, все равно, что просто вставили провод в USB порт, к которому ничего не подключено (кстати, некоторые модели фотоаппаратов позволяют работать с ними при подключении и без дополнительных действий).
Так вот, прежде чем подключить к USB порту компьютера фотоаппарат — включите его! Иногда, когда компьютер не видит его, полезно выключить и включить снова (при подключенном проводе к USB порту).
Как правило, Windows после такой процедуры (при первом подключении нового устройства) — сообщит вам о том, что будет произведена его настройка (новые версии Windows 7/8 устанавливают драйвера в большинстве случаев автоматически). Вам же, после настройки оборудования, о чем так же уведомит Windows — останется только начать использовать его.

Драйвера на фотоаппарат
Не всегда и не все версии Windows в состоянии автоматически определить модель вашего фотоаппарата и настроить для него драйвера.
Например, если Windows 8 автоматически настроит доступ к новому устройству, то Windows XP не всегда способна подобрать драйвер, тем более для нового оборудования.
Подключенный фотоаппарат к ноутбуку (кстати, фотоаппарат включен).
Если ваш фотоаппарат подключен к компьютеру, а в «моем компьютере» устройство не отображается (как на скриншоте ниже) — нужно зайти в диспетчер устройств и посмотреть, не горят ли там какие-нибудь восклицательные желтые или красные знаки.

«Мой компьютер» — фотоаппарат подключен.
Как зайти в диспетчер устройств?
1) Windows XP: Пуск—>Панель управления—>Система. Далее выберите раздел «Оборудование» и нажмите на кнопку «Диспетчер устройств».
2) Windows 7/8: нажмите сочетание кнопок Win+X, затем из списка выберите диспетчер устройств.

Windows 8 — запуск службы «диспетчер устройств» (сочетание кнопок Win + X).
Внимательно просмотрите все вкладки в диспетчере устройств. Если вы подключили фотоаппарат — он должен здесь отображаться! Кстати, вполне возможно, как раз с желтым значком (либо красным).

Windows XP. Диспетчер-устройств: устройство USB не распознано, отсутствуют драйвера.
Как исправить ошибку с драйверами?
Самый простой способ — воспользоваться диском с драйверами, который шел в комплекте к вашему фотоаппарату. Если такого нет — можно воспользоваться сайтом производителя вашего устройства.
Вирусы, антивирусы и файловые менеджеры
Сравнительно недавно сам столкнулся с неприятной ситуацией: фотоаппарат видит файлы (фото) на SD карте — компьютер, когда вставляешь эту флеш карту в кардридер — не видит, как будто и нет на ней ни одного снимка. Что делать?
Как потом оказалось, это вирус, который блокировал отображение файлов в проводнике. Но файлы можно было посмотреть через какой-нибудь файловый коммандер.
К тому же, бывает и такое, что файлы на SD карте фотоаппарата могут быть просто скрытыми (а в проводнике Windows по умолчанию такие файлы не отображаются). Чтобы в Total Commander увидеть скрытые и системные файлы нужно:
— нажать в панели сверху «конфигурация—>настройка»;
— затем выбрать раздел «Содержание панелей» и поставить галочку напротив пункта «Показывать скрытые/системные файлы» (см. скриншот ниже).

Настройка total commander.
И последнее.
1) Проверьте компьютер сторонним антивирусом.
2) Чтобы скопировать фотографии с фотоаппарата, который не видит ПК, можно вынуть SD карту и подключить ее через кардридер ноутбука/компьютера (если он у вас есть). Если нет — цена вопроса несколько сотен рублей, напоминает собой обычную флешку.
Ещё одно решение:
Антивирус и брандмауэр могут блокировать подключение фотоаппарата (иногда происходит и такое). На время проверки и настройки рекомендую отключить их. Так же не лишним будет отключить и встроенный брандмауэр в Windows.
Чтобы отключить брандмауэр, зайдите: Панель управленияСистема и безопасностьБрандмауэр Windows, там есть функция выключения, активируйте ее.
- зайдите в «Пуск» — «Панель управления» — «Система и безопасность» — «Брандмауэр Windows»;
- нажмите «Включение и отключение брандмауэра Windows»;
- напротив “Отключить” брандмауэра Windows” (не рекомендуется) отметить точкой;
- чтобы сохранить изменения, нажмите внизу «ОК».
Перезагрузите компьютер, попробуйте подключить фотоаппарат повторно.
Почему компьютер не видит usb мышь
У меня на ноутбуке USB мышь нормально работала. После очередной перезагрузки она перестала работать и в Windows появилось сообщение, устройство USB не обнаружено. Проверил мышь, на других компьютерах она прекрасно работала. Другие мыши при подключении к USB моего ноутбука тоже не работали. USB на моем ноутбуке рабочие, т.к. флешка спокойно определялась.
Я много чего перепробовал, перечитав сотню форумов в интернете, ничего не помогало. Читал даже, что переустановка Windows не помогает. Лишь в одном месте я нашел правильные рекомендации. Решение оказалось простым: нужно было отсоединить ноутбук от питания, вытащить батарею. Подержать кнопку включения 30 сек, чтобы снять напряжение с платы.
Затем включить компьютер и подключить мышь и она заработала.
Источник: vichivisam.ru
Не подключается фотоаппарат к компьютеру — как исправить проблему
Любите фотографировать? Сегодня доступность цифрового фото не идёт ни в какое сравнение с прежними временами эпохи плёночных фотоаппаратов. Цифровую фотокамеру имеет сегодня практически каждая семья. Согласитесь, качество снимков даже простой бюджетной мыльницы зачастую на голову выше даже самых продвинутых смартфонов и тем более планшетов.
Преимущество достигается за счёт использования более качественной оптики, кроме того, зачастую нет необходимости максимально экономить на оснащении ради уменьшения габаритов. Даже если вы не пользуетесь продвинутыми камерами, с большой долей вероятности вы часто снимаете на обычный карманный фотоаппарат.

Сейчас почти каждый человек пользуется камерой, чтобы запечатлеть снимки на память
Естественно, хранить снимки на карте памяти не слишком удобно, так как место в памяти обычно ограничено, а если учесть размер файла готового снимка современных камер, то она может закончиться довольно быстро. Кроме того, фотоаппарат не предоставляет возможностей продвинутого редактирования снимка. Гораздо удобнее это делать на компьютере или ноутбуке.
Но что, если компьютер не видит фотоаппарат? Например, не реагирует на подключение либо же не отображает сохранённые файлы. Что делать в таком случае? Из-за чего может возникнуть такая неполадка? Как решить проблему?
Предлагаем детальную информацию с ответом на все эти вопросы.
Причины неисправности и способы решения
Неисправный кабель USB
Любой фотоаппарат подключается к компьютеру через кабель USB. Есть модели, предлагающие беспроводное соединение, но их очень мало. Соответственно, главным требованием станет исправность кабеля и гнезда компьютера или ноутбука. Поэтому, если при подключении фотоаппарата к компьютеру ничего не происходит, в первую очередь стоит проверить исправность USB. Каким образом?
- Первым делом попробуйте подсоединиться к другому USB-разъёму на компьютере. Обычно их всегда есть в достаточном количестве, поэтому, если проблема с одним, можно попробовать с другим.
- Если ни один разъём не реагирует, то попробуйте воспользоваться другим кабелем. Правда, если ваша фотокамера имеет нестандартный формат подключения вместо microUSB, с этим может возникнуть проблема.
- Достаньте карту памяти и вставьте её в кардридер (внешний либо встроенный в ноутбук или системный блок компьютера) либо же в любое другое устройство, поддерживающее работу с SD-накопителем — смартфон, планшет, телевизор. Если же и в этом случае ничего не получается, то сам по себе напрашивается вывод об аппаратной поломке либо гнезда фотоаппарата, либо, вообще, карты памяти.

Проверьте исправность USB-кабеля на устройстве
Несовместимый режим передачи данных
Во многих современных аппаратах по умолчанию включён формат передачи данных MTP или PTP. В таком случае компьютер определяет его как внешнее устройство, а не обычный накопитель. С одной стороны, это удобно, так как в режиме MTP становится доступной для просмотра и внутренняя память, а в режиме PTP отображаются только папки с фото. Но с другой, проблема в том, что, если компьютер старенький и на нём установлена старая версия операционной системы, этот режим может не распознаваться. В таком случае в настройках фотоаппарата выставьте режим подключения «Внешний накопитель», если в нём присутствует такая возможность.

Проблема может таиться в версии операционной системы на компьютере
Фотоаппарат выключен
Очень часто пользователи забывают, что, подключив фотоаппарат к компьютеру, нужно его включить, иначе Windows не сможет его распознать. Получается, что вы просто втыкаете провод в разъём и всё. Поэтому проверьте, не выключен ли ваш фотоаппарат в тот момент, когда вы хотите просмотреть фотографии, сохранённые на его карте памяти, через компьютер.
Если же его батарея разряжена, то нужно или зарядить её, если батарея литий-ионная, либо же заменить элементы питания в случае использования обычных пальчиковых батареек или аккумуляторов. И также не забывайте следить за состоянием заряда, так как, кроме описанной проблемы, вы не сможете воспользоваться камерой по прямому назначению в случае разряженного аккумулятора. Большинство фотоаппаратов показывают состояние заряда на экране. И кстати, для некоторых моделей производители предлагают док-станции, позволяющие подключать камеру к ПК и одновременно заряжать её.

После подключения к устройству, фотоаппарат следует включить
Отсутствие или некорректная работа драйвера
В большинстве случаев не требуется дополнительная установка драйвера или программного обеспечения. Фотоаппарат зачастую распознаётся как обычная флешка или же внешнее устройство при использовании режима MTP. Операционная система Windows автоматически устанавливает необходимое ПО для корректной работы внешнего оборудования.
Если же почему-то фотоаппарат не подключается и не распознаётся системой и вы подозреваете, что драйвера не были установлены автоматически, проверьте, как он определяется в Диспетчере устройств. В идеале не должны отображаться устройства с жёлтым восклицательным знаком, то есть неопознанные. Фотоаппарат должен отображаться либо как переносное устройство, либо как обычная карта памяти.
Если же система не распознала ваш девайс, лучшим выходом станет скачать ПО с официального сайта производителя. Вам нужно будет на странице поддержки выбрать модель или серию устройства, версию операционной системы и скачать установочный файл из предложенных вариантов. После установки всё должно заработать, как и положено.

Проверьте работу драйверов и в случае необходимости скачайте нужные файлы
Заражение системы вирусом
Это также весьма популярная причина, по которой компьютер не видит фотоаппарат. Выглядит это следующим образом: при просмотре изображение на экране устройства всё прекрасно отображается, но стоит подключить его через USB к компьютеру или вставить карту памяти через кардридер, как не видно ничего. Есть некоторые вирусы, которые делают скрытыми все хранящиеся файлы на внешних накопителях, один из них — так называемый вирус автозапуска. Что можно сделать в таком случае?
- Воспользоваться сторонним файловым менеджером. Самый известный из них — Total Commander.
- В настройках Проводника Windows включить отображение скрытых файлов. Как это сделать на разных версиях операционной системы?
- Windows 7: Пуск — Панель управления — Оформление и персонализация — Параметры папок — Вид — Дополнительные параметры — Показывать скрытые файлы, папки и диски — ОК.
- Windows 8–8.1: Win + C для вызова боковой панели — Поиск — введите «папка» — Параметры папок — Вид — Дополнительные параметры — Показывать скрытые файлы, папки и диски — ОК.
- Windows 10: Проводник — Вид (в верхнем меню) — поставьте галочку на «Скрытые элементы».
- Просканировать карту памяти антивирусом или любым бесплатным сканером. Не стоит переживать за сохранность фотографии, ведь сами файлы не повреждены, а лишь скрыты, из-за чего и не отображаются. На всякий случай просканируйте всю систему, хотя можно выбрать лишь карту.

Вирусы автозапуска могут блокировать всю работу
Блокировка приложениями безопасности
В очень редких случаях подключение фотоаппарата к компьютеру может блокироваться приложениями, отвечающие за безопасность системы. Главными виновниками зачастую являются встроенный антивирус или брандмауэр. Попробуйте отключить их, а затем подсоединить камеру или карту памяти повторно через USB или переходник.
Поломка карты памяти
Если ничего так и не помогло, вероятно, проблема в неисправной флешке. В таком случае мы можем лишь посочувствовать вам, ведь, скорее всего, восстановить данные будет очень непросто, а то и вовсе невозможно. Ну и можем поздравить с новой покупкой — карту памяти придётся-таки купить.

Если все испробованные методы оказались не действенны, значит проблема в карте памяти
Заключение
Компьютер может не видеть фотокамеру, подключённую через USB, по различным причинам. Мы перечислили все из возможных вариантов. Если вы воспользуетесь нашими рекомендациями по их устранению, проблем в дальнейшем у вас не возникнет. В комментариях просим вас написать, какой совет помог в вашем случае.
Источник: nastroyvse.ru
Почему компьютер не видит фотоаппарат

Многие пользователи сталкивались с проблемой, когда компьютер не обнаруживает съемные носители, например, флешки и фотоаппараты. Давайте узнаем, почему компьютер не видит фотоаппарат.
- Интерфейсы подключения
- Питание фотоаппарата
- Включение/отключение устройства
Интерфейсы подключения
Первое, что необходимо сделать при не обнаружении цифрового устройства, подключаемого посредством USB, – проверить, рабочий ли сам порт и кабель, соединяющий фотоаппарат с компьютером.
- Для тестирования порта к нему можно подключить флешку и посмотреть, работает ли она.
Если перестали работать USB порты на компьютере, перезагрузите его. Попробуйте обновить драйвера USB контроллера через «Диспетчер устройств», также проверьте, не отключены ли порты в параметрах конфигурации BIOS. Имейте в виду, что далеко не во всех ПК передние USB порты подключены к материнской плате, потому используйте интерфейсы, расположенные на задней панели корпуса.
ПОСМОТРЕТЬ ВИДЕО
- Проверка кабеля осуществляется аналогичным образом – необходимо пробовать подключать с его помощью телефон или принтер.
Некоторые компании выпускают виды USB кабелей, подходящие только к их продукции. Старайтесь использовать родной провод от фотоаппарата для подключения к компьютеру.

Питание фотоаппарата
Перед тем как подключить фотоаппарат к компьютеру, первый необходимо зарядить. При покупке нового устройства знайте, что оно далеко не всегда заряжено. В некоторых моделях (Canon) есть индикаторы в виде диодов. Если после присоединения к ПК светится красная лампочка – придется подождать, пока прибор зарядится. Зарядить фотоаппарат без зарядного устройства можно при помощи USB-кабеля: подключите цифровой носитель к рабочему USB-гнезду и немного подождите.

При проведении коммутации впервые Windows автоматически осуществит инсталляцию драйверов и уведомит об окончании процесса, когда оборудование будет готово к эксплуатации.
Не видит фотоаппарат из-за драйверов
Далеко не все редакции Windows автоматически определяют и инсталлируют драйверы на съёмные носители. На это есть несколько причин:
- драйверы на некоторые модели новых устройств не были интегрированы в установочный дистрибутив Windows;
- Windows XP не содержит программ для управления новыми устройствами, из-за чего их приходится искать вручную.
При подключении фотоаппарата зайдите в «Диспетчер устройств» и проверьте, отображается ли он. Диспетчер запускается при помощи ввода соответствующего поискового запроса в строке «Пуска».
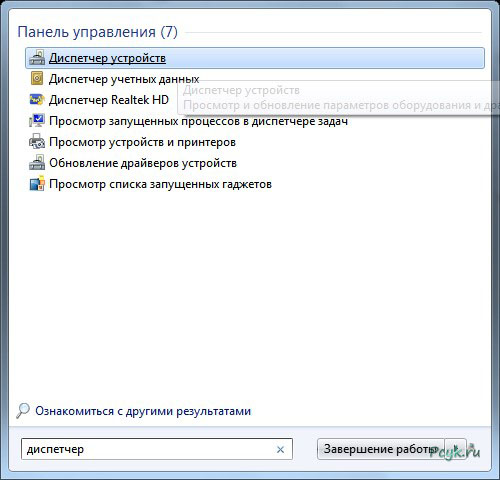
Обратите внимание, не отображается ли возле иконки устройства восклицательный знак желтого цвета.

Системное ПО лучше загружать с официальных сайтов разработчиков оборудования, например, драйвера для фотоаппарата Canon — со страницы: http://www.canon.ru .
Для решения проблем с драйвером USB вызываем контекстное меню устройства и выбираем «Обновить драйверы…» Если они не установятся автоматически, следуем следующему алгоритму:
- заходим по ссылке: http://ru.iobit.com/ ;
- жмем «Скачать сейчас»;
- инсталлируем программу;
- запускаем ее и жмем сканировать;
- инсталлируем проблемный драйвер.
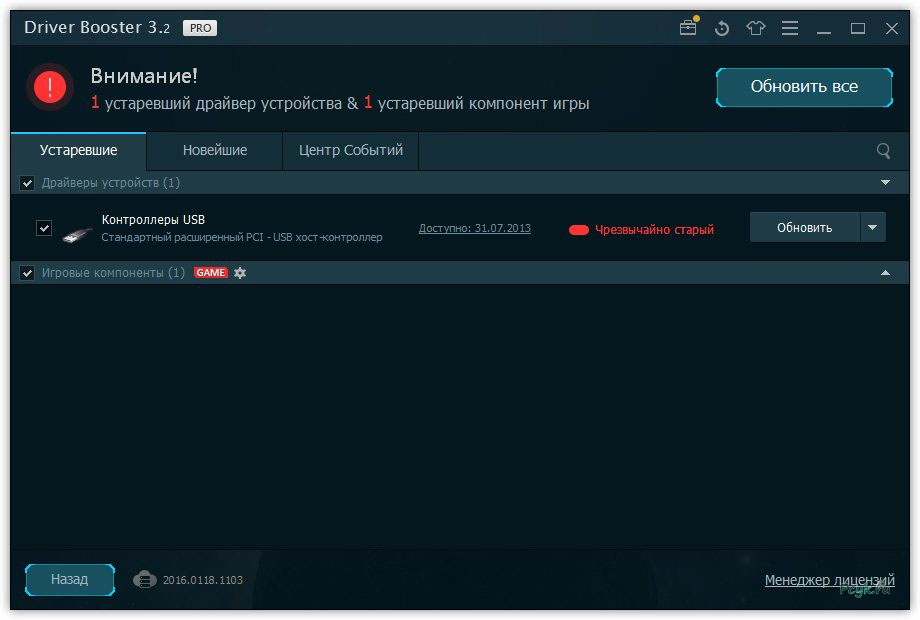
Проблемы с программным обеспечением
Брандмауэр – межсетевой экран, контролирующий сетевой трафик. Несмотря на изначальное предназначение, такие программы могут заблокировать и подключаемые устройства.
Отключить брандмауэр в виндовс 7 можно следующим образом.
- Заходим в «Панель управления».
- Выбираем пункт «Брандмауэр Windows».
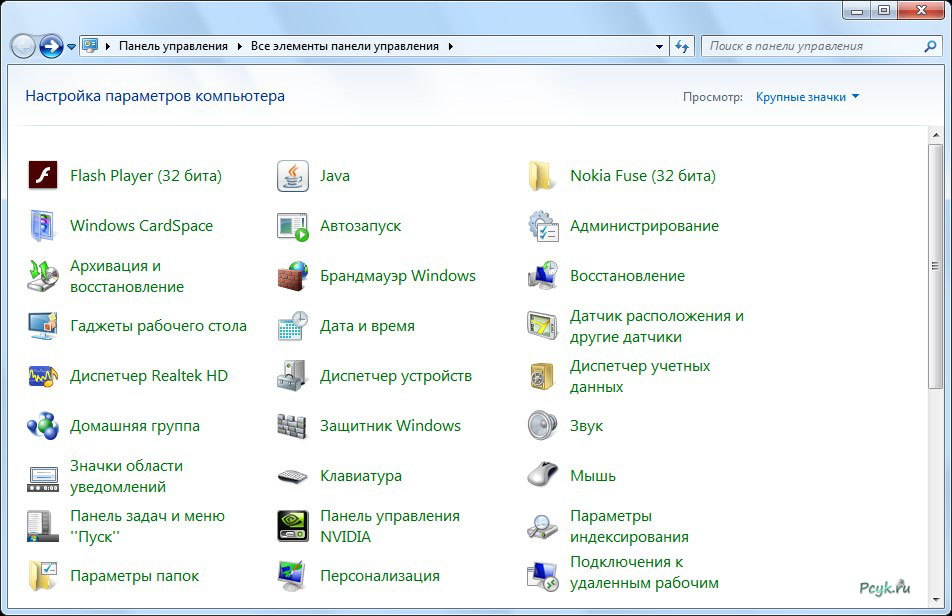
- Чтобы выключить брандмауэр windows 7, переходим по ссылке, как на скриншоте.
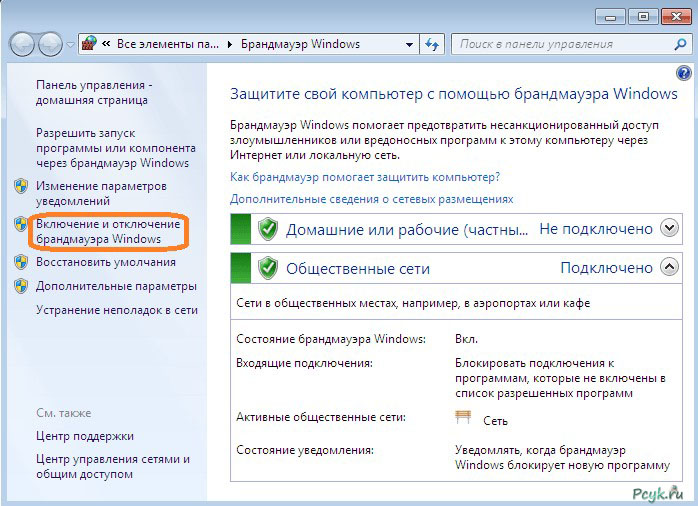
- Перемещаем радио-переключатели в положения «Отключить Брандмауэр» и жмем «ОК».
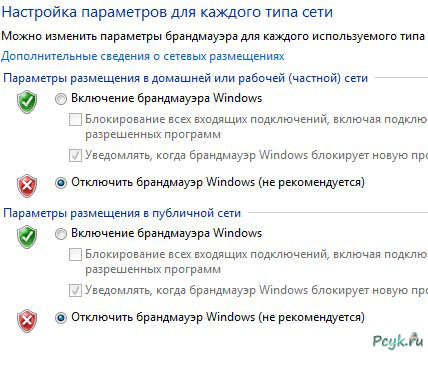
«
- Перезагружаем компьютер.
Отключить брандмауэр в Windows XP можно аналогичным с Win7 методом, разве количество переключателей будет меньшим.
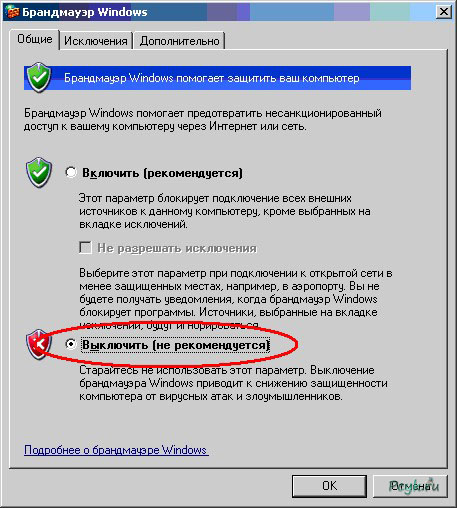
Не видит фотоаппарат из-за вирусов
Существуют вирусы, которые скрывают содержимое съемных накопителей. Вместо файлов и папок такой вирус создает их ярлыки. Ввиду того, что все данные (папки и фотографии) скрыты, в окне Проводника они не отображаются.
Для решения проблемы необходимо проверить съемный носитель и компьютер антивирусной программой, а затем включить отображение скрытого содержимого в Проводнике или воспользоваться файловым менеджером, например, Total Commander.
- Загружаем программу с сайта wincmd.ru, инсталлируем ее (установка осуществляется за пару секунд).
- Запускаем TC и вызываем «Конфигурация» в главном меню.
- Идем в «Содержимое панелей».
- Отмечаем «Показать скрытые файлы» и жмем «Ок».
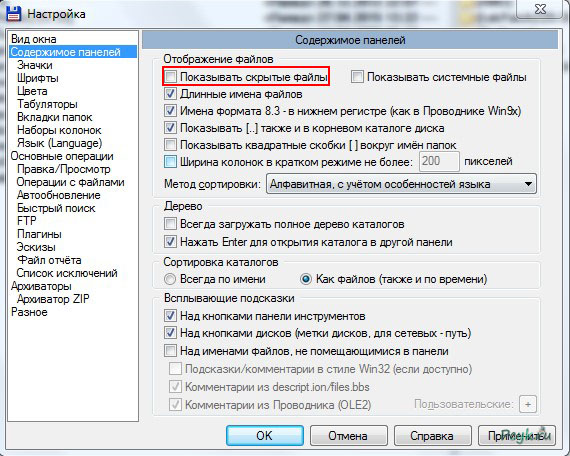
- Дабы сделать каталог видимым, вызываем его «Свойства» и убираем флажок напротив «Скрытый».
- Открываем флешку в Тотал Командер и видим папку с фотографиями, записанную в память фотоаппарата.
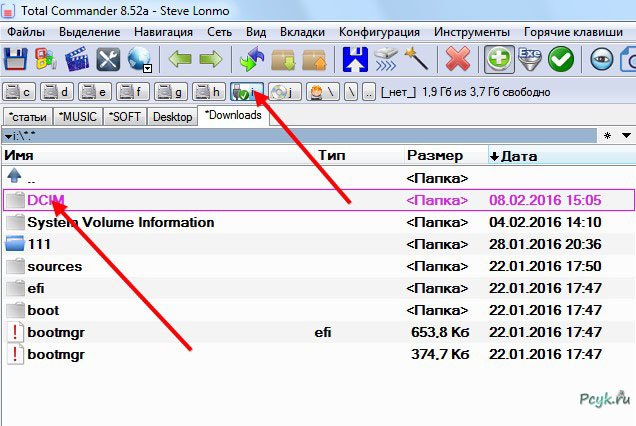
Надеемся, что проблема, когда компьютер не видит фотоаппарат исчезла. Если нет, пишите нашим специалистам.
Источник: pcyk.ru