Как подключить телевизор, смартфон или планшет к компьютеру удаленно и играть в любимые ПК-игры в любом месте — узнаете прямо сейчас.
Облачный гейминг — на первый взгляд отличная идея, которая хорошо реализована разве что у Sony с ее сервисом PlayStation Now. Да и там на многое влияет пинг, зависящий от расстояния до сервера. Пока современные геймерские мышки и клавиатуры хвастаются временем отклика 1 мс, пользователи облачных игровых сервисов вынуждены страдать с пингом 50-100 и выше, а уж про отдаленные города РФ вообще молчу. Но ведь можно организовать облачный гейминг прямо у себя дома, причем, без особых сил. У меня получилось и вы тоже справитесь!
Мысли о будущем
Есть надежда, что ситуация с облачными игровыми сервисами изменится после того, как в каждом крупном городе в странах СНГ появятся свои серверы. Но до этого еще очень далеко. В РФ, например, только появился стриминговый сервис GeForce Now под эгидой GFN.RU. Всем остальным приходится сидеть на европейских серверах.
ТОП 5 РЕАЛЬНО ГОДНЫХ ИГР для Android TV, на примере телевизора Xiaomi
Мне посчастливилось попасть на бета-тестирование обычной GeForce Now и радовался я не слишком долго — после получаса тестов удалил программу и забыл о ней. Почему? Время отклика было отвратительным, пинг словно достигал 150-200 мс.
Недавно протестированная Stadia от Google тоже показала себя не с лучшей стороны. И речь даже не о проблемах с зависанием картинки — время отдачи оказалось катастрофическим. На одном из тестовых стендов интернет достигал 700 мегабит при пинге в 2 мс и все равно сервис был неиграбельным. Что уж говорить про обычных пользователей. Кроме того, пока Stadia поддерживает всего три десятка игр, не все из которых можно назвать хитовыми.

Еще недавно появился слух, что вездесущий Amazon вскоре анонсирует свой стриминговый сервис. Даже не буду представлять, что получится в итоге. Пускай это будет приятной неожиданностью (если будет). Ну и в 2020 году Microsoft должны довести до ума свой Project xCloud.
Облачный гейминг — выгодно ли?
Вы думаете, что 9.99 долларов в месяц от Stadia — грабеж и надувательство? На просторах СНГ уже годами существуют подобные сервисы, дерущие в районе 50 рублей в час (. ). При таком раскладе десять баксов можно потратить буквально за один день активного гейминга.
Поэтому в принципе Stadia и подобные ей зарубежные сервисы просят не так много, хотя все равно неприятно, учитывая курс на валютном рынке. Плюс в СНГ процветает пиратство, из-за чего подавляющее большинство пробует игры в первую очередь с торрентов. А для покупки выбираются либо мультиплеерные проекты, либо те, у которых злосчастная система защиты Denuvo, победить которую удается далеко не всегда. Да и то, для супер-пупер защищенных игр продаются оффлайн-активации за пару сотен рублей — сумма не идет ни в какой сравнение с фулл-прайсом игры.
Во Что Поиграть На Телевизоре? Лучшие игры для Смарт-ТВ + (СКАЧАТЬ ИГРЫ).
Вот и получается, что для западной Европы и Америки десять баксов — сущие копейки за возможность погонять в любимые игры. Для нас — порой двадцатая часть зарплаты, что заставляет хорошенько подумать перед покупкой. Кроме того, многие сервисы имеют в наших странах (и не только) непростительный пинг, превращающий игру в карнавал адских мучений.
Самодельный «облачный гейминг»
А ведь любой, у кого есть способный тянуть игры ПК, может организовать у себя дома (и не только) самый настоящий облачный гейминг. Этой темой я заинтересовался после покупки ТВ-бокса на андроиде, который хотел использовать для ютубчика, фильмов и халявных тв-каналов. И узнал, что скачав всего одну программу, можно существенно разнообразить свой досуг в видеоиграх. Сложность была лишь в выборе этой программы.
Долгие поиски
Обычно, обнаружив интересную для себя тему, я трачу часы на активный поиск информации в Гугле. В этот раз я тоже перечитал десятки тем на форумах, изучил кучу статей, просмотрел уйму обзоров. В итоге, остановился на одной программе, которая удовлетворила меня абсолютно всем.
Достойные и недостойные
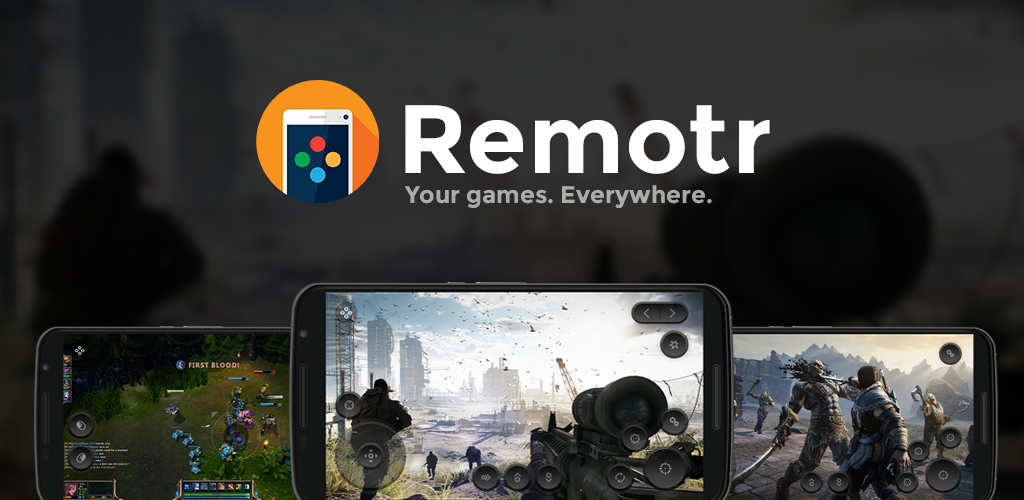
Многие программы не подходили из-за той же задержки, которая делала игровой процесс мучительным. Например, Remotr, который я использовал уже давно для удаленного управления компьютером через смартфон.
Нашелся и вариант, который почти подошел, но все же занял второе место в моем личном топе. Речь о Steam Link. Это официальное приложение от Valve, при помощи которого можно стримить картинку с ПК и управлять играми с мобильных устройств. Задержка в этом приложении минимальная, качество изображения неплохое. Но настроек маловато и можно запускать лишь игры, которые есть в библиотеке Steam.
Плохо это не только потому, что пиратки тоже хочется поклацать — ведь есть и другие магазины вроде Origin и Epic Games Store. Поэтому пришлось искать другой вариант.

Moonlight Game Streaming
А вот и моя героиня — программа, через которую можно стримить игры на телевизор (смарт-тв или андроид-приставку), смартфоны и планшеты. Любые игры, которые установлены на ПК. Абсолютно любые. При этом, есть куча настроек качества трансляции и практически отсутствует задержка.
Подготовка
Для запуска собственного «сервиса облачного гейминга» потребуются:
- Более-менее современный ПК, пускай даже дешевый, чтобы работали хоть какие-то игры, кроме CS 1.6 и GTA San Andreas 🙂 Я вот тестировал на относительно недорогой игровой системе с i3-7100, GTX 1050Ti и 8 гб оперативной памяти. И все игры, которые она тянула до этого, отлично работали со включенной трансляцией (она потребляла около 5-7 процентов от мощности процессора).
- Smart TV с поддержкой геймпадов и возможностью установки сторонних приложений. Или ТВ-бокс на андроиде — идеальный вариант, который заодно позволит гонять в мобильные игры (приятный бонус, когда делать нечего). Подойдет любой ТВ-бокс, у которого есть 4 ГБ оперативки и четырехъядерный процессор. Слишком дешевые брать нет смысла, начинать выбор стоит с ценовой категории от 50 долларов.
- Геймпад или беспроводные клавиатура с мышкой, если вы считаете себя мазохистами.
- 20 минут свободного времени.
Пошаговая инструкция
Шаг первый — скачиваем приложение Moonlight Game Streaming и драйверы
Поехали. Для начала скачиваем с официального сайта или любых других источников версию клиента Moonlight Game Streaming для вашего устройства. Есть отдельные версии для Windows, iOS, Android, Chrome OS, Mac, Linux и девайсов Steam Link. Следовательно, для смарт-тв, тв-бокса, смартфона или планшета качаем версию Android или iOS.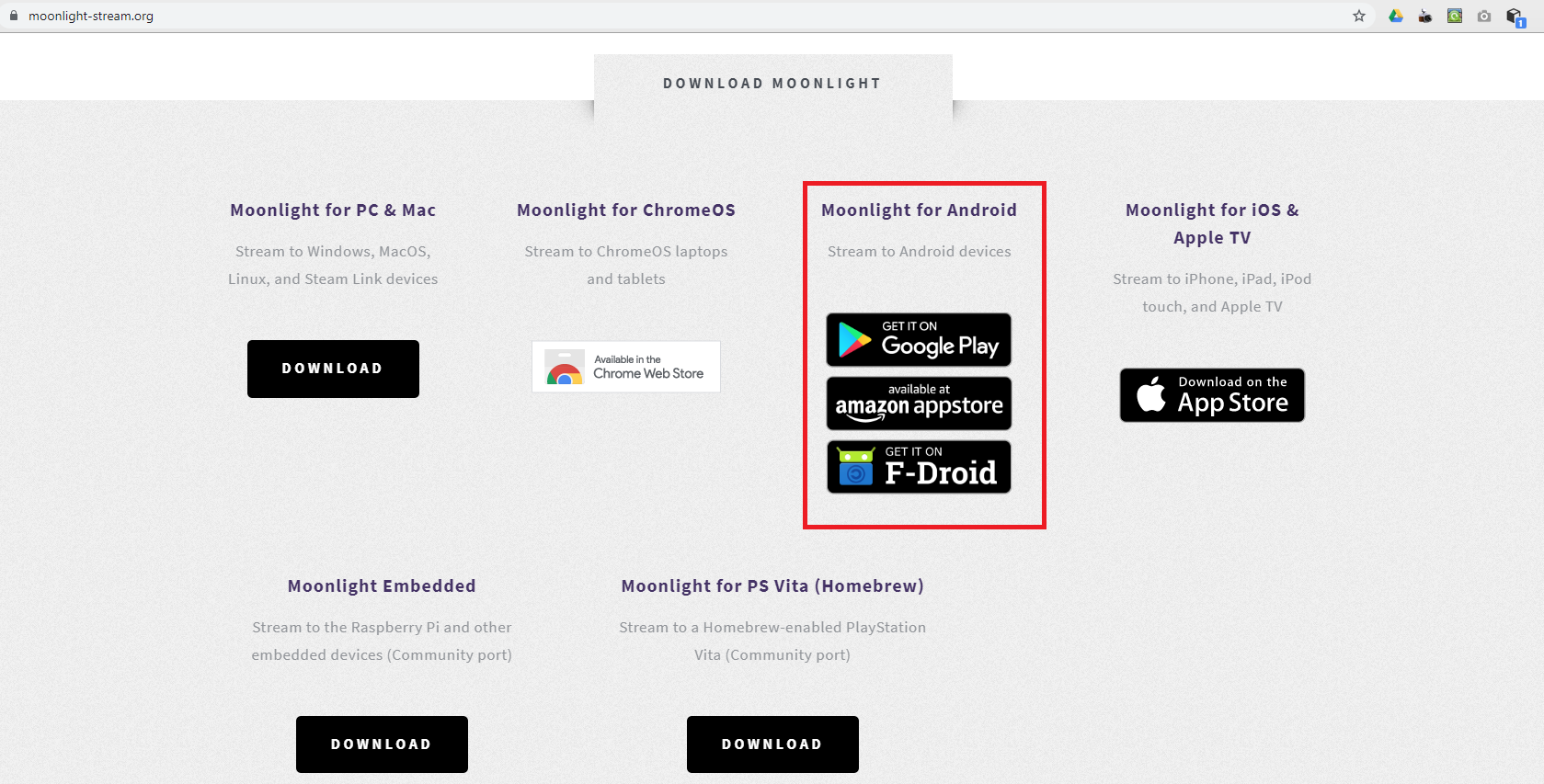
Скачиваем самый свежий драйвер Nvidia и устанавливаем его вместе с Nvidia GeForce Experience. Заходим в Nvidia GeForce Experience. Жмем на иконку настроек в верхней правой части окна (зеленая шестеренка, не промахнетесь). Заходим во вкладку SHIELD и включаем опцию GAMESTREAM. Там написано, что эта функция только для приставок Nvidia SHIELD, но оказалось, что это не так.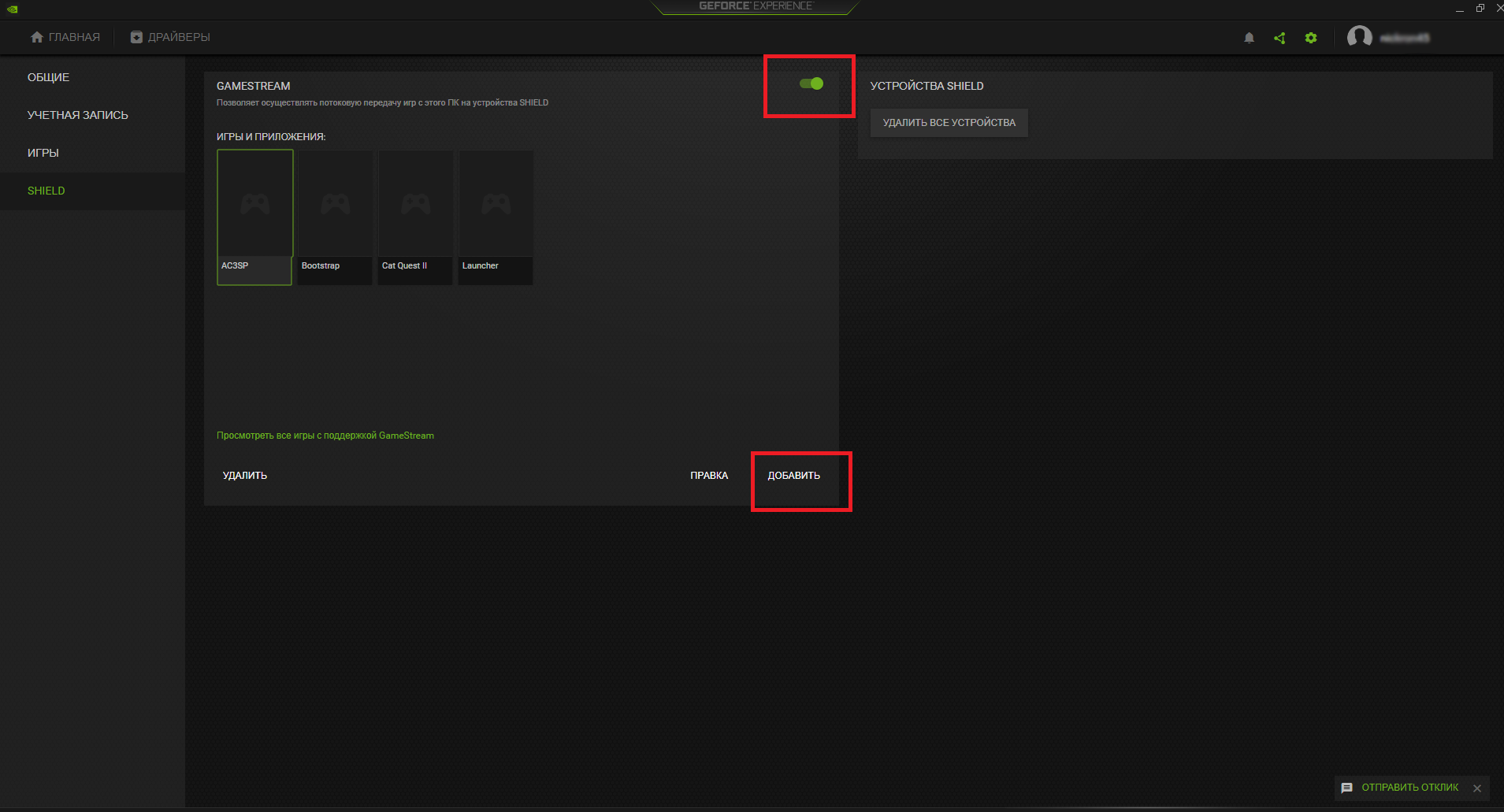
В этой же вкладке ищем кнопку «Добавить» и поочередно клацаем по всем игровым exe-файлам, которые находятся в папках с играми. Нужно это для того, чтобы потом на экране ТВ или смартфона отображалась библиотека доступных игр. Пиратки таким образом почему-то не запускаются, но зато показывается рабочий стол ПК и можно клацнуть по ярлыку (понадобится беспроводная мышка или мини-клавиатура с тачпадом для ТВ, а на сенсорных экранах курсор управляется пальцем).
Шаг второй — настраиваем Moonlight Game Streaming
Запускаем приложение на устройстве, с которого будем играть. Предварительно лучше закрыть на ПК все программы, которые могут кушать оперативку и отвлекать процессор.
Очень важно, чтобы ПК и второе устройство были в одной сети — по домашнему Wi-Fi или в одной сети VPN для игры вне дома. На VPN пинг заметно больше, но все равно играбельно. Я играю только дома, поэтому меня интересовал только Wi-Fi. Желательно, чтобы роутер работал на 5 Ггц, чтобы не было подтормаживаний, но подойдет и недорогой 2.4 Ггц, если у вас рядом не так много устройств, способных мешать сигналу этой частоты. Что касается скорости, будет достаточно 20-30 мегабит, чтобы обеспечить стабильную трансляцию с нормальной картинкой.
Перед нами открылся экран приложения. Интерфейс максимально прост — в правой колонке пара значков, из которых нас интересуют лишь настройки (шестеренка), а на основном экране иконка найденного ПК.
Сначала жмем на шестеренку и видим множество пунктов для настройки трансляции. Каждый из них трогать нет смысла, поэтому я расскажу лишь о самых важных.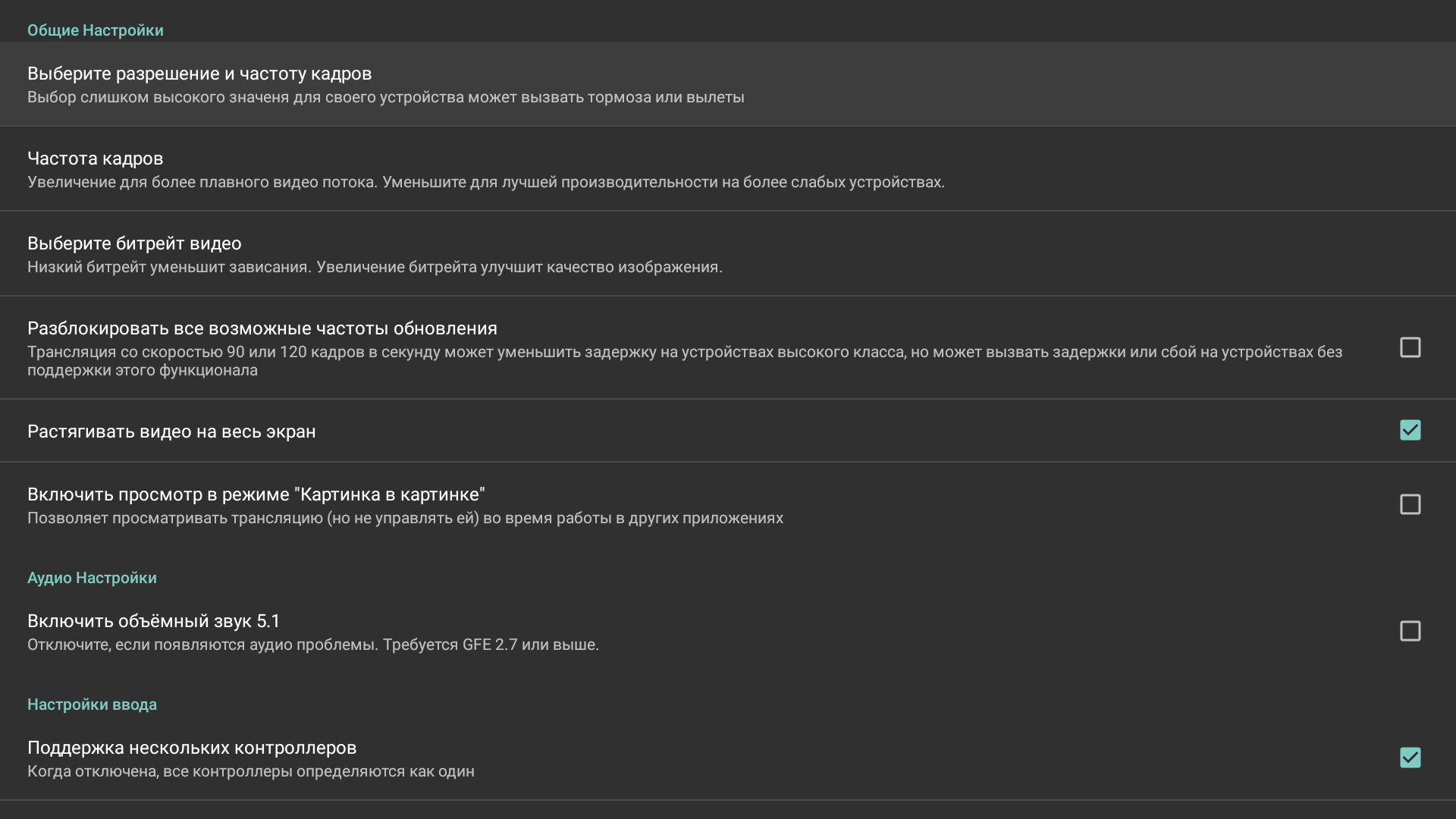
Разрешение и частота кадров — разрешение трансляции, от 360p до 4K. В зависимости от мощности вашей приставки, возможностей телевизора и скорости интернета — выбирайте подходящую. Я обычно оставляю 1080p, так как комп тянет, приставка тоже, да и это максимальное разрешение моего телевизора. Если возникают проблемы с интернетом, меняю на 720p и словно играю на стареньком Xbox 360 🙂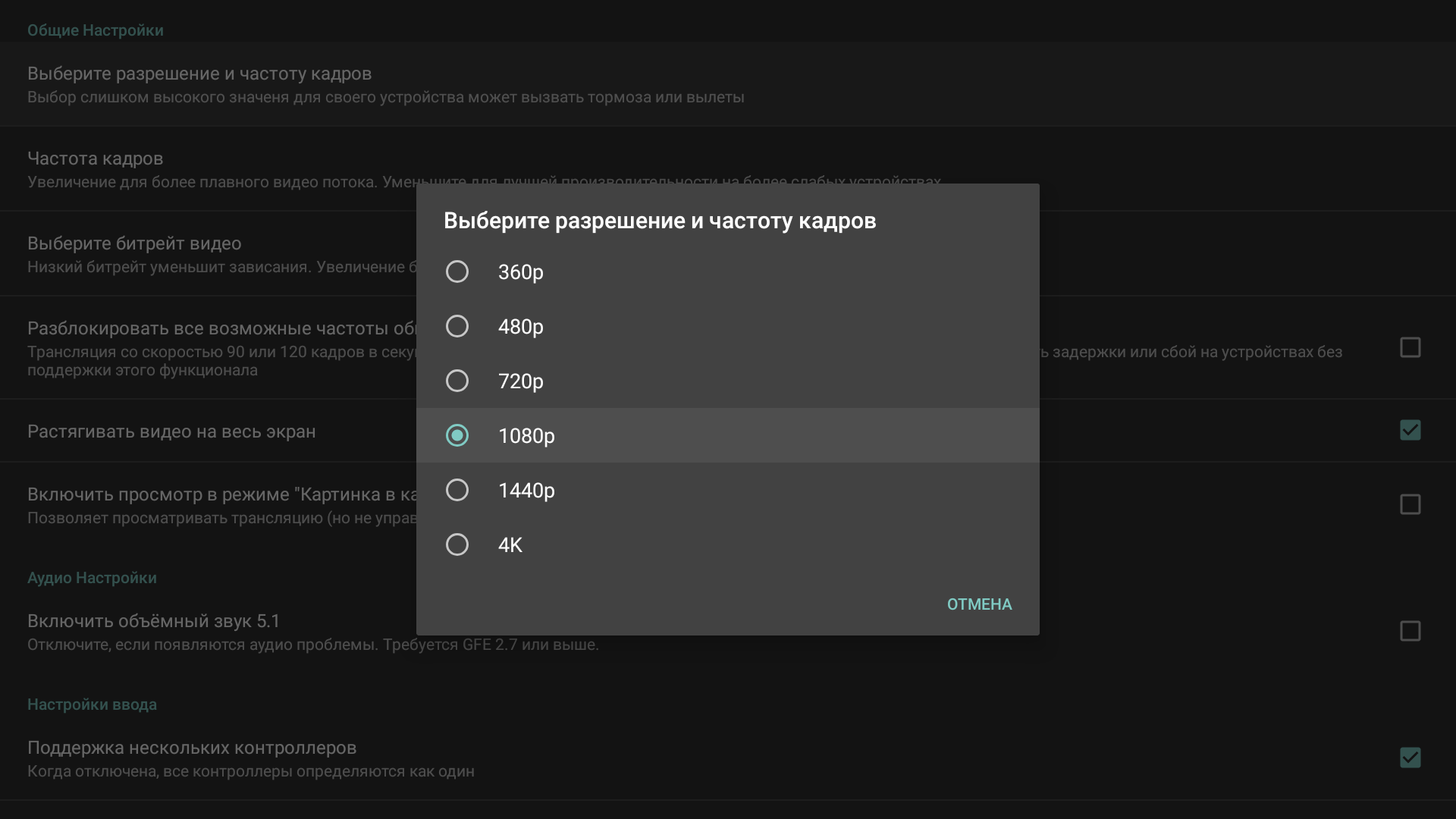
Частота кадров — 30FPS или 60FPS. Опытным путем опреределить разницу мне не удалось. Но, судя по всему, если интернет и компьютер слабоваты, лучше поставить 30FPS. А если игра настолько требовательная, что запускается при 30FPS — больше ставить и не стоит, лучше битрейт увеличить.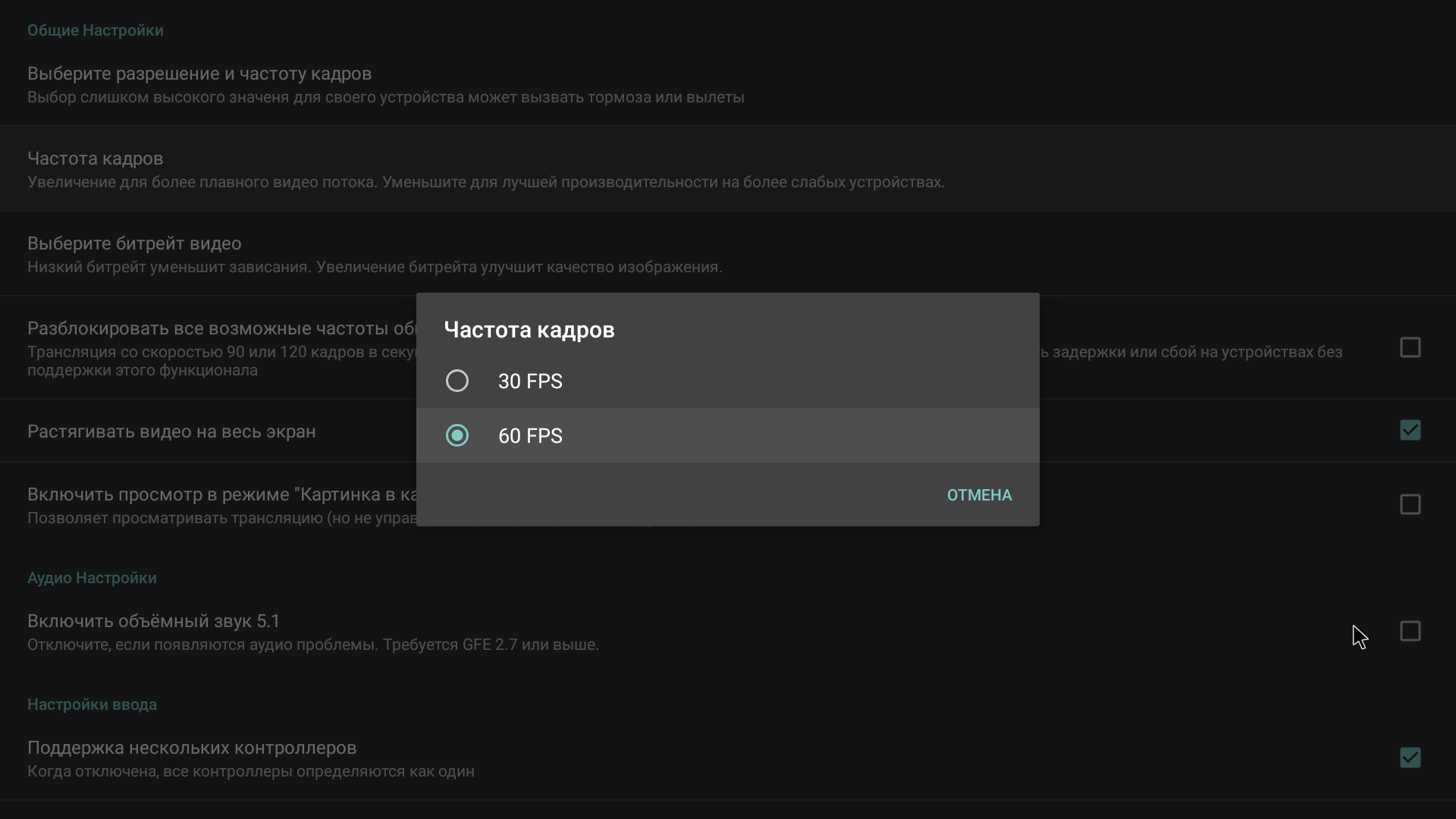
Битрейт — от 500 до 100 000 Kbps. От битрейта зависит качество трансляции. Поставите самый низкий, увидите кучу артефактов на экране в виде квадратиков, зависающей картинки и т.д. Поставите самый высокий — картинка будет замечательной, но интернет может не вытянуть и трансляция будет подвисать вплоть до отсоединения.
Мой совет — сначала протестируйте скорость интернета через SpeedTest или другое приложение. Если у вас средняя скорость, к примеру, на уровне 30-40 мегабит, ставьте в настройках от 15 до 20 тысяч Kbps, чтобы был запас на случай перепадов скорости. А далее повышайте каждый раз на 5 тысяч, запуская трансляцию и проверяя ее стабильность. 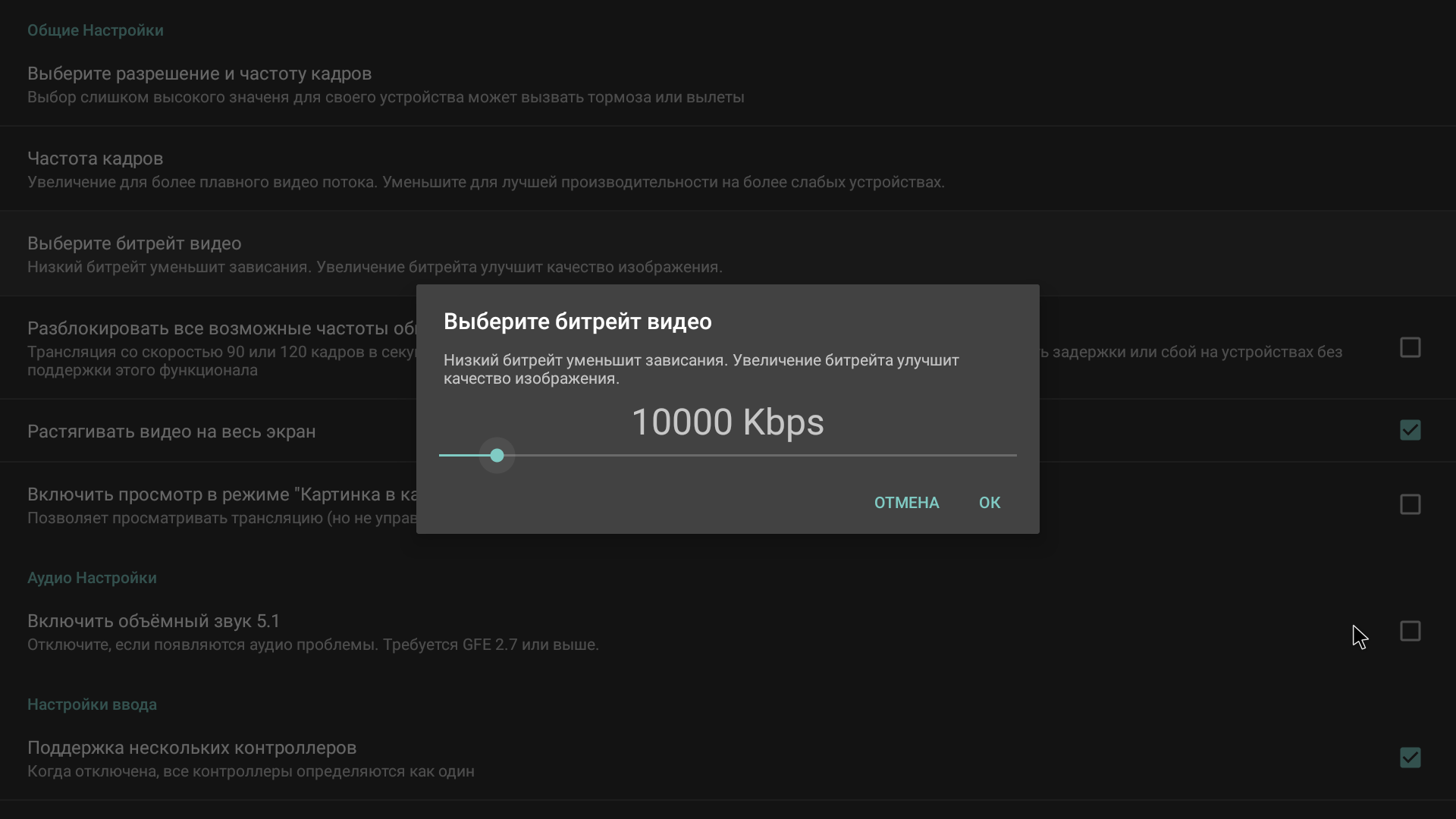
Разблокировка частот обновления — можно сделать трансляцию даже 90 и 120 кадров, но устройство вывода должно их поддерживать. Проще говоря, если телек 60 Гц, с трансляцией на 90 или 120 Гц он будет тормозить.
Растягивать видео на весь экран — если не нравятся черные полосы, которые появляются в некоторых играх, лучше поставить.
Ну и в самом низу списка настроек нажмите галочку напротив «Включить отображение статистики». Эта опция выведет в верхнем левом углу табличку с информацией о трансляции.
 |
Табличка будет прозрачной и закроет некоторые элементы игрового интерфейса. Но во время тестов лучше потерпеть. Здесь нас интересует строчка «Отброшенных кадров вашей сетью». Даже при 1-2 процентах на трансляции будут микрофризы, при 10-15 процентах откровенные подвисания, еще больше потерь — зависания и отсоединение. Меняя битрейт, убедитесь, что потерь вообще нет.
Кстати в этой табличке также есть информация о среднем времени декодирования и получения картинки — плюсуем и получаем нашу задержку. У меня она примерно 37 мс — вообще незаметная, особенно для фаната сетевых шутеров, у которого на Европу пинг стабильно 50-70 мс. Что удивительно, при подключении через смартфон задержка уменьшается до 18 мс — видимо влияет тот факт, что у него более мощная начинка.
Шаг третий — запускаем трансляцию
Вот и все, трансляция настроена. Теперь можно выходить на главный экран приложения и клацать по иконке своего компьютера. После этого откроется заранее созданная нами библиотека (помните, выбирали exe-файлы в GeForce Experience на вкладке SHIELD).
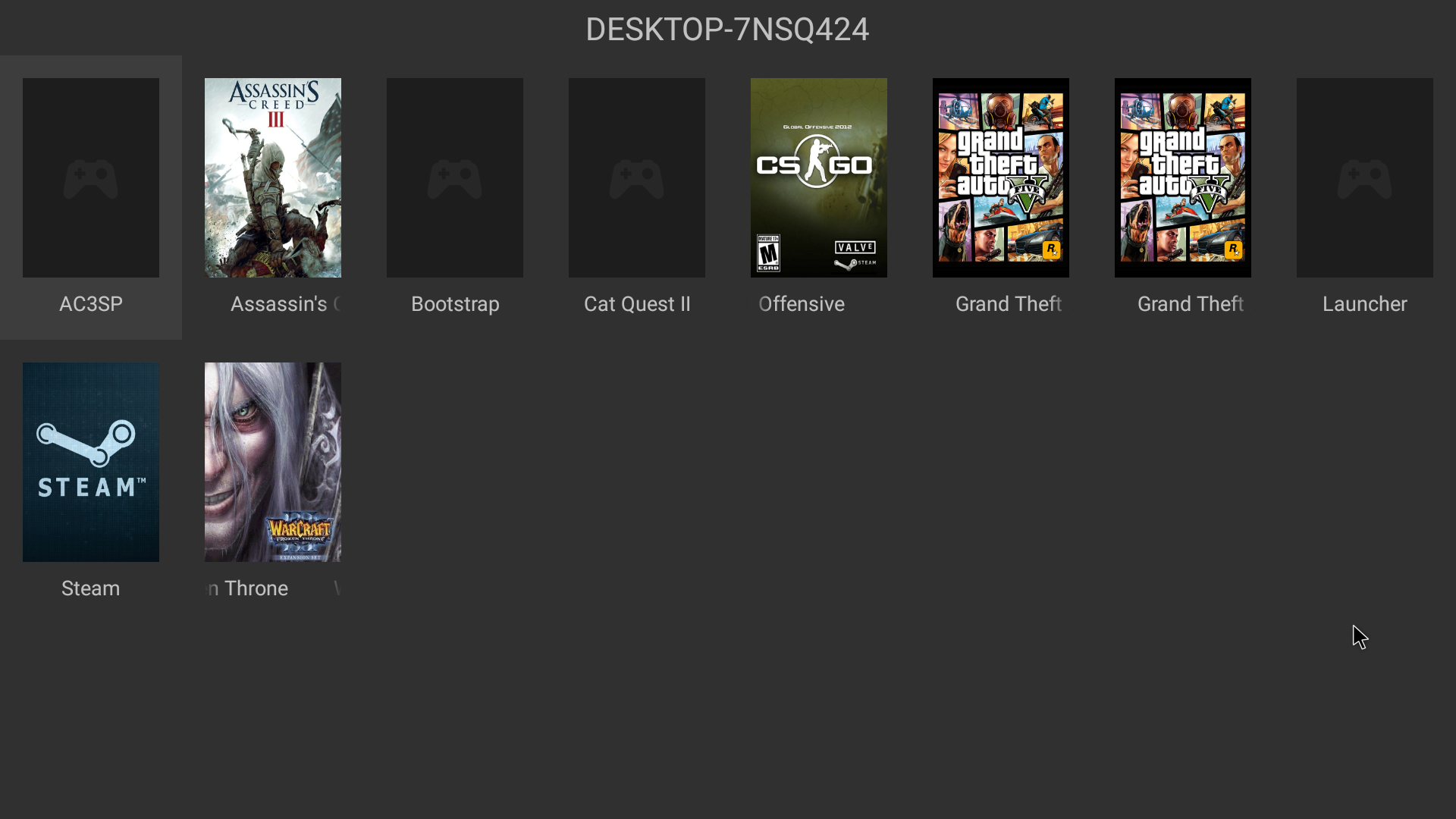
Скриншот с телевизора, но и на смартфоне все выглядит точно так же. Жаль, в Варкрафт на геймпаде не поиграешь 🙂
Жмем по игре, которую хотим запустить. Если она в стиме или другом магазине, скорее всего, запустится автоматически. Если пиратка или есть какие-то другие помехи, вы просто увидите рабочий стол компьютера. Тут два варианта — запускаете игру через ярлык при помощи подключенной к приставке мышки (или мини-клавиатуры с тачпадом) или идете к ПК и запускаете игру там. После этого можно будет управлять ею на телевизоре (или смартфоне/планшете).
Особенности
Есть парочка моментов, которые заметил и хочу указать во избежание дальнейших проблем. Итак, если у вас к ПК подключены два монитора, при старте трансляции доступ ко второстепенному будет ограничен. Вы будете видеть на нем изображение рабочего стола, но мышка за пределы основного монитора не выйдет. Нужно отключить трансляцию в приложении и тогда все станет на свои места.
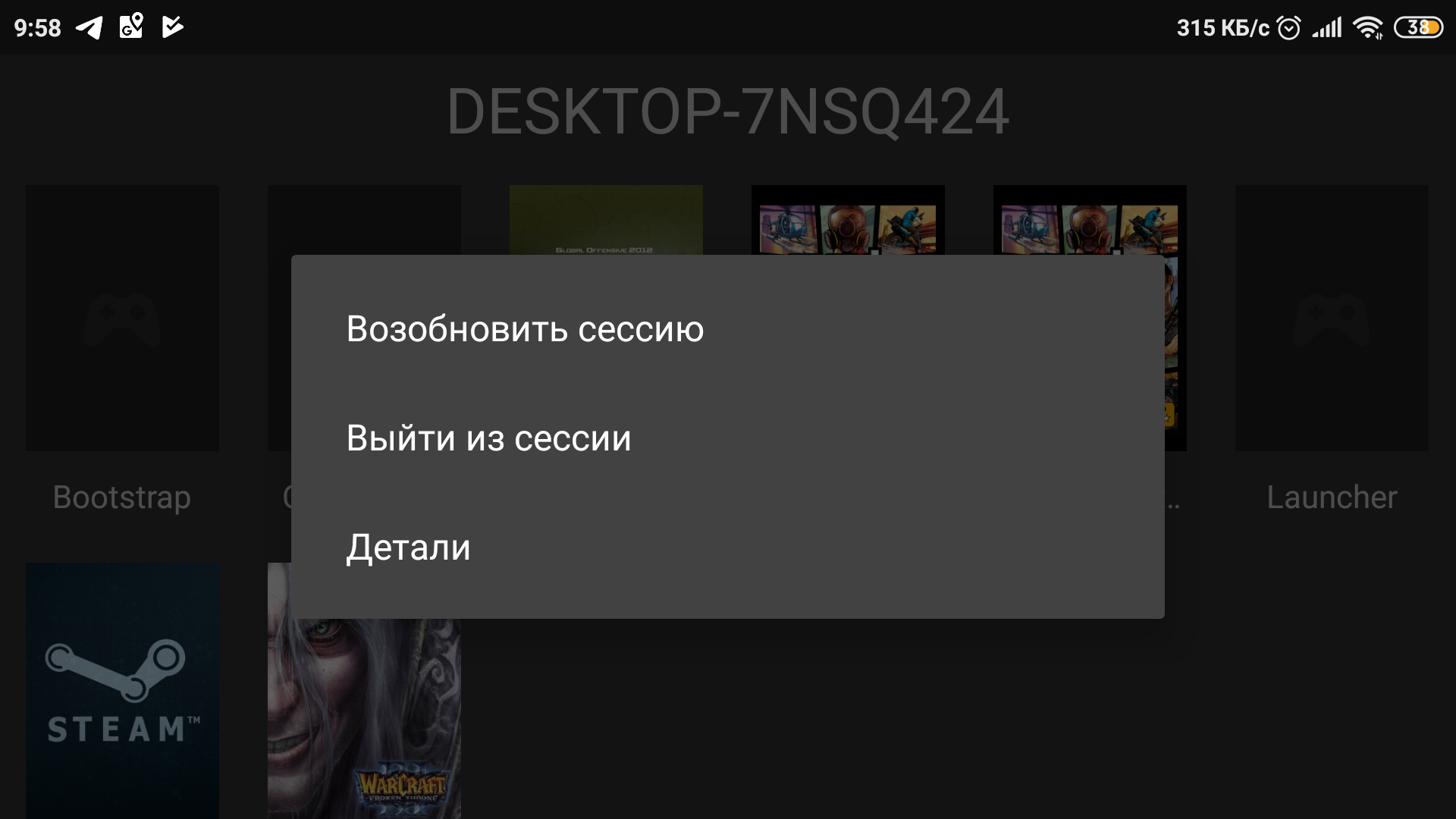
Как отключить трансляцию? Будете смеяться, но я не нашел способа выйти в меню приложения одной кнопкой прямо во время трансляции. Поэтому просто выходил на главный экран андроид-приставки (кнопка «Домой»), заново заходил в приложение, жал на иконку компьютера, видел библиотеку с играми и значок ► на иконке с игрой, для которой запускалась трансляция.
Жал на эту иконку и видел опции — вернуться к трансляции или завершить ее. Кстати, очень удобно — можно выйти из приложения в любой момент, полазить по ютубу, поглядеть киношку, а трансляция будет активной и к ней можно будет вернуться. При выходе из трансляции доступ ко всем подключенным к ПК мониторам разблокируется. Правда, из самой игры, если она была запущена через ярлык на рабочем столе, приложение не выйдет — придется закрывать ее на ПК.
Кстати, можно не создавать библиотеку, если у вас преимущественно пиратки. Добавьте одну игру, чтобы появилась ее иконка. Затем при нажатии на эту иконку вы будете неизменно попадать на рабочий стол и запускать любой из доступных там ярлыков.
У меня возникли проблемы со звуком на ПК. Вернее, с драйверами Realtek. После завершения трансляции звук не появлялся и оставалось шипение (только на ПК, на самой трансляции все было норм). Убил на исправление полтора часа, устанавливая кучу новых драйверов, а всего-то надо было снести долбаный Realtek, удалить устройство воспроизведения звука в диспетчере устройств, перезагрузиться и позволить винде самой установить драйверы. После этого все было идеально.
При игре на смартфоне и плашнете на экране появляется интерфейс виртуального джойстика. Он не самый красивый на вид, но зато удобный и его можно настроить — уменьшить некоторые элементы путем перетягивания к углам и поменять расположение кнопок. Тот же Remotr в этом плане заметно удобнее, но там задержка, так что лесом эту программу.
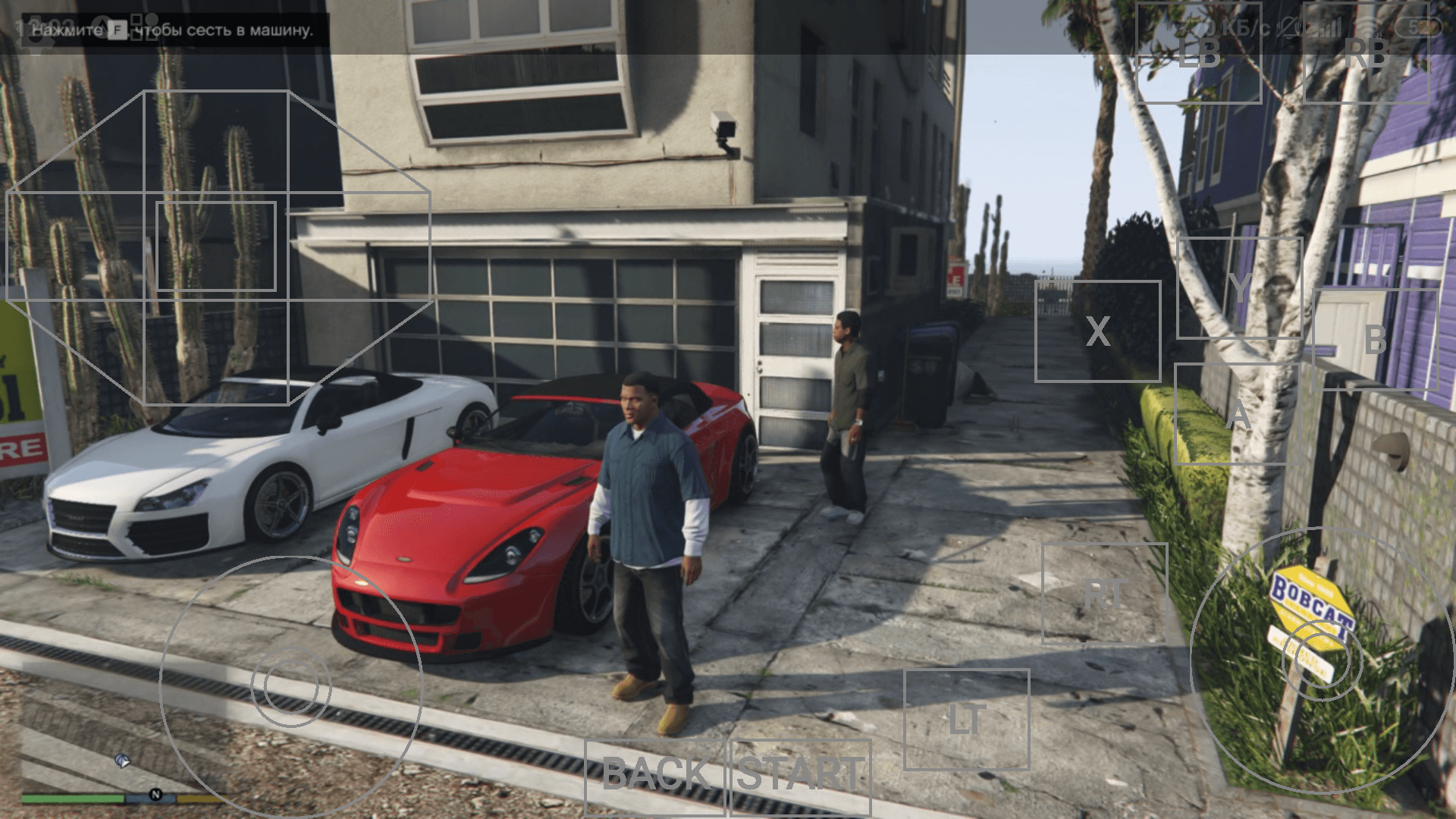
На телефоне качество трансляции можно уменьшать, как и разрешение — скажется на стабильности, если у вас слабый Wi-Fi. Картинка все равно будет крутой, особенно по сравнению с мобильными играми.
Плюсы и минусы
Теперь о плюсах и минусах домашнего «облачного гейминга». Начну с плюсов:
- ГТА 5 на смартфоне, КАРЛ! Ну и вообще любые игры. И не только на смартфоне, но и на телевизоре перед удобным диваном с джойстиком в руках без необходимости покупать приставку за 500 баксов и игры для нее за 3-4 тысячи рублей.
- Удаленный гейминг — играть можно дома в сети Wi-Fi или где угодно, приобретя доступ к VPN-сети. Правда, нужно будет покупать хороший VPN, чтобы не было сильной задержки, иначе смысла нет. А как купите, будете удивлять людей в автобусе, разрубая монстров Геральтом без снижения уровня графики или махаясь на световых мечах с Дарт Вейдером в новой Star Wars Jedi: Fallen Order.
- Никакой платы — разве что нужно купить тв-бокс, если нет смарт-тв, и геймпад, но это не так уж и дорого по сравнению с расценками сервисов облачного гейминга. А уж про то, что будут доступны вообще все игры, в том числе полученные нечестным путем, вообще молчу.
- Доступно любому ПК-геймеру. Если вы считаете себя ПК-геймером, значит ваш компьютер тянет какие-то игры. А раз так, вы легко сможете их стримить на ТВ или портативные устройства.
- Компьютер во время трансляции будет недоступен — проблемно, если вы живете не один, но обо всем ведь можно договориться 🙂
- При выходе из трансляции придется произвести несколько лишних действий и иногда подорвать жопу с дивана для окончательного выхода из игры. Но это можно воспринимать, как разминку.
- Этим нужно заниматься. Понимаю, что на первый взгляд даже простая пошаговая инструкция выглядит, словно китайская грамота. Но пересильте себя и займитесь — результат того стоит.
Выводы
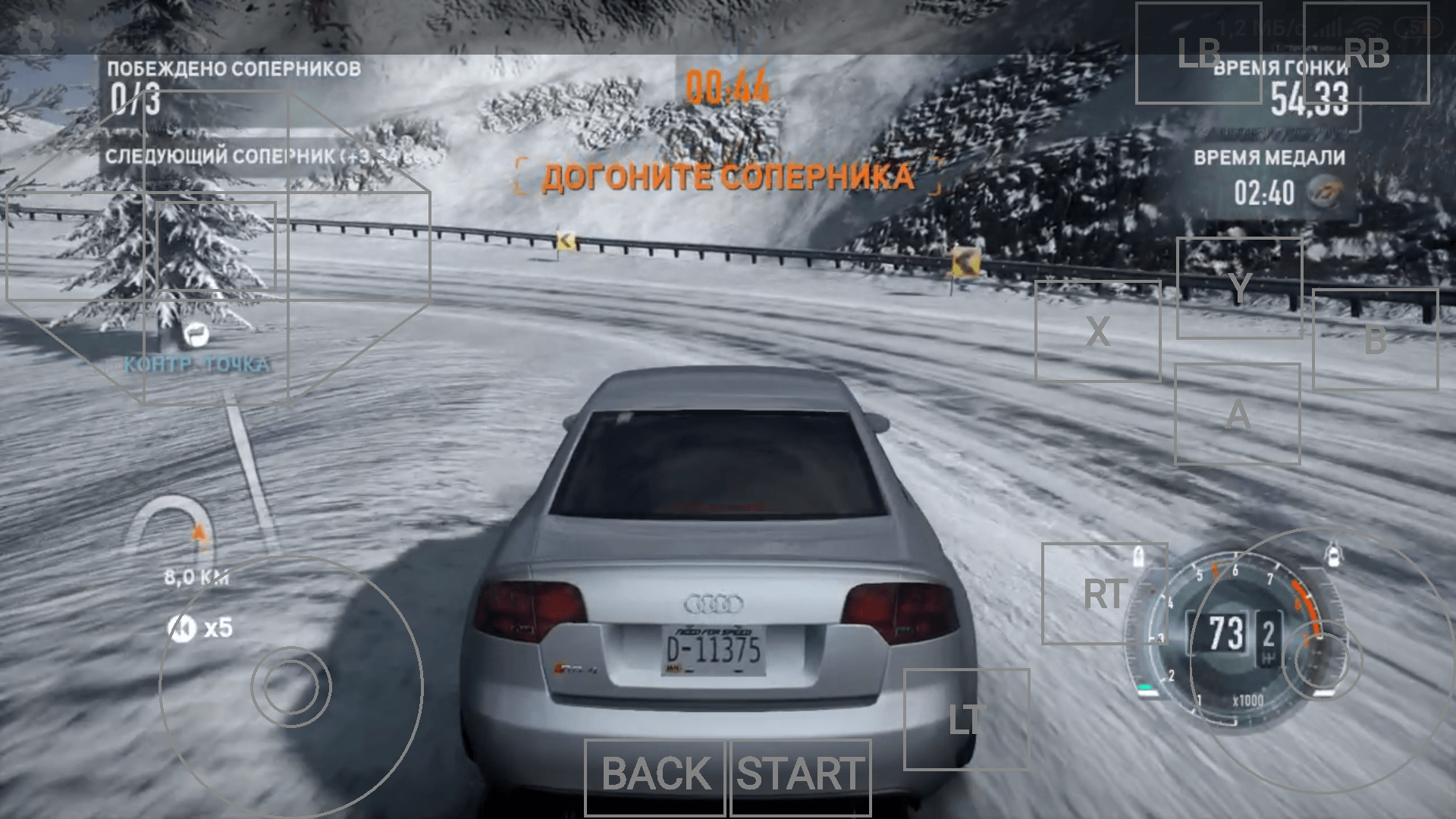
Даже Need for Speed: The Run 2011 года выпуска уделает любую мобильную гонку, а потянет его практически любой современный ПК — запускаем и кайфуем!
Сервисы облачного гейминга пока еще только в зародыше. Да и пока они дойдут до наших стран, обеспечив хороший пинг и разумные цены, пройдут годы. Поэтому устроить «облачный гейминг» прямо у себя дома — отличный вариант. Тем более, что даже на ПК очень часто выходят игры, в которые удобнее играть на геймпаде, развалившись на диване. Те же слэшеры, гонки, экшены от третьего лица.
В общем, пробуйте и желаю вам удачи!
Источник: rbkgames.com
Как скачать и играть в игры на Смарт ТВ
Большинство крупных производителей техники уже внедрили в производимые телевизоры функцию Смарт ТВ, которая не просто расширяет их функционал, но и превращает телевизор в полноценный развлекательный центр. В сегодняшнем обзоре будет рассмотрен телевизор в качестве устройства, на котором можно без особых проблем поиграть в игры для Смарт ТВ.
- Как создать учетную запись пользователя?
- Игровые возможности
- Преимущества и недостатки от игр на телевизоре
- Прохождение регистрации
- Где можно скачать игры?
- Как удалить приложения с телевизора?
- Топ лучших игр для Samsung
- Лучшие игры для телевизора LG
- Вместо заключения
Какие существуют приложения для Смарт ТВ?
Smart TV — не простые телевизоры, а полноценные устройства с операционной системой и ПО.
На умные телевизоры можно установить любые приложения:
- IPTV-плееры. Для просмотра цифровых ТВ-каналов через интернет. В большинстве программ есть гибкий контроль над эфиром: пауза, архивы за несколько дней, телепрограмма, избранное и родительский контроль. Самые распространённые плееры: OTTPlayer, KODI и Lazy IPTV.
- Просмотр фильмов или роликов. Самые известные приложения: YouTube, Ivi, КиноПоиск и прочие онлайн-кинотеатры.
- Браузеры. Обычно, на умных телевизорах есть стандартные предустановленные браузеры, а из сторонних лидируют Google Chrome, Opera и Mozilla Firefox.
- Клиенты социальных сетей. Их также можно использовать для просмотра видео: ВК, Одноклассники, Тик-Ток.
- Игры. На большом экране любая игра выглядит красочнее! На телевизорах работают наиболее популярные игры: Angry Birds, Plants vs. Zombies и другие. Наибольший выбор на Android TV.
- Медиапроигрыватели. Для большей функциональности можно использовать альтернативные плееры: VLC Player или MX Player.
Игровые возможности

Давайте рассмотрим, какие игровые возможности присутствуют на Смарт ТВ от самых крупных производителей техники. Современные дисплеи на Smart TV дают возможность пользователям смотреть фильмы в формате 3D. Из-за такой технологии (формат 3D) пользователю не нужно делить экран для прохождения онлайн-игр – при надетых очках каждый пользователь сможет играть в игру на полноценном большом экране.
Статья в тему: Как чистить пылесос dyson dc23
«Умные» телевизоры не так давно вошли в нашу жизнь, но стали очень популярны и востребованы, а игры для Smart TV пользуются наибольшим спросом. А значит, разработчики стараются воплотить в жизнь как можно больше приложений развлекательного характера, в том числе и те, которые помогут пользователю играть в игры на телевизоре.
№13 – Magibot
Управление: пульт / геймпад

Пример отлично адаптированной игры для телевизора — платформер Magibot. Это фентезийная головоломка, где вам придется играть за волшебного робота, посланного людьми для исследования загадочной планеты. Геймплей подразумевает решение множества логических загадок, использование магических способностей и сражение с врагами. В сравнении с другими суетливым платформерами, Magibot довольно размеренный и неторопливый. Игра подкупает приятным дизайном уровней и атмосферной музыкой, к тому же она полностью переведена на русский язык.
HDMI соединение
Использовать кабель HDMI – надежный и простой вариант. На смартфонах есть порт mini-hdmi, чтобы подключиться напрямую.
Если такого входа нет, необходимо приобрести переходник micro-usb с HDMI адаптером и после этого сделать ряд простых действий:
- Включить ТВ. Выбрать источник – HDMI. Если этот вариант отсутствует, придется проверить соединение кабеля.
- С помощью кабеля или приобретенного адаптера, подключить телефон к телевизору.
- Начнётся автоматическая настройка изображения на телевизоре, чтобы адаптировать картинку со смартфона под большой экран.
Это необходимо, чтобы изображение передалась в полноценном виде. Если настройка не происходит, необходимо перейти в меню смартфона, и выбрать нужные параметры. Потребуется указать желаемое разрешение, а также чистоту картинки.
После подключение, все действия игры, которые будут совершены на мобильном, начнут отображаться на экране соединенного ТВ. Но важно отметить, что кабель HDMI должен быть достаточной длины, чтобы комфортно проводить досуг. После выполнения всех операций, начнется трансляция изображения с Android на телевизор.
Статья в тему: К чему снится холодильник с рыбой

Достоинства метода:
- Usb-разъем остается свободным, а потому к нему можно подключить зарядное устройство, и не прерывать игру для зарядки.
- Есть возможность подключить дополнительную флешку, клавиатуру или мышь.
- ТВ будет выполнять функцию большого монитора. Это намного удобнее, чем играть на экране сотового устройства не слишком больших размеров.
- Не придется устанавливать приложения для подключения телефона.
Недостатки:
- Не на всех смартфонах имеется HDMI разъем.
- Придётся тратить дополнительные деньги на переходник.
Облачный гейминг на умном телевизоре
Пользователям, Smart TV которых обладают недостаточной вычислительной мощностью, приходят на помощь сервисы для облачного гейминга: Geforce Now на Андроид, а также другие игровые сервисы. Перенесение нагрузки в облако, то есть на удалённый сервер, позволит вам, не перегружая встроенный процессор, играть с максимальным разрешением картинки — особенно это важно при пользовании 4K-экраном. Перед началом необходимо установить фирменное приложение — оно доступно в официальном магазине Google.

После установки апплета необходимо:
- Зарегистрировать профиль. Делать это удобнее с компьютера или ноутбука, но можете пользоваться и встроенным в ТВ браузером.
- Подождать, пока приложение проверит скорость интернет-подключения.
- Дождаться своей очереди на игру: согласно отзывам геймеров, ожидание иногда может занимать значительное время. Нагрузка на серверы высока и постоянно растёт — ускорить процесс вы, к сожалению, не сможете.
- Подключить джойстик: к USB-разъёму или по блютуз-соединению.
Теперь можете начинать играть. Отметим, что установка самих приложений на Смарт ТВ некоторых производителей возможна только после регистрации. Вы соглашаетесь с условиями сервиса, создаёте новый профиль, вводите код, пришедший на электронную почту — и только затем инсталлируете скачанные игровые приложения.
5. Как играть в Steam игры на Android и iOS
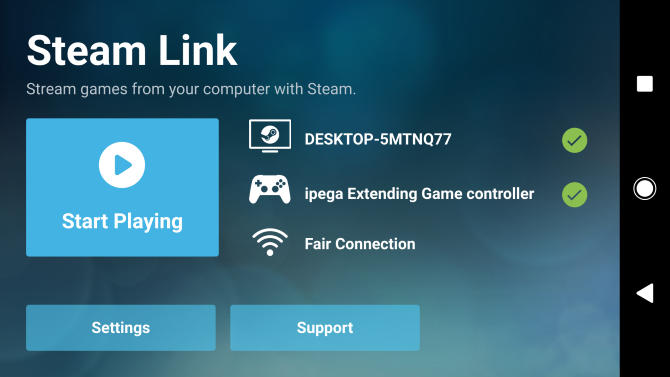
Теперь можно передавать свои любимые компьютерные игры из библиотеки Steam на устройства Android или iOS. Steam игры будут работать на любом устройстве: на телефоне, планшете, даже на Android TV или Apple TV.
Статья в тему: Как подключить дивиди бибикей к телевизору
С бесплатным приложением Steam Link для игры вам просто необходим контроллер Bluetooth или USB (или клавиатура и мышь).
Загрузить: Steam Link on Android | IOS

Ознакомьтесь с нашим руководством, объясняющим, как настроить Steam Link на мобильные телефоны.
, Для достижения наилучших результатов используйте полосу 5 ГГц вашего маршрутизатора. Если это невозможно, убедитесь, что компьютер, на котором размещена ваша библиотека Steam, подключен к маршрутизатору через Ethernet.
Как подключить телефон к телевизору через Miracast
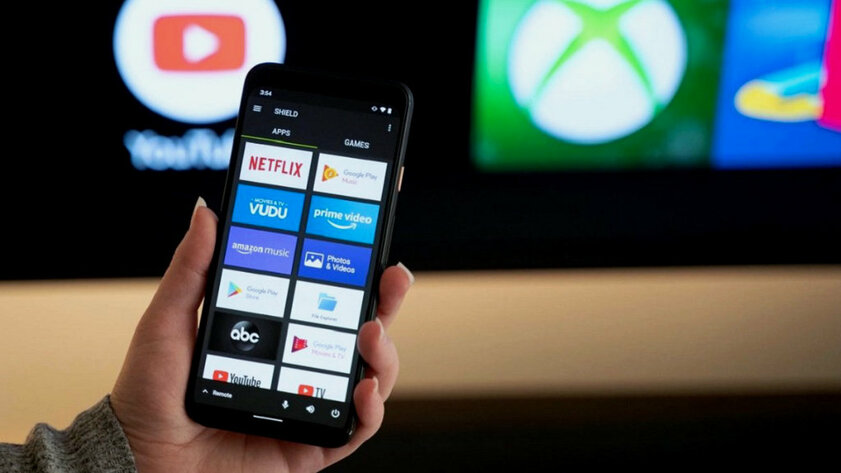
- подходящий смартфон: на базе Android;
- подходящий телевизор: с поддержкой Miracast или любой другой с портом HDMI;
- дополнительное оборудование: совместимая с протоколом Miracast приставка или «свисток», если телевизор не поддерживает Miracast.
Технология Miracast работает аналогично AirPlay — она предназначена для смартфонов под управлением операционной системы Android и поддерживается современными телевизорами, а также дополнительными приставками. Большой экран в данном случае выступает в роли беспроводного монитора — именно в данное меню нужно перейти в настройках экрана своего смартфона и выбрать здесь свой телевизор. Конечно, если технология первоначально не поддерживается, понадобится дополнительное оборудование. Тем не менее обычно оно заметно дешевле, чем те же Apple TV вне зависимости от модели.
✅ Плюсы:
- простота использования на Android.
❌ Минусы:
- нельзя использовать на iPhone.

Играть на Smart tv телевизорах и приставках, базирующихся на операционной системе андроид можно и даже нужно! Если у вас неограниченный бюджет, то смело берите один из самых производительных смарт тв боксов: Если же вы не хотите отдавать такую сумму, то тщательно продумайте для каких игр вам нужна smart tv приставка.
Если компьютерные – то берите что-то со средними характеристиками и покупайте подписку GeForce Now. Такой бокс будет служить вам верой и правдой и радовать не только играми, но YouTube IpTV и многими другими благами.
Статья в тему: Как подключить икс бокс 360 к старому телевизору
Если же вас интересуют топовые андроид проекты – выбирайте что-то из топового сегмента smart tv приставок – подобная приставка справится во-все с любой нагрузкой.
Источник: xn--80apcechdieed.xn--p1ai
Игры
Игры на логику для разминки ума и проверки мышления. Для вас лучшие головоломки различного жанра.
Игры кроссворды, в которых вы угадываете слова по заданию или по фото. Приложения бесплатно скачиваются
Увлекательные игры Башня слов, в которых требуется разгадывать и составлять слова. Играйте бесплатно
Слова из слова – это игры, в которых дано слово и из его букв вы должны составить другие слова.
Игры жанра «поиск предметов» для любителей сюжетов с поиском артефактов. Бесплатные и полные
Подборки игр и развлечений для Андроид ТВ приставок и телефонов. Игры с джойстиком, на двоих, офисные, симуляторы, стратегии, шутеры, стрелялки, аркады, логические головоломки и др.
Источник: pokupka-5.ru