При подключении моего MacBook Pro Late 2010 к телевизору Samsung Samsung через HDMI звук отсутствует, только изображение. В качестве альтернативы, когда я использую двойную загрузку Windows 7, установленную на той же машине, звук работает должным образом через HDMI на мониторе телевизора.
Я перепробовал все и пришел к выводу, что это встроенная опция, недоступная в этой версии MacBook Pro Late 2010 (7,1).
Есть ли способ решить эту проблему, не покупая дополнительное оборудование?
Комментировать
2 ответа на вопрос
Nevin Williams 2013-04-19 в 21:04
Используя «Audio MIDI Setup.app» в папке / Applications / Utilities /, в меню «Окно» выберите «Показать окно аудио».
Это даст вам список устройств ввода и вывода.
Я HDMI — 0 in/2 out перечислил слева, в дополнение к Built-in Input и Built-in Output . В зависимости от конфигурации могут быть указаны другие устройства ввода-вывода. Справа от названий устройств должны быть 3 значка: лицо Mac (для системных звуков), значок динамика (для основных звуков) и значок микрофона (для ввода). Эти значки будут размещены рядом с аудиоустройством, которому они назначены; мое предположение будет «встроенные» устройства.
How To Connect Mac To TV With Sound From TV
Выберите HDMI, затем щелкните правой кнопкой мыши. Затем должно появиться меню, дающее вам варианты use this device for sound output и play alerts and sound effects through this device . Выберите параметры, которые вы хотите, и протестируйте. См. Файл справки утилиты для получения дополнительной информации.
Обновление: я узнал, что у рассматриваемого MacBook есть мини-соединение DisplayPort. Затем я нашел ссылку на Griffin Mini DisplayPort для HDMI с аудио в Apple Store, в которой, в частности, говорится, что он работает с 13-дюймовым MacBook Pro середины 2010 года.
3 комментария
Хорошо, Невин, это первое, что я сделал, оф! В моих устройствах ввода-вывода HDMI нет (никогда), и я не могу его установить. Эта проблема сложнее, чем кажется . Denja 10 лет назад 0
В документации на наш новый Philips Philips я заметил, что 3 входа HDMI не эквивалентны, и он рекомендует подключать компьютер к порту 1; Может ли это быть так просто? Я только что посмотрел вашу модель на MacTracker; в нем перечислены «Дисплеи» 1 — Mini DisplayPort (VGA, DVI или двухканальный DVI с адаптером). Придется немного изучить, так как это не собственный интерфейс HDMI. (Мой 1-й поколения mini не воспроизводил звук через кабель DVI-HDMI.) Nevin Williams 10 лет назад 0
Источник: wikiroot.ru
Исправить отсутствие звука через HDMI при подключении к телевизору в elementary OS
Когда телевизор подключен к компьютеру под управлением elementary OS / Ubuntu / Linux Mint через кабель HDMI, наблюдается, что звук не будет проходить через HDMI. В конце концов звук продолжает воспроизводиться в динамиках компьютера. Видео по-прежнему будет хорошо воспроизводиться на расширенном мониторе или телевизоре, но без звука, что означает, что вы не сможете наслаждаться цифровым объемным звуком 5.1 на домашнем кинотеатре. Эта проблема наблюдается в elementary OS, Ubuntu, Linux Mint и других дистрибутивах Linux на основе Debian. К счастью, исправить это просто, и нет необходимости устанавливать дополнительные драйверы или вносить серьезные изменения в конфигурацию.
How To Change Sound Output On A Mac External Monitor
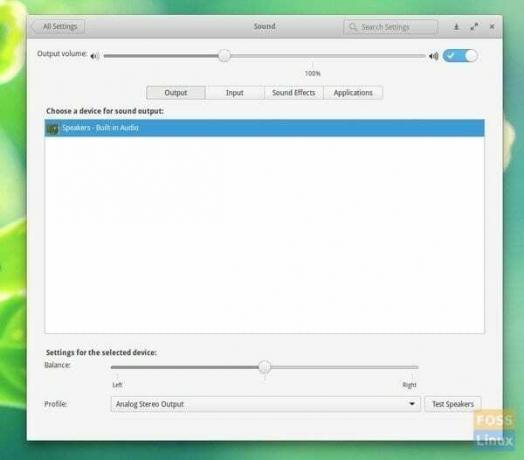
ВАЖНЫЙ: Прежде чем продолжить, убедитесь, что вы подключили компьютер к телевизору или дополнительному монитору через кабель HDMI. Вы должны увидеть фон рабочего стола на своем телевизоре. Итак, давайте проверим, не распознает ли ваш компьютер звук HDMI случайно. Это исправление протестировано для работы с elementary OS, Ubuntu и Linux Mint.
ШАГ 1. Проверьте, распознается ли звук HDMI.
Не отключая HDMI от телевизора, щелкните значок «Динамик» на элементарной панели задач ОС и щелкните «Настройки звука». Щелкните вкладку «Вывод». Если вы видите там звук HDMI, выберите его, и в этом случае вы должны увидеть профиль «Digital Surround 5.1 (HDMI) Output» внизу того же диалогового окна. Обычно это не наблюдается на большинстве компьютеров, и поэтому эта статья необходима. Если вы добились успеха, вам повезло больше всех, и спасибо, что были здесь!
ШАГ 2: Устраните проблему с разрешениями звука для передачи звука HDMI с вашего ПК
Запустите «Терминал» и введите следующую команду. Не забудьте заменить «ВАШЕ ИМЯ ПОЛЬЗОВАТЕЛЯ» своим именем пользователя.
sudo adduser $ YOURUSERNAME audio
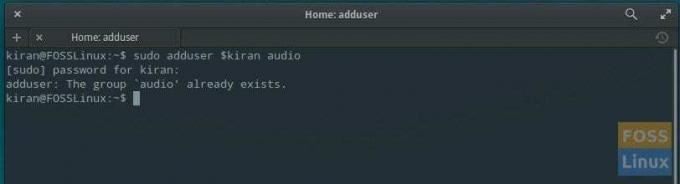
Будет сказано, что аудиогруппа уже существует. Но хитрость в том, что разрешения теперь добавлены только в аудио-профиль HDMI.
Закройте все приложения и перезагрузите компьютер.
После завершения перезагрузки подключите кабель HDMI к телевизору, снова нажмите на динамик и перейдите в «Настройки звука». Вы должны увидеть «HDMI / DisplayPort 2 — Built-in Audio» или что-то подобное в разделе «Выберите устройство для вывода звука». Если на вашем компьютере или ноутбуке есть декодер объемного звука, вы должны дополнительно увидеть «Цифровой выход объемного звука 5.1 (HDMI)» в разделе профиля. Вы можете нажать «Test Speakers» и проверить объемное звучание через динамики на всех каналах.

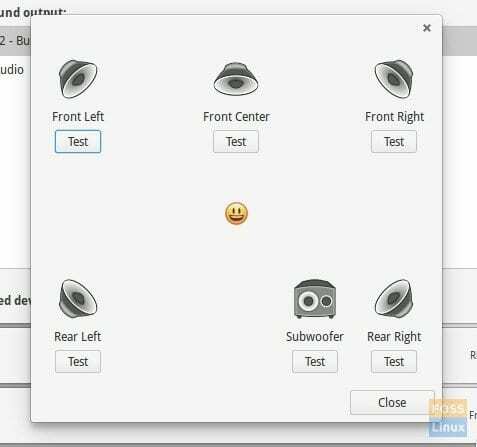
- 09/08/2021
- 0
- Элементарная ОС
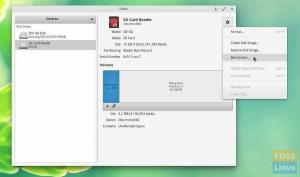
Как запустить тесты производительности на картах памяти SD в elementary OS
- 09/08/2021
- 0
- Элементарная ОС
Есть несколько способов проверить скорость чтения и записи карт памяти SD. Лучшим методом, который я предпочитаю, является использование дисковой утилиты gnome, которая полностью основана на графическом интерфейсе и представляет результаты в виде .
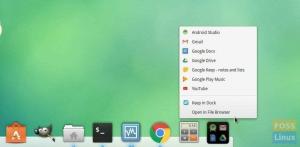
Как добавить папки и групповые приложения в планку в elementary OS
- 09/08/2021
- 0
- Элементарная ОС
У Elementary OS есть отличный Plank. Вы можете сделать его более полезным и добавить на доску любое приложение, просто открыв программу и нажав «Сохранить в доке» в контекстном меню значка доски. Точно так же я предпочитаю добавлять на доску папки.

Как удалить сторонние PPA, которые вы больше не используете, из elementary OS
- 09/08/2021
- 0
- Элементарная ОС
Очень легко продолжать добавлять новые сторонние репозитории PPA в течение определенного периода времени, пока однажды вы не поймете, что установили слишком много из них и больше не используете их. В этой статье я покажу вам несколько способов изб.
Источник: wowgold-seller.com
Как исправить проблемы со звуком в macOS Catalina
Если после обновления до последней версии macOS вас беспокоили проблемы со звуком, вы обратились по адресу. В этой статье мы рассмотрим наиболее распространенные проблемы со звуком в операционной системе Catalina и покажем вам, как небольшое изменение настроек может исправить ситуацию.

Билл Роберсон / Цифровые тенденции
Дополнительный контент
- Выполните следующие действия для заводской очистки или восстановления Mac
- Пять причин, по которым ваш MacBook Pro перезагружается (и их решение)
- Как сделать ваш Mac быстрее
- Прекратите заряжать MacBook Pro с левой стороны
Абсолютно нет звука

Когда они смогли обновить свою систему страхования, они были счастливы, но потом обнаружили, что звук был полностью отключен. В частности, нет звука из динамиков, которые вы использовали до обновления.
Неважно, в какое видео или приложение вы играете; у вас нет звука. До сих пор вы пытались отрегулировать регуляторы громкости, отключить динамики и снова подключить их, и вы воспроизводили мультимедиа на другом устройстве, но, похоже, ничего не работает.
Vanaf welke leeftijd kan een kind k.
Please enable JavaScript
Когда macOS запускается впервые, она иногда делает странные вещи, назначая выходы на динамики, что может привести к тишине. К счастью, эту проблему легко исправить. Перейти в систему Настройки в iOS меню и ищите Звук значку.

В настройках звука вы увидите вкладку под названием Результат , Здесь вы должны увидеть варианты выбора звукового устройства. Попробуйте настроить его как Встроенные динамики , Пока вы это делаете, посмотрите на шкалу громкости, убедитесь, что она поднята и что флажок «Без звука» не установлен.
Это должно восстановить звук до родного Мак динамиков, и вы можете спросить: «А как насчет моих наушников, внешних динамиков или Apple TV? » На Результат На вкладке вы должны посмотреть параметры для всех этих устройств, если они подключены. Выберите тот, который хотите использовать.
Как вы уже догадались, macOS, особенно на компьютере, подключенном к акустическим системам HDMI, может запутаться, какую из них выбрать автоматически. Чтобы избежать этой проблемы, выберите параметры вручную. Вам нужно сделать это только один раз.
Вырезать звук
Это может быть одна из самых неприятных проблем, которые могут с вами случиться. Если macOS случайным образом обрезает звук, а затем восстанавливает его без рифмы или причины, возможно, что-то не так с тем, как ваш компьютер использует память. Во-первых, убедитесь, что проблема не в каком-либо конкретном приложении или услуге. Попробуйте перезапустить эту конкретную программу, чтобы проверить это.
Если проблема характерна для всех источников звука, пора сбросить память произвольного доступа к параметрам ( PRAM ), который macOS использует для восстановления основных настроек вашего Mac и подключенных устройств. Начните с перезагрузки вашего Mac.
После запуска ваш компьютер сначала откроет черный экран запуска, нажмите одновременно Option + Command + P + R. Удерживайте эти четыре клавиши, пока не услышите второй звук запуска (на старых компьютерах Mac) или пока не увидите, что логотип Apple появляется и исчезает второй раз (на новых компьютерах Mac). Это позволяет узнать, что PRAM полностью сброшен.
Обратите внимание, что сброс PRAM может также изменить некоторые другие ваши настройки в дополнение к сбросу его звука. Возможно, вам придется потратить некоторое время на Систему Настройки перенастройка для сброса любых пользовательских настроек, которые у вас были ранее.
Звук не работает в Safari

Если ваши тесты показали, что проблемы со звуком в основном обнаруживаются в Safari, это может быть другая проблема с настройкой. В этом случае звук, вероятно, будет работать в других браузерах, например Chrome, но не в Safari.
Эта проблема обычно вызвана странным изменением конфигурации, которое macOS применяет к аудиовыходу, когда на вашем Mac загружено определенное программное обеспечение. Если вы посетите Систему Настройки> Звук , вы можете проверить Результат Вкладка, которая, вероятно, будет перечислять различные параметры устройства в аудиовыходе.
Если один из этих вариантов — SoundFlower или что-то подобное необычное, то это признак того, что macOS может использовать неправильный вывод звука. Измените это на Встроенные динамики или другое устройство по вашему выбору, затем попробуйте Safari еще раз. Проблема должна была быть решена.
В зависимости от вашей конфигурации эта проблема со звуком может возникать каждый раз при перезагрузке компьютера. Вы можете решить эту проблему, удалив расширение SoundFlower на вашем Mac.
Статические проблемы
Слушаете ли вы потрескивание, хлопок или другие раздражающие и статические шумы, исходящие из ваших динамиков, после того как вы загрузили macOS? Если вы используете внешние динамики, проверьте их подключения и проверьте их на другом устройстве, например на смартфоне, чтобы убедиться, что это не проводка. Если кажется, что проблема в macOS, самое время вернуться к настройкам.
Перейти в систему Настройки и Звук , В первой вкладке Звука (Звук Эффекты ), вы должны увидеть несколько вариантов настроек. Убедитесь, что Воспроизведение комментариев при изменении громкости ящик is не выбран, установите и снимите флажок еще раз и посмотрите, поможет ли это устранить статическое электричество. Также убедитесь, что выход включен. внутренние динамики или динамик по вашему выбору.
Если вы используете устройство Bluetooth, некоторые пользователи заметили, что macOS плохо сочетается с определенными устройствами, что может вызывать потрескивание и раздражающие шумы.
Здесь лучше всего сбросить настройки Mac и устройства Bluetooth и проверить, решает ли это проблему. Кроме того, вы можете попробовать переключиться на новое устройство Bluetooth, хотя бы на мгновение, чтобы увидеть, улучшится ли звук.
Напоминание об обновлениях macOS
Если вы обновляли приложения MacOS и Apple в предыдущие годы, вы, вероятно, знаете, что не все сразу можно исправить. Если вы по-прежнему испытываете проблемы со звуком в macOS, AirPlay или другие проблемы со звуком, примените все ожидающие обновления к вашему Mac и дождитесь, пока Apple выпустит дополнительные, чтобы исправить эти проблемы. Они уже в пути.
Источник: itigic.com