Внешний дисплей, подключенный к вашему Mac, выводит весь пользовательский опыт на новый уровень. Помимо физического комфорта, такого как снижение напряжения глаз, болей в спине и проблем с шеей, использование внешнего монитора упрощает одновременную работу с несколькими программами.
Вы также получаете больше места для окон, лучший экран и более продолжительное рабочее время. В следующем руководстве приведены пошаговые инструкции по использованию MacBook в качестве внешнего монитора с использованием проводного и беспроводного методов.
Как использовать MacBook в качестве внешнего монитора
Чтобы использовать MacBook в качестве внешнего монитора, подключите его выходной порт к входному порту дисплея с помощью кабеля. В некоторых случаях вам может понадобиться адаптер для их соединения, особенно если видеокабель не подключается к порту на вашем Mac.
Компьютеры Mac поставляются с различными видеопортами, такими как Thunderbolts, HDMI и порты дисплея. Вы можете узнать, какие порты есть у вашего Mac, из его спецификаций. Это поможет вам подобрать правильный видеокабель и определить, нужен ли ему адаптер.
MacBook How to Connect to Monitor & Mirror/Extend/Change Main Display
Как подключить внешний дисплей к вашему Mac
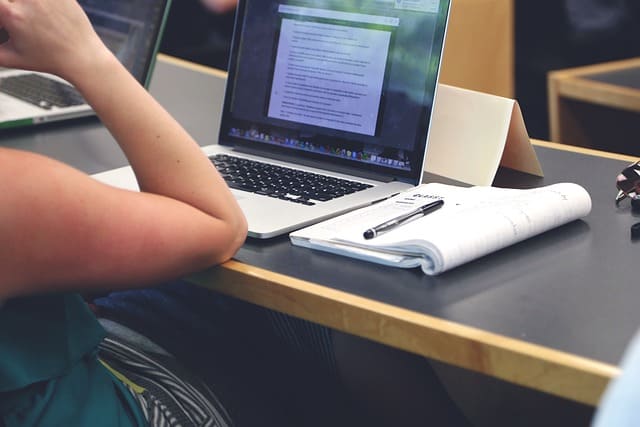
Новые компьютеры Mac позволяют подключать один или несколько внешних дисплеев и использовать MacBook в качестве второго монитора для ПК. Вы можете подключить внешние дисплеи к вашему Mac двумя способами: с помощью провода или по беспроводной сети.
Давайте рассмотрим пошаговое описание этих двух методов подключения внешнего дисплея к вашему Mac.
Проводной метод: как подключить внешний дисплей к вашему Mac с помощью кабеля
Подключить ваш Mac к внешнему дисплею очень просто: подключите порт видеовыхода вашего Mac к входному порту вашего дисплея. Для этого вам понадобится видеокабель и переходник. Однако адаптер не является обязательным и необходим только в том случае, если ваша модель Mac не поддерживает определенный кабель.
Вот как можно использовать MacBook в качестве второго монитора для ПК на всех моделях Mac:
1. Определите видеопорты вашего Mac
В зависимости от модели вашего Mac вы найдете различные типы видеопортов, например:
- Mac с двумя портами Thunderbolt/USB 4
- Mac с портами Thunderbolt 3 (USB-C)
- Mac с портом Mini DisplayPort
- Mac с портами Thunderbolt или Thunderbolt 2
- Mac с портами Thunderbolt 4 (USB-C)
- Mac с портами HDMI
Если вам нужно узнать, какой порт у вашего Mac, вы можете проверить его, ознакомившись со спецификациями модели вашего Mac. Вот как это сделать:
- Перейдите к значку Apple в левом верхнем углу экрана и выберите Об этом Mac.
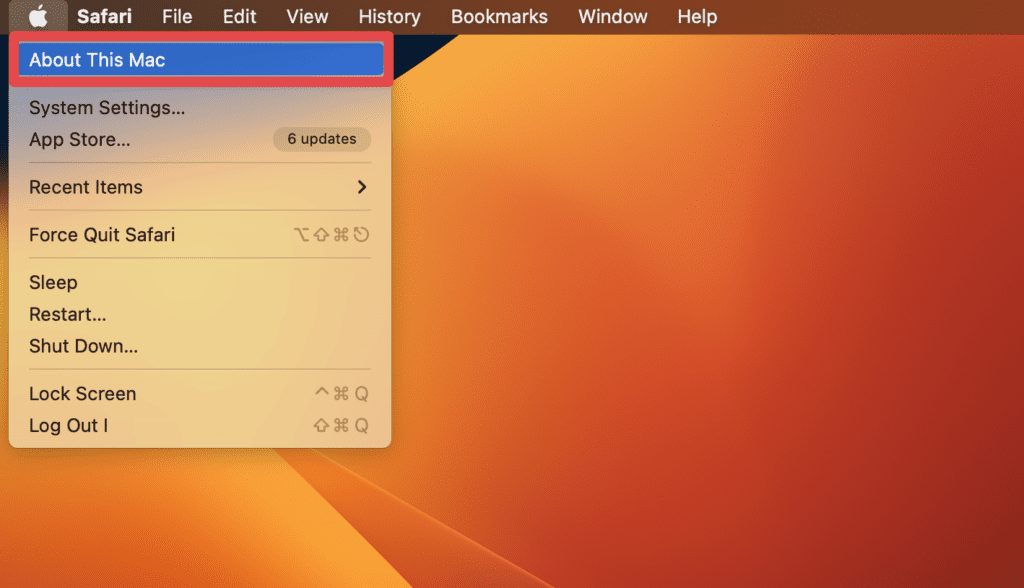
Мониторы для MacBook — главные проблемы
- Найдите серийный номер вашего Mac и скопируйте его.
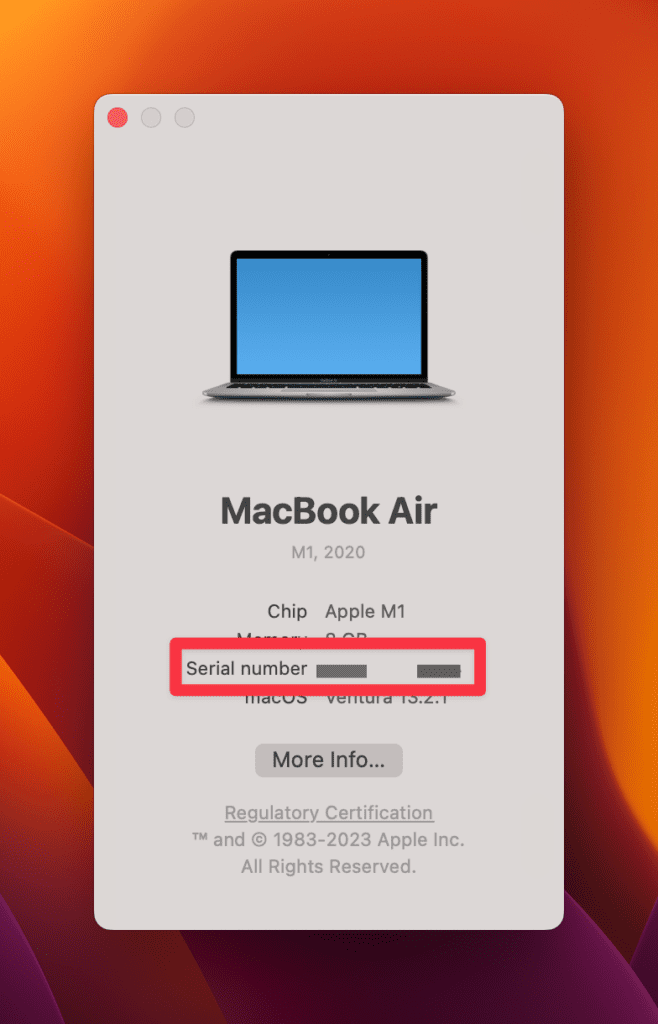
- Нажимать Команда⌘+ С на клавиатуре, чтобы скопировать серийный номер.
- Далее посетите Технические характеристики Apple и вставьте серийный номер вашего Mac в строку поиска. Нажмите Поиск чтобы получить технические характеристики вашего Mac.
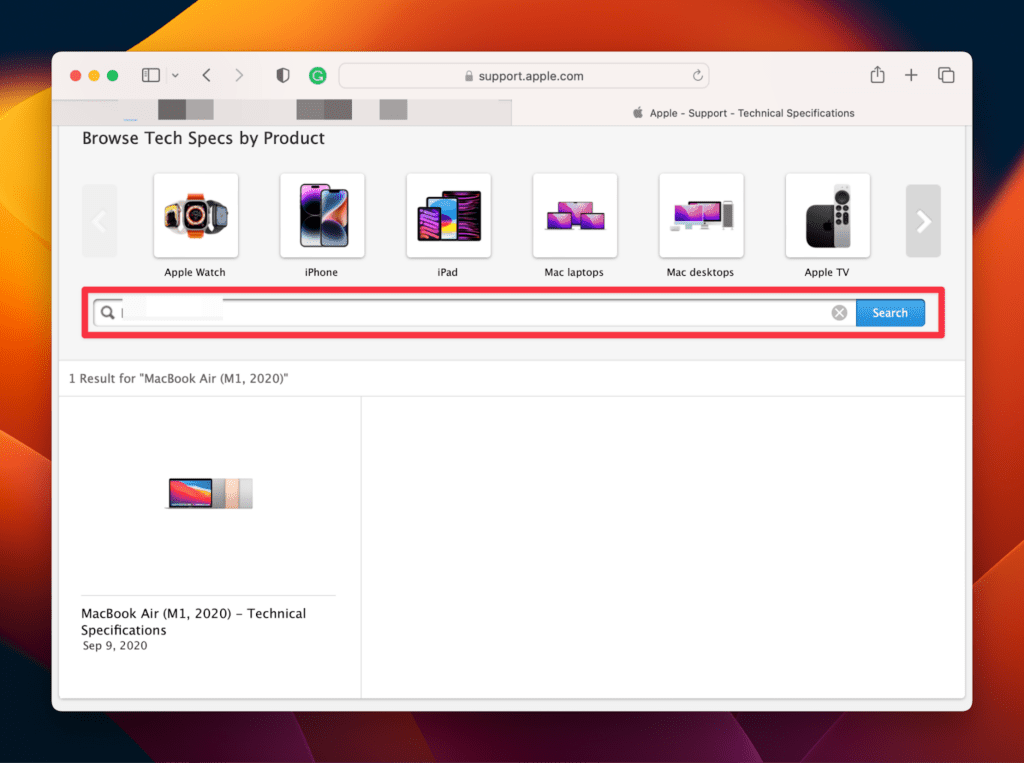
- Прокрутите вниз и проверьте Поддержка дисплея раздел, чтобы узнать о портах вашего Mac и совместимости дисплея.
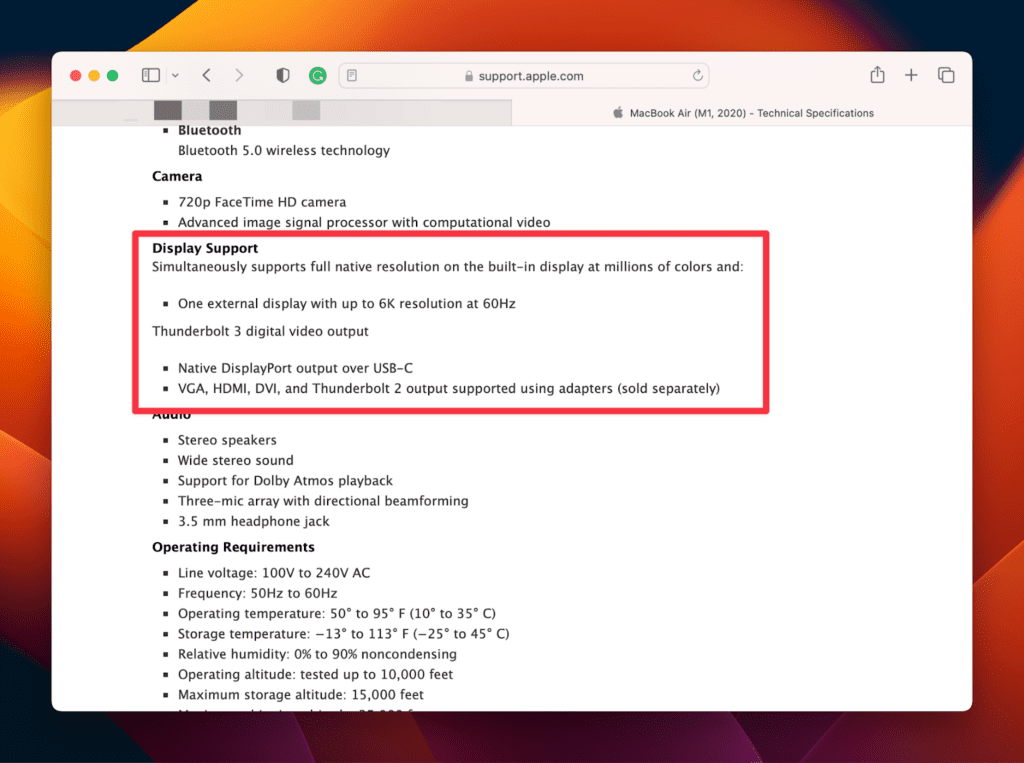
Как только вы узнаете, с какими портами поставляется ваш Mac, вы сможете подключить свое устройство к внешнему дисплею.
2. Подключите свой Mac к внешнему дисплею
Как упоминалось ранее, вам понадобится видеокабель (и адаптер) для подключения вашего Mac к внешнему дисплею. Адаптер требуется только в том случае, если для вашего видеокабеля требуется порт, отличный от порта на вашем Mac. Кроме того, вы можете использовать другой видеокабель, совместимый с портом на вашем Mac.
Подключите дисплей к вашему Mac с помощью видеокабеля (и адаптера, если требуется). Ваш Mac автоматически обнаружит дисплей, если на дисплей подается питание. После успешного подключения внешний дисплей начнет отражать рабочий стол вашего Mac.
3. Настройте параметры внешнего дисплея
Настройка внешнего монитора помогает настроить различные параметры дисплея. Вот как это сделать:
- Перейдите в меню Apple в верхнем левом углу экрана и выберите Настройки системы в раскрывающемся меню.
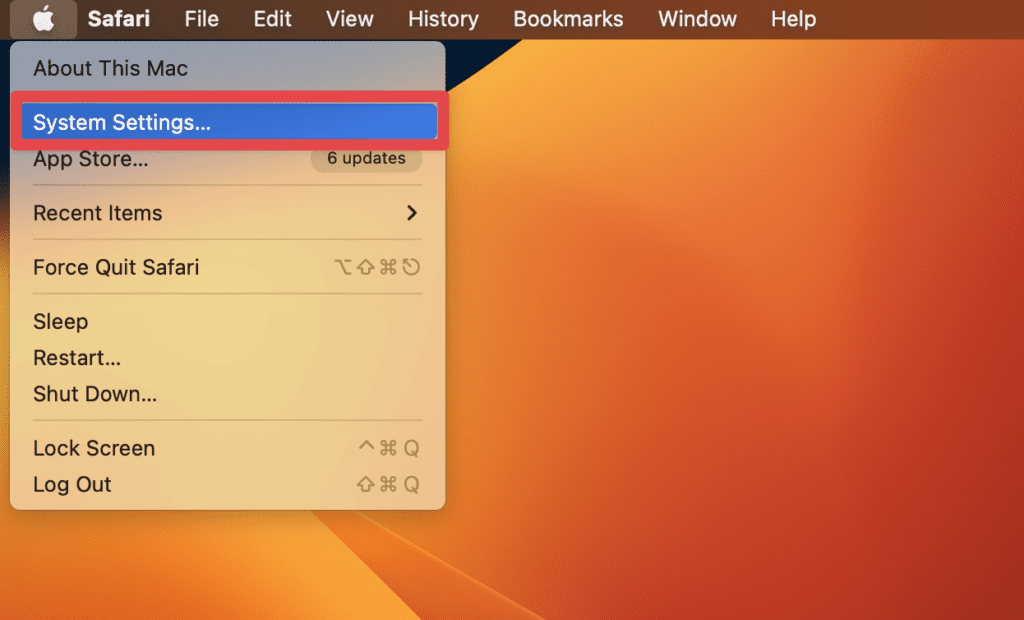
- Выбирать Дисплеи в левой боковой панели.
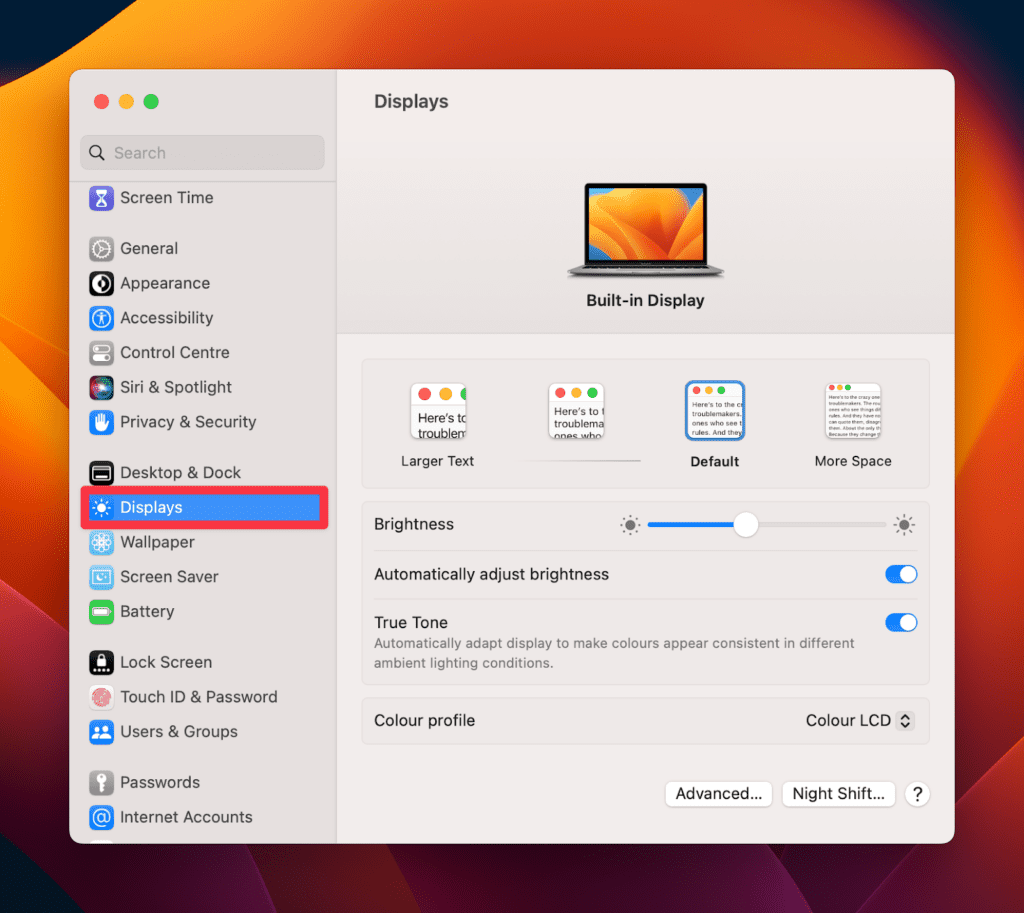
- Нажмите Договариваться… чтобы убедиться, что опция зеркального отображения включена. Обычно он включен по умолчанию, но стоит попробовать, если у вас возникли проблемы с зеркалированием экрана.
- Здесь вы можете установить различные параметры дисплея, такие как разрешение и частота обновления.
Беспроводной метод: как подключить внешний дисплей к вашему Mac без кабеля
Хотя подключить Mac к внешнему дисплею с помощью кабеля несложно, это может стать проблемой, если у вас нет совместимого кабеля или адаптера. Чтобы не запутаться в проводах и кабелях, вы можете подключить свой Mac к внешним дисплеям по беспроводной сети. Для этого вы можете использовать другие компьютеры Mac или смарт-телевизоры в качестве внешних дисплеев. Вот как это сделать:
- Перейдите в меню Apple в левом верхнем углу экрана и выберите Настройки системы.
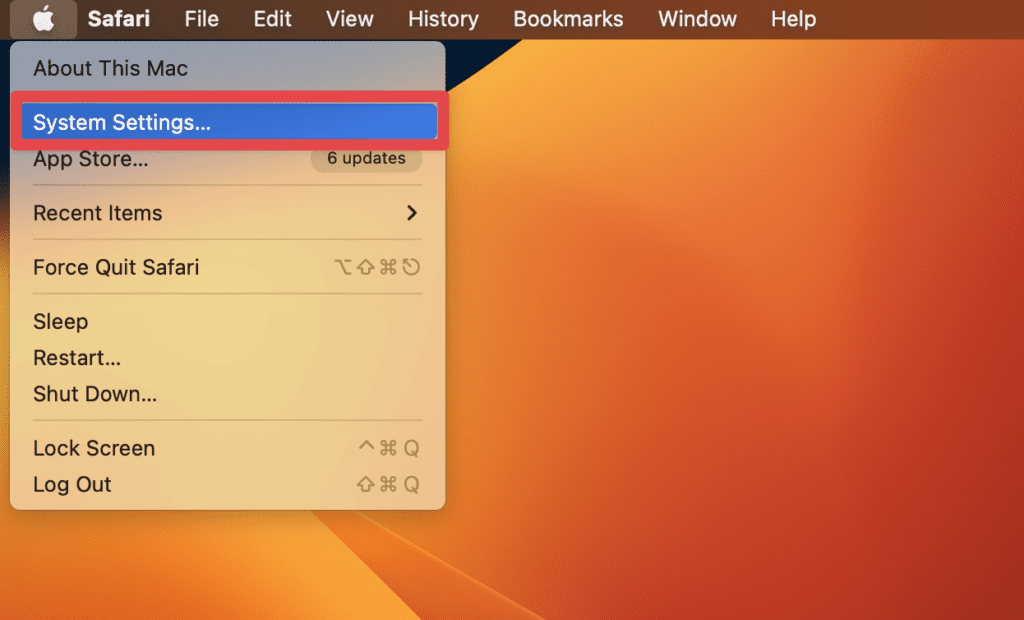
- Прокрутите вниз до Дисплеи в боковой панели.
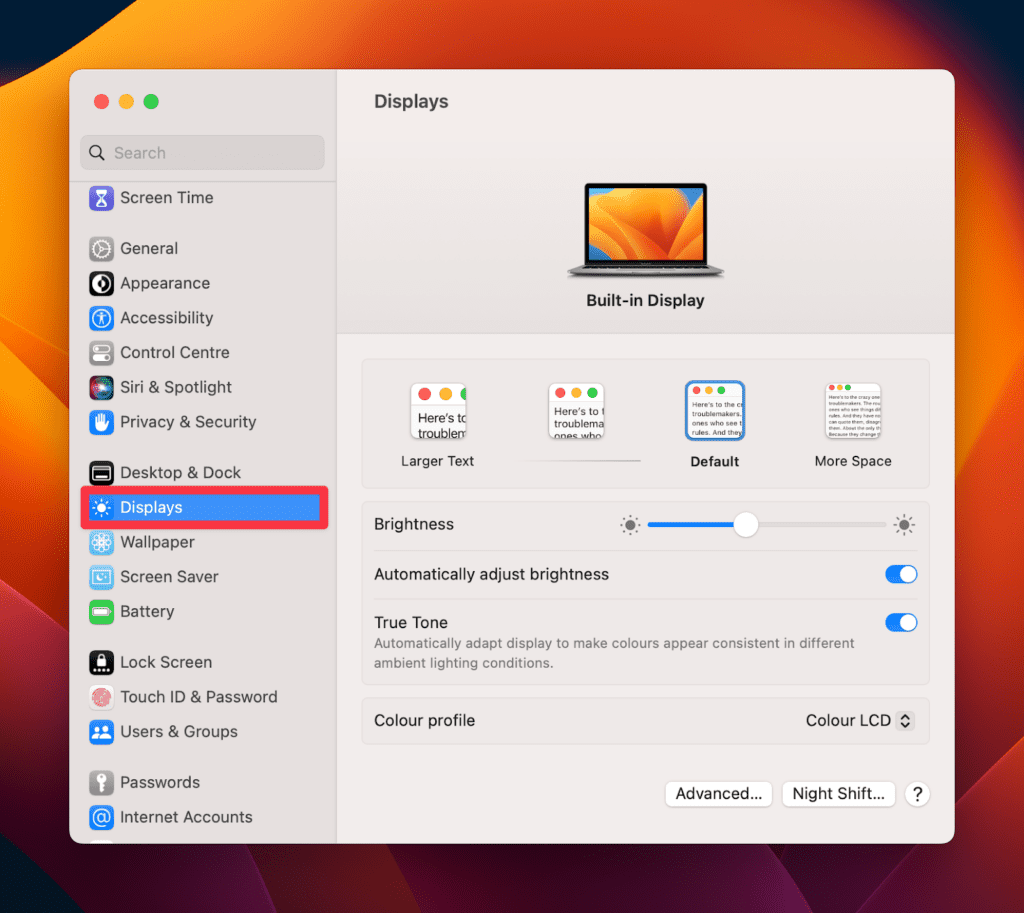
- Щелкните имя вашего Mac и выберите Добавить отображение всплывающее меню.
- Найдите и выберите внешний дисплей, к которому вы хотите подключить свой Mac.
Часто задаваемые вопросы
Могу ли я использовать свой MacBook в качестве монитора с HDMI?
Как использовать только внешний монитор Mac?
Вы можете использовать внешний монитор на своем Mac, перейдя к Меню Apple> Системные настройки> Дисплеи. Щелкните имя вашего Mac и выберите Добавить дисплей. Затем выберите имя внешнего монитора, который вы хотите подключить к вашему Mac.
Могу ли я использовать свой Mac в качестве монитора для PS5?
Да, вы можете использовать свой Mac в качестве монитора для PS5. Для этого установите PS Remote Play на свой Mac и подключите его к консоли PS5. При этом используйте одни и те же данные для входа на обоих устройствах.
Заключение
Подключить Mac к внешнему дисплею очень просто, так как вам нужен только совместимый видеокабель (а иногда и адаптер).
Mac автоматически обнаружит внешний дисплей, независимо от того, подключаете ли вы их через кабель или по беспроводной сети. Но если дисплей не включается, скорее всего, соединения выполнены неправильно.
Попробуйте еще раз проверить кабель и подключить Mac для зарядки. В качестве альтернативы, перевод вашего Mac в спящий режим, закрыв его крышку, и пробуждение его снова, подняв крышку, также может помочь.
Как подключить внешний монитор к Mac, MacBook (Ventura)

Нужен большой экран — установите второй монитор на свой Mac, чтобы работать в режиме многозадачности. Это проблематично, если у вас есть дополнительный экран, но вы не знаете, как подключить монитор к компьютеру Mac или MacBook.
Теперь и навсегда подключить Macbook или Mac с двойным экраном не так просто, как разрезать торт. Для расширения экрана потребуются подходящие кабели (USB-C, HDMI, Displayport) и порты, в зависимости от вашего Mac и внешнего дисплея/монитора. Здесь, в этом блоге, мы сообщим вам, что у вас есть (порты) и что вам нужно (кабели, адаптер), а также как подключить монитор (Apple или не Apple) к компьютеру Mac.
Настройка внешнего дисплея
Когда у вас есть подходящий кабель и адаптер между Mac и монитором, пришло время разместить внешний дисплей на столе. Далее включите устройство Mac, войдите в систему и подключите внешний монитор. Как только вы это сделаете, внешний дисплей как другой виртуальный рабочий стол с Mac по умолчанию мы можем установить его для основного дисплея или для отражения основного экрана, используя настройки дисплея Mac.
Чтобы расширить дисплей MacBook, вы можете использовать внешний дисплей с той же процедурой. Но если вы хотите, чтобы он работал в качестве основного дисплея, не забудьте подключить к нему внешнюю мышь и клавиатуру, когда крышка MacBook закрыта. Однако при открытой крышке нет необходимости во внешней мыши или клавиатуре.
Где находится настройка дисплея на Mac?
Если вы хотите настроить внешний дисплей, необходимо настроить некоторые скрытые параметры.
macOS Ventura и более поздние версии,
1→ Перейти к Логотип Apple > Системные настройки…(Системные настройки… macOS Monterey и более ранние версии). Системные настройки на Mac
2→ Выбрать Отображать. Там вы получите два дисплея, один Mac и имя внешнего дисплея. организовать внешний дисплей на Mac
3→ Выбрать «внешний дисплей (имя)». установить-внешний-дисплей-на-правой-стороне-от-mac
На следующем экране вы получите различные настройки, связанные с дисплеем, как указано ниже:
Договариваться: Переместите дисплей в ожидаемое место. Чтобы зеркально отразить дисплей, с усилием нажмите клавишу мыши, перетаскивая верхнюю часть другого дисплея. Предположим, в устройстве вы настроили двойной экран; вы можете твердо перетащить элемент со встроенного экрана (белая полоса) на дополнительный экран в соответствии с расположением (влево, вправо, вверх или вниз). установить-внешний-дисплей-на-слева-на-mac
Примечание: Физическое изменение расположения внешнего дисплея на столе и забывание соответствующим образом изменить настройки в настройках расположения может привести к путанице.
Настройки аранжировки будут обрабатываться так же, как вы настроили их перед физическим изменением местоположения. К сожалению, это может привести к ситуациям, когда перетаскивание не работает должным образом на Mac.
Использовать как: Настройте, хотите ли вы, чтобы ваш внешний дисплей работал как зеркало, расширял возможности рабочего стола или работал как основной дисплей. пользовательский внешний-дисплей-на-mac-или-как-основной-дисплей изменить-внешний-дисплей-на-основной-дисплей-на-mac
Разрешение: Выберите уровень детализации вашей функции отображения. Выберите значение по умолчанию для Отображать автоматически или выберите масштаб вручную.
Цветовой профиль: Также мы можем настроить цветовой профиль дисплея в настройках дисплея Mac. мы можем настроить внешний монитор или дисплей так же, как откалибровать цвет на Mac. Выберите Внешний дисплей в настройках Mac Display System. и щелкните поле выбора цветового профиля. У нас есть возможность настроить цвет внешнего дисплея, используя последний Настроить… Вариант. изменить-калибровать-цвета-для-внешнего-монитора
Частота обновления: Предположим, у вас слишком низкая скорость экрана; вы можете столкнуться с проблемой мерцания экрана Mac. Точно так же, если он слишком высок, вы столкнетесь с внешним или Mac Black Screen Of Death. В этом случае сверьтесь с документацией и проверьте, работает ли частота обновления лучше для вашего внешнего дисплея. И выберите его ниже этих настроек.
Вращение: В зависимости от модели внешнего дисплея вам разрешено поворачивать его. Например, если у вас есть широкоэкранный дисплей, но вы предпочитаете, чтобы дисплей был выше его ширины, вы можете повернуть экран или изображение на 90 градусов или выполнить поворот, выполнив следующие действия.
Что ж, большинство пользователей ищут, как изменить яркость и громкость расширенного дисплея MacBook. К сожалению, вы не можете настроить яркость и громкость в настройках Mac. Для этого установите лунное приложение. В качестве альтернативы, дисплей стороннего производителя иногда включает настройки регулировки яркости, просмотрите документ, который вы получаете, распаковывая его.
Как подключить внешний монитор к Mac
Настройка с двумя мониторами на компьютере Mac позволяет вам работать настолько продуктивно, насколько вы хотите. Здесь, в этой статье, мы расскажем вам, как настроить внешний экран на Mac.
Проверьте, сколько дисплеев вы можете подключить к Mac
- Выберите Логотип Apple.
- В раскрывающемся списке выберите Об этом Mac.
- В следующем окне дважды щелкните серийный номер и нажмите Команда + С скопировать его.
- Перейдите к техническим спецификациям и нажмите «Искать текстовые спецификации».
- Нажмите Command + V, чтобы вставить серийный номер, который вы скопировали с вашего Mac. И проверьте в разделе «Поддержка видео».
Apple заявляет, что компьютер Mac с силиконовым чипом Apple (M1 Ultra, M1 Max, M1 Pro, M1 или M2) может подключать до 5 дисплеев с помощью портов Thunderbolt 4. Обычно это зависит от чипа вашего Mac; Вы можете подтвердить Apple Chip, перейдя в меню Apple > «Об этом Mac».
Mac Studio с M1 Ultra: можно подключить до 5 дисплеев к компьютеру Mac с помощью портов HDMI или Thunderbolt 4 (USB C).
Mac с M1 Max:
На Макбук Про: Вы можете подключить четыре внешних дисплея, используя порт HDMI или порты Thunderbolt 4.
На Mac Студия: к компьютеру Mac можно подключить 5 внешних дисплеев с помощью портов HDMI или 4 портов ThunderBolt USB-C.
Mac с M1 Pro: Подключите два внешних дисплея к вашему Mac с помощью портов HDMI и портов Thunderbolt USB-C.
Mac с M1 или M2: На MacBook Air, Mac Mini и iMac можно подключить единственный внешний дисплей с помощью портов HDMI или портов Thunderbolt. Обратите внимание, что вы можете подключить внешний дисплей с помощью портов Thunderbolt USB-C.
Проверьте порт вашего Mac.
Как только вы узнаете, как подключить и сколько внешних мониторов вы можете подключить к соответствующим устройствам Apple Mac. Убедитесь, что обе части оборудования готовы, а внешний монитор подключен к основному источнику питания.
В то же время проверьте порты внешнего дисплея и Mac, чтобы узнать, какие адаптеры и кабели вам потребуются для подключения монитора к Mac.
В отличие от телевизора, большинство внешних мониторов предпочтительно имеют порт HDMI. Тем не менее, во внешнем мониторе также есть порты USB-C.
Примечание: отметьте это! Нет необходимости в кабеле Thunderbolt, за исключением того, что монитор, который вы пытаетесь подключить, представляет собой Thunderbolt. Таким образом, вы можете использовать стандартные USB-кабели. Потому что «удар молнии» — это термин, который говорит о том, что он обеспечивает быструю передачу или скорость соединения.
Узнать, какой тип кабеля можно использовать для подключения Mac, может быть сложнее; на данный момент это зависит от модели к модели. Например, предположим, что Mac был выпущен до 2019 года; будет оснащен молнией -3. Поэтому, если у вас более старый Mac, лучше проверить кабель, который требуется для подключения внешнего дисплея Mac.
- Нажмите Логотип Apple.
- Выбирать Об этом Mac.
- Дважды щелкните на Серийный номери нажмите Команда + С.
- Перейдите к техническим характеристикам и нажмите кнопку Текстовые спецификации поиска.
- нажмите Команда + В чтобы вставить серийный номер, скопированный с вашего Mac. Нажмите на модель, и вы получите полную информацию о портах, оборудованных на вашем Mac под Подключение и расширение. Это оно!
Нижняя линия
Вы можете легко настроить экран не Apple или Apple, если знаете о порте, который есть на вашем Mac. Точно так же использование ненадежных кабелей может привести к тому, что Apple Mac не обнаружит внешний дисплей.
Внешний дисплей не работает или не определяется Mac
Есть несколько причин, по которым вы устанавливаете второй монитор на Mac. Такие внешние дисплеи не работают, или Mac не определяет дисплей. В этой ситуации, во-первых, вы должны проверить USB-порт; грязь и мусор могут застрять внутри него, или проблема может быть вызвана поврежденным кабелем.
Затем вы должны попробовать перезапустить устройство Mac и проверить, обновлено ли ваше устройство Mac до последней версии macOS. Все равно не повезло! Следуйте нашему руководству, чтобы исправить внешний дисплей, не работающий на Mac.
Как отразить мой Macbook на мониторе?
Во-первых, вооружитесь кабелем в соответствии с портом на вашем Mac. После этого подключите предпочтительный конец кабеля к вашему Mac, а другой — к внешнему дисплею. Тем не менее, внешнее устройство не будет обнаружено, если компьютер Mac отключен. изменить-внешний-дисплей-на-основной-дисплей-на-mac
Можете ли вы использовать монитор не Apple с Mac?
Вы можете подключить монитор к Mac, независимо от того, Apple это или другой монитор. Для этого следуйте нашему руководству.
Почему мой Mac не подключается к монитору через HDMI?
Если ваш Mac не распознает устройство HDMI после установления соединения, отключите устройство HDMI, но оставьте устройство Mac включенным. Затем отсоедините кабель от Mac и снова подключите его.
Как подключить монитор к Macbook и использовать оба экрана?
Чтобы подключить MacBook к монитору, вы можете использовать USB-кабель, HDMI и т. д. В конце концов, в зависимости от порта, которым оснащен ваш Mac.
Как заставить два монитора работать как один Mac с большим экраном?
Прежде всего, подключите компьютер Mac с помощью соответствующего кабеля. Затем перейдите к «Настройки системы…»> «Дисплей» с дисплея и выберите имя внешнего дисплея. Затем выберите кнопку «Упорядочить»; справа внутри наведите курсор (сверху, снизу, справа или слева) на встроенный дисплей со строкой меню в соответствии с удобством.
Почему мой внешний монитор не отображается?
Убедитесь, что кабель, который вы используете для подключения, является надежным. Если нет, попробуйте подключить другой, но похожий кабель в том же месте и аккуратно протрите порт USB или HDMI хлопчатобумажной тканью. Если это работает для вас, USB-кабель неисправен.
Как заставить мой Mac отображать через HDMI?
Если ваше устройство Mac оснащено портом HDMI, вы можете надежно использовать кабель HDMI для создания соединения. В случае порта USB-C вы можете подключиться к HDMI с помощью адаптера (многопортовый цифровой AV-адаптер Apple USB-C).
Как подключить мой Mac к монитору с помощью HDMI?
Чтобы подключить мой mc к монитору HDMI, вы можете использовать кабель HDMI или адаптер HDMI ((многопортовый цифровой AV-адаптер Apple USB-C).
Какой монитор хорошо работает с Mac?
Внешние мониторы, такие как Acer, ViewSonic и LG Neo Blade, а также дополнительные параметры можно найти в нашем руководстве «Лучший монитор для Mac».
Могу ли я подключить большой монитор к моему Macbook Pro?
Да, вы можете подключить большой монитор к MacBook Pro; но механизмы подключения зависят от порта MacBook.
Источник: tehnografi.com
Могу ли я использовать MacBook Pro в качестве экрана для mac mini
Я хочу купить другую машину Apple, и вместо того, чтобы покупать совершенно новый ноутбук, я думаю о покупке только Mac mini и использовать мой экран MacBook Pro в качестве экрана для него. Это возможно ? Какой разъем мне нужен ? Простой USB-кабель подойдет ? Я готов купить видео разъем за 30/40 баксов, если это будет делать свою работу.

задан euphoria83

16.03.2023 18:28 3679

2 ответа
этот ответ использует только HD Mac Mini, в то время как процессор и память Macbook, что не является определением «экрана», но вы сможете использовать «содержимое» mini.
- выключите обе машины.
- загрузите mac mini в режим целевого диска (google для ярлыка, я думаю, что это cmd-t..)
- подключите кабель firewire от mac mini к macbook pro. (не уверен, что thunderbolt поддерживается как метод загрузки еще.)
- загрузите macbook pro, удерживая клавишу alt
- выберите mac mini hd, когда вы получите экран, должен быть один со значком firewire.
- вуаля, ваш mac mini использует macbook pro в качестве дисплея (ну своего рода, больше похоже на macbook pro использует mini в качестве загрузочного диска.. ;))
надеюсь, что это помогает

отвечен Morph 2023-03-18 02:16
в зависимости от того, что вы пытаетесь достичь, если вы используете простые приложения, такие как почта и просмотр, VNC (виртуальный общий доступ к сети) может сделать трюк без каких-либо аппаратных соединений. Он использует сетевое подключение для потоковой передачи экрана клиенту.
для настройки Mini в качестве сервера и Macbook в качестве клиента, я рекомендую использовать этот учебник:
Mac OS X 10.4 или 10.5 — Setup as Server
- откройте Системные настройки из синего меню apple.
- нажмите значок общего доступа в категории «Интернет и сеть».
- выделите компонент Apple Remote Desktop в списке элементов.
- Нажмите кнопку Пуск, чтобы запустить удаленный рабочий стол Apple услуга.
- если вы не соединяетесь с JollysFastVNC или ScreenSharing, то вам нужны следующие шаги:
- нажмите права доступа, чтобы открыть дополнительные параметры.
- проверить на VNC зрители могут контролировать экран с паролем и определить пароль.
- вы можете закрыть Системные настройки. Вы закончили!
Mac OS X 10.4-Setup as Client
- шаги для установки будет зависеть от зрителя вы выбираете внимательно следуйте документации, и вы не будете иметь никаких проблем с созданием соединения.
- JollysFastVNC в настоящее время является самым быстрым и активно разрабатываемым клиентом VNC, включая многие функции, недоступные в любой другой клиент.
- курица из VNC — Это старый клиент, который подтверждает работу с этим методом, просто подключившись с помощью IP-адреса компьютера сервера. (На сервере используйте Safari или Firefox и перейти www.whatismyip.com)

отвечен BloodPhilia 2023-03-18 04:33










Постоянная ссылка на данную страницу: [ Скопировать ссылку | Сгенерировать QR-код ]
Ваш ответ












Опубликуйте как Гость или авторизуйтесь
Опубликовать ответ
Похожие вопросы про тегам:
- В чем разница между WLED и RGBLED дисплеями?
- Когда компьютер включается: клавиатура / мышь / монитор не работают?
- Двойные (VGA + DVI) мониторы, работает только один
- Установка OpenBSD на Mac Mini (core i5)
- Два монитора общим между Mac mini и ноутбук с ОС Windows
- Пробуждение Mac mini под управлением Windows 7 с помощью Apple remote
macbook-pro
- Macbook Pro: отключение дискретного графического процессора Win7 без доступа к экрану
- Как сделать текст больше и по-прежнему четким на Mac OS X с высоким разрешением по умолчанию?
- Как сделать Windows 7 соответствовать моей японской раскладки клавиатуры MacbookPro?
Недавние вопросы
- 7 Какое максимальное количество разделов можно создать на жестком диске?
- 3 Таблица прилипает к верхней части страницы, как ее удалить?
- 6 При двусторонней печати как исправить, что задняя страница печатается вверх ногами?
- 4 Как превратить оглавление в простой форматированный текст?
- 5 Что значит 1Rx8 и 2Rx8 для оперативной памяти и совместимы ли они?
- 10 Копирование и вставка в Windows PowerShell
- 13 Сочетание клавиш для сворачивания удаленного рабочего стола
- 1 Как включить фон рабочего стола на удаленном компьютере?
- 5 Как сделать ярлык на рабочем столе доступным для всех пользователей в Windows 10
- 1 Зачем Windows 10 нужна служба очереди сообщений и почему она установлена по умолчанию?
Недавние публикации
 Наушники Wireless и True Wireless: чем они отличаются?
Наушники Wireless и True Wireless: чем они отличаются? Не включается iPad: причины и решения проблемы
Не включается iPad: причины и решения проблемы Как ускорить передачу данных по Bluetooth
Как ускорить передачу данных по Bluetooth Как правильно приобрести подержанный iPhone?
Как правильно приобрести подержанный iPhone? Каковы преимущества фотоэлектрической системы?
Каковы преимущества фотоэлектрической системы? 5 лучших USB–пылесосов для клавиатуры
5 лучших USB–пылесосов для клавиатуры Как выбрать чехол-аккумулятор для смартфона
Как выбрать чехол-аккумулятор для смартфона Мобильный телефон Razr: новая складная раскладушка от Motorola стоит 1200 евро
Мобильный телефон Razr: новая складная раскладушка от Motorola стоит 1200 евро Компания Nothing: смартфон Phone 2 должен быть «более премиальным» и выйти в этом году
Компания Nothing: смартфон Phone 2 должен быть «более премиальным» и выйти в этом году UMTS — История технологии сотовой связи
UMTS — История технологии сотовой связи Выбор домена
Выбор домена 3D-печать: будущее массового производства
3D-печать: будущее массового производства Искусственный интеллект в малом бизнесе: как улучшить эффективность и конкурентоспособность
Искусственный интеллект в малом бизнесе: как улучшить эффективность и конкурентоспособность Ошибки, которых стоит избегать при продвижении сайта
Ошибки, которых стоит избегать при продвижении сайта Высокие технологии в Windows: что это такое и как их использовать в своих приложениях
Высокие технологии в Windows: что это такое и как их использовать в своих приложениях- Кредитный онлайн калькулятор: надежный помощник в финансовом планировании
- Кредитные карты банков
Акции IT-компаний [17.07]
| Apple | $173,24 | +0,81% |  |
| Amazon | $114,49 | -1,94% |  |
| Microsoft | $325,19 | +3,61% |  |
| $123,44 | +2,11% |  |
|
| Netflix | $364,74 | -0,03% |  |
| Intel | $27,45 | -5,34% |  |
| $254,49 | +2,11% |  |
|
| Tesla | $185,54 | +1,44% |  |
| Tencent | $322,40 | -3,01% |  |
Цитата дня

Надеюсь, что в конце своих дней, когда я предстану перед Богом, у меня не останется ни капли таланта, чтобы я могла сказать ему: Я использовала все, что ты дал мне.
- Какое максимальное количество разделов можно создать на жестком диске?
- Таблица прилипает к верхней части страницы, как ее удалить?
- При двусторонней печати как исправить, что задняя страница печатается вверх ногами?
- Как превратить оглавление в простой форматированный текст?
Источник: kompsekret.ru