Ноутбуки бывают разных форм и размеров. Некоторые из них настолько малы, что их легко спутать с блокнотом формата A5. Другие, однако, настолько большие и мощные, что могут заменить настольный компьютер. Каждый найдёт что-то для себя, и, разумеется, мы избалованы выбором.
Поэтому неудивительно, что людям иногда трудно принять правильное решение о покупке. Вариантов настолько много, что легко растеряться.
Ноутбук, по сути, является устройством, размер которого нельзя изменить после покупки. Поэтому невероятно важно понять, какой ноутбук вам нужен, поскольку он поможет вам в ваших начинаниях – творческих или нет – на долгие годы.
Как можно себе представить, каждый размер и форм-фактор имеет уникальный набор плюсов и минусов. И, что ещё больше усложняет ситуацию, наши потребности и предпочтения сильно различаются.
Для некоторых 13-дюймовый ноутбук просто слишком мал, чтобы выполнять «настоящую» работу. Для других это настолько велико, насколько они готовы пойти.
К счастью, в нашем распоряжении достаточно широкий выбор вариантов, и если вы будете копаться достаточно долго, вы практически гарантированно найдёте именно тот ноутбук, который будет соответствовать вашим потребностям и бюджету!
Прежде чем углубляться во множество различных размеров и форм-факторов, мы сначала должны охватить множество плюсов и минусов, с которыми вам придётся столкнуться в зависимости от того, какой ноутбук вы купите:
Ноутбуки меньшего размера – преимущества
Ноутбук меньшего размера легко носить с собой и, чаще всего, приятно им пользоваться.
Он лёгкий, поставляется с небольшим зарядным устройством и никогда не будет звучать как реактивный двигатель, если вам случится нагрузить его внутренности.
Эти крохотные устройства (те, которые во многом повторяют то, что делали нетбуки такими удивительными в прошлом) не предназначены для использования в самых требовательных рабочих нагрузках, но, тем не менее, обладают удивительной функциональностью и легко справляются с большинством задач, которые вы можете им подбросить.
В зависимости от модели, которую вы, в конечном итоге, купите, она либо будет иметь невероятное время автономной работы, либо будет изо всех сил пытаться обеспечить более пяти или шести часов без подзарядки.
Меньшие ноутбуки поставляются с меньшими батареями, поэтому всё зависит от эффективности их оборудования и других не менее важных факторов, таких как разрешение экрана, яркость и т.д.
Ноутбуки меньшего размера – недостатки
Ноутбуки меньшего размера также имеют ряд недостатков и ограничений, присущих их миниатюрным размерам.
Они не такие мощные, как их более крупные собратья, их экраны относительно малы, клавиатуры часто неглубокие.
Выбор портов либо приемлемый, либо просто ужасный. Речь идёт о двух или трех портах USB-C и разъёме для наушников.

Они также очень ограничены в плане охлаждения. Их маленькие корпуса и крошечные вентиляторы мало что могут сделать, когда дело доходит до отвода тепла.
И последнее, но не менее важное: они предлагают очень мало – если вообще предлагают – путей обновления в дальнейшем. И, что ещё хуже, за эту стройность приходится платить.
Ноутбуки меньшего размера часто неприлично дороги. По сути, вы доплачиваете за мобильность.
Ноутбуки большего размера – преимущества
Большие ноутбуки (15 дюймов и выше) продаются в гораздо больших объемах. Они дешевле, их проще производить, и у них не так много ограничений.
У них большие дисплеи, удобные клавиатуры (может быть даже цифровой блок), большие батареи и нужное количество портов.
Они также мощные, поскольку часто используют самые лучшие и самые мощные процессоры и видеокарты, которые могут предложить Intel, AMD и NVIDIA.
Конечно, они не такие портативные, но их всё же довольно легко носить с собой, будь то на работу или в школу.
Ноутбуки большего размера – недостатки
Ноутбуки большего размера часто не такие качественные и хорошо сконструированные.
Ультрабуки – своего рода экспонат, повод для разговора, если хотите. Они бывают разных «ароматов», каждый из которых несет в себе свою уникальную эстетику. Есть разница между Dell XPS и MacBook Air, между Huawei Matebook X и Lenovo Yoga, между HP Spectre и ноутбуком Microsoft Surface.
С другой стороны, большие ноутбуки, в основном, рассматриваются как инструменты – устройства, которые выполняют работу и не мешают.
Они могут поставляться в корпусах премиум-класса (MacBook Pro 16, Razer Blade 15, Dell XPS 15 и т.д.), но чаще всего они невероятно дороги.
Более того, с их более высокими TDP, тактовыми частотами и системами охлаждения они могут издавать довольно много шума. Они созданы для работы, а не для того, чтобы ими хвастались в кофейнях.
Ноутбуки-малютки – есть и такие
В наши дни найти ноутбук размером менее 13 дюймов невероятно сложно.
Похоже, их никто не делает, и, честно говоря, легко понять почему: с дисплеем меньшего размера вам придётся идти на слишком много уступок и компромиссов.
Клавиатура была бы слишком маленькой и тесной, дисплей едва ли можно было бы использовать; выбор порта скуден и ограничен. Такого маленького устройства в принципе хватило бы только для отправки электронных писем, проверки погоды и набора нескольких коротких документов в пути.
К счастью, вы всё ещё можете купить такие миниатюрные портативные компьютеры, хотя и в другом форм-факторе.
Гибридные устройства 2-в-1 под управлением Windows определенно популярны, и они также немного мощнее, чем вы ожидаете.
Некоторые из них, такие как Vivobook 13 Slate OLED от ASUS, обменивают производительность на эффектный внешний вид и красивый дисплей.
Другие, такие как Huawei Matebook E Go, предлагают гораздо более мощный процессор, но и у них есть одна загвоздка: они работают на чипсете ARM, что означает, что ваши любимые и наиболее важные программы могут не (полностью) поддерживаться.
Хотя это может показаться невероятно большим препятствием, на самом деле это хорошо: Windows на ARM ни в коем случае не так плоха, как это было всего несколько лет назад, и более эффективный характер этих чипсетов также имеет огромное преимущество – заряда батареи хватает на весь день.
Устройства до 13 дюймов имеют свои недостатки и ограничения, но они также намного мощнее, чем могут показаться на первый взгляд.
Если у вас дома уже есть ПК с техническими характеристиками, ультрапортативный гибрид 2-в-1 может оказаться выгодной покупкой – если, конечно, вы знаете о его ограничениях.
Единственный доступный в настоящее время ноутбук с Windows, не поддерживающий ARM до 13 дюймов – тот, который действительно стоит купить – это Surface Laptop Go 2 от Microsoft. Он не особенно мощный, но для повседневных задач и регулярных вычислительных нужд его точно хватит.
13-дюймовые ультрабуки
Для тех, кто превыше всего ценит портативность, 13-дюймовый ультрабук, несомненно, лучший вариант.
Эти устройства элегантны, их легко носить с собой, у них красивые дисплеи, и они настолько универсальны, насколько это возможно.
Долгое время их лёгкая конструкция ограничивала их потенциал и общую выходную мощность. Однако, это уже не так.
Современные ультрабуки невероятно функциональны и с легкостью справляются с большинством рабочих нагрузок. Intel, AMD и Apple создали чипсеты, которые намного превосходят их весовую категорию.
С другой стороны, у них не так много портов, и вы не сможете ничего обновить в дальнейшем.
Это (относительно) приемлемые компромиссы. Чтобы эти устройства были такими портативными, просто необходимо пойти на определенные компромиссы.
Однако, не позволяйте их небольшим размерам ввести вас в заблуждение: лучшие на сегодняшний день ультрабуки могут быть чертовски мощными!
Ноутбук на 14 дюймов – мастер на все руки
Это относительно новая категория, и она также является наиболее увлекательной.
Ноутбуки с диагональю 14 дюймов – это просто звездный вариант: они сочетают в себе невероятную производительность с достаточно большим корпусом, чтобы вместить множество различных портов и большой дисплей.
На самом деле, здесь сложно выделять что-то в недостатки.
Они лишь незначительно больше, чем 13-дюймовые ноутбуки, но при этом обладают гораздо большей мощностью. Их можно использовать для создания контента и выполнения офисных задач, а также для некоторых хардкорных игр!
Если есть один размер ноутбука, который мы можем искренне порекомендовать – тот, у которого нет каких-либо серьёзных недостатков или ограничений – это 14 дюймов.
15,6-дюймовый ноутбук – достаточно портативный
Разница между 14-дюймовым и 15,6-дюймовым ноутбуком довольно заметна. Вы почувствуете это как при использовании, так и во время ежедневных поездок на работу.
Во-первых, 15,6-дюймовые ноутбуки часто дешевле и имеют лучшую производительность благодаря более вместительному корпусу. У них больше портов, большие дисплеи, гораздо более мощная начинка и, скорее всего, удобная клавиатура.
Однако, за всё это приходится платить: они не особенно тонкие и лёгкие. Конечно, вы всё ещё можете носить их с собой, но ваша спина не будет особенно в восторге от этого.
Ноутбуки такого размера чаще используются в качестве замены настольных ПК и для игр. В целом, это отличный вариант с очень небольшим количеством компромиссов.
Ноутбук на 16 дюймов – для захватывающего опыта
Большинство производителей наконец-то перешли на соотношение сторон 16:10.
В результате диагональ 15,6 дюйма превратилась в 16 дюймов – и мы этому очень рады!
Эта разница в высоте экрана может показаться не такой уж огромной, но она намного более заметна, чем вы ожидаете, и это абсолютное благо практически для всего, кроме потребления мультимедиа!
16-дюймовые ноутбуки по своей сути ничем не лучше 15,6-дюймовых, но они немного современнее с эстетической точки зрения, а их более высокие экраны также более удобны как для творческой, так и для офисной работы.
17-дюймовый ноутбук – настоящая замена настольному компьютеру
Наконец, что не менее важно, у нас есть диагональ 17 дюймов – бегемот во всех отношениях, формах и форматах.
Возьмите всё, что вы знаете о 15,6-дюймовых/16-дюймовых ноутбуках (под которыми мы подразумеваем их плюсы и минусы), и увеличьте их до 17.
Эти ноутбуки просто огромны и часто оснащены новейшими и лучшими процессорами и графическими картами, которые можно купить за деньги.
Они являются настоящей заменой рабочего стола и ориентированы на очень специфический тип пользователей.
Они также невероятно тяжелые и большие – носить с собой такой ноутбук физически утомительно.
Как бы то ни было, у них есть целевая аудитория, и мы рады, что производители всё ещё производят их, хотя они и не продаются в больших количествах.
Рекомендации по использованию ультрабуков [12-13,3 дюйма]
Большинству производителей ноутбуков есть что предложить в этой конкретной категории.
Для бизнес-пользователей линейка Dell XPS сразу выделяется своим внешним видом и общим качеством сборки.
То же самое можно сказать и о ноутбуках HP Spectre и ENVY , оба из которых невероятно красивы.
Для тех, кто хочет немного поиграть на стороне, есть Razer Blade 13 и ASUS ROG Flow X13 , оба из которых удивительно функциональны (и очень дороги).
У вас также есть Surface Laptop от Microsoft, MacBook Air / Pro от Apple и множество продуманных предложений от Lenovo.
Некоторые из этих компаний также продают кабриолеты и гибриды 2-в-1, поэтому, если вам надоел устаревший дизайн раскладушки, возможно, стоит попробовать их.
Рекомендации ноутбуков среднего размера [14 дюймов]
Здесь всё становится намного интереснее.
Эти ноутбуки, как уже упоминалось, сочетают в себе лучшее из всего: звездное время автономной работы (в зависимости от модели и её конфигурации, конечно), производительность, размер экрана, ввод-вывод и так далее и тому подобное.
ASUS ROG Flow G14 , Razer Blade 14 , Alienware X14 , Dell Precision 5470 , Acer Swift X — это одни из самых мощных 14-дюймовых ноутбуков, которые можно купить за деньги, и их цены варьируются от чуть более 1000 до 2500 долларов.
Они не из дешевых, но они стоят своих рекомендованных розничных цен.
Если вам не нужен выделенный графический процессор, вы всегда можете выбрать, скажем, LG Gram 14 или что-то подобное.
В общем, есть что-то для любого пользователя и бюджета.
Рекомендации больших ноутбуков
В настоящее время действительно нет недостатка в 15,6-дюймовых/16-дюймовых ноутбуках высшего уровня.
XPS 15 , Zephyrus G15 , Zephyrus M16 , Legion 5 Pro , Blade 15 и так далее — список, казалось бы, бесконечен.
Поэтому вам следует задать себе следующие вопросы:
- Нужен ли вам выделенный графический процессор, и если да, то насколько он должен быть мощным?
- Как насчёт времени автономной работы? Будет ли ваш ноутбук всё время подключен к розетке или вы будете выполнять свою работу в дороге?
- Сколько денег вы готовы потратить?
Как только вы начнёте отвечать на эти вопросы, список вариантов будет естественным образом уменьшаться, пока у вас не останется всего несколько моделей, которые стоят вашего времени и денег.
Прямо сейчас, на данный момент, ASUS и Lenovo, похоже, предлагают самые выгодные предложения.
Источник: webznam.ru
Как выбрать монитор в 2023г.: для работы с текстом, игр, фильмов и пр., чтобы не уставали глаза и было комфортно работать (на что обратить внимание!)

Д оброго времени!
Несмотря на «громкое и ёмкое» название сегодняшней заметки, затронуть я в ней собираюсь лишь самое важное, самое «основное», на что нужно взглянуть при выборе монитора (одной из самых значимых частей любого ПК!).
Почему на этом такой акцент?
Дело в том, что, если неправильно подобрать монитор — сидеть за ним будет не комфортно, качество работы может страдать, да и глаза могут начать уставать, слезиться, болеть (разумеется, ни о какой производительной работе тогда не будет идти речи. ).
Ну а про то, что при неправильном выборе — изображение на экране вообще может «смазываться» (например, в тех же динамич. сценах игр) — упоминать, наверное, не нужно? Это меньшее из зол.
Собственно, решил обновить свою прошлую заметку по этой теме (возможно, кого-то убережет от импульсивной покупки).
Итак.
Примечание!
1) В заметке высказано только мое личное мнение (как автора заметки), это не офиц. позиция каких-то разработчиков.
2) Найти монитор с учетом параметров, приведенных мной ниже, можно в следующих компьютерных интернет-магазинах: https://ocomp.info/magazinyi-kompyuterov.html
На что обратить внимание при выборе монитора
Для чего монитор?
Это первый вопрос, на который нужно ответить!
Понятно, что, если вам он будет нужен 10-15 мин. в день (для проверки почты, например) — можно купить любой, и не заморачиваться. Другое дело , если собираетесь за ним сидеть часами (а ведь от этого будет зависеть и качество работы, и наше самочувствие!).
Если брать в целом (без узко-спец. моментов), то чаще всего задачи бывают следующими:
- офисная работа с документами (текстовые док. Word, таблицы в Excel, подготовка презентаций, отправка почты, чтение книг и др. работа с текстом);
- игры, фильмы (понятно, что любители игр могут засесть и за каким-нибудь документом, но речь идет об основном времяпровождении);
- обработка фото, видео (где важно видеть и чувствовать все оттенки цветов ).

Под какую задачу покупается монитор — игры, офис, или работа с графикой // краткие хар-ки
Теперь попробую кратко разобрать основные характеристики, которые приведены на изображении выше.
Технологии защиты зрения: Flicker Free, Low Blue
Вообще, я бы рекомендовал обращать на это самое пристальное внимание (это может сказываться на здоровье!).
См. скрин ниже : слева видны небольшие горизонтальные полосы. На самом деле при работе монитора — мы их не успеваем увидеть (они очень быстро «бегают»), однако, камера (без фильтров) легко снимает их на фото (а ведь они сказываются на усталости глаз!).
Коварство этих » бегающих невидимых полосок» еще и в том, что они могут появляться не всегда, а при определенном уровне яркости!

Обратите внимание, что слева есть полосы (при работе мы их не успеваем увидеть, однако, они сказываются на усталости!)
В ряде современных мониторов (не во всех!) есть спец. технология защиты зрения (Flicker Free), которая «дает» гарантию, что экран так себя вести не будет (при любом уровне яркости). Разумеется, рассматривая мониторы с наличием этой функции и без оной — выбор, по-моему, очевиден.
Кстати, в довесок к Flicker Free я бы еще порекомендовал обратить внимание на фильтр Low Blue — он позволит снизить количество синего яркого света, который может утомлять глаза. Этот фильтр крайне полезен будет тем, кто много времени проводит за документами, чтением, работе с текстом.
Из личного опыта : такой фильтр есть на мониторах от Philips, Asus, Benq и пр.

Фильтр Low Blue — есть ли разница
Разрешение, диагональ и плотность пикселей

Что такое диагональ, как ее измерить
Если раньше была хоть какая-то определенная «связка» между диагональю монитора (длина в см. от одного угла до другого) и его разрешением (кол-во точек, обеспечивающих изображение) — то сейчас можно встретить самые разные «крайности»:
- 13 дюймовый монитор (33 см) с разрешением 4k (3840 на 2160) . Плотность пикселей: 338 PPI (Калькулятор плотности пикселей). Разумеется, при работе на нем необходимо в Windows изменить масштабирование, иначе все элементы на экране будут очень мелкими!
- 31 дюймовый монитор (78,74 см) с разрешением FullHD (1920 на 1080) . Плотность пикселей: 71.07 PPI. Изображение на нем будет крупное, хорошо-различимое без всякого масштабирования. Однако, если вы приглядитесь к мелким элементам, например, к тексту — то увидите, что буквы не плавно-нарисованные, а с «зубчиками» и неровностями, как бы состоят из мелких квадратиков (пикселей). См. скрин ниже.

Плотность пикселей — как это выглядит на практике
Так вот, этот параметр (плотность пикселей), может в некоторых случаях влиять на работу: как в лучшую, так и в худшую стороны.
Случай 1. Допустим, у вас большая диагональ экрана и низкое разрешение (плотность пикс.: 71.07 PPI). При работе с мелким текстом на таком мониторе — могут уставать глаза (т.к. шрифт будет не таким уж плавным, и вы будете постоянно видеть эти «зубчики» — т.е. напрягать зрение. Чисто на мой взгляд, для постоянной работы с текстами и шрифтами — плотность пикселей должна быть не менее 100! // но тут многое индивидуально. ).
С другой стороны, если вы будете на этом мониторе смотреть фильмы или играть, откинувшись в кресле, — никакую пикселизацию шрифтов вы не заметите в принципе!
Случай 2 . Возьмем противоположную ситуацию. Монитор у вас с плотностью пикселей 338 PPI (в Windows установлено значение масштабирования на 200%).
Текст, шрифты, какие-то мелкие элементы на нем будут выглядеть отлично! Однако, если вы запустите какую-нибудь старую игру (или приложение, не оптимизированное под возможность масштабирования) — то очень высока вероятность «проблем»: его окно либо не впишется в экран, либо будет очень мелким.
Как решить эту загвоздку?
Честно говоря — не знаю. Можно взять какой-то «средний» монитор (с 90-150 PPI), либо, если у вас позволяет рабочее место — поставить парочку мониторов: один для одного, другой — для другого.
Частота обновления и матрица (IPS, TN, VA)
Примечание : частота обновления, матрица и время отклика указывается в тех. характеристиках монитора.
*
Частота обновления и время отклика монитора важны (в первую очередь) для игр! (либо в тех работах, когда у вас резко сменяется изображение)
Чем выше частота обновления (т.е. сколько раз на секунду обновится на экране картинка) — тем более плавнее на нем выглядят динамичные сцены (а такие как раз часто бывают в играх, некоторых фильмах).
Примечание : если вы выбираете монитор со 144 Гц (и выше) — имейте ввиду, что производительность вашего ПК должна обеспечить заветные 144 кадра/в сек. (FPS) в нужной вам игре, иначе вы можете не почувствовать разницу по сравнению со своим старым 60-герцовым монитором.

Частота обновления экрана — на примере двух экранов 144 ГЦ и 60 ГЦ
Пару слов о матрице и времени отклика.
Для игр (на мой взгляд!) лучший выбор будет TN (для обработки фото — IPS // и ее аналоги ).
Почему? Да ответ очевиден, у IPS матриц хорошая и точная цветопередача, а у TN низкое время отклика (ниже, чем у многих сегодняшних IPS мониторов) , — изображение на них при резких сменах кадров — не смазывается (как, например, на многих матрицах VA — см. видео ниже, на нем показано, как могут выглядеть шлейфы и искажения. ).
В помощь!
Матрица IPS, TN (TN+film) или PLS: с какой матрицей выбрать монитор, в чем у них разница: https://ocomp.info/matritsa-ips-tn-pls-monitor-faq.html
E-ink (редкий эксклюзив)
Вообще, мониторы с этой матрицей — очень редкий эксклюзив, но они все-таки встречаются! (E-ink обычно используется в электронных книгах).
Чем же так примечателен E-ink монитор?
Дело в том, что в E-ink используется спец. технология отображения информации, разработанная для имитации обычной печати. Т.е. изображение на экране не мерцает, не светит вам в лицо подсветкой, не отсвечивает при попадании на него солнечных лучей, вообще не «делает» ничего такого, что могло бы вызывать усталость или раздражение глаз (по крайней мере так заявлено, и так я сам ощущаю по своей электронной книге) . Поэтому за ними работать гораздо приятнее и комфортнее.
На мой взгляд, отлично подходят для долгой работы с документами, таблицами, текстом и т.д.

E-ink (электронные чернила)
Правда есть у них «свои» недостатки:
- плохая цветопередача , либо вообще только черно-белые версии мониторов (хотя, вроде бы технология развивается в этом плане, и может когда-нибудь они существенно прибавят);
- большое время отклика : под 20+ мс (в то время как у TN 1 мс). Разумеется, под игры E-ink монитор точно не годится;
- высокая стоимость!
Технологии G-Sync (FreeSync)
На мой взгляд, эти технологии в мониторе будут полезны любителям игр. Их основная цель : сделать изображение более четким и плавным при смене частоты кадров (например, исключить разрывы). См. пример на фото ниже.

G-Sync — закрытая технология, совместима только с видеоадаптерами от nVidia.
FreeSync — открытая технология под брендом AMD (будет поддерживаться любыми видеокартами). Минимальная частота кадров для FreeSync — 9 кадров/сек.
*
Кстати, в определенных случаях можно включить G-Sync на мониторе FreeSync.
Глубина цвета (цветовой охват)
Вообще, тема эта сложная и многие ее «тонкости» я и сам не знаю (т.к. не фотограф, и не специалист по графике). Однако, я не мог не сделать на ней акцент, т.к. заметку могут читать люди разных профессий и начинаний. (поэтому здесь я приведу лишь самое основное, что легко усваивается и понимается!)
Глубина цвета монитора — это количество цветов, которое он сможет отобразить. Обычно, этот момент можно оценить, взглянув на то, скольки битная матрица установлена в мониторе.
Сейчас можно встретить следующие значения:
- 6 бит (или 262 144 цветов) — встречаются в самых обычных бюджетных ТВ и мониторах. Как правило, эти устройства совсем не подходят для работы с графикой;
- 6 бит + FRC (16 777 216 цветов*) — хитрые технологии «сглаживания», позволяющие 6 битной матрице дать больше оттенков. Изображение на ней, конечно, смотрятся лучше, чем на просто 6 битной, однако проигрывают «настоящей» 8 битной.
- 8-бит (16 777 216 цветов) — средний сегмент, многие современные мониторы на рынке идут с 8 битной матрицей. Начальный уровень для работы с графикой;
- 10-бит (1 073 741 824 цветов) — устанавливаются в дорогие ТВ и мониторы. Изображение на них очень сочное, яркое, играющее красками (особенно, если поставить рядом монитор с 6 битной матрицей);
- 8 бит + FRC (1 073 741 824 цветов*) — почти 10 битная, но. см. выше по аналогии с 6bit + FRC;
- 12-бит (68 719 476 736 цветов) — на текущий день используются в медицинском оборудовании, на некоторых производствах. Очень дорогие!
Многие, кстати, думают, что раз там исчисление ведется на сотни тысяч оттенков — разница между мониторами будет незаметна. Однако, это не так! Обратите внимание на плавность переходов на нижеприведенном скриншоте. думаю, спорить тут не с чем.

Обратите внимание, какая разница в кол-ве оттенков
Если касаться не каких-то теоретических цветов радуги, а реальных фото (изображений) — см. на пример ниже: на мониторе с 8 битной матрицей куда лучше отображается вода и небо. При более высоком разрешении снимков — мелкие детали могут различаться еще сильнее!

Разница изображения на 6 BIT+FRC и 8 BIT+FRC
В дополнение!
К вышесказанному добавил бы почитать отзывы реальных людей (которые не получают баллы за «похвальбу» тех или иных моделей на сайте отзывов) на форуме ixbt.com: там есть несколько тем, посвященных поиску и выбора монитора для чувствительных глаз.
- Тема 1 (Мониторы для чувствительных глаз).
- Тема 2 (Выбор универсального 24″ LCD – монитора).
На сим пока всё. Дополнения по теме — приветствуются!
Первая публикация: 15.01.2022
Источник: ocomp.info
Минимальное расстояние от глаз до монитора: оптимальные значения до экрана по СанПиН

Чтобы обеспечить безопасное пребывание у компьютера, стоит узнать, каково должно быть минимальное расстояние от глаз до монитора. Если экран монитора будет правильно установлен по отношению к пользователю, удастся дольше сохранить качество зрения, избежать остеохондроза и искривления позвоночника, улучшить визуальное восприятие информации.

Минимальная и оптимальная дистанции до монитора
Расстояние от монитора до глаз зависит, прежде всего, от его размерных параметров. В наши дни самыми популярными являются модели с диагоналями в интервале от 14 (ноутбуки) до 27 дюймов, а самые большие оснащены экранами с диагональю свыше 30″. От размеров в дюймах зависят технические возможности и сфера применения мониторов.

Контрастность
Чаще всего встречаются модели со следующими характеристиками:
- 14–16″. Это массовые ноутбуки, габариты которых позволяют встраивать процессоры оптимальной производительности. Портативные устройства с меньшей диагональю имеют более узкое применение.
- 17″. Ноутбук с объемным корпусом – один из вариантов для офиса. Не слишком удобен в переноске, зато экономит место в рабочей зоне.
- 18,5–20,1″. Небольшие стационарные модели, в основном используются для работы в текстовом редакторе.
- 21,5–24″. Видеомониторы со средней диагональю – универсальный вариант, позволяющий комфортно набирать текст, заниматься монтажом видеороликов, смотреть фильмы. Чтобы поддерживалась игра с изображением в формате 3D, предпочтительна диагональ не менее 23 дюймов.
- 27″ и выше. Их наиболее часто используют для просмотра фильмов, редактирования фото-, видео- и аудиоматериалов. Эти мониторы незаменимы в студийной работе, а именно – при осуществлении звукозаписи, съемке фильмов. Экраны в 32 и более дюймов обычно выбирают для видеонаблюдения. Если планируется использовать настенный монитор в качестве телевизора, оптимальной является диагональ от 31 до 34″.
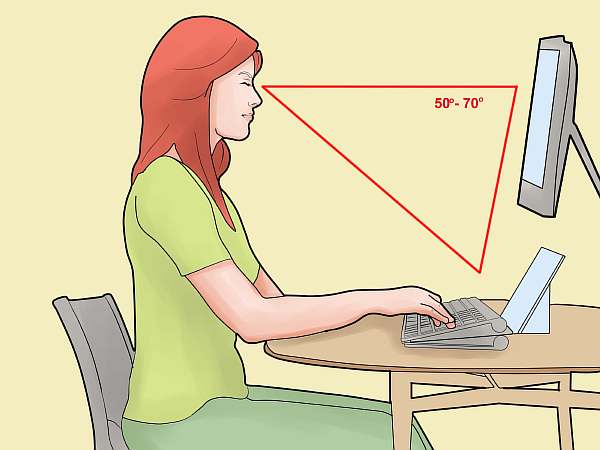
За компьютерным столом
Итак, каково минимальное расстояние до дисплея компьютера в зависимости от его размера? Исходя из научных исследований, глаз человека способен четко увидеть изображение в радиусе 17°. Отсюда математическим путем получают ответ: наименьшая допустимая дистанция между лицом пользователя и экраном – это длина его диагонали.
Верхний край дисплея должен проходить на 10° ниже линии взора.
Выясняя, сколько сантиметров должно быть между глазами и видеомонитором, нужно принимать во внимание не только его размеры, но и конструктивные особенности. Более безопасно пребывание за жидкокристаллическим дисплеем с TFT-панелью.
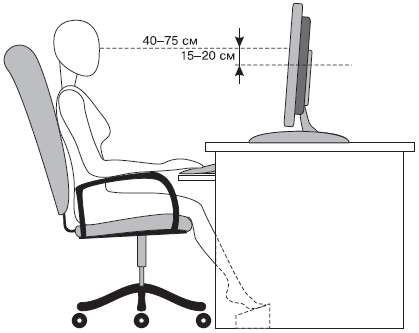
Нормативные дистанции
По сравнению с традиционными устройствами, основой которых является электронно-лучевая трубка (ЭЛТ), ЖК-модели имеют такие преимущества:
- отсутствие электромагнитных излучений;
- больший размер видимой области (у 15-дюймового ЖК-монитора она такая же, как у 17-дюймового ЭЛТ-аналога);
- отсутствие искажений изображения;
- экономия места на столе.
При наличии ЭЛТ до монитора компьютера должно быть 60–70 см, а ЖК-дисплей при прочих равных условиях допускает снизить дистанцию до 30–50 см. Чтобы снизить нагрузку на глаза, важно правильно настроить изображение, а для начала – провести тест монитора с помощью специальной программы (например, PassMark MonitorTest).

Основные моменты
Согласно медицинским нормам, оптимальное расстояние до монитора компьютера должно быть больше минимального – от полутора до двух диагоналей. Для расчета применяется следующая формула: S = L * 2,54 * 1,75, где:
- L – длина диагонали в дюймах;
- 2,54 – коэффициент перевода дюймов в сантиметры;
- 1,75 – среднее арифметическое между 1,5 и двумя диагоналями.
Рассчитаем согласно формуле оптимальную удаленность от офисного ноутбука с размером диагонали 17″:
S = 17 * 2,54 * 1,75 = 75 см.
Результаты расчетов для разных моделей компьютеров указаны в таблице 1.
| Размер диагонали дисплея, дюймов | Оптимальное расстояние от глаз до экрана, см |
| 14 | 62 |
| 15 | 67 |
| 16 | 71 |
| 17 | 75 |
| 18 | 80 |
| 19 | 85 |
| 20 | 89 |
| 21 | 94 |
| 22 | 98 |
| 23 | 102 |
| 24 | 107 |
| 25 | 111 |
| 26 | 116 |
| 27 | 120 |
| 28 | 125 |
| 29 | 129 |
| 30 | 134 |
| 31 | 138 |
| 32 | 142 |
| 33 | 147 |
Как организовать рабочее пространство за компьютером
С целью охраны труда учащихся и студентов, служащих, операторов следует оборудовать их рабочее место за монитором с соблюдением санитарных норм и правил – СанПиН 2.2.2.542-96 и СанПиН 2.4.2.1178-02. Грамотный подход к этому вопросу поможет предупредить зрительное переутомление и другие профессиональные заболевания.
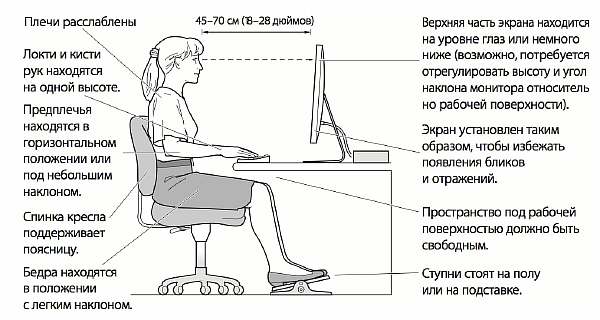
Схема и полезные советы
Общие требования
Видеомонитор предпочтительно размещать в углу или разворачивать тыльной стороной к стене. Если в студии или кабинете будет несколько компьютеров, между ними следует выдержать минимум 2 метра и не ставить их дисплеями друг к другу. Есть и другие рекомендации, касающиеся каждого пользователя:
- В процессе работы минимальное расстояние до экрана монитора составляет около 70 см. Это позволит избежать компьютерного зрительного синдрома. Если нужно посмотреть на дисплей и тут же перевести взгляд на документ, лежащий на столе, листы располагают поближе к экрану, чтобы не совершать постоянных движений головой или глазами (а еще лучше приобрести подставку для документов).
- Освещение обустраивают так, чтобы на экран не попадали блики. Они мешают восприятию информации, заставляют напрягать зрение, менять положение корпуса – все это требует излишнего напряжения сил и приводит к усталости. Если за спиной работника офиса расположено окно, его затеняют шторами или жалюзи. В качестве искусственного освещения используют лампы типа ЛБ на 300–500 люкс.
- Стол. Его габариты обеспечивают комфортное пользование компьютером. Высоту выбирают такую, чтобы верх монитора был на уровне глаз; глубина должна обеспечивать нормативную удаленность от экрана; ширина зависит от набора периферийных устройств. Чем массивнее стол, тем лучше он гасит вибрацию.
- Стул. В идеале – крутящаяся модель с регулируемой высотой, подлокотниками, полумягким сиденьем.
- Клавиатура. Ее, как и мышку, располагают на столе или специальной выдвижной поверхности, приблизительно на уровне локтя. При этом предплечья должны быть расслаблены, свободно свисать по бокам. Чтобы не делать резких наклонов головы вперед, клавиатуру устанавливают под наклоном от 0 до 15°.
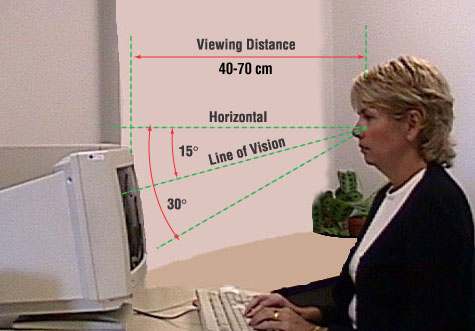
Мировые стандарты
Установка мониторов для системы наблюдения
Охрана и руководство деятельностью предприятия, учреждения или магазина в наши дни нередко осуществляется с использованием видеонаблюдения.
Для этой цели оптимальным будет являться использование специальных мониторов с профессиональными разъемами BNC или RCA.
Другой важной особенностью является работа одного дисплея на несколько камер, каждая из которых находится в определенной зоне и затем транслирует свое изображение (видеополе). Считается, что для эффективного наблюдения на дисплее должно быть максимально 20–24 поля.

Исходя из их нужного количества, рассчитывают диагональ видеоприбора, а в зависимости от нее определяют расстояние от экрана до глаз охранника. Правильные соотношения всех трех параметров приведены в таблице 2.
| Число полей | Длина диагонали, дюймов (см) | Дистанция между наблюдателем и дисплеем, м |
| 4 | минимально – 17 (43) | 1,7 |
| 9 | от 19 до 22 (50–56) | 2,0 |
| 16 | от 19 до 40 (50–102) | 2,0–3,0 |
| 20 | минимум 32 (81) | 2,5 |
Смотрите ниже интересное видео на эту тему.
Как установить мониторы в компьютерном классе
При составлении планировки помещения соблюдают пункты СанПиН 2.2.2.542-96 и СанПиН 2.4.2.1178-02, которые рекомендуют ограничивать количество рабочих мест в учебном кабинете информатики. Площадь, приходящаяся на одного ученика, должна составлять от 2,5 до 3,5 м2. Минимально допустимая площадь для одного компьютера достигает 6 м2.
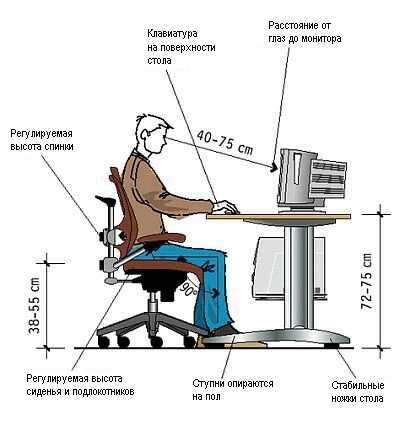
Схема работы за компьютером
Рабочие места в классе располагают тремя способами:
- в виде рядов – учащиеся сидят друг за другом, все дисплеи обращены в одну сторону (между тыльной плоскостью заднего и экраном переднего видеоприбора должно быть не менее 2 м);
- в центре кабинета – два ряда столов с ПЭВМ выставлены без промежутков посередине класса, при этом экраны повернуты в противоположные стороны;
- по периметру – столы с компьютерами стоят вдоль стен.

Нормативы для детворы
Последняя схема является оптимальной, поскольку лучше других отвечает требованиям СанПиН, обеспечивая комфортные условия для работы и соблюдение нормативов расстояний:
- от стены с оконным проемом до стола с персональной ЭВМ – не менее 0,8 м (при отсутствии окна допускается 0,1 м);
- между боковыми стенками мониторов в одном ряду – не менее 1,2 м;
- между соседними столами, стоящими в углах – минимум 2 м.

Памятка школьнику
При оборудовании рабочего места учитывают, что от органов зрения пользователя до экрана монитора должно быть минимум 50–70 см. Следует рекомендовать учащемуся правильно сидеть за столом. При этом необходимо учесть такие аспекты:
- при вертикальном расположении плоскости дисплея его центр (или точка, находящаяся на 2/3 высоты) располагается на уровне глаз;
- необходимо следить, чтобы взгляд падал на экран под углом 90° (допускается отклонение от перпендикуляра на 5–10°);
- голова должна быть слегка наклонена вперед – максимум на 15°.
Чтобы создать должные условия для правильной посадки, необходимо согласовать высоту стола и стула с ростом ребенка.
Для этого предлагается воспользоваться таблицей 3.
| Рост ученика, см | Высота крышки стола над полом, см | Высота сидения над полом, см | Глубина сидения, см |
| 100–115 | 46 | 26 | 26 |
| 115–130 | 52 | 30 | 29 |
| 130–145 | 58 | 34 | 33 |
| 145–160 | 64 | 38 | 36 |
| 160–175 | 70 | 42 | 38 |
| Более 175 | 76 | 46 | 40 |
Изучив вышеизложенное, можно подобрать для себя оптимальный вариант размещения монитора. Это очень важно для сохранения правильной осанки и здоровья глаз.
Источник: pronormy.ru