Тем, кто купил ЖК монитор, но затрудняется с его установкой и настройкой, посвящена эта статья. В самом деле, часто бывает так, что покупка подобной техники несёт массу затруднений, ибо мы всегда непрактично тянем с покупкой, выжимая из старенького оборудования всю мощь, и в итоге получается так, что и посмотреть-то не на чем странички помощи спасительного интернета: экран сдох — и никто не покажет картинку и буквы) Но всё же, если вы отыскали хотя бы телефон с доступом к сети, то — давайте, прежде чем начать курочить панель, попробуем разобраться с настройками и подключением ЖК монитора LG , иначе, любая механическое повреждение отнимет шанс гарантийного ремонта.
Текст по пунктам:
знакомство с жидкокристаллическими мониторами LG 17-22
IPS LED MONITOR LED LCD MONITOR (LED MONITOR*)
Руководство Пользователя LED-монитора LG — ЖК-мониторы со светодиодной подсветкой 22M37A и 22M37D и 22M37H и 22M37HQ
В дальнейшем, когда вы уже сами сможете взглянуть на руководство по эксплуатации ЖК-LG, — которое кстати сказать хранится на DVD диске, входящим в комплект поставки ЖК монитора LG различных диагоналей — то одна из первых страничек будет такая (открывайте фотку, кликнув, и изучайте комплектующую составляющую своей жидкокристаллической покупки) Теперь, если даже вам в лавке пытались перечислить и показать детали комплектующих, всё же ещё разок спокойно всё разложите по местам: рассмотрите соединительные кабели монитора (штекера), и заднюю панель подключения… Нужно понимать, что в зависимости от цены ЖК, количества кабелей монитора и сама панелька подключения (на задней стороне…) могут отличаться. Так что не переживайте, коли комплект ваших проводов разнится с рисунком. Вот основа, которая должна быть: 1: Кабель DVI-D — соединительный шнур для видеосигнала и т.п. 2: AC-DC Адаптер — провод питания 19v. …все остальные кабели (и гнёзда задней панельки) в зависимости от модели дисплея…
Настройки экрана LG Gaming 29UM69G-B 29
настройка угла обзора экрана ЖК lg
Прежде чем подключать монитор, стоит настроить его механическую часть, а именно наклон самого экрана (угол обзора). Будет неправильным «ломать» этот самый угол на работающем мониторе, не привыкнув к обновке и не изучив документацию. Многие пользуются мудростью толстенной книги, подкладывая ту под основание (подставку), достигая наибольшей сочности картинки.
панель управления жидкокристаллического монитора LG 22
На этом этапе предлагаю просто открыть картинку и предварительно ознакомиться с «рычагами» панели управления монитором. Ну и как только малость определитесь и пообвыкнетесь, можно приступать к подключению приобретённого ЖК к вашему компьютеру.
Здесь всё традиционно понятно, приблизительно как подключение электрического утюга или чайника Кабель DVI-D абсолютно одинаков с обоих концов. Вам только останется пристроить его к компу и дисплею. Осторожненько соединяйте… и смотрите чтобы не перекашивались штекера, при затягивании крепительными болтиками) AC-DC Адаптер — самое время дать ток в жидкокристаллическую сетку вещания) Подключаем кабель питания (адаптер). …И как только монитор засверкает и запоёт, значит вы всё делали верно! И значит, время вспомнить пункт чуть выше и понажимать на кнопочки панели управления монитором и изображением… После того как первично настроите ЖК LG и увидите ваши привычные сайты соцсетей, можете приступать к более утончённому изучению инструкции пользователя. Для этого вам всего-то стоит вложить двд диск в дисковод и ознакомиться с «паспортом» вашей покупки более детально. Можно, к примеру, настроить функции «Клон» и «Двойной дисплей» (удобные штуки) — но excaimexcaim — прежде чем использовать описанные в руководстве функции, необходимо
Монитор LG 27QN880 | Настройка экрана приближение/отдаление и по горизонту
установить программу DUAL SMART SOLUTION
Делается это так: …самое важное! Для того чтобы считать информацию с диска, вам потребуется программа Adobe Acrobat Reader, скачать её можно пройдя по ссылке. Запустите «диск помощи клиенту» который в комплекте поставки, выберите из его (содержания) меню нужные файлы DUAL SMART SOLUTION и скачайте их себе на компьютер… Установите программу, ибо это ничто иное как маленькая программка.
. только общаясь — диалогом решаются величайшие вопросы человечества.
сайт !
И конечно же, читайте статьи сайта: делюсь горьким опытом, для вашего сладкого благополучия))
Если что-то не ясно и остались вопросы, делитесь ими в комментариях. 28.09.2009 12:12
Подготовка к калибровке монитора
1. Установите самые новые версии драйверов видеокарты и монитора, совместимые с Windows 7.
Инструкция: Калибровка экрана ноутбука — настройка цветопередачи
Вместе с драйвером устанавливается и подключается цветовой профиль, наиболее точно соответствующий техническим характеристикам монитора и его возможностям цветовоспроизведения. 2. Установите разрешение экрана, при котором вам комфортно работать. Чтобы изменить разрешение экрана, щелкните правой кнопкой мыши по свободному месту на рабочем столе Windows 7 и в появившемся контекстном меню выберите пункт Разрешение экрана.
Средство калибровки экрана Windows 7
dccw и нажмите Ввод. В процессе калибровки вы будете изменять программные и аппаратные настройки цветовоспроизведения. Программные настройки это настройки драйвера монитора. Они изменяются, когда вы двигаете ползунки в средстве калибровки экрана Windows 7 при помощи мыши.
При переустановке Windows и при подключении монитора к другому системному блоку программные настройки будут сброшены. Аппаратные настройки это внутренние настройки монитора. Они изменяются, когда вы настраиваете монитор с помощью экранного меню при помощи кнопок на корпусе монитора. При переустановке Windows и при подключении монитора к другому компьютеру аппаратные настройки сохранятся.
Color (Цвет) и установите режим sRGB Color temperature равным D65 (или 6500 ). Gamma 2.2 (значение по умолчанию). Reset
Настройка гаммы

Гамма
Настройка яркости
- Если вы калибрируете ЖК-монитор
- Если вы калибрируете ЭЛТ-монитор
Источник: battlecase.ru
LG OnScreen Control — что это?

- Описание
- Разбираемся
- Некоторые функции
- Интерфейс
- Вывод
Приветствую дорогие друзья! Сегодня рассмотрим одно приложение, при помощи которого можно изменить настройки монитора производителя LG.
Описание
LG OnScreen Control — фирменная программа для настройки монитора, позволяет изменить параметры прямо из Windows, такие как яркость/контрастность/четкость и другие.
Разбираемся
OnScreen Control это фирменное ПО, используя которое можно настраивать параметры монитора без использования экранного меню. Программа работает через DDC/CI (Display Data Channel) — интерфейс обмена данными между ПК и монитором.
Обычно монитор настраивается при помощи специального меню, которое вызывается кнопкой под экраном. Так вот, эта программа позволяет производить настройку прямо из операционной системы, так намного удобнее.
Некоторые возможности
- Режим изображения (например установить sRGB).
- Уровень яркости, контрастности, четкости.
- Положение экрана (например Ландшафтный режим).
- Запустить функцию обновления аппаратного обеспечения.
- Включить/отключить уведомления о новой версии ПО.
- Присутствует игровой режим.
- Установить значение Response Time (время, которое необходимо пикселю для изменения яркости, перехода от одного цвета к другому).
- Включить/выключить технологию FreeSync (технология, устраняющая разрывы в играх и прерывания изображения).
- Настройка громкости (предположительно имеется ввиду встроенные динамики).
Это только часть настроек. Также их количество может быть изменено в зависимости от версии ПО.
Интерфейс LG OnScreen Control
Внешний вид приложения:


Экран можно разделить на части:

Можно настроить изображение под каждую программу:

Заключение
- LG OnScreen Control — фирменное приложение для настройки монитора, можно изменить например яркость/контрастность/четкость, а также активировать доступные технологии.
Источник: virtmachine.ru
Оптимальные настройки изображения для экрана телевизора LG

При использовании заданных по умолчанию параметров на телевизоре LG вы заметите явное преобладание серого там, где должны быть белый и черный. Это существенно портит общее впечатление от просмотра динамичных фильмов с контрастными сценами.
Искажение цветов на LG Smart TV приводит к появлению посторонних оттенков: зеленого, или, например, розового, там, где подразумевается глубокий черный цвет. При дневном освещении часто ощущается нехватка яркости.
Объясняем, как сделать так, чтобы на экране «черный» выглядел черным, «белый» — белым, картинка — яркой, реалистичной, а просмотр любимых фильмов и передач приносил удовольствие и не вызывал раздражение.
Существует три способа настройки изображения на телевизоре LG :
- автоматический — изменение параметров в реальном времени;
- полуавтоматический — выбор из предустановленных режимов;
- ручной — выставляются пользовательские значения параметров.
Автоматический (интеллектуальный)
«Интеллектуальный режим изображения» — опция для автоматического выставления параметров, соответствующих характеру транслируемой передачи.
- Включите телевизор.
- На пульте ДУ нажмите кнопку “Settings” (шестерёнка), либо “Home” (домик) и выберите пункт “Настройки”.
- Перейдите в пункт “Все настройки”.
- Откройте вкладку “Экран”, найдите строчку “Интеллектуальный режим изображения”.
- Активируйте опцию кнопкой “Вкл”.
Полуавтоматический
Выберите один из преднастроенных вариантов — готовых комбинаций параметров изображения: контрастности, яркости, резкости, и других. Они оптимизированы под определенный контент (фильмы, игры, спорт), условия освещения и визуальные предпочтения. Минимальное количество таких комбинаций в LG — 3-5 шт.
- С помощью кнопки “Home” или иконки с шестерёнкой на пульте ДУ откройте меню “Настройки”.
- Выберите пункт “Все настройки”.
- Откройте вкладку “Экран”, а затем — “Настройка режима изображения”.
- В пункте “Режим изображения” выберите один из предлагаемых производителем.
Предустановленные режимы на LG Смарт ТВ :
- «Яркий» — повышенный уровень контрастности, четкости. Используйте его только при естественном освещении.
- «Стандартный» — здесь все параметры находятся в среднем значении.
- «Кино» — автоматически выставлена комбинация настроек для просмотра художественных фильмов в темном помещении.
- «Спорт» — предназначен для просмотра динамичных соревнований. Характеризуется четкой передачей объектов, движущихся с высокой скоростью, например гоночных болидов или футбольного мяча.
- «Игры» — подразумевает автоматическое отключение всех функций, замедляющих работу телевизора, оптимизируя его для игровой консоли. Благодаря уменьшению задержки вывода и повышению отклика, подходит для шутеров, симуляторов, гонок и других компьютерных игр.
- «HDR» — динамичный эффект создается за счёт усиления ярких и темных областей. Это позволяет искусственно имитировать картинку HDR.
- «ISF Эксперт» — предполагает более точную калибровку изображения с учетом двух дополнительных параметров освещенности. Для работы необходим сертифицированный ISF-калибратор и навыки по обращению с ним.
- «ЭКО/APS» — функция энергосбережения. Все значения автоматически установлены для снижения потребления электричества.
- «Filmmaker Mode» — предназначен для воспроизведения фильмов без обработки. Качество, задуманное создателями и сертифицированном UHD Alliance.
Вы довольны качеством картинки своего LG?
Прям вполне! Видали и получше
Ручные настройки для LED и OLED телевизоров
Количество и точные названия параметров могут отличаться на разных сериях.
Чтобы выставить оптимальные настройки изображения для LED и OLED моделей LG Смарт ТВ :
- Включите телевизор.
- На пульте ДУ нажмите «Settings» (шестерёнка) или “Home” (домик).
- Выберите пункт “Все настройки”, а далее — вкладку “Экран”.
- Выставьте значение параметров из приведенных ниже таблиц.
Общие настройки
«Home» → «Все настройки» → «Экран».
| Формат экрана | Оригинальный |
| Экономия энергии | Выкл. |
| Режим комфортного просмотра | Выкл. |
Режим изображения
«Home» → «Все настройки» → «Экран» → «Настройки режима изображения».
| Режим экрана | Кино |
| Подсветка | 100 |
| Контрастность | 80 |
| Яркость | 50 |
| Четкость | 14 |
| Цветность | 70 |
| Оттенки | 0 |
Экспертные настройки
«Home» → «Все настройки» → «Экран» → «Настройки режима изображения» → «Экспертные настройки».
цвет. темп-ра — средне;
метод — IRE по 20 точкам;
целевая яркость — 130;
регулировка яркости — 0;
Во вкладках “Баланс белого” и “Настройках режима изображения” обязательно нажимайте “Применить ко всем входам”. Это позволяет ассоциировать установленные параметры со всеми источниками сигнала: RCA, HDMI, YouTube, приложения вывода видео со смартфона или ПК.
Параметры изображения
«Home» → «Все настройки» → «Экран» → «Настройки режима изображения» → “Параметры изображения”.
| Шумоподавление | Низко |
| Подав. MPEG шум | Выкл. |
| Уровень чёрного | Автоматически или Низко |
| Реальный кинотеатр | Вкл. |
| Защита зрения | Выкл. |
| TruMotion | По желанию |
С TruMotion ситуация следующая:
- “Выкл.” — трансляция будет от приложения;
- “Чисто” — добавляется аппаратное ускорение, которое влияет на плавность передвижения моделей.
- Костюм в мелкую сетку или предметы с большим количеством деталей будут рябить;
- Оптимальное значение — “Плавно”.
Нажмите “Применить ко всем входам”. Картинка вашего телевизора LG успешно скорректирована.
Настройки панели OLED
«Home» → «Все настройки» → «Экран» → «Дополнительные настройки» → “Заставка OLED”.
| Восстановление пикселей | Если на потушенном экране видны следы, выберите “Применить при выключенном ТВ”. В ином случае функция не требуется |
| Сдвиг экрана | Вкл. |
| Яркость статистических объектов | Низко |
Представленный в разделе функционал поможет снизить риск выгорания матрицы, в том числе на моделях серии «Nanocell».
Дополнительные советы
Конечный эффект зависит не только от параметров на самом LG, но и от других обстоятельств.
Обратите внимание на следующее:
- Расположите телевизор так, чтобы на него не попадал свет окна или лампы. Блики существенно снижают качество картинки, искажают восприятие цветов и оттенков.
- Для вспомогательной подсветки установите позади ТВ лампу. Она обеспечит рассеянное, нераздражающее освещение.
- Разместите ТВ-панель так, чтобы 70% дисплея располагалось ниже линии глаз. Не вешайте ТВ над камином, а если решили — опустите панель вниз. Хороший вариант — подставка или тумба необходимой высоты с возможностью расположить на ней и другие устройства, например, ТВ-приставку.
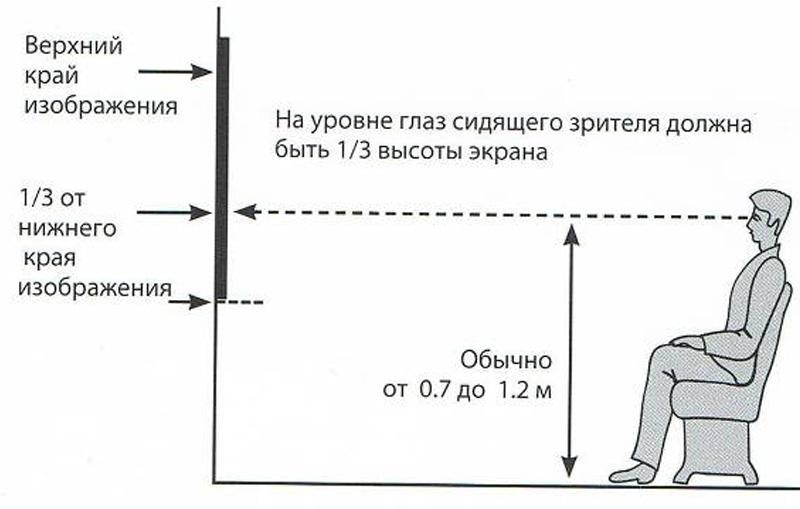
- Рассаживайте зрителей непосредственно перед панелью. Просмотр под углом урезает качество цветопередачи. Особенно это касается ЖК-телевизоров, OLED при просмотре под углом не так заметно искажают цвета.
- Оптимальная дистанция для просмотра зависит от разрешения и размера матрицы. При выборе места для Full-HD ориентируйтесь на расстоянии 1.5 -2,5 диагонали экрана, а для 4K — 1-1.5 диагонали. Чем выше разрешение, тем меньше пиксели: их не видно с близкого расстояния.

- Следите за тем, чтобы между ТВ и стеной оставалось около 10 см. Расстояние необходимо для свободной циркуляции воздуха и профилактики перегрева техники во время работы.
- Используйте HDMI-интерфейс. Это наилучший из возможных вариантов по качеству передачи сигнала.
Источник: prodigtv.ru