Как и все другие ОС на устройствах по всему миру, Windows 10 или Windows 11 также имеет функцию, которая может выключать экран через заданное время и переводить компьютер в спящий режим, когда пользователь отсутствует в течение длительного времени. Но некоторые пользователи недавно жаловались на ошибку в этой функции, из-за которой монитор не выключается через указанное время. Здесь не о чем беспокоиться. Просто немного подправьте настройки вашего плана питания, и проблема будет решена в один миг.
Рекомендуем прочитать: спящий режим Windows 10 не работает
Исправление 1. Удалите неиспользуемые USB-устройства.
USB-устройства (такие как контроллер Xbox, джойстики, геймпад и т. д.) считаются корнем этой проблемы, поскольку они, как правило, поддерживают работу вашего компьютера.
1. Отключите другие USB-устройства, кроме проблемного. (Отключите все внешние USB-устройства, игровой джойстик/контроллеры/беспроводные клавиатуры и т. д.). После этого выключите компьютер, а затем снова запустите его в обычном режиме.
Периодически гаснет экран монитора при просмотре видео: решено.. Monitor screen — blank periodically
Программы для Windows, мобильные приложения, игры — ВСЁ БЕСПЛАТНО, в нашем закрытом телеграмм канале — Подписывайтесь:)
2. Затем отсоедините кабель дисплея от задней части корпуса.
3. Подождите некоторое время. Затем снова подключите кабель дисплея к компьютеру.
4. Как только вы это сделаете, подождите и проверьте, работает ли это для вас.
# Чтобы узнать, какие приложения могут стоять за этим
1. Откройте командную строку от имени администратора.
2. Запустите приведенную ниже команду и нажмите клавишу ввода.
powercfg -requests
Примечание. В результате будут отображены все приложения, мешающие сну. Попробуйте найти виновника по результату и удалить его. Если вам кажется, что это происходит из-за установленной вами программы, удалите ее из панели управления.
Исправление 2 — изменить настройки сна
Вы должны изменить настройки сна на вашем компьютере.
1. Нажмите клавишу Windows+R вместе, чтобы запустить Бегать окно.
2. Как только Бегать окно, запустите эту строку, вставив ее в Бегать терминал, а затем нажмите «ОК».
control.exe powercfg.cpl,,3
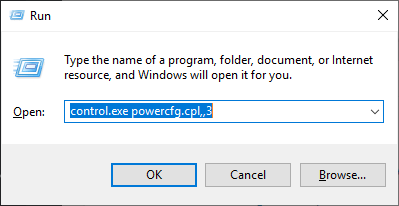
3. Как только Параметры питания откроется окно, найдите «Настройки USB».
4. Затем разверните «Настройка выборочной приостановки USB».
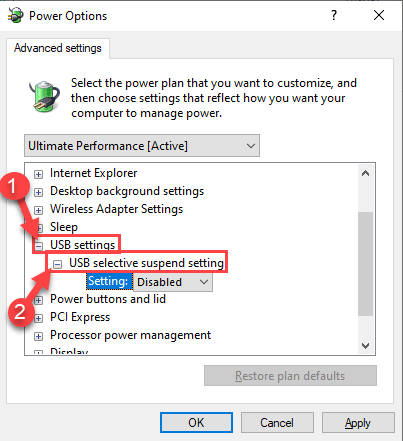
7. Щелкните раскрывающийся список рядом с «Настройка:», а затем выберите в раскрывающемся списке параметры «Отключено».
[NOTE– If you are enacting this on a laptop device, you will notice two options, ‘On battery‘ and ‘Plugged in‘ settings.
You can easily “disable” both these options. ]
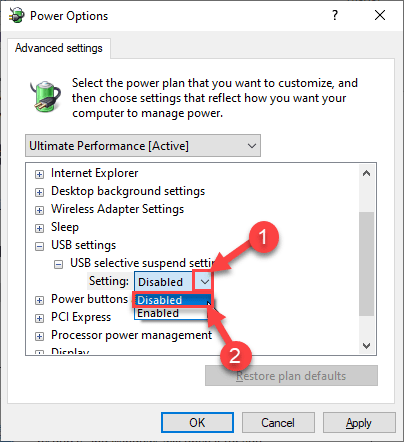
Выключается монитор и не включается,но компьютер продолжает работать
8. После того, как вы все это сделали, нажмите «Применить» и «ОК».
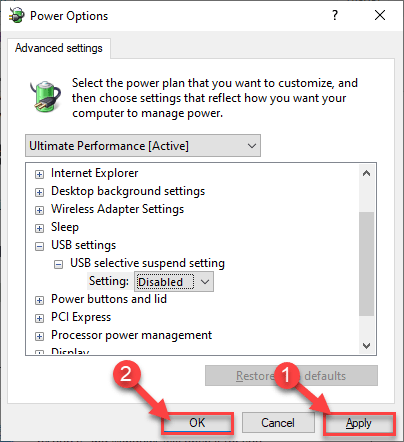
Закройте окно панели управления.
Исправление 3 — Отследите приложение-виновник, предотвращающее отключение экрана
1. Найдите cmd в окне поиска Windows 10.
2. Теперь щелкните правой кнопкой мыши значок cmd и выберите «Запуск от имени администратора».

3. Теперь скопируйте приведенную ниже команду, вставьте ее в окно cmd и нажмите клавишу Enter.
powercfg -requests
4. Если есть какие-либо программы, которые вы найдете в результате, то они мешают выключить дисплей.
Например, на приведенном ниже снимке экрана Anydesk препятствует выключению дисплея.

5. После того, как вы записали программу, просто одновременно нажмите клавиши CTRL+SHIFT+ESC, чтобы открыть диспетчер задач.
6. Найдите программу, щелкните ее правой кнопкой мыши и выберите «Завершить задачу».
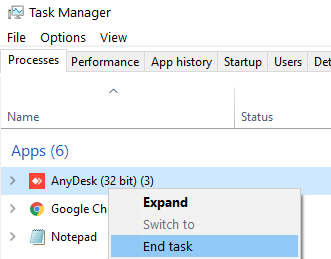
7. Также перейдите на вкладку «Автозагрузка», затем найдите программу в списке, щелкните правой кнопкой мыши значок программы и выберите «Отключено», чтобы она не запускалась автоматически после перезагрузки.
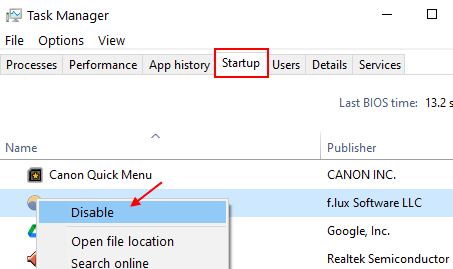
Исправление 3 — Настройте параметры дисплея
Вы должны изменить настройки сна на вашем компьютере.
1. Сначала щелкните правой кнопкой мыши значок Windows и нажмите «Выполнить».
2. Здесь введите эту команду и нажмите Enter.
powercfg.cpl
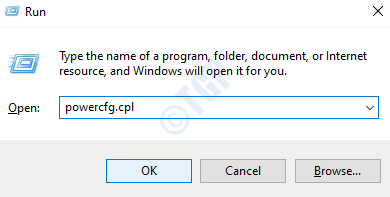
3. Когда панель управления откроется, нажмите «Выберите, когда выключить дисплей» с левой стороны.
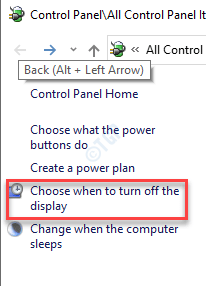
4. После этого установите таймер «Выключить дисплей» на «5 минут» или любое другое время, по истечении которого экран компьютера выключится.
5. Затем установите для параметра «Перевести компьютер в спящий режим» значение «Никогда». Хотя экран выключится, ваш компьютер будет работать.
6. Затем нажмите «Сохранить изменения».
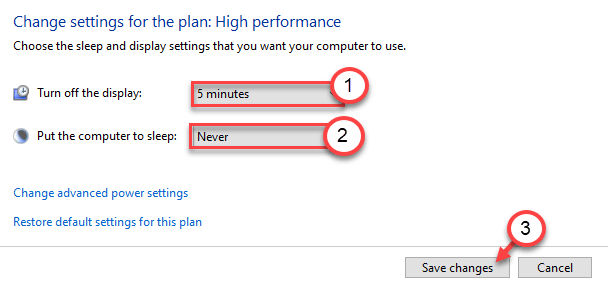
Закройте панель управления и проверьте дальше.
Исправление 4 — отключить управление питанием
Вы можете настроить свой компьютер так, чтобы он не выключал определенные USB-устройства.
1. Щелкните правой кнопкой мыши значок Windows.
2. После этого нажмите «Диспетчер устройств».
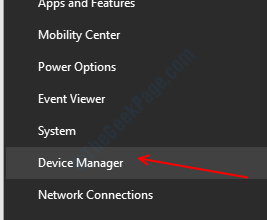
3. Теперь просто разверните «Контроллеры универсальной последовательной шины».
4. Затем щелкните правой кнопкой мыши первое USB-устройство и выберите «Свойства».
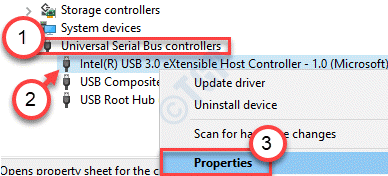
5. После этого перейдите на вкладку «Управление питанием».
6. Затем снимите флажок «Разрешить компьютеру отключать это устройство для экономии энергии».
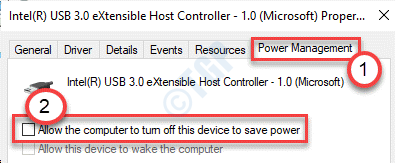
7. Нажмите «Применить» и «ОК».

8. Повторите те же действия для других USB-устройств, перечисленных в разделе Контроллеры универсальной последовательной шины.
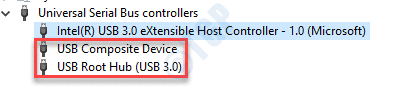
Закройте экран диспетчера устройств.
Проверьте, работает ли это на вашем компьютере или нет.
Программы для Windows, мобильные приложения, игры — ВСЁ БЕСПЛАТНО, в нашем закрытом телеграмм канале — Подписывайтесь:)
Источник: zanz.ru
Не выключается монитор hdmi
Если вы не нашли ответ на вопрос, что делать если не выключается монитор hdmi, то вы можете задать вопрос в нашем FAQ. Наши специалисты постараюсь вам помочь решить данную проблему.
- Советская 191 м
- Спортивная 1241 м
- Победа 1407 м
Закроется в 20:00
- Будни: 10:00 – 20:00
- Выходные: 10:00 — 20:00
Ремонт мониторов всех производителей.
- Геологическая 2010 м
- Чкаловская 2513 м
- Площадь 1905 года 2530 м
Закроется в 20:00
- Будни: 10:00 – 20:00
- Выходные: 10:00 — 20:00
Ремонт мониторов всех производителей.
- Первомайская 334 м
- Щелковская 1438 м
- Измайловская 1490 м
Закроется в 20:00
- Будни: 10:00 – 20:00
- Без перерывов.
Ремонт мониторов всех производителей.
- Марксистская 56 м
- Таганская 316 м
- Крестьянская застава 1036 м
Закроется в 21:00
- Будни: 10:00 – 21:00
- Выходные: 10:00 — 21:00
Ремонт мониторов всех производителей.
- Проспект Просвещения 698 м
- Парнас 1026 м
- Озерки 2376 м
Закроется в 20:00
- Будни: 10:00 – 20:00
- Выходные: 10:00 — 20:00
- Ежедневно
Ремонт мониторов всех производителей.
- Коломенская 201 м
- Технопарк 2012 м
- Каширская 2411 м
Закроется в 21:00
- Будни: 10:00 – 21:00
- Выходные: 10:00 — 21:00
Ремонт мониторов всех производителей.
- Войковская 556 м
- Водный Стадион 2027 м
- Сокол 2261 м
Закроется в 21:00
- Будни: 10:00 – 21:00
- Выходные: 10:00 — 21:00
Ремонт мониторов всех производителей.

- Аэропорт 510 м
- Сокол 745 м
- Октябрьское Поле 2281 м
+ 7 (495) 166-72-26
(многоканальный)
Закроется в 20:00
- Будни: 10:00 – 20:00
- Выходные: 10:00 — 20:00
Ремонт мониторов всех производителей.
- Профсоюзная 308 м
- Новые Черемушки 1188 м
- Академическая 1260 м
Закроется в 21:00
- Будни: 09:00 – 21:00
- Выходные: 09:00 — 21:00
- Без перерывов и выходных.
Ремонт мониторов всех производителей.

- Гражданский Проспект 1684 м
- Девяткино 2991 м
Закроется в 20:00
- Будни: 10:00 – 20:00
- Выходные: 10:00 — 20:00
Ремонт мониторов всех производителей.
- Медведково 539 м
- Бабушкинская 2507 м
Закроется в 20:00
- Будни: 10:00 – 20:00
- Выходные: 10:00 — 18:00
Ремонт мониторов всех производителей.

- Проспект Просвещения 1155 м
- Озерки 1853 м
- Парнас 1974 м
Закроется в 20:00
- Будни: 10:00 – 20:00
- Выходные: 10:00 — 20:00
Ремонт мониторов всех производителей.

г. Краснодар, микрорайон Московский, улица им. Байбакова Н.К., 14
+ 7 (960) 473-53-53
Закроется в 20:00
- Будни: 09:00 – 20:00
- Выходные: 10:00 — 18:00
Ремонт мониторов всех производителей.
- Комендантский Проспект 435 м
- Пионерская 2170 м
- Старая Деревня 2558 м
Закроется в 20:00
- Будни: 10:00 – 20:00
- Выходные: 10:00 — 20:00
Ремонт мониторов всех производителей.
- Спортивная 164 м
- Советская 1262 м
- Гагаринская 1677 м
Закроется в 20:00
- Будни: 09:00 – 20:00
- Выходные: 09:00 — 20:00
- Ежедневно без обеда и выходных
Ремонт мониторов всех производителей.
- станция Сибирская 409 м
- станция Красный проспект 559 м
- станция Гагаринская 668 м
Закроется в 21:00
- Будни: 09:00 – 21:00
- Выходные: 09:00 — 21:00
- Ежедневно без обеда и выходных
Ремонт мониторов всех производителей.
- Горьковская 1627 м
Закроется в 20:00
- Будни: 09:00 – 20:00
- Выходные: 09:00 — 20:00
- Ежедневно без обеда и выходных
Ремонт мониторов всех производителей.
- Уральская 2330 м
- Динамо 2555 м
Закроется в 21:00
- Будни: 09:00 – 21:00
- Выходные: 09:00 — 21:00
- Ежедневно без обеда и выходных
Ремонт мониторов всех производителей.
- Безымянка 783 м
- Кировская 973 м
- Юнгородок 1693 м
Закроется в 21:00
- Будни: 09:00 – 21:00
- Выходные: 09:00 — 21:00
Ремонт мониторов всех производителей.
г. Красноярск, Мира пр-т, д.117
Закроется в 20:00
- Будни: 09:00 – 20:00
- Выходные: 09:00 — 20:00
Ремонт мониторов всех производителей.
- Садовая 64 м
- Спасская 132 м
- Сенная Площадь 187 м
Закроется в 21:00
- Будни: 09:00 – 21:00
- Выходные: 09:00 — 21:00
- Без выходных и перерывов!
Ремонт мониторов всех производителей.
- Ботаническая 1071 м
- Чкаловская 1821 м
Закроется в 19:00
- Будни: 10:00 – 19:00
- Суббота: 11:00 — 17:00
Ремонт мониторов всех производителей.
г. Мурманск, адрес не указан
+79533082332
Закроется в 22:00
- Будни: 08:00 – 22:00
- Выходные: 09:00 — 22:00
Ремонт мониторов всех производителей.

- Университет 824 м
- Профсоюзная 1632 м
- Новые Черемушки 1962 м
Закроется в 20:00
- Будни: 10:00 – 20:00
- Суббота: 10:00 — 18:00
- Воскресенье: 12:00 — 18:00
- Профильная мастерская Ремонт без обеда. Звоните!
Ремонт мониторов всех производителей.
- Алтуфьево 1075 м
- Бибирево 1332 м
Закроется в 20:00
- Будни: 10:00 – 20:00
- Выходные: 10:00 — 18:00
Ремонт мониторов всех производителей.
- Суконная Слобода 2283 м
- Аметьево 2785 м
Закроется в 19:00
- Будни: 09:00 – 19:00
- Суббота: 09:00 — 16:00
Ремонт мониторов всех производителей.
г. Омск, проспект Карла Маркса, 4
Закроется в 19:00
- Будни: 09:00 – 19:00
- Суббота: 10:00 — 15:00
Ремонт мониторов всех производителей.
г. Ростов-на-Дону, Шолохова пр-т, д.9А
Закроется в 19:00
- Будни: 10:00 – 19:00
- Суббота: 10:00 — 18:00
Ремонт мониторов всех производителей.
г. Ростов-на-Дону, Зорге ул., д.25/7
Закроется в 19:00
- Будни: 10:00 – 19:00
- Суббота: 10:00 — 18:00
Ремонт мониторов всех производителей.
г. Ростов-на-Дону, проспект Стачки, 26
Закроется в 19:00
- Будни: 10:00 – 19:00
- Суббота: 10:00 — 18:00
Ремонт мониторов всех производителей.
Не выключается монитор hdmi — популярная проблема с которой сталкиваются пользователи нашего портала. Ниже расположен список сервисных центров в которых вам помогут решить данную проблему. Выбрать нужный вам город можно справа в фильтре по городу.
Вопросы и ответы по ремонту мониторов 390

Мелькает изображение на мониторе 2 недели назад Мониторы Здравствуйте. Купил монитор Philips 27M1N3200ZA/00. Подключил по hdmi на встройку ryzen3 3200g vega8. Поставил частоту 120 Гц. Дрова обновил.
Free-Sync сама.
2 ответа 17 просмотров

Монитор плохо работает 2 недели назад Мониторы Время доброе. При включении в сеть монитора LG Flatron E2340S, индикатор загорается и сразу тухнет. При этом, если монитор выключить из сети.
1 ответ 22 просмотра

Чёрный экран на мониторе 2 недели назад Мониторы Доброго времени. Сегодня я проснулся и сразу включил компьютер, а на мониторе Rombica черный экран. Как оказалось изображение есть, но.
2 ответа 22 просмотра

Полетела матрица на мониторе более месяца назад Мониторы Добрый вечер. Случайно задел монитор MSI Optix G241 и полетела матрица, сколько будет стоить замена?
3 ответа 50 просмотров
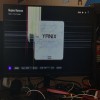
Ремонт монитора acer более месяца назад Мониторы Здравствуйте. Сколько будет стоить ремонт (замена) или матрицы на мониторе Acer KG271CBMIDPX [UM.HX1EE.C01]? Понимаю, что скорее всего, это будет.
3 ответа 40 просмотров
Другие поломки
- Не выключается ноутбук при подключенном мониторе
- Не загружается компьютер монитор не включается
- Не идет изображение на монитор компьютер работает
- Не подключается 2 монитор
- Не подключается 3 монитор
- Не подключается внешний монитор
- Не подключается второй монитор
- Не подключается второй монитор к компьютеру
- Не подключается второй монитор к ноутбуку
- Не подключается второй монитор по hdmi
Источник: www.servicebox.ru
Гаснет монитор на 144гц

Вообщем взял такой моник Asus TUF Gaming VG27AQE, 2k 144гц. Всё было норм первые несколько часов. После первого выключения появились фокусы. В любой игре при входе монитор тупо гаснет, лампочка горит белым (не красным), реакции 0 на всё, музыка идёт всё норм, моник тупо погасший. Когда переключаю в играх герцовку происходит тоже самое.
В винде (семёрка) через Устройства —> Доп. параметры переключаю герцовку на любую (80 120 144) и происходит тоже самое. Решаю вопрос тупо выключением и включением монитора через кнопку. Чё делать? Видюха 5700хт Нитро, но вроде не в ней вопрос, я даже дрова откатил со всеми настройками, не помогло.
28 Aug 2020 в 10:37 #2
Че по настройкам монитора? Отчего запитан? Что выдает монитор при выключении?
28 Aug 2020 в 10:41 #3
Murder_Melody сказал(а):↑
Че по настройкам монитора? Отчего запитан? Что выдает монитор при выключении?
Нажмите, чтобы раскрыть.
В настройках я ничего не лазил, выставил только яркость и язык менюшки поменял. Включён через хдми, дп кабеля не было. Есть вариант, что именно с хдми ему что-то не нравится. Когда захожу в игры он резко мерцает один раз на 0,2 секунды где-то и всё, чёрный, в играх там идут заставки музычка, монитору плевать.
Пробовал переключать режимы фуллскрин, окно без рамок и т.д., но в тех режимах только 60гц доступно. Причём вчера я весь день почти просидел и всё норм было.
28 Aug 2020 в 10:42 #4
Вячеслав Иванов2 сказал(а):↑
В винде (семёрка)
Нажмите, чтобы раскрыть.
28 Aug 2020 в 10:45 #5
ну сдавай по гарантии, что тут думать
28 Aug 2020 в 10:46 #6
asboind1337 сказал(а):↑
Нажмите, чтобы раскрыть.
Из-за этого на 10ку мне предлагаешь переходить?
Я вот щас прям доту альт-табаю и он так же гаснет, потом я включаю заново монитор и он просто пишет Display Port, а при включении компа пишет Display Port no signal. Ощущение, что он при переходе в приложения где 144гц перескакивает на ДП.
Нашёл на их сайте якобы дрова какие-то, там только три файла, .cat .icm .inf куда запихивать я хз
Кликаю правой кнопкой по .inf и жму инстал, пишет «выбранный инф файл не поддерживает этот вид установки.
28 Aug 2020 в 10:58 #7
Вячеслав Иванов2 сказал(а):↑
В настройках я ничего не лазил, выставил только яркость и язык менюшки поменял. Включён через хдми, дп кабеля не было. Есть вариант, что именно с хдми ему что-то не нравится. Когда захожу в игры он резко мерцает один раз на 0,2 секунды где-то и всё, чёрный, в играх там идут заставки музычка, монитору плевать.
Пробовал переключать режимы фуллскрин, окно без рамок и т.д., но в тех режимах только 60гц доступно. Причём вчера я весь день почти просидел и всё норм было.
Нажмите, чтобы раскрыть.
у ХДМИ нет поддержки 144гц же лол. Он автоматом ставит тебе дп. Потыкай по кнопкам на мониторе и найди кнопку «вход», и поставь ХДМИ, потом когда монитор черным станет, посмотри туда еще раз и чекни стоит дп или нет. Там еще в основном есть пункт «автоисточник», он автоматом ставить должен кабель который подключен.
В общем подключай через дп и не парься, все пройдет.
Вячеслав Иванов2 сказал(а):↑
Из-за этого на 10ку мне предлагаешь переходить?
Я вот щас прям доту альт-табаю и он так же гаснет, потом я включаю заново монитор и он просто пишет Display Port, а при включении компа пишет Display Port no signal. Ощущение, что он при переходе в приложения где 144гц перескакивает на ДП.
Нашёл на их сайте якобы дрова какие-то, там только три файла, .cat .icm .inf куда запихивать я хз
https://www.asus.com/Monitors/TUF-Gaming-VG27AQ/HelpDesk_Knowledge/
Кликаю правой кнопкой по .inf и жму инстал, пишет «выбранный инф файл не поддерживает этот вид установки.
Нажмите, чтобы раскрыть.
![]()
Драйвера на мониторы вещь бесполезная, так как сейчас все настройки можно кнопками поменять
![]()
И вообще у тебя монитор qhd, а не 2к, так шо тебя консультанты.
Источник: dota2.ru