Экран телефона часто выглядит желтым или белесым в режиме Защита зрения Экран телефона часто выглядит желтоватым или белесым в режиме Защита зрения. Когда на телефоне включен режим Защита зрения, телефон автоматически меняет температуру цвета экрана в зависимости от освещения.
Что делать если экран телефона стал желтым?
- Открываем «Экран» в настройках телефона .
- Если экран желтит, а функция «Режим чтения» включена, заходим в её настройки. .
- Выключаем «Режим чтения» .
- Переключатель режима чтения в шторке уведомлений.
- Меню настройки тона и контрастности на телефонах Xiaomi.
Как убрать желтизну с экрана Samsung?
Попробуй зайти в Настройки — Экран — Цветовой режим экрана. Выбери Сбалансированный режим. Или в ручную настрой нужную цветность.
Как сделать желтый экран?
- Откройте настройки телефона.
- Выберите Экран Ночной режим.
- Чтобы указать время, когда должен быть включен ночной режим, нажмите Расписание. Чтобы настроить свое расписание, нажмите В выбранное время.
Как отключить ночной свет в Windows 10?
- Выберите Пуск > Параметры > Система > Дисплей > Параметры ночного света. Если переключатель ночного света над ссылкой не активен, может потребоваться обновить видеодрайвер. .
- В разделе Расписание переведите переключатель Планирование ночного света в положение Вкл.
Что делать если на телефоне поменялся цвет экрана?
- Откройте приложение «Настройки» .
- Выберите Спец. возможности, а затем нажмите Коррекция цвета.
- Включите Использовать коррекцию цвета.
- Выберите режим коррекции: дейтераномалия (красный/зеленый); .
- Можно также настроить быстрое включение коррекции цвета. Подробнее о быстром включении…
Как откалибровать цвета на мониторе?
Установите драйвера калибратора и подключите его к системному блоку, а сам корпус прислоните к центру включенного монитора, обычно на кабеле есть такой противовес, который надо просто настроить так, чтобы он уравновешивал его в висящем состоянии, а калибратор плотно прислонялся к центру монитора.
Что означает желтый фон заказа на мониторе Кфс?
Как отключить желтый экран в хроме?
Зайдите в мобильный браузер Google Chrome, в строке поиска введите команду: chrome://flags . Затем в поиск (Search flags) введите два слова: dynamic color (отключите функцию, выбрав параметр Disabled (отключено) – полностью функция называется dynamic color gamut – Displays in wide color when the content is wide.
Как убрать жёлтые пятна на телефоне?
- Заменить батарею (в случае вздутия).
- Прикладывать лед к экрану в месте появления желтого следа.
- Покрыть внутреннюю часть пластика специальным охлаждающим раствором.
- Заменить датчик температуры.
- Обновить прошивку гаджета.
Источник: dmcagency.ru
Как исправить проблему с желтым оттенком на экране Windows 11 (6 лучших способов)
При использовании Windows 11 многие пользователи сообщали о проблеме с желтым оттенком на дисплее. Если вы столкнулись с той же проблемой, вы пришли в нужное место. В этой статье речь пойдет о том, почему появляется желтый оттенок на экране Windows 11 и как его можно исправить.
Проблема с желтым оттенком в Windows 11 является распространенной проблемой, но для некоторых она может вызывать тревогу, поскольку просмотр чего-либо, выходящего за рамки обычного, на дисплее может быть пугающим. Да, есть вероятность проблем с оборудованием, но в большинстве случаев проблема с желтым оттенком возникает из-за проблем с программным обеспечением.
Итак, если вы часто сталкиваетесь с Проблема с желтым оттенком на экране Windows 11, вам нужно посмотреть на несколько вещей, чтобы решить эту проблему. Проблема обычно возникает, когда сторонняя программа мешает настройкам дисплея. Это также появляется из-за ошибок или сбоев в программном или аппаратном обеспечении.
Как исправить проблему с желтым оттенком на экране Windows 11
Какой бы ни была причина, проблема с желтым оттенком на экране Windows 11 может быть решена за несколько простых шагов. Следовательно, в этой статье мы расскажем о нескольких лучших методах решения Проблема с желтым оттенком в Windows 11 экран. Давайте проверим.
Программы для Windows, мобильные приложения, игры — ВСЁ БЕСПЛАТНО, в нашем закрытом телеграмм канале — Подписывайтесь:)
1) Выключите ночник
Night Light в Windows 11 — это функция защиты глаз, которая отфильтровывает вредный синий свет на экране вашего ПК. Он применяет более теплый цвет к вашему экрану, а тон желтоватый.
Итак, если вы вдруг заметили желтый оттенок на дисплее, вам нужно отключить функцию Night Light. Чтобы отключить ночной свет в Windows 11, выполните несколько простых шагов, которые мы описали ниже.
1. Сначала нажмите кнопку «Пуск» в Windows 11 и выберите Настройки.
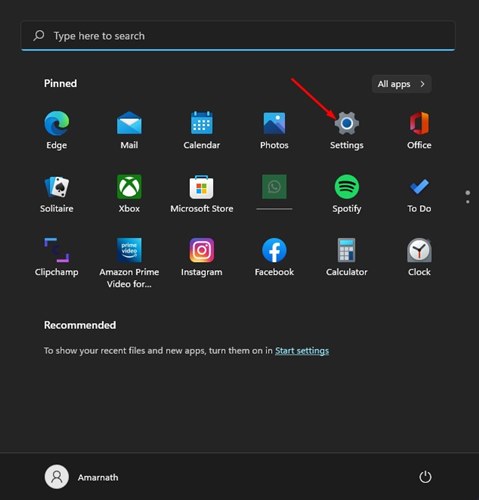
2. В приложении «Настройки» щелкните значок Система вариант, как показано ниже.
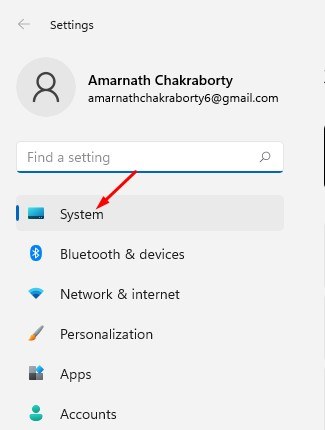
3. На правой панели щелкните значок Отображать.
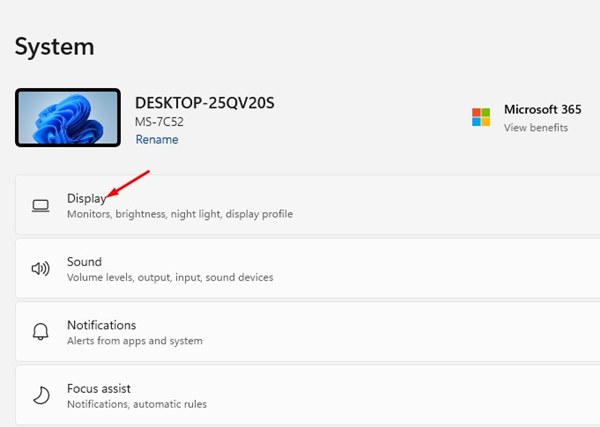
4. На экране прокрутите вниз до Яркость и цвет вариант и выключить ночной свет.
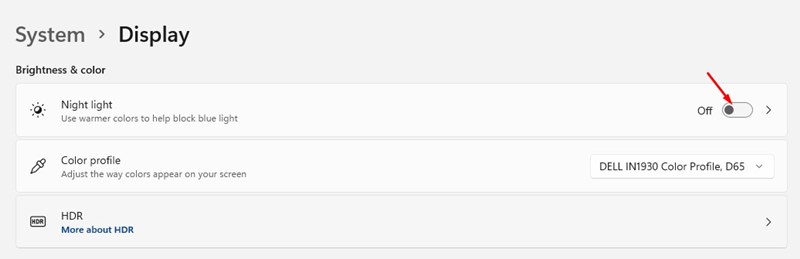
Вот и все! Вы сделали. Если желтый оттенок появляется из-за ночного света, он будет немедленно исправлен.
2) Проверьте, есть ли на вашем ПК стороннее приложение ночного освещения.
Многие сторонние приложения для ночного освещения, такие как Flu.x, Redshift, Iris, доступны для Windows. Они добавляют желтый оттенок на ваш дисплей, чтобы предотвратить усталость глаз.
Итак, если желтый оттенок появляется даже после выключения ночного света Windows, вам нужно проверить, не вызывает ли его какое-либо стороннее приложение. Откройте панель управления и найдите приложения, которые могут изменить цвет дисплея и монитора.
Как только вы найдете приложение, щелкните его правой кнопкой мыши и выберите «Удалить». Обязательно перезагрузите компьютер после удаления стороннего приложения ночного освещения.
3) Изменить цветовой профиль
Как решить проблему с желтым оттенком на экране Windows 11
Во время работы на компьютере вы можете иногда сталкиваться с проблемой желтого оттенка на экране Windows 11. Это может вызывать тревогу у многих, потому что видеть на экране компьютера что-либо, выходящее за рамки обычного, может быть страшно. Иногда вам может казаться, что вы видите вещи по-другому, но это известная проблема, и многие пользователи довольно часто сталкиваются с проблемой желтого оттенка на дисплее своего ПК.
Могут быть разные причины, по которым вы можете увидеть желтый оттенок на экране, и некоторые из них включают модифицированное программное обеспечение. настройки, стороннее программное обеспечение, которое может мешать настройкам дисплея вашего ПК, или сбой в системе аппаратное обеспечение.
Хотя первое, что может прийти вам в голову, — это немедленно заменить компьютер, вы можете сначала попытаться найти решение и, возможно, решить проблему со своей стороны. Во многих случаях проблема с желтым оттенком может быть решена с помощью нескольких простых решений. Мы создали список решений, которые могут помочь вам решить проблему с желтым оттенком на экране Windows 11.
Способ 1: отключить ночной свет в приложении «Настройки»
Ночной свет — это одна из функций Windows, которая при включении отключает синий цвет на системном дисплее и показывает только теплые цвета, что помогает защитить ваши глаза от напряжения. Это изменение могло быть сделано вами или могло быть изменено случайно. Поэтому отключение ночного освещения может помочь решить проблему с желтым оттенком. Давайте посмотрим, как:
Шаг 1: Нажмите кнопку Победа + я клавиши одновременно на клавиатуре, чтобы открыть Настройки приложение.
Шаг 2: В окне настроек нажмите кнопку Система параметр в левой части панели.
Шаг 3: Затем перейдите на правую сторону и нажмите на Отображать.

Шаг 4: В следующем окне перейдите вправо и под Яркость и цвет перейдите к функции «Ночной свет».
Переместите ползунок рядом с ним влево, чтобы повернуть его выключенный.

Теперь выйдите из окна «Настройки» и проверьте, исчез ли желтый оттенок с экрана Windows 11.
Способ 2: изменение цветового профиля в панели управления
Если вы хотите установить, как цвета должны отображаться на экране, вы можете внести изменения в цветовые профили. Например, если вы обнаружите, что цвета на экране выглядят блеклыми или определенный цвет кажется более мощный, вы можете установить цветовой профиль в зависимости от того, как вы хотите видеть цвета на своем мониторе. Хотя цвета дисплея на вашем ПК обычно сбалансированы, иногда вы можете обнаружить несколько доминирующих цветов или даже желтый оттенок, который может раздражать. Вот как можно решить проблему:
Шаг 1: Нажмите кнопку Выиграть + Р клавиши вместе на вашем ПК, чтобы запустить Бежать командное окно.
Шаг 2. В строке поиска команды «Выполнить» введите ЦВЕТPL и нажмите Enter, чтобы открыть окно «Управление цветом» на панели управления.
Шаг 3. Перейдите в раздел «Устройство» и выберите монитор с желтым оттенком в раскрывающемся списке рядом с ним.
Шаг 4. Затем установите флажок рядом с опцией «Использовать мои настройки для этого устройства» ниже и нажмите кнопку Добавлять кнопка внизу.

Шаг 5: В следующем окне (Профиль устройства WCS) перейдите к списку Имя и выберите Профиль модели виртуального устройства sRGB и нажмите ХОРОШО.

Шаг 6: Теперь, вернувшись в окно «Управление цветом», перейдите в раздел «Профили, связанные с этим устройством» и выберите только что добавленный цветовой профиль.
Затем щелкните Сделать профилем по умолчанию Кнопка ниже.

Теперь, когда цветовой профиль изменен на этот, вы не должны видеть экран желтого цвета.
Способ 3: установка точной калибровки цвета
Функция калибровки цвета в Windows обеспечивает точную цветопередачу на системном дисплее. Возможно, вы изменили калибровку цвета, чтобы отобразить желтый оттенок, или есть какой-то сбой в настройках калибровки. Вот как можно решить проблему:
Шаг 1: Перейти к Начинать и введите Калибровка в строке поиска Windows. Нажмите на первый результат поиска.

Шаг 2. В открывшемся окне «Калибровка цвета дисплея» нажмите Следующий продолжать.

Шаг 3: Теперь продолжайте следовать инструкциям на экране, чтобы настроить цвета дисплея в соответствии с вашими требованиями.
После этого закройте окно, и желтый оттенок на дисплее Windows 11 должен исчезнуть.
Способ 4: обновить устаревшие графические драйверы
Иногда проблема может быть связана просто с устаревшими драйверами, поэтому обновление графических драйверов до последней версии может помочь решить проблему. Следуйте приведенным ниже инструкциям, чтобы обновить драйверы:
Шаг 1: Нажмите кнопку Выиграть + Р сочетания клавиш на клавиатуре для запуска Бежать командное окно.
Шаг 2: В командном окне «Выполнить» введите devmgmt.msc в поле поиска и нажмите Enter, чтобы открыть окно диспетчера устройств.

Шаг 3: В окне диспетчера устройств перейдите к Видеоадаптеры и нажмите, чтобы развернуть раздел.
Здесь щелкните правой кнопкой мыши графический драйвер и выберите Обновить драйвер.

Шаг 4: В окне «Обновить драйверы» нажмите Автоматический поиск драйверов.

Теперь Windows начнет поиск последних версий драйверов и, если они доступны, автоматически завершит обновление до последней версии.
После этого закройте окно диспетчера устройств, перезагрузите компьютер и проверьте, сохраняется ли желтый оттенок на дисплее вашей системы.
Вы также можете столкнуться с желтым оттенком на мониторе Windows 11, если есть проблема с оборудованием, поэтому, если у вас есть удобство второго дисплея и видеокарты, вы можете попытаться исправить проблемы с оборудованием вручную. Например, проверьте, правильно ли установлена видеокарта внутри (на материнской плате или в отдельном корпусе видеокарты). Если нет, то заставьте его сидеть правильно. Также проверьте, не ослаблены ли и не повреждены ли кабели, подключенные к монитору. Если это так, убедитесь, что вы либо правильно подключили его, либо просто замените его новым.
В то же время обязательно ознакомьтесь с руководством по монитору и проверьте, есть ли у него какие-либо другие настройки для управления цветами дисплея. Соответственно, вы можете изменить настройки, исходя из ваших предпочтений. Однако, если это устаревший дисплей, проверьте, не намагничены ли они и, следовательно, не отображают неправильные цвета. Если у него есть кнопка размагничивания, нажмите ее, чтобы удалить все магнитные поля. В его отсутствие поднесите магнитную кнопку к дисплею, и это должно помочь решить проблему.
В качестве альтернативы проверьте, есть ли у вас приложение под названием Flux, которое изначально запускалось как ночник. Если у вас все еще есть приложение, оно может мешать цветам дисплея. Следовательно, удалите приложение и проверьте, решает ли это проблему.
Вы также можете загрузить этот инструмент для ремонта ПК, чтобы найти и устранить любую проблему с ПК:
Шаг 1 — Скачайте Restoro PC Repair Tool отсюда
Шаг 2. Нажмите «Начать сканирование», чтобы автоматически найти и устранить любую проблему с ПК.

10 настроек дисплея и настроек для улучшения графики в Windows 11 Отображать
Включите темный режим и ночной свет, чтобы уменьшить нагрузку на глазаЕсли современные мониторы или дисплеи не настроены должным образом, вы не получите того вывода, на который способен ваш дисплей.

Как использовать дисплей ноутбука в качестве второго монитора Экран ноутбука Отображать
Вы можете легко использовать ноутбук в качестве второго монитора для вашего ПК.Если у вас есть неиспользуемый ноутбук, вы можете использовать его как второй монитор для другого ноутбука или ПК.Глав.

Настройки Windows зависают или зависают? 5 способов исправить это Окна 11 Отображать
Избавьтесь от приложений для запуска и посмотрите, есть ли измененияКогда вы пытаетесь изменить настройки дисплея вашего ПК с Windows, он может зависнуть или зависнуть и показать пустой экран. У эт.
Источник: koroglutech.com