Поверните переключатель live view. Изображение, видимое через объектив, отобразится на мониторе фотокамеры.
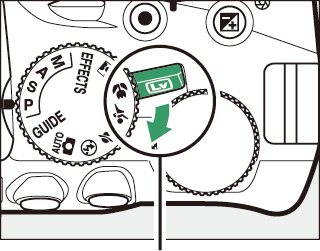
Переключатель live view
Символ 0 Символ 0 обозначает, что запись видеороликов невозможна. Перед началом записи Если используется объектив типа E или PC-E NIKKOR ( 0 Совместимые объективы со встроенным микропроцессором, Внешние отличия объективов с микропроцессором и объективов типов G, E и D), можно выбрать диафрагму для режимов A и M в режиме live view ( 0 Режим A (Автоматический режим с приоритетом диафрагмы), Режим M (Ручной)). Другие объективы не позволяют изменять диафрагму в режиме live view; отрегулируйте диафрагму до переключения в режим live view.
Выполните фокусировку. Скомпонуйте первый кадр и выполните фокусировку. Имейте в виду, что количество определяемых объектов в режиме АФ с приоритетом лица уменьшается во время записи видеоролика.
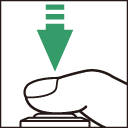
Карты видеозахвата, зачем нужны, обзор на Avermedia LGP2
Начните запись. Нажмите кнопку видеосъемки, чтобы начать запись. На мониторе отображается индикатор записи и оставшееся время записи. Звук записывается через встроенный микрофон; будьте осторожны, не загораживайте микрофон во время записи. За исключением режимов i и j экспозицию можно заблокировать нажатием кнопки A ( L ) ( 0 Блокировка автоматической экспозиции) или (в сюжетных режимах, режимах P, S, A и % ) изменить на величину до ±3 EV с шагом 1/3 EV, нажав кнопку E ( N ) и поворачивая диск управления ( 0 Коррекция экспозиции; имейте в виду, что в зависимости от яркости объекта, изменения экспозиции могут не иметь видимого эффекта).
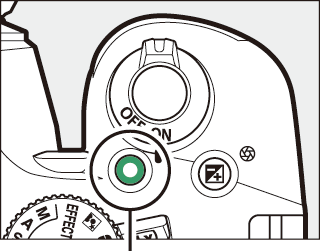 Кнопка видеосъемки Оставшееся время
Кнопка видеосъемки Оставшееся время 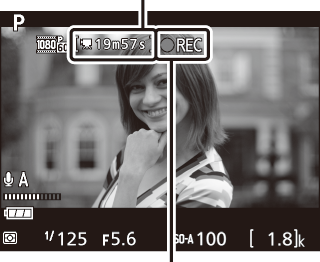 Индикатор записи
Индикатор записи
Закончите запись. Снова нажмите кнопку видеосъемки, чтобы закончить запись. Запись закончится автоматически, как только будет достигнут максимальный размер видеоролика, заполнена карта памяти или выбран другой режим.
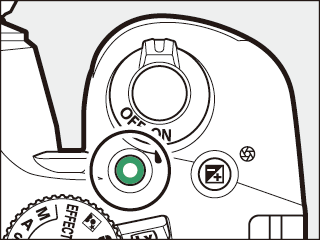
Завершите live view. Поверните переключатель режима live view, чтобы выйти из режима live view.
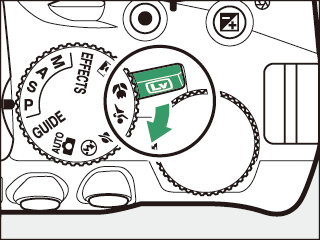
Просмотр кадрированного видеоролика
Для просмотра кадрированного видеоролика в режиме live view нажмите R для выбора экрана «отображение индикаторов видеоролика», «скрыть индикаторы видеоролика» или «сетка кадрирования» ( 0 Live View и режим видеосъемки).
Фотосъемка во время записи видеоролика
Чтобы закончить запись видеоролика, сделать фотографию и выйти в режим live view, нажмите спусковую кнопку затвора до конца и удерживайте ее в этом положении, пока не будет произведен спуск затвора.
Дешёвая карта видеозахвата USB HDMI — Полный обзор
Максимальная длина для отдельных видеороликов составляет 4 ГБ (информацию о максимальном времени записи см. в разделе «Настройки видео» ( 0 Настройки видео)); имейте в виду, что в зависимости от скорости записи карты памяти, съемка может закончиться раньше, чем будет достигнута эта длина ( 0 Рекомендованные карты памяти).
Мерцание, искажение и полосы могут быть видны на мониторе и окончательном видеоролике во время съемки при освещении лампами дневного света, ртутными или натриевыми лампами или с объектами, находящимися в движении, особенно если фотокамера панорамируется по горизонтали или объект перемещается в кадре по горизонтали на высокой скорости (для получения информации о снижении мерцания и полос см. Подавление мерцания; 0 Подавление мерцания).
Также возможно появление зубчатых границ, псевдоцветов, муара и ярких пятен. Высвеченные области или полосы могут появляться в некоторых областях кадра с мигающими вывесками и другими импульсными источниками света, или если объект на короткое время освещается стробоскопическим или иным ярким мгновенным источником света. Не направляйте фотокамеру на солнце или другие источники яркого света. Несоблюдение этой меры предосторожности может привести к повреждению внутренних схем фотокамеры. Имейте в виду, что шум (произвольно высвеченные пиксели, неоднородность цветов или полосы) и неожиданные цвета могут появиться при увеличении вида через объектив ( 0 Увеличение при предварительном просмотре в режиме Live View) в режиме видеосъемки.
Фотокамера может записывать и видео, и звук; не закрывайте микрофон во время записи. Имейте в виду, что встроенный микрофон может записывать шум объектива во время автофокусировки или подавления вибраций.
Освещение вспышкой не может использоваться во время записи видеоролика.
Матричный замер используется независимо от выбранного способа замера экспозиции. Выдержка и чувствительность ISO настраиваются автоматически, кроме случаев, когда выбран параметр Вкл. для Ручная настройка видео ( 0 Настройки видео) и фотокамера находится в режиме M.
Кнопка P
Когда индикаторы видеоролика отображаются путем нажатия кнопки R в режиме live view, нажав кнопку P , можно получить доступ к следующим настройкам:
- Размер кадра/качество видео ( 0 Разм. кадра/част. кадров и Качество видео)
- Баланс белого ( 0 Баланс белого)
- Микрофон ( 0 Микрофон)
- Коррекция экспозиции ( 0 Коррекция экспозиции) *
- Режим фокусировки ( 0 Режим фокусировки)
- Режим зоны АФ ( 0 Режим зоны АФ)
- Понижение шума ветра ( 0 Понижение шума ветра)
- Picture Control ( 0 Режимы Picture Control)
Чувствительность ISO будет отображаться вместо коррекции экспозиции, если Вкл. выбрано для Настройки видео > Ручная настройка видео ( 0 Настройки видео) в режиме M.
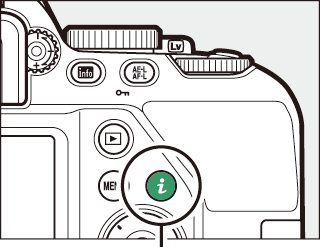

Настройки видео
Используйте параметр Настройки видео в меню режима съемки ( 0 ) Настройки видео, чтобы отрегулировать следующие настройки.
-
Разм. кадра/част. кадров и Качество видео: максимальная длина варьируется в зависимости от выбранных параметров.
| L 1920 × 1080; 60p | 10 мин. |
| M 1920 × 1080; 50p | |
| N 1920 × 1080; 30p | 20 мин. |
| O 1920 × 1080; 25p | |
| P 1920 × 1080; 24p | |
| Q 1280 × 720; 60p | |
| R 1280 × 720; 50p | |
| t 1920 × 1080; 60p | 20 мин. |
| u 1920 × 1080; 50p | |
| r 1920 × 1080; 30p | 29 мин. 59 с |
| s 1920 × 1080; 25p | |
| k 1920 × 1080; 24p | |
| l 1280 × 720; 60p | |
| o 1280 × 720; 50p |
Указанное значение. Фактическая частота кадров при видеосъемке для 60p, 50p, 30p, 25p и 24p составляет 59,94, 50, 29,97, 25 и 23,976 кадров в секунду соответственно. Видеоролики, записанные в режиме эффекта миниатюры, имеют продолжительность не более трех минут при воспроизведении.
Выберите Настройки видео. Выделите Настройки видео в меню режима съемки и нажмите 2 .

Выберите параметры видео. Выделите необходимый пункт и нажмите 2 , затем выделите параметр и нажмите J .

При подключении фотокамеры к видеоустройству HDMI на экране видеоустройства отобразится вид, видимый через объектив. Если устройство поддерживает HDMI-CEC, выберите Выкл. для HDMI > Управление устройством в меню настройки ( 0 Управление фотокамерой с помощью пульта дистанционного управления телевизора) перед съемкой в режиме live view.
Источник: onlinemanual.nikonimglib.com
Внешний монитор/записывающее устройство, Вывод hdmi при записи), P187 – Инструкция по эксплуатации Panasonic Lumix GH5
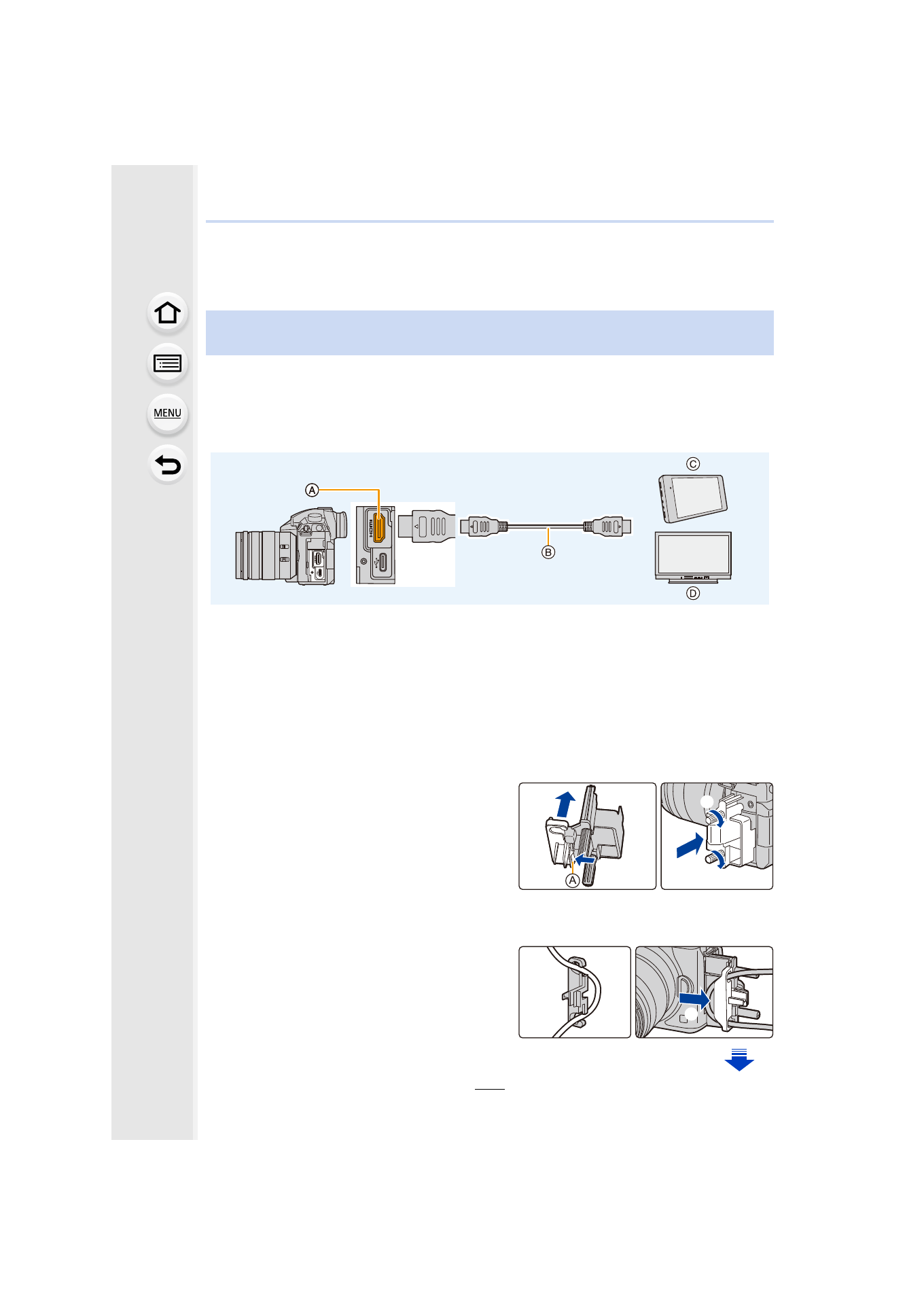
Можно подсоединить гнездо [HDMI] фотокамеры и внешний монитор или записывающее
устройство при помощи кабеля HDMI. Вывод HDMI регулируется отдельно для записи и
воспроизведения. В этом разделе описывается управление выводом HDMI для записи.
• Сигналы воспроизведения выводятся при помощи настройки [Режим HDMI (воспр.)] в [ТВ
подключение] меню [Настр.].
• Используйте “высокоскоростной кабель HDMI” с логотипом HDMI.
Кабели, не соответствующие стандартам HDMI, работать не будут.
“Высокоскоростной кабель HDMI” (штекер: тип A–тип A, длина: до 1,5 м)
Подсоединение держателя кабеля
Подсоедините держатель кабеля для предупреждения случайного отсоединения кабеля
HDMI или соединительного кабеля USB или повреждения [HDMI] или гнезда USB.
• Пример: Подсоединение к кабелю HDMI
Толкая A (1), переместите
фиксирующую часть держателя
кабеля для ее снятия (2).
Поместив фотокамеру на устойчивую
поверхность, неплотно прикрепите
держатель кабеля к креплению на
фотокамере (3) и закрепите
держатель кабеля, повернув винты в
направлении, указанном стрелками (4, 5).
Подсоедините кабель HDMI к
фиксирующей части (6).
Переместите фиксирующую часть
для подсоединения к держателю
кабеля (7).
Внешний монитор/записывающее устройство (вывод HDMI при
записи)
A Гнездо [HDMI] (тип A)
B Кабель HDMI
C Внешнее записывающее устройство
D Внешний монитор
Источник: www.manualsdir.ru
Устройство видеозахвата HDMI на USB 2.0, стоимостью 11$, поддерживает разрешение до 1080p30
За прошедшие годы мы рассмотрели несколько решений ввода HDMI для PiP, захвата видео и/или потоковой передачи по протоколу RTSP, а также некоторые из самых популярных опций для ТВ-приставок на базе процессора Realtek RTD1295, таких как приставки Zidoo X9S или LAKE I Home Cloud.
Но теперь есть более экономичный вариант — устройство «Camlink» преобразовывающее HDMI в USB 2.0, который можно подключить к компьютеру или одноплатному компьютеру. Оно совместимо с видео классом UVC, поддерживает до 1080p30 и предлагает совместимость с HDCP. А главное, оно, действительно, дешевое, его цена начинается от 11$ на Aliexpress, включая бесплатную доставку, а также его можно приобрести на eBay.

Основные спецификации и характеристики:
- Вход HDMI с разрешением до 4K (3840 × 2160 при 30 Гц) с поддержкой глубины цвета 8/10/12 бит; Кабель длиной до 15 метров (AWG26)
- Видеовыход до 1080p30 с использованием режимов YUV или JPEG
- Аудио – L-PCM
- Совместим с распространенным видео программным обеспечением, таким как VLC, OBS, Amcap и т. д.
- Совместимость с USB UVC и UAC
- Работает на Windows, Android и Mac OS (и, вероятно, Linux тоже)
- Электропитание — 5 В / 0,4 А через USB-порт от хост-компьютера или платы
- Размеры — 64x28x13 мм
- Вес – 21.4 г
Это простой способ добавить вход HDMI на ваш ноутбук, и геймеры, которые любят транслировать видео во время игр, наверняка найдут это устройство полезным. Обратите внимание, что если вы планируете подключить устройство к смартфону Android, порт USB должен поддерживать OTG.