Все мы знаем, что рано или поздно любая техника приходит в негодность. Особенно это важно учитывать в настоящий момент — во времена технического прогресса. Сейчас в каждом доме есть компьютеры, а у кого-то даже не один. Будет очень печально, если у него сломается монитор. Особенно печально, если вам нужно срочно поработать с файлами на компьютере.
Ремонт в этом случае вряд ли подойдет, ведь уйдет много времени, да и результат может вас не устроить, но что тогда делать, в этом случае?
В статье мы разберем, как использовать ноутбук как монитор под компьютер. Да, и такое возможно. Даже более того, имеется два способа, которые мы подробно рассмотрим в этой статье.
Подключение с помощью кабеля
Итак, с ситуацией мы уже разобрались: у вас есть ноутбук, а основной монитор на компьютере пришел в негодность. Этого вполне достаточно, чтобы на время решить проблему. Мы рассмотрим первый способ, как использовать ноутбук, как монитор компьютера.
Но в данном случае нужно еще приобрести и использовать специальные кабели для соединения двух устройств. Если вы не хотите тратить время на поиски идеального варианта, то можете купить кабель VGA. Он значительно уступает по характеристикам кабелю DVI, хотя функционально они идентичны.
Как из ноутбука сделать монитор | Как сделать второй монитор из ноутбука | Инструкция |
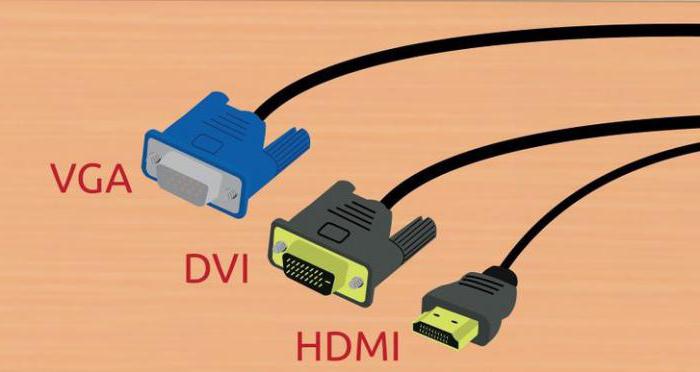
Учитывайте, что данный вариант подойдет лишь в том случае, если у вас ноутбук на базе операционной системы Windows. Если у вас Mac, вам нужно будет приобретать кабель HDMI. Именно с помощью него происходит синхронизация ноутбука от Apple и персонального компьютера.
Итак, какие материалы нам необходимы, мы разобрались, теперь перейдем к инструкции. Как использовать ноутбук как монитор компьютера?
Инструкция
Как использовать ноутбук как монитор

Использование ноутбука в качестве дополнительного монитора может стать отличным способом повысить производительность труда. Обновление рабочего пространства не обязательно должно быть дорогостоящим. При правильной настройке можно поднять свою производительность на новый уровень и добиться большего.
Это доступный выбор для тех, кто хочет получить максимум от своего рабочего пространства, не тратя слишком много денег. Кроме того, устройство легко настроить и использовать. При наличии необходимых инструментов можно превратить свой ноутбук во второй монитор всего за несколько шагов. Независимо от того, является ли пользователь студентом, профессионалом или обычным пользователем, второй монитор поможет добиться большего и сделает рабочую зону более удобной.

Способы подключения ноутбука в качестве монитора
Многие владельцы ноутбуков используют свои устройства в качестве мониторов, но многие не знают обо всех возможностях, которые им доступны. Существует несколько способов использования ноутбука в качестве монитора, и каждый из них имеет свои преимущества и недостатки. За последнее десятилетие ноутбуки значительно улучшились, и многие современные модели можно использовать в качестве мониторов с отличными результатами.
USB – это традиционный способ подключения ноутбука в качестве монитора. Это не требует установки специального программного обеспечения или оборудования. Нужен только кабель USB. Главное преимущество этого метода заключается в том, что он работает практически с любым ноутбуком и настольным компьютером. Также можно легко переключать мониторы, не отсоединяя ничего от сети.
Главный недостаток заключается в том, что качество изображения не очень высокое. При использовании ноутбука в качестве монитора через USB нельзя получить изображения в формате Full HD.
HDMI – это еще один распространенный способ подключения. Также можно использовать кабель HDMI в сочетании с адаптером USB. Эта настройка проще, чем использование USB-кабеля, поскольку пользователю не нужно устанавливать дополнительное программное обеспечение или драйверы. Основным недостатком этого варианта является то, что необходимо наличие порта HDMI как на ноутбуке, так и на компьютере.
Wifi – это более продвинутый способ подключения. Его легко установить и настроить на обоих устройствах. Однако для этого необходимо иметь беспроводную сеть с маршрутизатором.
Чтобы подключить ноутбук в качестве дополнительного монитора, понадобятся:
- Ноутбук или планшет с портом HDMI. Можно использовать практически любой ноутбук или планшет с портом HDMI, при условии, что он совместим с ОС компьютера.
- Компьютер с портом HDMI. Для подключения ноутбука в качестве монитора понадобится компьютер с портом HDMI.
- Кабель HDMI. Необходим кабель HDMI для подключения ноутбука к компьютеру.
- Переходник USB-C на HDMI. Если планируется подключить ноутбук к более новому MacBook, понадобится переходник USB-C на HDMI.
- Мышь. Потребуется мышь для перемещения по экрану ноутбука.
Подключение ноутбука к компьютеру через HDMI

Первым шагом будет подключение ноутбука к компьютеру через HDMI. Оба устройства должны быть выключены. Затем следует подключить один конец кабеля HDMI к порту HDMI ноутбука, а другой конец – к порту HDMI компьютера. Затем нужно подключить кабель питания ноутбука и компьютера. После этого следует включить оба устройства и нажать кнопку «источник» или «вход» на мониторе компьютера.
Теперь можно наслаждаться вторым монитором, который предлагает больший и лучший обзор.
Подключение через Wi-Fi

Первым шагом является установление WiFi соединения между ноутбуком и ПК. Важно убедиться, что оба устройства выключены. Затем USB-донгл WiFi следует подключить одним концом к порту USB на ноутбуке, а другим – к порту USB на компьютере. Затем нужно подключить шнуры питания ноутбука и компьютера. После действия аналогичны подключению через HDMI — необходимо нажать «источник» или «вход».
Как использовать ноутбук в качестве монитора локальной сети
Сначала ноутбук должен быть подключен к ПК через локальную сеть (LAN). Необходимо убедиться, что оба устройства выключены. После этого нужно подключить один конец кабеля LAN к порту LAN компьютера, а другой – к порту LAN ноутбука. Затем следует подключить кабели питания ноутбука и компьютера. После включения каждого устройства следует нажать кнопку «источник» или «вход» на мониторе компьютера.
Как соединить ноутбук и компьютер с помощью сторонних программ
Первым шагом будет установка сторонней программы на оба компьютера. Можно выбрать любое из следующих приложений для удаленного рабочего стола:
- LogMeIn – оно бесплатное и работает как на Windows, так и на Mac.
- TeamViewer. Это еще один бесплатный вариант, который также работает на обеих операционных системах.
- GoToMyPC. Это платная услуга с ежемесячной подпиской.
- Air Display. Эта программа бесплатна.
После установки программы на оба компьютера нужно зайти в настройки ноутбука и убедиться, что выбран пункт «Разрешить внешним пользователям просматривать этот компьютер». Теперь компьютеры подключены, и можно использовать ноутбук в качестве второго монитора.
| Наименование | Описание | Рейтинг |
| Air Display | Уникальное приложение под названием Air Display доступно для устройств Mac и ПК под управлением Windows 7 и более поздних версий. С его помощью можно легко и быстро ноутбук в качестве дисплея. | ★★★★★ |
| TeamViewer | Приложение под названием TeamViewer делает удаленное управление компьютером простым. Во время соединения используется защищенный канал и полное шифрование данных. Информация будет в полной безопасности. | ★★★★ ★ |
| GoToMyPC | GoToMyPC — это сервис с поддержкой удаленной печати, обмена файлами, подключения гостевых пользователей, создания отчетов и многого другого, который обеспечивает быстрый и простой доступ к Mac или PC с различных платформ и мобильных устройств на iOS и Android. | ★★★ ★★ |
| LogMeIn | Это программное обеспечение было создано специально для предоставления доступа ко многим ПК одним щелчком мыши. | ★★ ★★★ |
Настройка рабочего стола ПК для правильной работы
Если использовать Windows 10, необходимо выполнить несколько настроек рабочего стола ПК. Нужно войти в систему под именем администратора и перети к системным настройкам. Выбрать «Дисплей» и нажать «Дополнительные параметры дисплея». Кликнуть «Клонирование дисплея» и выбрать «Клонировать только основной дисплей». Нажать «Сохранить изменения», чтобы применить изменения.
Теперь можно использовать свой ноутбук в качестве второго монитора.
Если у пользователя Windows 7, нужно нажать «Дисплеи» и выбрать «Дублировать эти дисплеи». Кликнуть «Далее» и следовать инструкциям для расширения рабочего стола.
Для Windows XP нажать «Пуск» и выбрать «Панель управления». Кликнуть «Внешний вид и темы» и нажать «Дисплеи». Щелкнуть «Несколько дисплеев» и выбрать «Расширить мой рабочий стол Windows на этот компьютер». Нажать «Применить» и следовать инструкциям для расширения рабочего стола.
Используем программы для удаленного общения
Если используются программы для удаленной связи, можно подключить свой ноутбук к компьютеру через Ethernet. Следует убедиться, что оба устройства выключены. Затем нужно подключить один конец кабеля Ethernet к порту Ethernet ноутбука, а другой конец – к порту Ethernet компьютера. Затем следует подключить кабель питания ноутбука и компьютера. После осталось включить оба устройства и нажать «источник» или «вход».
Ноутбук в качестве монитора – это удобный и недорогой способ повысить производительность и расширить рабочее пространство. Имея необходимые инструменты, можно быстро и легко превратить свой ноутбук во второй монитор. Это сделает рабочее пространство более удобным.

Несколько лет работал в салонах сотовой связи двух крупных операторов. Хорошо разбираюсь в тарифах и вижу все подводные камни. Люблю гаджеты, особенно на Android.
Задать вопрос
Вопрос эксперту
Может ли ноутбук с установленным программным обеспечением сторонних производителей работать в качестве второго монитора без дополнительного компьютера?

Если ноутбук можно подключить к компьютеру через LAN или WAN, его можно использовать в качестве монитора.
Можно ли использовать ноутбук в качестве единственного монитора при неработающем дисплее компьютера?

Что произойдет, если у ноутбука разрядится батарея, когда он подключен в качестве монитора?

Если у вас проводное подключение, ничего не произойдет. Однако если вы используете беспроводное подключение, монитор потеряет связь. Если вы используете ноутбук в качестве второго монитора, лучше подключить его к сети, чтобы избежать проблем.
Безопасно ли использовать ноутбук в качестве второго монитора?

Это безопасно. Также безопасно использовать ноутбук в качестве единственного монитора. Если вы беспокоитесь о безопасности использования ноутбука в качестве монитора, вы всегда можете подключить его к стене через электрическую розетку.
Какие модели ноутбуков лучше всего подходят для использования в качестве второго монитора?

Все зависит от ваших потребностей. Вы можете использовать практически любой ноутбук. Вы также можете использовать компьютер в качестве монитора, если вам нужно более качественное изображение.
Источник: tarifkin.ru
Как я делал второй монитор из дисплея ноутбука
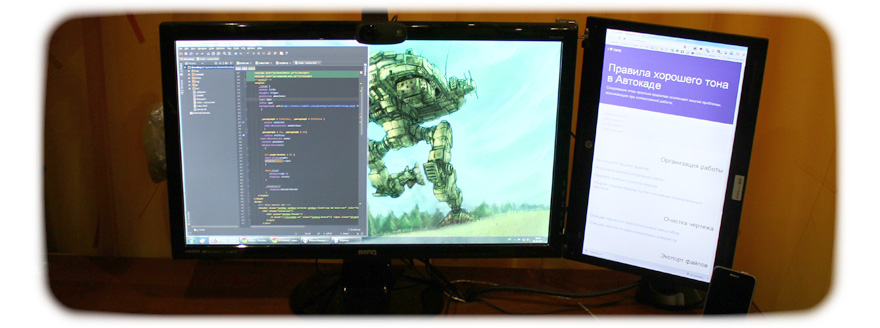
Так получилось, что у меня в руках оказался мертвый ноутбук HP 625 с матрицей 15.6” и контроллер LCD панели NTA92C VGA/DVI.Тратится на восстановление ноутбука желания не было никакого, так что решено было слепить из вышеуказанных деталей второй монитор, да так, чтобы с креплением к VESA обычного монитора. С минимальными для меня временными и финансовыми затратами в рамках «проекта выходного дня».
«Проект выходного дня» — это то, чем я занимаюсь небольшой промежуток времени (выходные или в течении 1-2 недель) с целью решения нетипичных для меня задач. Основные цель: решить задачу, получить опыт и навыки, расширить свой «инструментарий».
Возможность подключения ноутбучных дисплеев к компьютеру (VGA/DVI/HDMI) обеспечивают различного рода контроллеры LCD панелей. Для моего дисплея подходящим был контроллер NTA92C (купить можно на ebay, Aliexpress и тд.)
Исходные материалы
- Дисплей 15,6”
- Контроллер NTA92C
- Блок питания для контроллера 12V 4A
- Металлический профиль для гипсокартона 60х27
- Металлический профиль для гипсокартона 28х27
Инструменты
- Дрель
- Заклепочник
- Метчик для нарезания резьбы
- Ножницы по металлу
- Пассатижи и отвертки в ассортимент
- Клеевой пистолет
Теоретическая часть
Дисплей будет крепиться к монитору на место для VESA крепления и торчать с боку как ухо. Весит он не маленько, а значит будет перекос монитора. Для избежания перекоса нужно добавить противовес с другой стороны.

Все взвесив и померив я получил вот что:
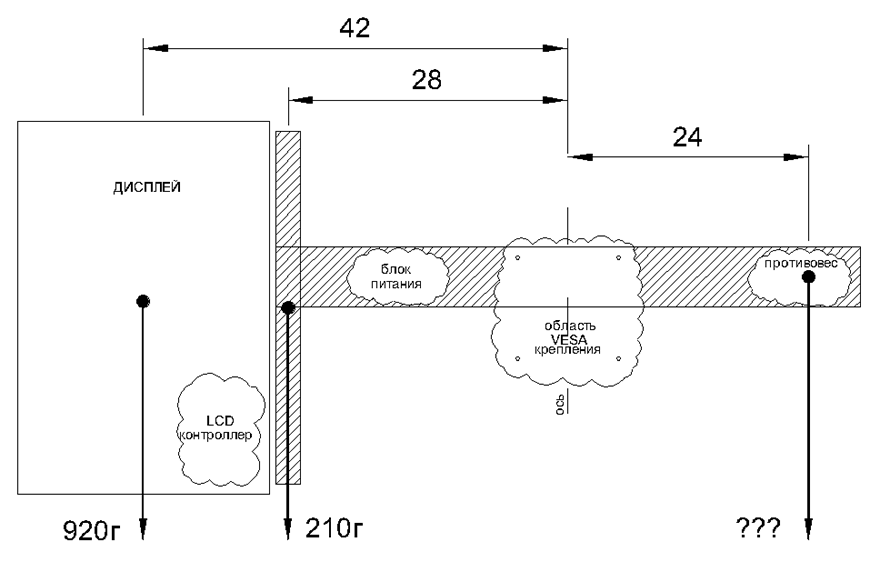
42см * 920грамм + 28см * 210грамм = 24см * Xграмм
X = 42см * 920грамм + 28см * 210грамм / 24см = 1855 грамм
Это та цифра на которую я ориентировался при сборе противовеса. Из подручных материалов для противовеса я взял монетки.

Практическая часть
Дисплей
Дисплей с ноутбука снят вместе с корпусной частью и петлями (так вроде эстетичней). На петлях есть ограничитель открывания крышки ноутбука и нам он очень мешает, так как теперь они будут открыты на углы больше 140 градусов.

Ограничитель представляет из себя выступ в рамке. Его можно или сточить или забить обратно, как я и сделал.

Далее изготовив корпус для LCD контроллера из корпуса от адаптера питания (да да адаптер питания я разобрал) я прикрепил все это дело на заднюю сторону дисплея клеевым пистолетом. На этом с дисплеем было покончено.
Рама

Собираем квадрат из профиля 28х27. Это нужно во первых потому, что петли дисплея и профиль 60х27 крепятся с противоположных сторон квадрата. А во вторых, для увеличения толщины металла под резьбу для болтиков. Профиля скрепляются между собой в квадрат с помощью заклепочника, затем нарезается резьба под болтики.

В профиле 60х27 делаем 2 отверстия под VESA крепление (у меня оно VESA MIS-D, 100, C — т.е отверстия 10 см друг от друга) и скрепляем заклепками с ранее изготовленным квадратом.
Блок питания

Корпус блока питания был разобран для последующего помещения блока питания внутрь профиля 60×27 (с корпусом он не влезал)

Корпусозаменитель (в качестве изоляции) я сделал из картона и приклеил пистолетом на профиль. Сам блок питания приклеен за уголки к картону.

В итоге у меня получилась вот такая «лопата».
Монтаж и подключение
Прикручиваем «лопату» к основному монитору болтиками (от какой-то мебели остались) на VESA. Приделываем противовес. Подключаем DVI и питание.
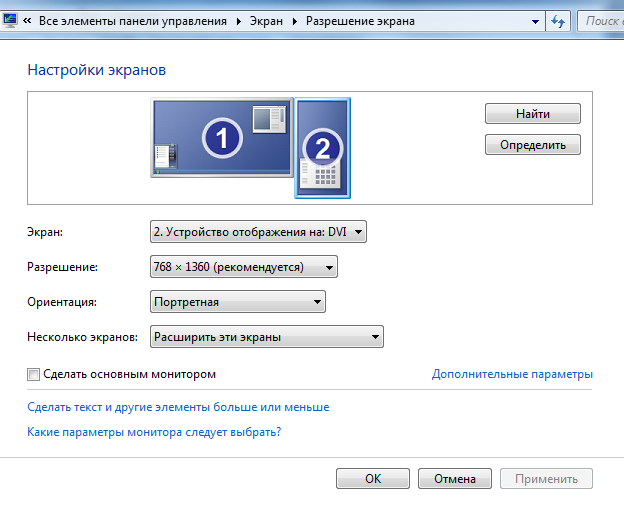
Дисплей сразу не определился. Идем сюда: Панель управления → Экран → Настройки разрешения экрана → Найти и настраиваем под свои нужды. Все! Наш второй монитор готов!

Недостатки
- Не очень хорошая матрица. Во-первых она глянцевая и из-за этого бликует. Во-вторых не очень хорошие углы обзора (Благо что петли не потеряли свою способность поворачивать дисплей под нужный угол).
- Из-за разницы отношений сторон дисплеев (основной 1920×1080, второй 768х1360) нет эффекта единого дисплея. Да, я делал разрешение 768х1024, — значительно лучше с монолитностью, но картинка меня не устроила по качеству (буквы поплыли немного).
- Моя конструкция из профилей не очень хороша т.к. она плохо сопротивляются кручению, которое возникает из-за ее особенностей и способа приложения нагрузок в ней. Эту проблему можно избежать приладив второй профиль к нижним двум отверстия крепления VESA и склепав все в жесткую конструкцию.
Кстати: Уж не знаю чей это косяк, но при подключении моего дисплея к VGA выходу ноутбука Samsung R519 под Xubuntu цвета на дисплее были очень странными.
Выводы
Завершен очередной «проект» и получен конечный результат.
Общая стоимость конструкции при цене матрицы 1000~1500, контроллера ~900руб, блока питания со шнуром ~400руб и расходников 50~100руб составляет 1950~2500руб. За эти деньги (ну может чуть добавив) можно приобрести вполне вменяемый второй монитор. Я же получил второй дисплей практически даром (потратив только 25руб на маленькое сверло ну и монеток рублей на 150~200руб). Все остальное так или иначе у меня было. Требовалось лишь покопаться в ящиках стола.
Если бы пришлось делать второй раз, то я бы использовал алюминиевые уголки или квадраты.
Источник: habr.com