Ноутбук прекрасен своей мобильностью, и именно этой чертой он отличается от стационарных компьютеров. Его можно носить с собой туда, куда вам требуется. Иногда возникает вопрос о том, как подключить ноутбук к ноутбуку без провода, если вы, к примеру, пришли в гости к друзьям, у которых имеется свой лэптоп, чтобы скинуть какую-то информацию на него.
Если там имеется Wi-Fi-роутер, то проблема отпадает очень быстро, то есть не возникает каких-либо сложностей с этой процедурой. Однако вопрос о том, как подключить ноутбук к ноутбуку без провода, становится гораздо актуальнее, если нет сетевых устройств, и покупать их совершенно не хочется по субъективным причинам. Тут все решается довольно просто.

Ситуация с современными устройствами
Последнее десятилетие все портативные устройства выпускаются со встроенным модулем Wi-Fi. Поэтому при решении вопроса о том, как подключить ноутбук к ноутбуку без провода, не возникает особых проблем. В данном случае от вас не потребуется совершенно никаких финансовых затрат. Так можно объединить в одну сеть несколько устройств, даже не прибегая к использованию какого-то специального программного обеспечения – в Windows 7, 8 и 8.1 уже имеется все необходимое.
Как подключить компьютер к компьютеру (ноутбук к ноутбуку)
Создание сети
Для начала требуется выбрать один ноутбук, который будет служить основой для беспроводной сети. На нем следует запустить командную строку с административными правами. Теперь необходимо набрать определенные команды. Беспроводная сеть с паролем создается следующим образом. В командной строке необходимо ввести netsh wlan set hostednetwork mode=allow ssid=[имя сети] key=[пароль].
Параметры, указанные в квадратных скобках, вы можете установить такие, как захочется.
Далее созданную беспроводную сеть требуется запустить. Для этого вводится команда netsh wlan start hostednetwork.

Настройки
Когда сеть будет создана и уже запущена, требуется прописать на устройствах IP-адреса. Делается это тоже довольно сложно. Необходимо войти в «Центр управления сетями» — «Изменения параметров адаптера». Когда вы окажетесь в сетевых настройках прибора, требуется вызвать контекстное меню значка беспроводной сети. Далее вам требуется открыть «Свойства».
В открывшемся окне следует найти «Протокол Интернета версии 4 (TCP/IPv4)» и тут требуется установить галочки, позволяющие автоматически получать адреса.

Коммуникация
После создания и запуска беспроводной сети необходимо зайти в пункт «Беспроводные сети», где будет отображаться созданная сеть. Требуется вызвать ее контекстное меню, в котором вы должны выбрать пункт «Подключиться». Система выдаст запрос на ввод ключа безопасности сети, и на следующий после этого запрос поиска устройств требуется дать согласие.
Итак, если говорить о том, как подключить ноутбук к ноутбуку без провода, то необходимо отметить, что у того девайса, который стал источником сети, IP адрес будет 192.168.173.1, а у всех остальных, подключенных к нему, из той же подсети. Адреса отображаются в сведениях о сетевых подключениях.
Такой вариант подключения делает из ноутбука Wi-Fi-роутер, к которому можно осуществлять подключение трех и более компьютеров, лэптопов, планшетов, смартфонов или иных устройств. С него можно даже осуществлять раздачу интернета. Это все, что касается вопроса о том, как подключить ноутбук к ноутбуку через WiFi. Существуют и иные варианты, не менее актуальные.
Создание проводной сети
Итак, если вас интересует, как подключить ноутбук к ноутбуку через сетевой кабель (Windows 7), то стоит рассмотреть и это. Данный способ является подходящим в тех случаях, когда на одном из устройств отсутствует или не работает модуль беспроводного подключения, либо этот элемент используется для подключения к сети интернет. Как подключить ноутбук к ноутбуку через WiFi, уже было рассмотрено, теперь следует определить, как сделать то же самое, только используя витую пару. В любом лэптопе имеется сетевая карта. Докупить потребуется только LAN-кабель определенной длины, он называется кроссовером из-за способа, которым он обжимается.

Кабель для подключения
Сетевой кабель можно обжать одним из двух способов – прямым и обратным. Первый применяется для сопряжения ноутбука с роутером, коммутатором или модемом. Кроссовер ориентирован на соединение двух аналогичных устройств друг с другом. Сетевой кабель, обжатый по второму типу, отличается тем, что пары проводков в нем поменяли местами.
Его можно приобрести в любом компьютерном магазине. Один конец следует подключить в сетевую карту первого лэптопа, а второй – другого.
После таких манипуляций можно дальше рассматривать вопрос о том, как подключить ноутбук к ноутбуку по локальной сети. Для этого требуется войти в «Центр управления сетями», где требуется изменить параметры адаптеров. Вы должны открыть «Свойства» подключения по локальной сети. Далее в открывшемся окне необходимо выбрать «Протокол Интернета версии 4 (TCP/IPv4)».
Теперь следует прописать специальные адреса и маски подсети на обоих устройствах. После всех этих манипуляций гаджеты будут видны друг другу в сетевом окружении.

Альтернативные варианты
Можно рассмотреть и вопрос о том, как подключить ноутбук к ноутбуку через USB? Стоит отметить, что этот разъем позволяет связать два устройства между собой напрямую, однако его сложно назвать удобным. Кабеля USB-Link бывают двух типов.
Самый простой позволяет только видеть содержимое второго компьютера, который подсоединен таким способом, из программы, которая имитирует стандартный системный проводник. Из этой программы можно перетащить файлы на компьютер посредством мышки. Второй является более сложным, представляя собой фактически пару контроллеров типа USB-to-EtherNet, между собой соединенных сетевым кабелем.
В таком варианте будет получено классическое сетевое соединение, но при наличии на обоих компьютерах встроенных сетевых адаптеров этот способ можно назвать излишней сущностью: дешевле, проще и гораздо быстрее воспользоваться традиционным сетевым кабелем либо перенести данные при помощи обычной флешки. Если говорить о том, как подключить ноутбук к ноутбуку через USB, то следует отметить, что скорость такого соединения будет очень низкой, что сказывается на работе негативным образом. Простота использования обычной флешки и ее доступность для приобретения просто нивелируют все удобства соединения устройств напрямую.

Блютуз
Bluetooth представляет собой еще один способ связи между парой устройств. Этот метод сложно назвать хорошим, так как скорость передачи данных составляет не более 723 килобит в секунду, а радиус действия довольно мал. Кроме того, сеть в этом случае сложно настроить, она характеризуется плохой помехо- и взломозащищенностью, что делает ее слишком неудобной для передачи данных между двумя компьютерами.
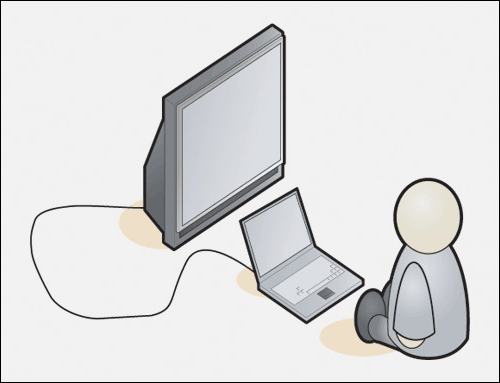
Дополнительные порты
LPT-Link предоставляет прямое кабельное соединение посредством параллельного порта. Исторически сложилось так, что этот способ является одним из первых, так как он не зависит от установленной операционной системы, поэтому может использоваться где угодно. На данный момент он отмирает по причине того, что сам интерфейс практически не используется.
К примеру, если вы зададитесь вопросом о том, как подключить ноутбук к ноутбуку через кабель HDMI, то стоит отметить, что реальнее соединить их через параллельные порты. HDMI-интерфейс предназначен для подсоединения телевизора к компьютеру для вывода изображения и звука, он не ориентирован на передачу иных данных. А там, где присутствуют порты LPT, можно без проблем ими пользоваться. Длина кабеля в данном случае ограничивается тремя метрами, а скорость может достигать 2 мегабайт в секунду.
Последовательный порт
На вопрос о том, как подключить ноутбук к ноутбуку через кабель HDMI, можно ответить однозначно: никак. Однако существует еще несколько вполне доступных способов соединения устройств между собой. Одним из них является последовательный порт. Этот способ тоже можно отнести к одному из древнейших, но от этого он не утратил своей популярности.
Этот интерфейс постепенно перестает использоваться из-за низкой скорости передачи данных, а также отмирания самого COM-порта, который просто неудобно устанавливать на портативных устройствах. Но у него шансов на использование для прямого соединения гораздо больше, чем у HDMI.
Непрямые методы
Зная, какие на лэптопах имеются порты, вы можете задаться вопросом о том, как подключить ноутбук к ноутбуку через кабель VGA? И тут ответ тоже однозначный — сделать это просто невозможно. Но при желании использовать какой-то сложный способ, можно прибегнуть к переносу данных посредством дополнительных носителей информации, к примеру, дисков, флешек, внешних винчестеров и прочих.
Источник: fb.ru
Подключение ноутбука к ноутбуку через USB
Существует большое количество причин соединить между собой два компьютера. Это может понадобиться для передачи данных между машинами, для запуска игр и приложений в локальной сети, для удаленной настройки ПК и многого другого. И, если для создания полноценной локальной сети вам понадобится LAN или WiFi соединение, то для передачи данных можно использовать и USB-соединение.

Простое подключение ноутбука к ноутбуку через USB
Стоит еще раз уточнить – таким способом локальной сети вы не получите, вы сможете только обмениваться файлами. Но если этого достаточно – такой вариант очень удобен, так как требует минимум настроек.
Впрочем, одного желания передать файлы не хватит – нужен специальный кабель для подключения компьютера к компьютеру.
Ни в коем случае не пытайтесь подключить два ПК обычным кабелем с двумя штекерами USB – таким способом вы лишь гарантированно «спалите» в лучшем случае подключаемый разъем, в худшем – материнские платы обоих устройств.
Для USB-соединения машин между собой нужно использовать особый кабель, который можно купить в магазине, и называется он Windows Easy Transfer Cable. Внешне – это небольшой блок, имеющий USB-штекеры, подключаемыми к компьютерам. И, покупая такой блок, лучше приобретать только проверенные устройства, поддерживаемые программой Total Commander – без нее вам будет гораздо сложнее подключаться к необходимому компьютеру.

Стоит использовать следующие Easy Transfer Cable (ETC) USB-кабели:
- APC Windows 7 ETC;
- Belkin ETC for Vista;
- Conceptronic USB 2.0 Vista copy cable;
- Delock Easy Transfer USB 2.0 Vista cable;
- Logilink Easy Transfer Cable;
- Vivanco ETC for Windows Vista.
И многие другие устройства, поддерживаемые файловым менеджером Total Commander. На Windows XP, подключив кабель, нужно будет установить специальный драйвер для корректной работы программы передачи данных, на системах Vista и выше такой драйвер уже встроен в систему.
Как подключить ноутбук к компьютеру по USB?
Когда вы убедились, что обе машины имеют файловый менеджер Total Commander и соответствующие драйвера, а кабель для соединения ПК с ПК соответствует всем требованиям, можно приступать к подключению. Для этого:
- Подключите USB штекеры устройства к компьютерам.
- Откройте Total Commander на обоих компьютерах.
- На каждом компьютере перейдите в подменю Сеть и выберите Установить соединение через LPT/USB-порт.
- Теперь определитесь, с какого компьютера вам нужно скопировать данные. Один из компьютеров при активном подключении станет своеобразной «флешкой», и использовать TC на нем будет нельзя. Поэтому выберите, какой компьютер будет Сервером (устройством, с которого нужно скопировать данные), а какой – Клиентом (машиной, на которую нужно скопировать данные). Когда определитесь – выберите соответствующий пункт в окне программы, нажав Сервер и Клиент.
- Возможно, появится запрос на выбор порта, выберите USB.
Все, соединение по USB установлено, и вы можете использовать его так же, как и FTP при работе с сайтами, то есть – копировать и изменять файлы, переименовывать и удалять контент и многое другое, но запуск программ, как и в случае с FTP, будет невозможен без копирования на свой ПК – запомните это.
Скопировали все, что надо? На клиентской машине нажмите Отключить, а на серверной – Прервать.
Как подключить ноутбук к ноутбуку? Очень просто!
Как видим, ничего сложного в подключении ПК к ПК нет – нужен всего лишь специальный кабель и Total Commander. Теперь, когда вам будет нужно скопировать данные, можно использовать не только флеш-накопители, но и USB-кабель, что намного практичнее и удобнее.
Читайте далее

Планшеты с поддержкой GSM и 3G модулей, уже ни для кого не является [. ]

Некоторые достаточно скептически относятся к необходимости установки на операционную систему Андроид, дополнительную антивирусную [. ]

Перед тем как удалить антивирус с компьютера необходимо понимать, что удалять антивирусные программы, [. ]

Многие впадают в ступор и не знают, как сделать скриншот на Макбуке из-за [. ]
Комментарии
Vlad — опубликовано 25.01.2017
Какой, к бесу командер? Программеры что, не могут какую фичу забабахать, типа как с подключением флешки-телефона-планшета?
Источник: pronoutbuki.ru
2 способа — как соединить два компьютера между собой

![]()
12.11.2014
Привет всем! Сегодня рассмотрим такую тема, как соединить два компьютера между собой. И способа я покажу 2. Итак, приступим.
Рассмотрим 2 способа:
- Как соединить 2 компьютера с помощью Wi-Fi роутера или Switch.
- Соединить с помощью провода.
Я буду соединять мой ноутбук (по этому эта статья подойдет и для ответа на вопрос: как соединить два ноутбука между собой). Устройства с операционной системой Windows 8.1 и компьютер с ОС Windows 7.
1. Способ соединить два компьютера с помощью Wi-Fi роутера, ну или свитча.
У кого стоит роутер или свитч, соединить два компьютера в 2 раза проще. Даже если у вас Wi-Fi точка, соединили вы компьютер по шнуру или по беспроводному соединению Wi-Fi не имеет значения. Это одно и тоже, главное чтобы подсеть была одинаковая (например 192.168.1.*)
Для начала нужно проверить, чтобы рабочая группа была одинаковая, иначе второй компьютер не увидит первый. Идем в панель управления и выбираем система.

Далее смотрим какая у вас рабочая группа. Если разная везде, называем одинаковым именем. Чтобы это сделать нажимаем изменить параметры.


И меняем название. Главное чтобы это название было одинаковое на всех компьютерах!

Итак, для соединения компьютеров идем в панель управления и выбираем домашняя группа.

Далее выбираем создать домашнюю группу.

Далее выбираем, какие общие папки вы хотите расшарить.

Далее сохраните пароль, который вам выдадут. Он понадобится, чтобы подключить другие компьютеры.

Далее, нужно на других компьютерах соединиться с этой группой. Заходим так же в панель управления — домашняя группа и видим, что компьютер увидел домашнюю группу. Нажимаем присоединиться.
Некоторые думают что подключение по проводу и по Wi-Fi это разные вещи. По этому для разрушения мифа как соединить два компьютера между собой через wifi, я решил подключиться по Wi-Fi и проделать все тоже самое.

Идем по порядку.

Предоставляем доступ, необходимым файлам.

Далее вводим пароль, который давался при открытии группы выше.

Все, вы подсоединились к группе.

Далее, если вы хотите обмениваться файлами , делаем следующее — Заходим в панель управление и центр управления сетями и общим доступом.
Нажимаем изменить дополнительные параметры общего доступа.

И выбираем все пункты как у меня:

Все. Теперь проверяем. Создаем папку, я например создал на рабочем столе ноутбука (которые подсоединен по wi-fi).

Далее нажимаем на ней правой кнопкой мыши и выбираем свойство. Вкладка доступ. Сначала Общий доступ, потом расширенная настройка.

Пишем все, или определенного пользователя, далее можем поставить что ему разрешено и нажимаем общий доступ.

В расширенной настройке ставим галочку и нажимаем ок. Если нужны расширенные права, то кнопка расширенные.

Теперь проверяем. В компьютере нажимаю пуск, захожу в сеть. И вижу свой ноутбук (именем компьютера я не заморачивался).

Заходим и видим папку, которую я создавал в ноутбуке.

2 способ соединение двух компьютеров по проводу (сетевому кабелю)
Без роутера, вы можете соединить только 2 компьютера… Конечно если добавить к каждому компьютеру сетевую карту, то больше, но это уже какая-то жесть… Мы будем соединять два компьютера по шнуру.
Вообщем подключаем шнур к 2‑м компьютера, к сетевой карте. Далее заходим в центр управления сетями и общим доступом — изменение параметров адаптера. На подключении по локальной сети выбираем свойство. Находим протокол версии 4 и то же свойство. Наша задача оставить одинаковую подсеть, а адрес компьютера может быть любой.
На одной компьютере я поставил адрес 192.168.1.1, а на другом 192.168.1.2. Маска стандартная 255.255.255.0.


Нажимаем ок, на 2‑х компьютерах и заходим в сети проверяем.

Так же, если не получится, проделайте настройки из 1‑го способа. Я делал сразу после них, следовательно, они рабочие.
Проверьте не блокирует брандмауэр или брандмауэр в антивирусе (если есть).
А так же когда вы зайдете в сети может вверху появится табличка, разрешить ли файлы в общей сети. Нажимаем да.
Помогло? Отблагодари автора
Понравилось? Расскажите друзьям





Интересное на блоге:
2 Комментариев: 2 способа — как соединить два компьютера между собой
на компьютере с ХР, для подключения к W-10 просит еще ввести пользователя. что нужно указывать, перепробовал все, не хочет подключаться. а обратная связь нормальная, подключаюсь к ХР
Не рабоает… На 7-ке комп и так соединяются. А на XP нет домашних групп. Что за хрень такая непрнятно. Я понимаю рабочая группа, но домашняя? Непреемлем такой способ! Далее компы соединяются и так. Путём насройки адресов.
Однако интернет пропадает. Поучается что надо иметь 2 карты, сетемаую и ещё одну… Непреемлемо!
Источник: alexzsoft.ru