Привет друже) Видео на сайтах может не показывать по разным причинам. И если данная учесть тебя настигла, то не стоит сразу удалять браузер. Ниже в статье расписаны самые популярные причины ошибок, после которых не воспроизводится видео. Итак, поехали
Почему в Яндекс браузере не воспроизводится видео
- Старая версия обозревателя.
- Турбо режим.
- Плохо функционирует аппаратное ускорение.
- Работу плеера блокируют расширения.
- В браузере установлен запрет на работу Flash-плеера.
- Видео в Яндекс браузере не грузится из-за резкого падения скорости.
- Блокировка сайта в регионе.
- В сети скорость недостаточна.
- Работа блокировщиков рекламы.
- В hosts заблокирован источник.
- Антивирусом заблокирован сайт или источник видео.
- Сбой системы.
Первые действия, если не открывается видео в Яндекс браузере
Самое простое, когда на компьютере не воспроизводится видео в Яндекс браузере, не требуются особые действия по устранению проблемы. Достаточно выполнить:
Смотрим онлайн через браузер Smart TV Samsung Tizen 2016 года.
- Закрыть браузер и заново его открыть.
- Перезагрузить компьютер. Причиной может быть случайный сбой в системных файлах.
- Переподключить Интернет.
- Проверить включаются ли видеоролики на другом сайте. Возможно проблема кроется не в пользователе или в провайдере, а в сервере сайта на который вы заходите. А то бывает и широко известные сайты падают((
Причины когда не работает видео в Яндекс Браузере и пути их устранения:
Барахлит Flash плагин
Частой причиной того, почему не работает видео является «поломка» Flash-плеера. Ошибка дословно пишется так: Ошибка, модуль adobe flash player заблокирован так как он устарел.
В данном случае необходим перезапуск браузера, а если это не поможет в воспроизведении видео, то необходима переустановка flash player.
Проверка наличия Flash и его удаление
Для проверки следует проделать следующие действия:
- Закрыть обозреватель и открыть панель управления.
- Поставить режим «Категория» в опции просмотр.
- Нажать на ссылку «Удаление программы» в программах.
- Просмотреть перечень установленных программ. Если Flash-плеера нет, то его надо установить, а если есть, то удалить и инсталлировать новую версию. Подробно этот процесс описан в статье Flash Player для Яндекс Браузера
Обновление версии браузера
Иногда проблема с воспроизведением видео кроется в устаревшей версии яндекс браузера. Поэтому необходимо это проверить. Процесс проверки и обновления браузера подробно описан в статье: Обновление Яндекс Браузера до последней версии
Выключить режим Турбо
Использование турбо режима также является причиной рассматриваемой проблемы. Чтобы отключить режим Турбо, необходимо:

- Нажать на кнопку «Меню».
- Нажать на пункт «Выключить турбо»
- Готово, обновляем страницу и проверяем воспроизведение видео
Отключаем аппаратное ускорение
Для обработки видео может быть использовано дополнительное оборудование. Если есть неполадки в системе, то видео может не загружаться. Для отключения необходимо:

- Найти проигрыватель на Flash-плеер.
- Нажать на ПКМ и «Параметры».
- Снять флажок «Включить аппаратное ускорение».
- Закрыть окно и проверить работу видео.
Убрать дополнения, блокирующие работу проигрывателя
Активация плагина «Блокировка флеш-данных» может привести к тому, что видео не показывает. После того, расширение включается, контент перестает отображаться. Когда не открывается видео по причине конфликта дополнительных модулей с Flash, необходимо отключить блокирующие расширения:
- Открыть меню и нажать на «Дополнения».
- Найти «Безопасность». Отключить «Блокировка флеш-данных», если активно.
- Проверить графу «Из других источников» на сторонние приложения и отключить их.
Деактивация VPN
- Нажать ПКМ по любому дополнению и выбрать «Настроить расширения».
- Найти ВПН плагины и нажать на кнопку «Вкл.» для перевода их в выключенное состояние.
- Также необходимо выключить официальный аддон.
Замена геолокации ip
Иногда видеофайлы в Яндекс браузере не воспроизводятся, потому что блокируется доступ для России. Для этого необходимо использовать VPN дополнения, чтобы заставить думать систему о том, что ПК находится в другой стране. Необходимо:
- Открыть магазин Google и выбрать название любого VPN.
- Нажать «Установить».
- Нажать «Установить расширение».
- Нажать на значок добавленного плагина и перевести его в активное состояние.
- Выбрать необходимую локацию.
Отключение активных скачиваний
Яндекс браузер часто не проигрывает видео из-за того, что на канал приходится высокая нагрузка. В данном случае необходимо:
- Нажать на стрелку, которая открывает окно трея.
- Открыть торрент.
- Нажать ПКМ и нажать «Стоп».
- Нажать на значок со стрелкой вниз, которая находится под кнопкой закрытия.
- Нажать на «Пауза» под текущим скачиванием.
Удаление и настройка блокировщиков рекламы
Возможно удаление проигрывателя видео, если в обозревателе установлено дополнение, которое удаляет рекламу с веб-страниц.
- Скопировать ссылку на проблемный сайт.
- Щелкнуть по картинке щита и нажать на «Настроить AdGuard».
- Выйти на вкладку меню, которая называется «Белый список».
- Вставить ссылку с буфера обмена в рабочую область.
Проверка настройки файла hosts
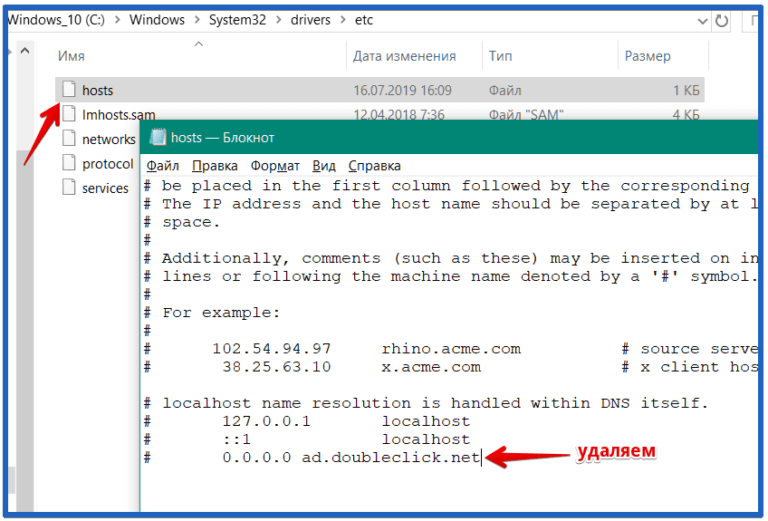
- Чтобы скорректировать файл hosts:
- Перейти на C:WindowsSystem32driversetc.
- Открыть файл, нажав 2 раза.
- Выбрать обработчика, которых предлагает Windows.
- Найти записи по виду «0.0.0.0 ad.doubleclick.net».
- Сохранить и выйти.
Временное отключение антивируса
Чтобы проверить, является ли антивирус причиной, почему Яндекс браузер не воспроизводит видео, то после его отключение видео сразу начнет воспроизводиться. Антивирус отключается с помощью нажатия на «Временное отключение».
Если в Янедкс браузере, несмотря на проделанные вышеперечисленные действия, видео не грузится, то необходима переустановка браузера. Данный процесс подробно описывается в статье: Переустановить яндекс браузер
Другие причины
Если в Яндекс браузере при воспроизведении видео, отображается черный экран, то причиной этого может служить заражение компьютера вирусами. Кроме этого, симптомами заражения компьютера могут служить:
- Файлы и папки не открываются.
- Программы невозможно удалить.
- Компьютер медленно работает.
- Много навязчивой рекламы.
В этом случае требуется почистить компьютер от вирусов.
Браузер на поддерживает npapi и unity
В Яндекс браузере больше не поддерживается Npapi. Данная технология является устаревшей. Организация Unity также больше не поддерживает данный модуль. Необходимо установить более безопасную версию, которая поддерживается Pappi.
Видео не воспроизводится, а загружается на компьютер
В случае, когда владелец сайта ставит запрет на открытие файлов в Яндекс браузере, файл начинает грузиться на компьютер. Для открытия файла потребуется перетянуть в окно браузера значок файла, который загрузился.
Почему Яндекс браузер не воспроизводит видео на Андроид
Если Яндекс браузер не воспроизводит видео на Андроид, возможно проделать следующие действия для устранения проблемы:
- Обновить браузер. Это происходит при подсоединении к Wi Fi.
- Отключение режима турбо.
- Отключить все расширения, которые вмешиваются в работу.
- Отключение антивирусного ПО.
- Временная остановка скачивания.
Источник: yandexbro.ru
Что делать, если в «Яндекс.Браузере» не работает видео


Что делать, если в «Яндекс.Браузере» не воспроизводится видео? Некоторые решат в таком случае попробовать другой браузер и в чём-то, возможно, будут правы. Однако воспроизведение видео может перестать работать и в других браузерах, и тогда уж точно придётся разбираться в ситуации и искать решение проблемы. Кстати, исправить подобную ошибку совсем не так сложно, как может показаться на первый взгляд.
Проверка версии «Яндекс.Браузера»
Начинать диагностику проблемы необходимо с наиболее простых вариантов и постепенно двигаться к более сложным. Первое, что может влиять на воспроизведение видеороликов — это версия браузера. Если обозреватель устарел, то может нарушиться его взаимодействие с плагином Flash Player, в результате чего проигрыватель видео не будет работать должным образом.
Для проверки версии «Яндекс.Браузера» делаем следующее:
- Щёлкаем по кнопке с тремя горизонтальными линиями, которая расположена рядом со значками управления окном, и открываем меню «Яндекс.Браузера».
- Открываем пункт «Дополнительно», а затем в выпавшем меню выбираем строку «О браузере».
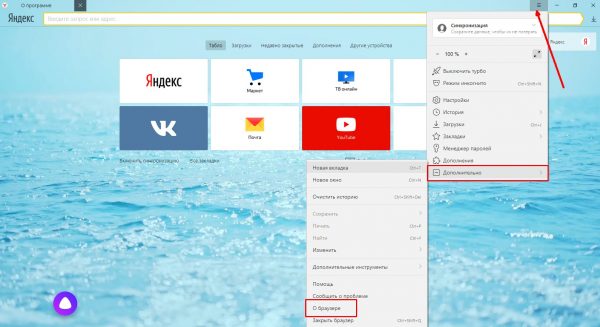
Открываем пункт «О браузере» в разделе меню «Дополнительно»
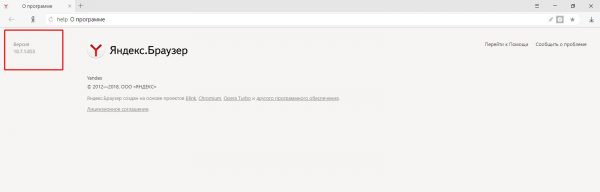
Версия браузера показана в левом верхнем углу окна
По умолчанию, переходя на страницу сведений, вы уже запускаете проверку версии браузера на актуальность, но для верности лучше нажать несколько раз на значок «Яндекс.Браузер», чтобы запустить загрузку обновления.
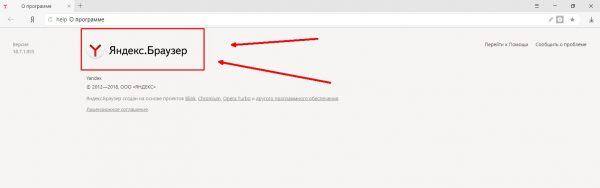
Щелкаем по значку «Яндекс.Браузер» для запуска проверки наличия обновлений
Проверка версии Adobe Flash Player
Основным компонентом, который отвечает за работу медийных элементов внутри браузера, является плагин Adobe Flash Player. Как и в случае с браузером, если его версия неактуальна или файлы программы повреждены, то могут начаться проблемы с воспроизведением видео, а также с аудио-контентом, играми и даже с отображением рекламных надписей.
Для проверки версии плеера можно использовать специальный веб-сервис от компании Adobe.
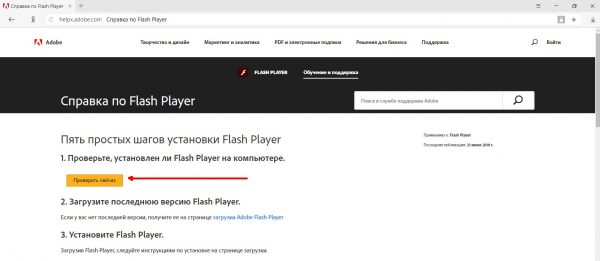
На справочной странице щёлкаем по кнопке «Проверить сейчас»
Переустановка Flash Player
Переустановка (она же установка, обновление и исправление) Flash Player проходит быстро и исправляет до 90 процентов всех проблем, связанных с работой плеера.
Выполняем следующие действия:
- Переходим на официальную страницу для загрузки плагина.
- Выбираем операционную систему и браузер (в нашем случае Chromium), затем нажимаем кнопку «Загрузить».
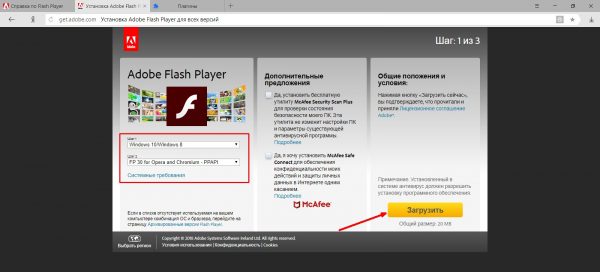
На странице скачивания плеера выбираем браузер и операционную систему и нажимаем кнопку «Загрузить»
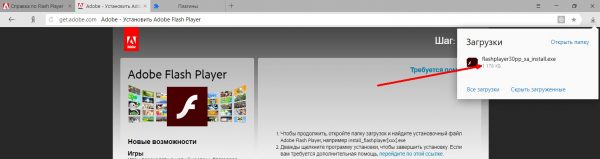
После завершения скачивания файла запускаем его и устанавливаем Adobe Flash Player
Включение плагина проигрывателя
Последняя «внутренняя» причина, по которой Flash Player может не запускаться, заключается в том, что он, возможно, отключён в настройках плагинов. Такую ситуацию легко исправить, достаточно сделать следующее:
-
В адресной строке обозревателя пишем browser://plugins и нажимаем Enter.
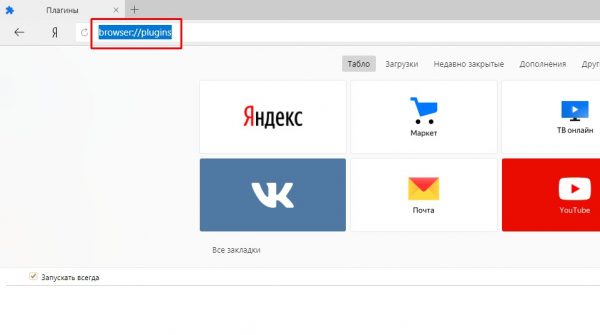
В адресной строке обозревателя пишем browser://plugins и нажимаем Enter
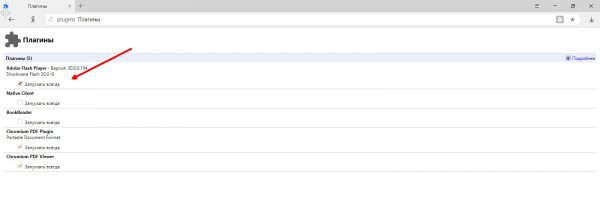
В графе Adobe Flash Player ставим галочку у настройки «Запускать всегда»
Видео: как установить или обновить Adobe Flash Player и как включить плагин
Отключение блокировщиков рекламы
В «Яндекс.Браузер» встроен ряд аддонов (дополнений, расширений) — небольших утилит, которые реализуют дополнительные возможности во время работы в интернете. Отдельной группой подобных расширений являются блокировщики рекламы. Их функция заключается в том, чтобы при загрузке страницы распознавать подозрительные flash-элементы и не запускать их. Иногда под такой запрет попадают и обычные видеоматериалы, поэтому рекомендуется отключить блокировщик.
Это делается так:
-
Открываем меню «Яндекс.Браузера» и выбираем «Дополнения».
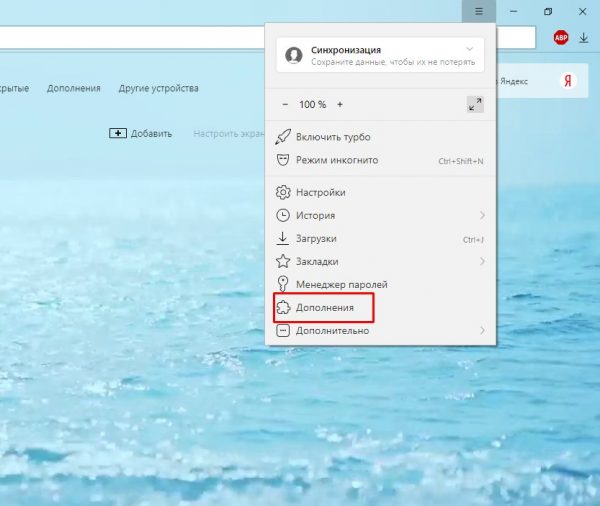
В меню браузера открываем раздел «Дополнения»
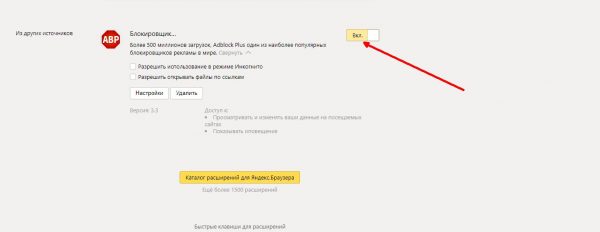
Напротив блокировщика рекламы переводим тумблер в положение «Откл»
Проверка ПК на вирусы
Вирусы и прочее вредоносное ПО могут блокировать различные функции браузера, в том числе и работу встроенных flash-проигрывателей. Потому рекомендую проводить глубокое сканирование компьютера на наличие вирусов не реже, чем один раз в два месяца. Желательно использовать больше одной антивирусной программы — так повышается вероятность найти все вирусы, в том числе умело маскирующиеся. Я часто занимаюсь ремонтом и настройкой компьютеров и в случаях, когда возникает проблема типа «операционная система подвисает» или «программы ведут себя странно», первым делом ищу вирусы. Потому что, если есть вирусы, то переустановка операционной системы или конкретной программы ничего не даст: вредоносные коды как были на винчестере, так и останутся, если их не вылечить или не отформатировать все разделы жёсткого диска.
Чтобы воспользоваться антивирусом, встроенным в «Защитник Windows», делаем следующее:
-
Щёлкаем по значку «Защитника» на панели иконок в правом нижнем углу экрана, переходим во вкладку «Защита от вирусов и угроз» и выделяем строку «Запустить новое расширенное сканирование».
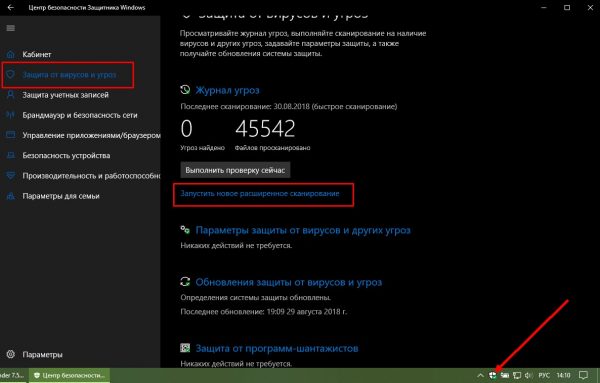
Во вкладке «Защита от вирусов и угроз» выбираем вариант «Запустить новое расширенное сканирование»
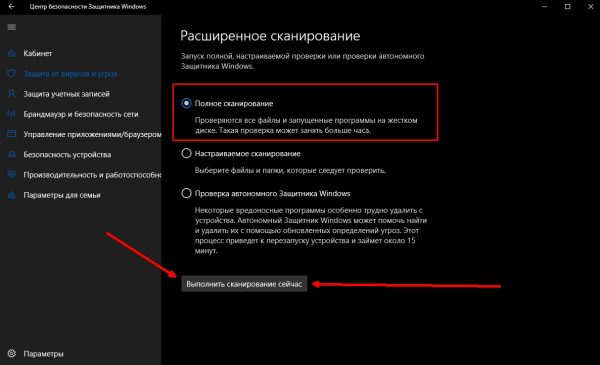
Включаем тумблер у пункта «Полное сканирование» и нажимаем кнопку «Выполнить сканирование сейчас»
Отключение антивируса или файервола
Иногда, впрочем, бывает и так, что не вирусы, а антивирусы мешают корректной работе флэш-плеера. Такое случается редко, в основном после обновлений баз антивирусных программ, но случается. И пока ситуация не пришла в норму, чтобы открыть возможность воспроизведения видео, антивирус и браундмауэр желательно отключить. Я ни разу не сталкивался с подобной ситуацией, но мой друг рассказывал, что отключение файервола однажды разблокировало браузерную флэш-игру на Mozilla. При этом в Internet Explorer игра работала корректно.
-
Во вкладке «Защита от вирусов и угроз» встроенного антивируса переходим в «Параметры защиты от вирусов и других угроз».
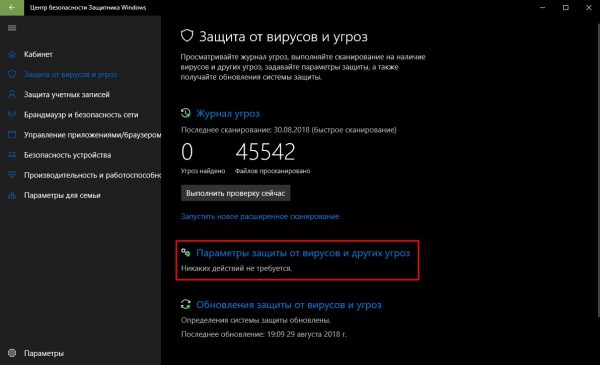
Открываем «Параметры защиты от вирусов и других угроз»
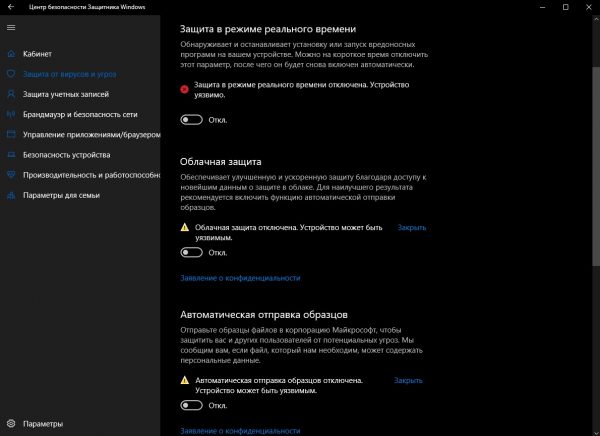
В настройках переводим все тумблеры в состояние «Откл»
Аналогичную процедуру нужно выполнить и для брандмауэра, если отключение антивируса не помогло.
Чтобы отключить брандмауэр:
-
В «Защитнике Windows» открываем вкладку «Брандмауэр и безопасность сети». Выбираем сеть, подпись которой содержит приписку «активный».
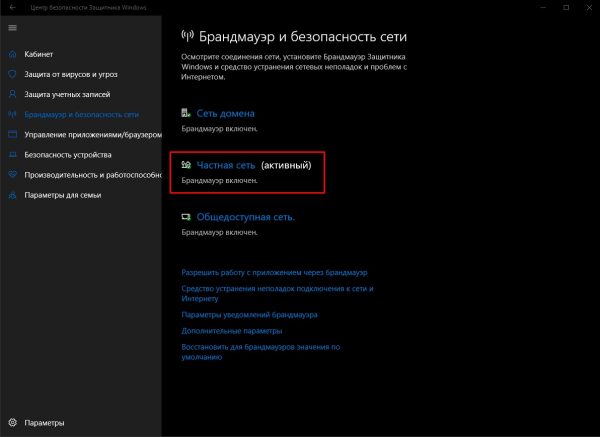
Во вкладке «Брандмауэр и безопасность сети» выбираем активную сеть
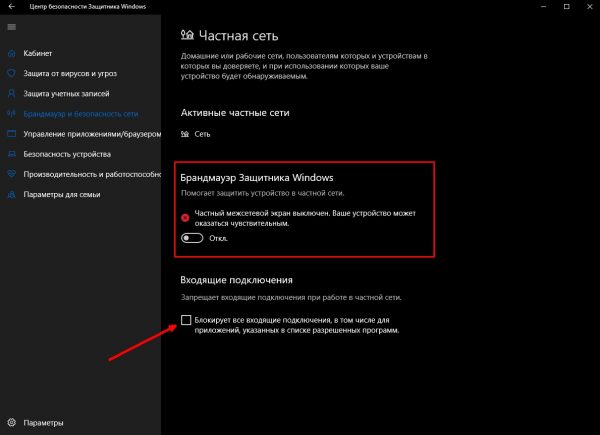
Отключаем брандмауэр и снимаем возможную блокировку сети
Исправить проблему с неработающим видео в «Яндекс.Браузере» очень просто. Нужно лишь выполнить несколько простых инструкций или, в самом крайнем случае, переустановить браузер.
Источник: itmaster.guru
Что снижает скорость вашего телевизора Smart TV: 9 советов сделать загрузку быстрее
Как увеличить скорость работы и загрузки телевизора для загрузки данных из Интернета

Упала скорость потока вашего телевизора? На производительность потоковой передачи данных и загрузки могут влиять разнообразные факторы — от скорости интернет-соединения до помех от других устройств по беспроводной сети. Давайте посмотрим на некоторые способы, которые, возможно, помогут вам в решении возникшей проблемы.
Первое, что нужно сделать: проверить подключение к Интернету

Mika Baumeister / unsplash.com
Низкая производительность потоковой передачи часто объясняется одним-единственным фактором: низкой скоростью интернет-соединения. Если у вас медленное интернет-соединение и оно медленное, также как и на других устройствах, например на смартфонах или ноутбуке, вы столкнетесь и с проблемами, в том числе, при потоковой передаче данных на Смарт ТВ.
Это особенно актуально при просмотре контента с высоким разрешением Ultra-HD, который требует гораздо большей пропускной способности, чем значительно более распространенный 1080p HD.
Впрочем, гадать — в скорости Интернета дело или нет — не понадобится, ведь есть один способ узнать наверняка — это проверить производительность вашего телевизора, чтобы увидеть, где находится слабое звено.
Для этого сначала
- проверьте скорость интернет-соединения на вашем устройстве, которое либо подключено напрямую к роутеру (через проводное соединение), либо подсоединено к нему по беспроводной сети;
- по возможности используйте более высокоскоростной беспроводной диапазон 5 ГГц;
- для проверки скорости вы также можете использовать такую службу, как speedtest.net , в браузере или выполнить поиск «тест скорости» в магазине приложений, если вы используете смартфон.
Запишите полученную скорость и проведите аналогичный тест на своем телевизоре (если для этого есть такая техническая возможность, предусмотренная производителем). Дело в том, что у многих смарт-телевизоров также есть магазины приложений с подобными тест-программами, как Speedtest (правда, не у всех моделей и годов выпуска).
Если такой возможности нет, вы также можете перейти на speedtest.net или fast.com в браузере своего смарт-телевизора.
Если все получилось, сравните два результата.
Если скорость телевизора намного ниже, чем скорость отдачи у роутера, который вы проверили в первую очередь, проблема может заключаться в сетевом подключении вашего телевизора . Потребуется оптимизация соединения.
Однако если оба результата сопоставимы, то актуальная проблема может заключаться в скорости интернет-соединения.
Здесь решение одно, вернее два, но оба варианта связаны с обращением к поставщику услуг:
- Вы можете связаться со своим поставщиком услуг, чтобы узнать, какие у вас есть варианты увеличения скорости. Возможно, что-то случилось с оборудованием, установленным в вашей квартире/доме, или нужно изменить тариф (перейти на более дорогой и скоростной), или причина низкого соединения связана с иными обстоятельствами со стороны провайдера;
- Или рассмотреть альтернативные изменения — например, перейти на оптоволокно или кабель.
С другой стороны, для потоковой передачи не требуется особо отзывчивое соединение, поэтому некоторые решения для сельской местности, такие как спутниковый Интернет (например, Starlink), могут помочь вам достичь гораздо большей скорости за счет задержки. Хотя эти соединения быстрые, они ужасны для таких вещей, как онлайн-игры, где время реакции имеет значение.
Смотрите также

Цикл включения — выключения

Clint Patterson / unsplash.com
Многие телевизоры никогда не переключаются и остаются в режиме ожидания в течение нескольких месяцев или лет. Если это ваш случай, тогда выключите телевизор с помощью пульта дистанционного управления, а затем отсоедините его от питания.
Подождите несколько минут, чтобы полностью разрядить конденсаторы телевизора, а затем снова подключите его.
Вашему телевизору может потребоваться некоторое время для запуска при первом включении.
Оптимизируйте свою беспроводную сеть

Nicolas J Leclercq / unsplash.com
Смотрите также

Оптимизация беспроводной сети — один из лучших способов повысить производительность всех ваших устройств. Это полезно делать периодически из-за влияния внешних факторов.
Например, сосед поставил новый маршрутизатор, создав собственную беспроводную сеть, которая использует тот же канал, что и ваш, что будет создавать помехи. Особенно проблема актуальна в квартирах из-за близости квартир соседей, и железобетонные стены далеко не всегда могут помешать появлению проблемы.
Вы можете просканировать наличие беспроводных помех при помощи ноутбука или смартфона/планшета (девайса, на котором есть Wi-Fi-модуль), а затем вносить изменения, которые ускорят ваше интернет-соединение на вашем роутере (соседу-то вы не сможете запретить использовать его роутер). Какие изменения? Например, такие:
- Оптимизировать свой Wi-Fi и локальную сеть. Самый простой способ исправить низкую производительность сети — выключить маршрутизатор (и модем, если он отдельный), сосчитать до десяти, а затем снова включить его;
- Ограничить объем используемой полосы пропускания. Ваше интернет-соединение предоставляет вам ограниченную полосу пропускания, которая должна быть разделена между всеми устройствами в вашей сети. Чем больше устройств одновременно подключено к Интернету, тем меньше пропускная способность. Ограничение того, сколько вы подключаете устройств за один раз, может значительно повысить скорость вашего Интернета;
- Определенные действия потребляют много трафика, например: загрузка объемных файлов, видео 4K или 1080p, Wi-Fi-камеры, раздача файлов через Torrent и так далее;
- Изменить DNS-серверы. Иногда ваш выбор DNS-сервера влияет на то, на каких IP-адресах вы сидите. По умолчанию вы используете DNS-серверы, назначенные вашим поставщиком услуг. Вряд ли они будут самыми быстрыми из доступных для вас.
Выберите правильный тип беспроводной сети

Compare Fibre / unsplash.com
Если вы используете беспроводное сетевое соединение для подключения смарт-телевизора к Интернету, убедитесь, что вы используете самый быстрый из доступных диапазонов. Современные телевизоры будут поддерживать более быстрый стандарт 5 ГГц (802.11ac), тогда как более старые могут быть ограничены частотой в 2,4 ГГц (802.11g/b).
Многие роутеры, поддерживающие более быстрый стандарт с диапазоном 5 ГГц, также могут работать и на устаревшем стандарте 2,4 ГГц. Проверьте настройки маршрутизатора, чтобы убедиться, что вы подключаете телевизор к более быстрому диапазону, если это возможно.
ВАЖНО! Не всегда более быстрый диапазон лучше. Несмотря на то что частота 5 ГГц — более быстрый вариант, поддерживающий теоретические скорости до 1300 Мбит/с, она имеет более низкую способность проникновения, чем более старый диапазон частот, и на эту скорость могут серьезно повлиять стены и другие препятствия.
По возможности всегда располагайте беспроводной маршрутизатор как можно ближе к телевизору, в идеале в пределах 10 метров в одной и той же комнате. И хотя 1300 Мбит/с — это максимальная теоретическая скорость, многие маршрутизаторы способны выдать лишь 250-300 Мбит/с из-за ряда факторов, включая помехи.
Подключитесь проводом, Ethernet-проводом

В то время как беспроводная связь не может быть превзойдена по удобству, проводные сетевые соединения являются лучшими с точки зрения надежности, скорости и бесперебойности в работе.
Ethernet-кабели обеспечивают прямую связь между вашими устройствами и модемом, что отлично подходит для поддержания максимально доступной скорости локальной сети и гарантирует, что вы получите максимальную отдачу от подключения к Интернету.
Если у вас проблемы с беспроводной связью, подумайте о том, чтобы вместо этого подключить телевизор к роутеру напрямую.
Смотрите также

USB Wi-Fi адаптер для увеличения скорости

Если у вас очень быстрое подключение к Интернету (например, 1000 Мбит/с), вы можете обнаружить, что «бутылочным горлышком», где стопорится вся скорость, является сетевой порт вашего телевизора.
Большинство даже новых телевизоров поставляются с ничтожным по скорости работы портом на 100 Мбит. Это будет означать, что вы так или иначе потеряете в производительности, даже имея более быстрое соединение.
Одним из решений является использование гигабитного адаптера USB-Ethernet для увеличения скорости работы сети на вашем телевизоре. Работает не со всеми моделями Смарт ТВ. Проверьте работоспособность заранее, например, прочитав отзывы на форумах.
Проверьте кабели Ethernet — они могут выйти из строя

Gavin Allanwood / unsplash.com
Если вы уже используете проводную сеть, для вас важно знать, что Ethernet-кабели также могут выходить из строя. Вы можете проверить это, отключив кабель, идущий от устройства к маршрутизатору, и поставив другой (скажем, позаимствовать его у знакомого или купив новый, если предыдущий имеет видимые внешние повреждения).
Если передача улучшилась — замените кабель!
Смотрите также

Вместо этого используйте потоковые устройства или игровые консоли

Если вы не хотите рисковать с приобретением порта USB-to-Ethernet, подумайте о внешнем устройстве для потоковой передачи (если оно у вас уже приобретено). Для старых телевизоров это может решить проблемы, вызванные медленными внутренними процессорами, которые просто не справляются с контентом с более высоким битрейтом.
Так, владельцы Apple TV 4K имеют сетевой порт 1Гб/с, который обеспечит большую локальную производительность потоковой передачи и позволит вам воспользоваться преимуществами высокой скорости Интернета.
Другие устройства, например игровые консоли, особенно консоли PlayStation 5 и Xbox Series, также имеют быстрый гигабитный сетевой порт и множество приложений для потоковых сервисов, таких как Netflix и Hulu.