Возникла потребность в совместном использовании двух или трех мониторов? Ознакомьтесь далее с простыми способами их настройки без задействования стороннего программного обеспечения, воспользовавшись только заложенными возможностями операционной системы «Windows 10» .
Введение
Поток информации, окружающей пользователей и регулярно используемой ими в процессе исполнения разнообразных операций, существенно возрос и обладает тенденцией к постоянному увеличению. Для ее обработки и полноценного визуального представления часто бывает недостаточно одного монитора, и пользователям требуется дополнительный источник для ее отображения. В настоящее время пользователи имеют возможность подключить одновременно несколько мониторов при работе с компьютером. Подобный вариант совместного использования нескольких мониторов позволяет повысить пользователям общую производительность за счет одномоментного запуска нескольких программ или приложений, без обязательного постоянного переключения между ними, как в случае использования единственного источник визуальной передачи. Одновременное подключение нескольких мониторов к одному компьютеру необходимо и востребовано для многих специалистов, среди которых можно выделить программистов и обработчиков сложных графических объектов, финансовых и экономических аналитиков, создателей потоковых видео композиций, в том числе пользователям, ведущим профессиональное сопровождение и удаленную трансляцию игрового процесса в сети «Интернет» .
Как настроить несколько мониторов в Windows 10 | Microsoft
Несколько одновременно работающих мониторов, подключенных к одному персональному компьютеру, способны обеспечить чистоту рабочего стола. Например, запущенная потоковая передача данных отображается на одном мониторе, а на втором происходит интерактивное общение со зрителями в режиме реального времени. Оба процесса не будут пересекаться и оказывать какое-либо воздействие друг на друга, требуя переключения между операциями или деления экрана под каждое приложение. Несколько подключенных мониторов к одному персональному компьютеру не только расширят платформу для отображения запущенных процессов, но и придадут эстетический вид рабочему месту, а также создадут нужную атмосферу комфорта. Тем не менее, без корректного подключения и правильной настройки мониторы работать не будут.
В современном мире технологии не стоят на месте и с каждым днем многозадачность персональных компьютеров растет, что требует от специалистов, их использующих, выполнения большего объема работы и максимально полного задействования внутренних возможностей устройств. В связи с многократно возросшими заложенными производителями способностями компьютеров, ограничение рабочего пространства только лишь одним монитором нецелесообразно. Поэтому в данном руководстве мы постараемся представить все нюансы и тонкости подключения нескольких мониторов, а также опишем порядок по их корректной настройке в операционной системе «Windows 10» , позволяющий обеспечивать поддержку и одновременное использование одного, двух, трех, четырех и даже большего числа мониторов без необходимости использования стороннего программного обеспечения для достижения наилучших результатов. Также дополнительно мы предоставим несколько советов по организации совокупного применения нескольких мониторов независимо от того, подключается вы внешний монитор к ноутбуку или к персональному компьютеру.
Как настроить несколько дисплеев в Windows 7/8/10
Предварительная подготовка мониторов к настройке
Перед непосредственным запуском процедуры настройки мониторов пользователям необходимо убедится, что все необходимые соединительные кабели между персональным компьютером и устройствами визуальной трансляции изображения подключены. Процедура подразумевает проверку подключения питания и видеосигнала при помощи таких кабелей, как «VGA» , «DVI» , «HDMI» или «DisplayPort» (рекомендуется).
Примечание . «DisplayPort» – интерфейс, являющийся стандартом, принятым «VESA» ( «Video Electronics Standard Association» ), и предназначенный для передачи аудио, видео, «USB» и других данных с высокой скоростью.
Если пользователи стопроцентно не уверены, что смогут правильно подключить кабели к монитору, то обратите внимание на марку и модель изделия (обычно искомые сведения можно обнаружить на наклейке, находящейся на корпусе дисплея с обратной стороны рядом с контактными разъемами). По обнаруженным данным конкретного монитора пользователи с легкостью смогут отыскать востребованное руководство по использованию устройства в сети «Интернет» для лучшего понимания, как правильно и безошибочно произвести процедуру подключения соответствующих кабелей.
Перестановка дисплеев в «Windows 10» в правильном порядке
Одним из важнейших этапов установки двух и более мониторов является правильное их подключение. Пользователи могут без проблем подключить один монитор к любым доступным видео портам персонального компьютера, находящимся на видео карте или материнской плате, но при использовании двух и более дисплеев их легко задействовать в неверном порядке. Однако даже при неправильной последовательности подключения, мониторы будут работать исправно, только пользователи могут столкнуться с некоторыми проблемами, такими как использование мыши на экране монитора и отображением запущенных приложений. Нарушенный порядок задействования мониторов останется до тех пор, пока он не будет изменен, в соответствующих настройках операционной системы «Windows 10» , и не установлен в нужной последовательности.
Чтобы устранить проблемы, вызванные неверным порядком подключения дисплеев, пользователям потребуется осуществить простую операцию перестановки мониторов, следуя представленным далее пошаговым действиям.
Доступ к востребованным настройкам экрана пользователи могут получить из системного приложения «Параметры» , содержащего все основные служебные инструменты управления операционной системы «Windows 10» . Для запуска востребованного приложения существует несколько способов, один из которых подразумевает использование главного пользовательского меню «Windows» . В левом нижнем углу экрана на «Панели задач» расположена кнопка «Пуск» , нажав на которую левой кнопкой мыши востребованное основное пользовательское меню будет отображено. В левом боковом закрепленном вертикальном дополнительном меню представлены несколько кнопок управления. Наведите курсор мыши на кнопку, представленную в виде «сложной шестеренки» , и в раскрывающейся панели меню выберите раздел «Параметры» , для мгновенного запуска искомого одноименного приложения.
Источник: dzen.ru
[Материнская плата] Как включить iGPU Multi-Monitor для отображения на двух экранах
[Материнская плата] Как включить iGPU Multi-Monitor для отображения на двух экранах Чтобы включить iGPU Multi-Monitor для отображения на двух экранах, выполните указанные ниже настройки. Содержание: 1. AMD BIOS параметры 2.:Intel BIOS параметры 3.:QA Q1:Как решить проблему с отсутствием изображения от встроенной и внешней графики? A1: a. Щелкните правой кнопкой мыши значок запуска окна и выберите параметр [Диспетчер устройств]. 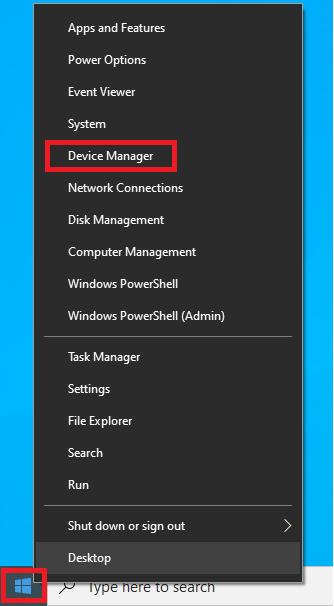 b. Убедитесь, что встроенная графика и дополнительный графический драйвер установлены, как показано на рисунке ниже.
b. Убедитесь, что встроенная графика и дополнительный графический драйвер установлены, как показано на рисунке ниже.
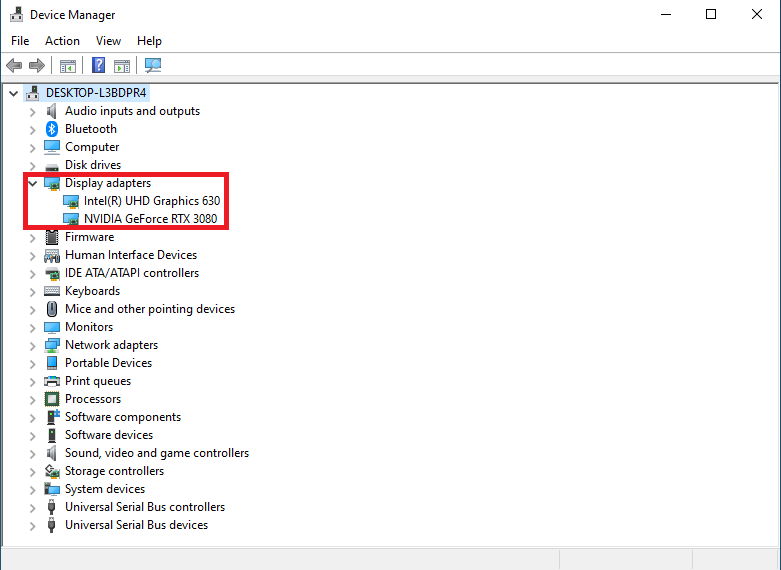 Вернуться в начало Q2:Как настроить мульти-монитор в OS? A2: Нажмите клавишу [WIN] + клавишу [P], чтобы открыть окно настроек Multi-Display, там есть четыре режима, которые можно выбрать, как показано на рисунке ниже: a. Только экран компьютера: отображается только на главном экране b. Повторяющийся: отображение с двух мониторов и отображение одного и того же экрана c. Расширить: расширяет основной экран до второго монитора. d. Только второй экран: отображаются только со второго монитора
Вернуться в начало Q2:Как настроить мульти-монитор в OS? A2: Нажмите клавишу [WIN] + клавишу [P], чтобы открыть окно настроек Multi-Display, там есть четыре режима, которые можно выбрать, как показано на рисунке ниже: a. Только экран компьютера: отображается только на главном экране b. Повторяющийся: отображение с двух мониторов и отображение одного и того же экрана c. Расширить: расширяет основной экран до второго монитора. d. Только второй экран: отображаются только со второго монитора 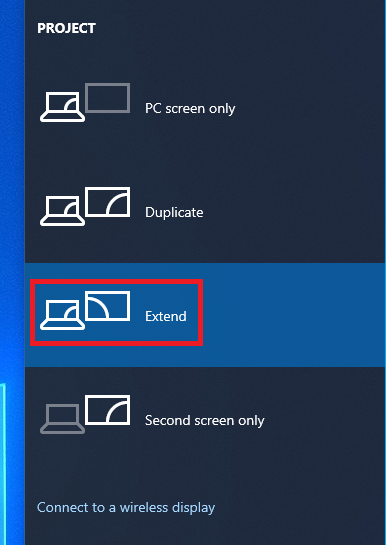 4. Ниже показан режим [Расширить]
4. Ниже показан режим [Расширить] 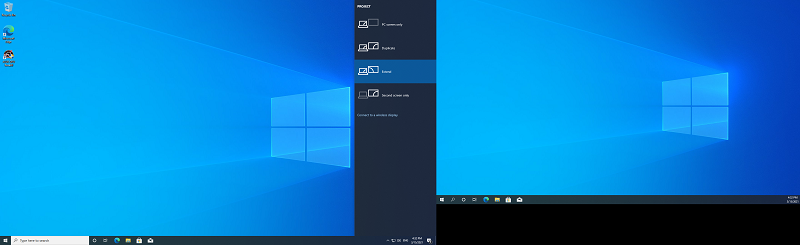 Вернуться в начало Q3: Что делать, если драйвер для встроенной графики не устанавливается? A3: Если вы обнаружите ошибку ниже при установке встроенного графического драйвера, причина может заключаться в том, что вы устанавливаете встроенный графический драйвер при подключении к дополнительной графической карте.
Вернуться в начало Q3: Что делать, если драйвер для встроенной графики не устанавливается? A3: Если вы обнаружите ошибку ниже при установке встроенного графического драйвера, причина может заключаться в том, что вы устанавливаете встроенный графический драйвер при подключении к дополнительной графической карте. 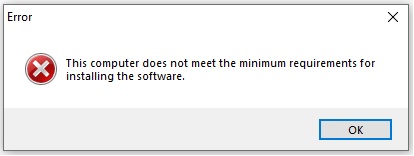 Пожалуйста, выполните рекомендации ниже: 1. Если вы хотите отображать как встроенную графику, так и дополнительную видеокарту, включите несколько мониторов в настройках BIOS. 2. Если вы не хотите использовать дополнительную видеокарту, удалите дополнительную видеокарту и снова установите драйвер. Вернуться в начало
Пожалуйста, выполните рекомендации ниже: 1. Если вы хотите отображать как встроенную графику, так и дополнительную видеокарту, включите несколько мониторов в настройках BIOS. 2. Если вы не хотите использовать дополнительную видеокарту, удалите дополнительную видеокарту и снова установите драйвер. Вернуться в начало
Эта информация была полезной?
Что мы можем сделать, чтобы улучшить эту статью? Отправить Пропустить
Связаться со службой поддержки
Пожалуйста, свяжитесь со службой поддержки, если информация выше не помогла решить Ваш вопрос.
Получить поддержку
- Приведенная выше информация может быть частично или полностью процитирована с внешних веб-сайтов или источников. Пожалуйста, обратитесь к информации на основе источника, который мы отметили. Пожалуйста, свяжитесь напрямую или спросите у источников, если есть какие-либо дополнительные вопросы, и обратите внимание, что ASUS не имеет отношения к данному контенту / услуге и не несет ответственности за него.
- Эта информация может не подходить для всех продуктов из той же категории / серии. Некоторые снимки экрана и операции могут отличаться от версий программного обеспечения.
- ASUS предоставляет вышеуказанную информацию только для справки. Если у вас есть какие-либо вопросы о содержании, пожалуйста, свяжитесь напрямую с поставщиком вышеуказанного продукта. Обратите внимание, что ASUS не несет ответственности за контент или услуги, предоставляемые вышеуказанным поставщиком продукта.
Продукты и информация
- Ноутбуки
- Сетевое оборудование
- Материнские платы
- Видеокарты
- Смартфоны
- Мониторы
- Показать все продукты
-
Item_other —>
- Моноблоки (All-in-One)
- Планшеты
- Business Networking
- Серия ROG
- AIoT и промышленные решения
- Блоки питания
- Проекторы
- VivoWatch
- Настольные ПК
- Компактные ПК
- Внешние накопители и оптические приводы
- Звуковые карты
- Игровое сетевое оборудование
- Одноплатный компьютер
- Корпуса
- Компьютер-брелок
- Наушники и гарнитуры
- Охлаждение
- Chrome-устройства
- Коммерческие
-
Commercial_list.Item —>
- Моноблоки (All-in-One)
- Информационные панели
- Ноутбуки
- Настольные ПК
- Мониторы
- Серверы и рабочие станции
- Проекторы
- Компактные ПК
- Сетевое оборудование
- Материнские платы
- Игровые станции
- Data Storage
Источник: www.asus.com
Каким способом подключить второй монитор к компьютеру на Windows 10

Windows 10 позволяет подключать к компьютеру и ноутбуку второй дисплей и выводить на него картинку в одном из 4-х режимов. Рассмотрим, как подключить второй монитор к компьютеру на Windows 10 для расширения рабочего пространства (при работе с редакторами и программами для моделирования) или дублирования картинки. Таким же образом выводится картинка высокой четкости на большой экран телевизора.
Физический уровень
Для подключения второго монитора к ноутбуку или компьютеру нужен свободный разъем на видеокарте. Все современные графические ускорители оснащаются 2-4 выводами, иногда встречается и пара одинаковых. Ими и нужно пользоваться в первую очередь.
Второй способ — применение различных интерфейсов для каждого экрана, если видеокарта не оснащена парой одинаковых разъемов. Один монитор подключается через современный HDMI, а второй — через DisplayPort, DVI или старый VGA, в зависимости от того, какие порты есть на мониторе/телевизоре.
Ноутбуки и планшеты оснащаются mini-HDMI и mini-Display Port интерфейсами.
Если через одинаковые выходы соединить устройства не получается, понадобится разветвитель (он же делитель сигнала и сплиттер), но в таком случае снижается качество изображения, в динамических сценах (фильмы, игры) заметно падает частота кадров.

Четвертый вариант — применение переходников. Актуально, когда на видеокарте есть только современные выходы, а к ней нужно подсоединить новый монитор и старый по VGA. Для первого применяется HDMI или DisplayPort, для второго ситуация сложнее. К монитору подключается VGA-кабель, ко второму его концу — переходник VGA — HDMI, а через него — устройство соединяется с видеокартой.

Комбинаций и ситуаций много. Переходник найдется для любого случая, иногда заметным будет падение качества картинки, в частности, если устройства имеют разное разрешение и размеры.
Рекомендуется использовать первый метод — пара одинаковых разъемов. Так качество изображения не страдает и не отличается на обоих мониторах. Если такой возможности нет, подойдут и разные интерфейсы для обоих устройств, главное, обойтись без разветвителей. К ним следует прибегать в крайнем случае.

Для соединения нужны кабеля с соответствующими штекерами и переходники. Ноутбуки оснащаются в основном устаревшими DVI-портами, так что без переходников не обойтись.
- Графические чипы от AMD с технологией Eyefinity (линейка ATI Radeon R8XX) поддерживают создание единого визуального пространства при объединении 6 мониторов, оснащенных DisplayPort. 2-5 дисплеев можно подсоединять через любые свободные интерфейсы, если DisplayPort для всех не хватает;
- Nvidia поддерживает многомониторную конфигурацию Surround/3D Vision для трех дисплеев. Для ее реализации нужна видеокарта с парой графических процессоров или два-три ускорителя, объединенные в SLI.
Физическое подключение к компьютеру и ноутбуку
Для соединения монитора/телевизора с компьютером рекомендуется выключить оба устройства. Кабеля при помощи штекеров подключаются к разъемам видеокарт и мониторов. Если это сделать невозможно из-за отличия интерфейсов, воспользуйтесь соответствующим переходником, в крайнем случае — делителем сигнала.
Обязательно закрутите фиксирующие разъем винтики на старых DVI и VGA. Подведите к устройствам питание через отдельный кабель, такой же, что идет к блоку питания компьютера.

Включите ПК и дождитесь завершения запуска операционной системы. Оба дисплея определяются автоматически. Осталось настроить схему под свои нужды.
Настройка вывода изображения на мониторе
При включении компьютера с парой устройств для вывода графической информации картинка на них дублируется. Если дисплеи имеют разные соотношения сторон и разрешения — на каждом устанавливается родное для него. Редко рабочее пространство растягивается на два монитора. Для выбора режима вывода картинки вызовите панель проецирования при помощи сочетания клавиш Win + P. В панели есть четыре режима:
- Только экран компьютера — второй дисплей не задействуется, удобно для подготовки вывода презентации на телевизионный экран или проектор;
- Повторяющийся — картинка дублируется одновременно на двух экранах;
- Расширить — рабочее пространство расширяется на два экрана, на одном компьютере или ноутбуке, второй — продолжение первого. Актуально, если есть два монитора с одинаковыми размерами и соотношением сторон, иначе работать будет некомфортно;
- Только второй — основной монитор не задействуется, картинка выводится только на первый.
Иногда операционная система не находит второе устройство. В таком случае:
1. Через контекстное меню Рабочего стола вызовите «Параметры экрана».

2. Внизу в правой части окна кликните «Обнаружить». В большинстве случаев, если все подключено исправно, дисплей обнаруживается.

3. Если этого не случилось, в списке «Несколько дисплеев» выберите «Попытаться в любом случае…» с вариантом порта, к которому подсоединено устройство на компьютере.

Для управления параметрами экранов многомониторной системы, таких как разрешение, яркость, ориентация, кликните по прямоугольнику с номером устройства в разделе «Настройте ваш…».

Графические адаптеры Intel, AMD и Nvidia поставляются с программным обеспечением, которое имеет в наборе функцию управления рабочими столами для двух мониторов.
Способов подключить 2 монитора к одному компьютеру и второго дисплея к ноутбуку много. Виндовс автоматически определяет второе устройство и предлагает выбрать один из четырех режимов вывода картинки в многодисплейной системе.
Источник: windows10i.ru