
Шаг за шагом: настройка Bluetooth на ноутбуке Samsung
Если вы хотите подключить к ноутбуку Samsung устройство Bluetooth, то для начала необходимо включить Bluetooth на вашем ноутбуке. Следуйте этим простым шагам для настройки Bluetooth на вашем ноутбуке Samsung:
- Откройте меню ‘Параметры’ на вашем ноутбуке Samsung.
- Выберите ‘Устройства’ и затем ‘Bluetooth и другие устройства’.
- Переключите кнопку Bluetooth в положение ‘Включено’.
- Нажмите на кнопку ‘Добавить Bluetooth или другое устройство’.
- Выберите тип устройства, которое вы хотите подключить, и следуйте инструкциям на экране для завершения настройки.
Теперь, когда Bluetooth на вашем ноутбуке Samsung настроен, вы можете легко подключать к нему устройства Bluetooth, такие как гарнитуры, динамики, мыши и клавиатуры. Просто следуйте инструкциям для каждого устройства, чтобы сопрячь его с вашим ноутбуком и наслаждаться беспроводной связью. Для проверки наличия Bluetooth на ноутбуке Samsung необходимо выполнить несколько простых шагов.
Не работает Bluetooth на ноутбуке: причины и их решение
Сначала откройте ‘Панель управления’ и выберите ‘Устройства и принтеры’. Затем найдите свой ноутбук в списке и щелкните правой кнопкой мыши на его значке. В открывшемся меню выберите ‘Свойства’.
В появившемся окне выберите вкладку ‘Оборудование’ и найдите раздел ‘Bluetooth’. Если в этом разделе есть устройства, значит, Bluetooth на вашем ноутбуке присутствует. Если же нет, то ноутбук не поддерживает эту функцию.
Если вы убедились, что Bluetooth есть на вашем ноутбуке Samsung, то можете перейти к следующему шагу — включению этой функции.
Для того, чтобы включить Bluetooth на ноутбуке Samsung, необходимо установить драйвера для этого устройства. Для начала, нужно найти и скачать драйверы на сайте производителя ноутбука. Обычно, они доступны на странице поддержки продукта.
После скачивания драйверов, нужно установить их на ноутбук. Это можно сделать через установщик, который часто идет в комплекте с драйверами. Если установщика нет, можно установить драйверы вручную, зайдя в устройства и принтеры в настройках компьютера и выбрав нужное устройство.
В некоторых случаях, после установки драйверов для Bluetooth, его надо будет включить в настройках ноутбука. Для этого нужно зайти в центр управления и выбрать пункт ‘Bluetooth’. Если устройство не было обнаружено, необходимо перезагрузить компьютер и попробовать еще раз.
Как видите, установка драйверов для Bluetooth на ноутбуке Samsung не так уж и сложна. Главное — следовать инструкциям и не забывать о перезагрузке компьютера после установки.
Как включить Bluetooth на ноутбуке Samsung через панель управления
Если вы хотите использовать Bluetooth на своем ноутбуке Samsung, то первое, что вам нужно сделать, это включить его. Для этого можно воспользоваться панелью управления.
Как легко включить и настроить Bluetooth на ноутбуке
1. Щелкните на кнопке ‘Пуск’ и выберите панель управления.
2. Перейдите в раздел ‘Устройства и принтеры’ и найдите свой ноутбук Samsung.
3. Щелкните правой кнопкой мыши на иконке вашего ноутбука и выберите ‘Свойства’.
4. Перейдите на вкладку ‘Bluetooth’ и поставьте галочку напротив ‘Разрешить Bluetooth-устройствам подключаться к этому компьютеру’.
Теперь, когда Bluetooth включен, вы можете подключать к нему другие устройства, такие как наушники, клавиатуру или мышь. Если у вас возникнут проблемы с подключением, попробуйте перезагрузить ноутбук или проверить настройки Bluetooth на вашем устройстве.
Если вы хотите использовать Bluetooth на своем ноутбуке Samsung, то вам необходимо включить эту функцию. Для этого вы можете использовать специальные клавиши на клавиатуре.
Чтобы включить Bluetooth на ноутбуке Samsung, нужно нажать сочетание клавиш Fn+F12. После этого вам будет доступна функция Bluetooth.
Если вы не можете включить Bluetooth через клавиши Fn+F12, то возможно, что не установлены драйверы на вашем ноутбуке. В этом случае вам нужно установить драйверы Bluetooth с сайта производителя ноутбука.
Теперь вы знаете, как включить Bluetooth на ноутбуке Samsung через клавиши Fn+F12. Если у вас возникнут какие-либо сложности, обратитесь за помощью к специалистам.
Для подключения устройства к ноутбуку Samsung через Bluetooth нужно выполнить несколько простых шагов. Во-первых, убедитесь, что Bluetooth включен на ноутбуке. Если вы не знаете, как это сделать, следуйте инструкциям в статье «Как включить Bluetooth на ноутбуке Samsung: подробная инструкция».
Затем включите Bluetooth на устройстве, которое вы хотите подключить. Обычно это делается через настройки Bluetooth на самом устройстве. Если вы не знаете, как это сделать, обратитесь к инструкции по эксплуатации вашего устройства.
Теперь на ноутбуке найдите иконку «Bluetooth» в системном лотке или в меню «Пуск». Щелкните на ней правой кнопкой мыши и выберите «Добавить устройство Bluetooth».
После этого начнется поиск доступных устройств. Когда ваше устройство появится в списке, выберите его и нажмите «Соединить». Если на вашем устройстве есть пароль для Bluetooth, введите его, когда вы будете попросены об этом.
После того, как устройство будет успешно подключено, вы сможете использовать его с ноутбуком через Bluetooth. Например, вы сможете передавать файлы с ноутбука на устройство или наоборот, слушать музыку через беспроводные наушники.
Как подключить беспроводные наушники к ноутбуку: шаг за шагом инструкция
Как подключить беспроводные наушники JBL: пошаговая инструкция

Как подключить наушники Honor к Samsung: подробная инструкция
Как подключить наушники к телевизору Samsung: подробный гайд
Как подключить блютуз наушники к ноутбуку с Windows: шаг за шагом инструкция
Как подключить блютуз наушники к телевизору Samsung: подробная инструкция
Источник: ahmt.net
Как включить блютуз на ноутбуке под разными версиями Windows

Лэптопы, оборудованные Bluetooth, поступают в продажу, как правило, с отключенным адаптером «Синего зуба»: на всякий случай, чтобы не подвергать риску хранимую на устройстве информацию. Производители уверены, что пользователь и сам сможет его включить, когда ему будет нужно. А если не сможет?
Для облегчения работы с Bluetooth производители устанавливают на ноутбуки фирменные утилиты. Когда они есть, задача упрощается, но что делать, если такой утилиты нет или вы не можете в ней разобраться? Сегодня я рассказу, как включить блютуз на ноутбуке средствами Windows и самого аппарата без использования сторонних приложений.
А есть ли «мальчик»?
Первое, в чем следует убедиться перед попытками включить «Синий зуб», это в его наличии. Присутствие на корпусе лэптопа кнопки/переключателя блютуз – не всегда признак того, что адаптер действительно установлен. Производители техники часто указывают в описании продуктов, что могут менять их комплектацию по своему усмотрению, например, с целью удешевления. Отсутствие Bluetooth-адаптера никак не сказывается на «жизнедеятельности» ноутбука, поэтому на нем вполне могли сэкономить.
Чтобы узнать, есть ли в вашем аппарате модуль Bluetooth, не нужно ничего разбирать. Достаточно осмотреть наклейки на корпусе, а также упаковку и вложенную документацию. На то, адаптер установлен, указывает присутствие логотипа технологии.
Так выглядит стикер с логотипом «Синего зуба» на днище Toshiba Satellite U500:

Если на наклейках ничего толком не указано, а упаковка не сохранилась, поищите информацию на сайте производителя лэптопа или задайте вопрос службе поддержки.
Аппаратное включение адаптера
Чтобы разобраться, как включить Bluetooth на ноутбуке вашего типа, взгляните на клавиатуру, а также на переднюю и боковые поверхности корпуса. На одних моделях для этого используется переключатель – вы сможете опознать его по значку логотипа «Синего зуба». На других – сочетание нажатия Fn и одной из функциональных клавиш (F1-F12). Определить, куда именно нажимать, помогут обозначения на клавиатуре.
На некоторых ноутбуках, как, например, на MSI X460 DX, для включения блютуз выделена отдельная клавиша:

На других, что чаще, она объединена с кнопкой включения Wi-Fi:

После активизации адаптера на корпусе загорится индикатор «Синего зуба» (если есть, так им оснащены не все аппараты).
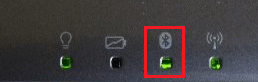
Установка драйвера
Если после аппаратного включения Bluetooth так и не заработал, проверьте, установлен ли его драйвер. Загляните в диспетчер устройств (чтобы туда попасть, нажмите Windows + R, вбейте в строку «Открыть» команду devmgmt.msc и щелкните ОК). Найдите в нем блютуз-адаптер: он может находиться в списке «Сетевые адаптеры», «Радиомодули Блютуз» или отдельно.
Если возле адаптера нет обозначений в виде черной стрелки или восклицательного знака в желтом треугольнике, значит, он установлен готов к работе. Если стоит стрелка – он отключен в операционной системе. Для включения откройте его контекстное меню и нажмите «Задействовать».
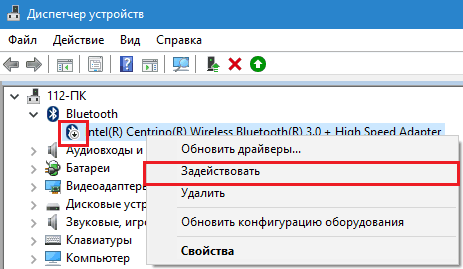
Желтый треугольник, вопросительный знак или отсутствие в списке устройств указывают на проблемы с драйвером – он либо не установлен, либо работает неправильно. Зайдите на сайт производителя лэптопа и загрузите драйвер, подходящий для вашей операционной системы. Установите его как обычное приложение и перезапустите Windows.
Включаем Bluetooth в ОС и подключаем к нему устройства
Windows 7
- Зайдите в Пуск и щелкните «Устройства и принтеры».
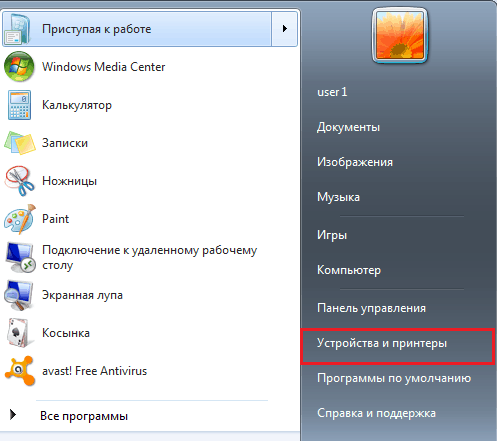
- В окне, которое откроется после этого, отобразятся все девайсы, подключенные к компьютеру, в том числе и по блютуз.
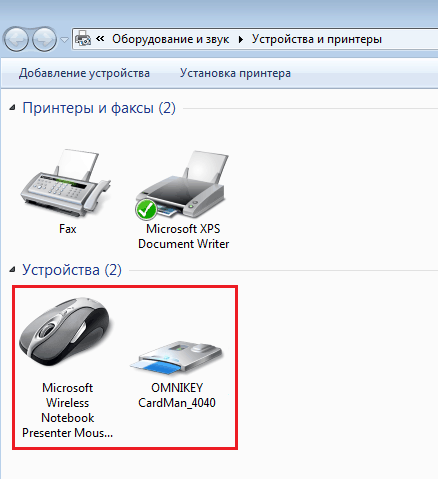
Windows 8.1
- Нажмите горячие клавиши Windows + C для открытия боковой панели чудо-кнопок. Кликните «Параметры».
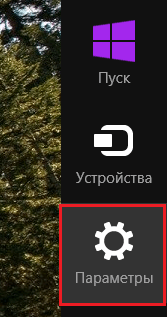
- Следом нажмите «Изменение параметров компьютера».
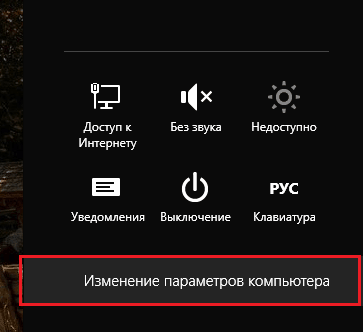
- Выберите из списка «Bluetooth» и в правой части окна переместите ползунок в положение ON.
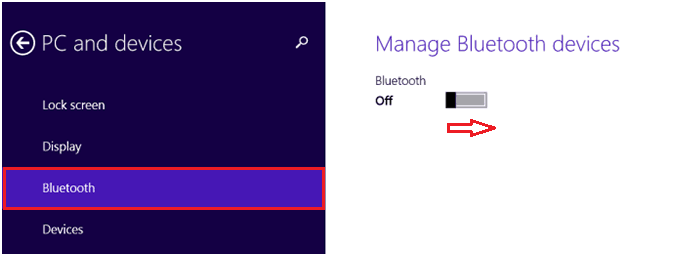
Windows 10
- Зайдите в «Пуск» и запустите приложение «Параметры».
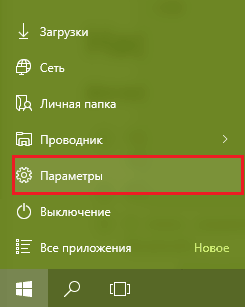
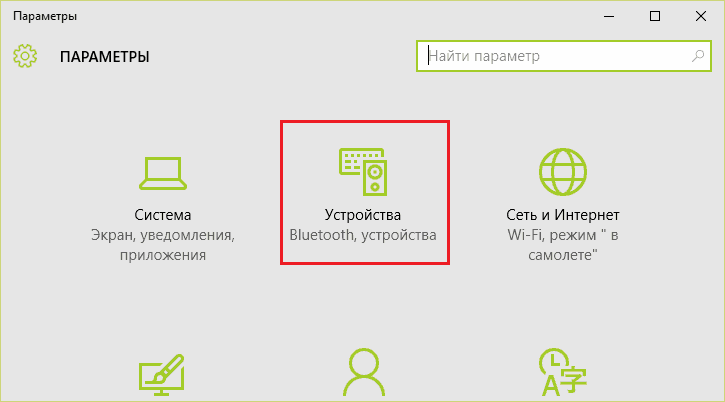
- Выберите «Bluetooth» и передвиньте ползунок в положение «Вкл».
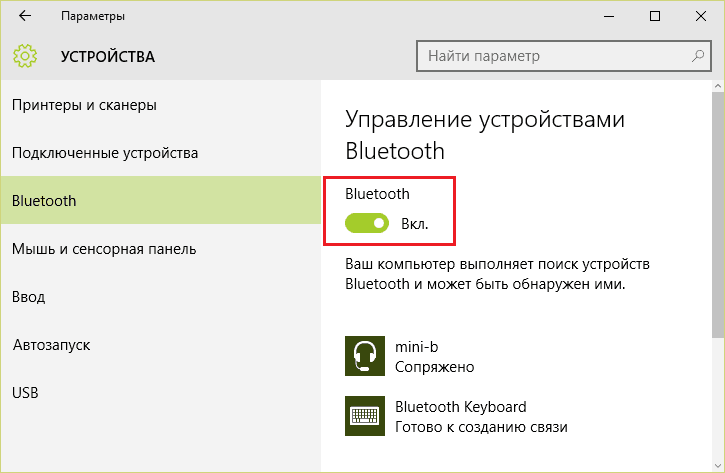
Во всех версиях Windows
После активации адаптера «Синий зуб» появится в папке сетевых подключений. Войдите в нее через контекстное меню кнопки «Пуск» или «Центр управления сетями».
Щелкните «правой мышкой» по подключению и выберите «Включить».
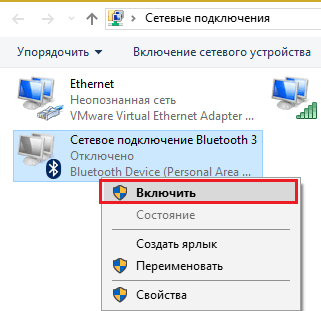
Здесь же настраивается видимость компьютера другими Bluetooth-устройствами, отображение значка в системном трее и оповещение при присоединении нового девайса. Откройте свойства подключения, перейдите на вкладку «Блютуз» и нажмите «Параметры». Отметьте флажками пункты, которые вам нужны, и сохраните настройку нажатием ОК.

Почему Блютуз не работает?
Проблемы с запуском и работой «Синего зуба» возникают по следующим причинам:
- Отсутствует драйвер функциональных клавиш. Если вы недавно переустанавливали Windows, скачайте его с сайта производителя и проинсталлируйте.
- Неправильное функционирование и взаимодействие драйверов. Чтобы решить эту проблему, сначала переустановите драйвер на чипсет, следом – на Bluetooth-адаптер.
- Отключение службы поддержки Bluetooth. Проверьте это через системную оснастку «Службы».
- Находящиеся вблизи ноутбука источники электромагнитных помех (силовые кабели, микроволновые печи и т. п.). Попробуйте установить соединение в другом месте квартиры.
- Блокировка подключения неправильно настроенным антивирусом или другими защитными программами. Проверьте их настройки.
- Неполадки в операционной системе, запрет с помощью локальных политик безопасности, вирусное заражение. Решается по ситуации, максимум – переустановкой ОС.
- Механический дефект переключателя или неисправность адаптера – для ремонта обратитесь в сервисный центр.
Удачного вам подключения!
Понравилась статья? Оцените её:
Источник: f1comp.ru