Монитор является одним из самых важных компонентов компьютера, который позволяет нам взаимодействовать с нашей операционной системой. Например просматривать веб-страницы, фильмы и играть в игры. Однако, неверные настройки монитора могут привести к тому, что изображение на экране будет выглядеть неестественно. Или будет мешать работе и портить здоровье. В этой статье мы рассмотрим, как правильно настроить монитор, чтобы получить наилучшее качество изображения.
Возможно вам будет интересно: Грамотное использование и преимущества SSD дисков

Разрешение монитора
Одна из первых вещей, которые нужно установить, — это разрешение монитора. Это число пикселей в длину и ширину, которое может отобразить монитор. Выбор разрешения зависит от того, какой размер монитора и какой объем работы вы собираетесь выполнять. Чем больше монитор и чем выше разрешение, тем больше информации можно будет увидеть на экране.
Как настроить цвета на мониторе компьютера
Для большинства пользователей подойдет разрешение 1920х1080, также известное как Full HD. Однако, если вы работаете с изображениями или видео, то возможно вам понадобится более высокое разрешение. Для мониторов большего размера, например, 27 дюймов и более, рекомендуется разрешение 2560х1440 или 4K.
Яркость и контраст
Контраст и Яркость — это две наиболее важные настройки монитора, которые влияют на качество изображения. Яркость определяет общую светимость экрана, а контраст — разницу между светлыми и темными областями изображения.
Некоторые мониторы имеют автоматическую настройку яркости, которая может адаптироваться к окружающей освещенности.Но это не на всех мониторах, поэтому вы легко можете настроить яркость вручную.
Настройка контрастности на мониторе может значительно повлиять на качество изображения и комфортность работы за компьютером.
Настройка контрастности и яркости
Вот пошаговая инструкция, как настроить яркость и контрастность на мониторе:
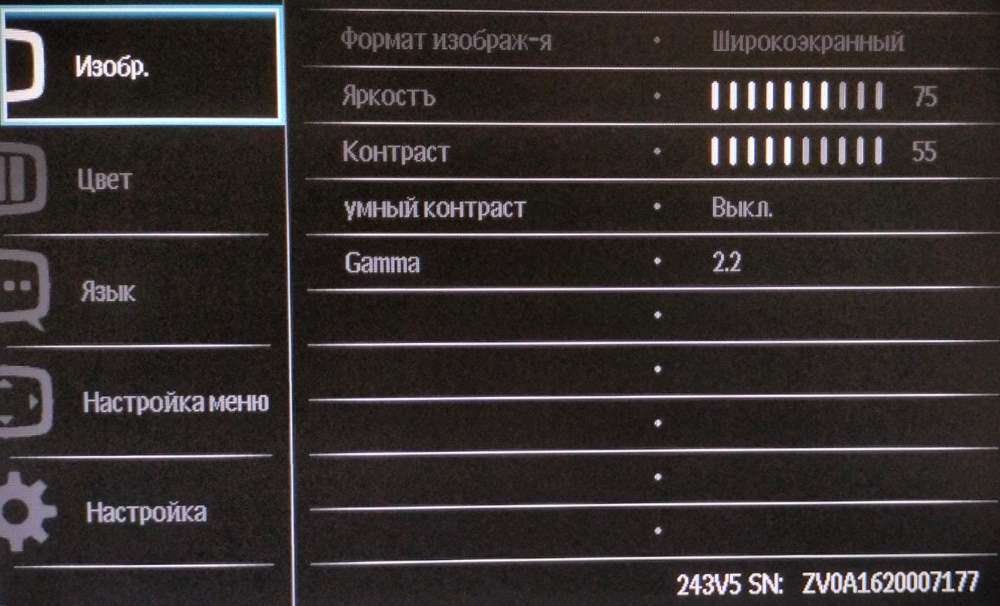
- Найдите кнопку на мониторе, которая управляет контрастом или яркостью. Эта кнопка может быть помечена как «Picture«, «Menu«, «Options» или другими аналогичными названиями.
- Нажмите на эту кнопку, чтобы открыть меню настроек.
- Используйте кнопки на мониторе, чтобы выбрать опцию контрастности или яркости.
- Измените значение контраста или яркости с помощью кнопок «+» и «—» на мониторе. Обычно контрастность настраивается в диапазоне от 0 до 100, где 0 означает отсутствие контраста, а 100 — максимальный уровень контрастности. С яркостью все аналогично.
- Настраивайте контрастность и яркость в соответствии с вашими потребностями. При этом необходимо обращать внимание на качество изображения и уровень комфорта при работе за монитором. Если контрастность слишком высока, то изображение может выглядеть искусственным и ярким, а если контрастность слишком низкая, то детали могут быть неочевидными и нечеткими.
- Нажмите кнопку «OK» или «Menu» на мониторе, чтобы сохранить настройки контрастности или яркости.
- Проверьте, насколько настройка повлияла на качество изображения на экране. Если нужно, повторите процедуру настройки для достижения наилучшего результата.
Советы по настройке монитора + Обзор BenQ PD3220U
Важно помнить, что настройка контрастности и яркости может зависеть от типа монитора и освещения в помещении. Поэтому для наилучшего результата рекомендуется провести тестирование и настройку в различных условиях освещения.
Возможно вам будет интересно: HDMI против DisplayPort — что лучше?
Цветовая гамма
Еще одним важным параметром настройки монитора является цветовая гамма. Этот параметр отвечает за отображение цветов на экране. Неправильная цветовая гамма может привести к тому, что изображение будет выглядеть слишком теплым или холодным, а цвета будут выглядеть ненасыщенными.
Некоторые мониторы имеют предустановленные настройки цветовой гаммы, такие как sRGB или Adobe RGB. Если вы работаете с графикой или фотографией, то вам может понадобиться выбрать настройку цветовой гаммы в соответствии с вашими потребностями.
Если же вы не работаете с графикой или фотографией, то можно использовать стандартную настройку цветовой гаммы, которая часто называется «стандартный режим».
Регулировка положения экрана
Регулировка положения экрана может влиять на качество изображения и комфортность работы. Размещение монитора должно быть таким, чтобы ваш глаз был на уровне верхней трети экрана, а также чтобы не было отражений на экране от окружающего освещения. Регулируйте положение экрана таким образом, чтобы не было неприятных ощущений в глазах или шее.
Другие параметры
Некоторые мониторы имеют дополнительные параметры настройки, такие как настройка синхронизации вертикальной частоты (VSync), настройка режима «игровой режим» и т.д. Однако, в большинстве случаев эти параметры не требуют особой настройки и могут быть оставлены в стандартном режиме.
Возможно вам будет интересно: Как настроить wi-fi сеть ноутбук-ноутбук
В заключение, правильная настройка монитора может значительно улучшить ваше визуальное восприятие при работе за компьютером. Следуйте рекомендациям, указанным выше, чтобы настроить монитор наилучшим образом для ваших нужд и комфортной работы.
Источник: setiwik.ru
Подробный гайд для Mac и Windows: как правильно откалибровать монитор
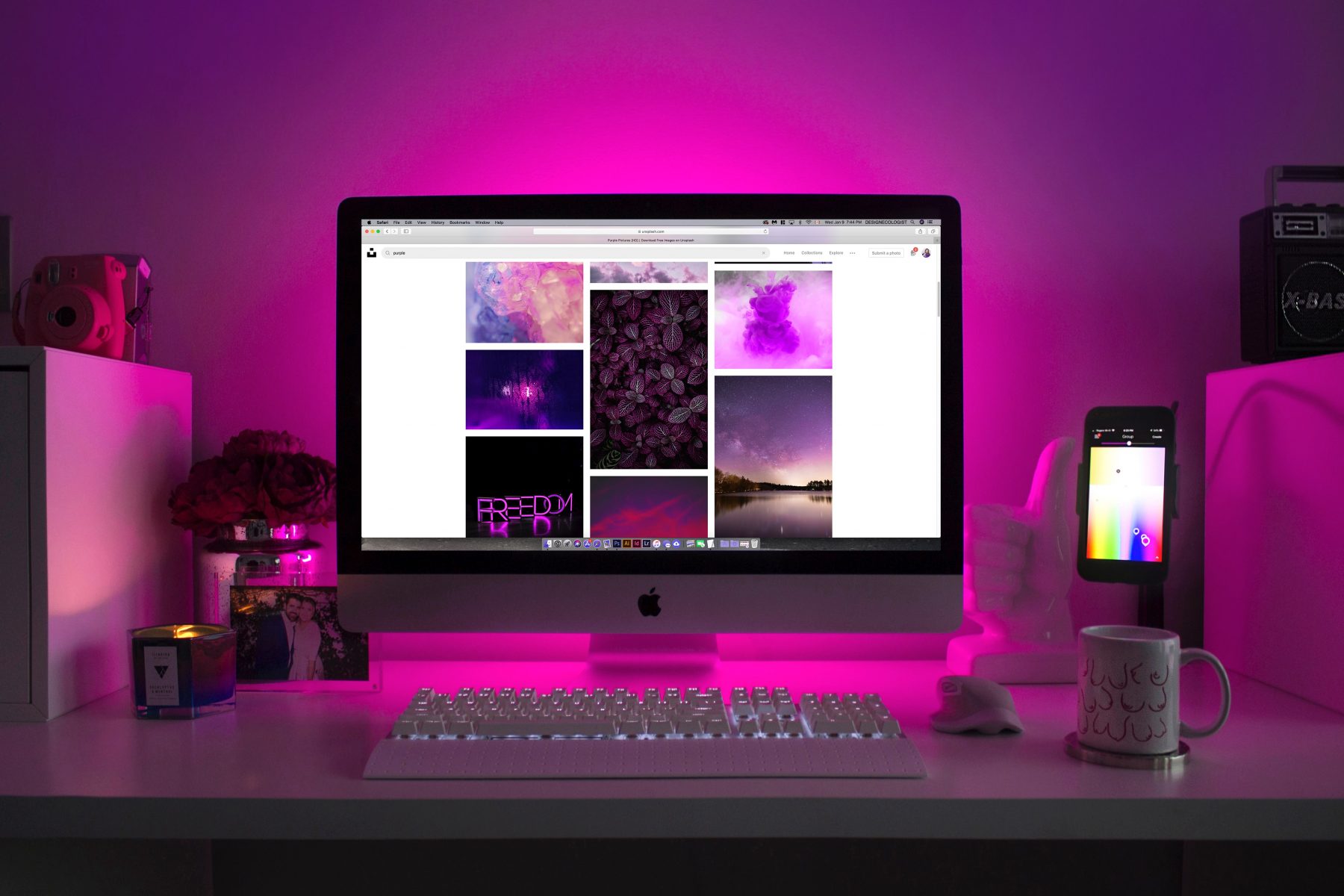
Монитор, который точно отображает цвета и контрастность, чрезвычайно важен для дизайнера или фотографа. Правильно откалиброванный монитор поможет создавать работы, которые другие люди будут видеть именно так, как вы хотели. Это также необходимо для подбора цвета и подготовки дизайна к печати.
Легко привыкнуть к неправильно откалиброванному монитору, который отображает изображения с небольшими отклонениями в цветовой гамме. Это во многом вас подводит и дает неточное представление о ваших цифровых работах. Вы будете потрясены, увидев разницу в цвете до и после прохождения процесса калибровки.
Вам не нужно отстраивать свой монитор только том в случае, если эта линейка или марка мониторов может похвастаться «заводской калибровкой цвета».
Что такое калибровка монитора?
Калибровка монитора гарантирует, что вывод цветов с вашего монитора соответствует заранее определенному стандарту, такому как цветовое пространство sRGB или Adobe RGB. Зачастую после того как монитор сходит с производственной линии, цветовой баланс экрана откалиброван неверно. Процесс калибровки фактически ничего не меняет в самом мониторе, кроме таких настроек как яркость или контрастность. А вот аппаратный калибратор монитора обнаруживает цвета, отображаемые экраном, и создает таблицу преобразования, которая указывает видеокарте искажать вывод цвета. Таким образом происходит компенсация неточностей вашего монитора.
Если вам не подходит вариант с использованием аппаратного калибратора, существуют приложения, встроенные в операционную систему компьютера. Или же бесплатные онлайн-инструменты, которые помогут вручную настроить цветопередачу монитора. Стоит заметить, что они полезны для устранения вопиющих проблем с цветом и контрастностью, поскольку человеческий глаз недостаточно надежен для точной калибровки цвета. Поэтому мы настоятельно рекомендуем инвестировать в аппаратный калибратор начального уровня, если для вашей работы важна точность цветов. Фактически, это единственный способ, который позволит вам все сделать правильно.
Как откалибровать монитор (Windows)
1. Настройка гаммы
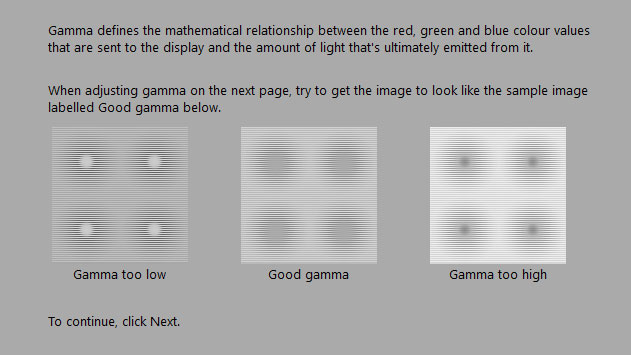
Гамма определяет математическое соотношение между значениями красного, зеленого и синего цветов, которые отражает дисплей, и количеством излучаемого света. При настройке гаммы постарайтесь, чтобы изображение выглядело как пример, расположенный посредине с пометкой Good gamma. Чтобы продолжить настройку монитора, нажмите Далее.
2. Баланс яркости
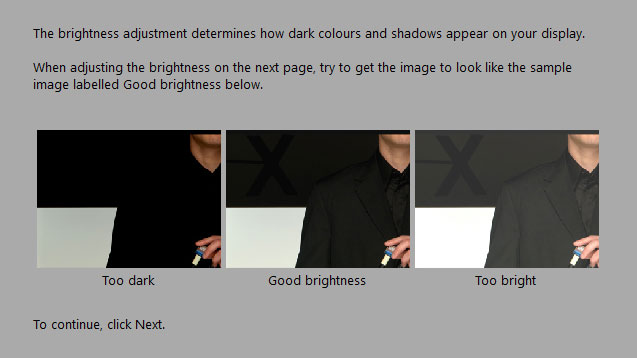
Настройки яркости определяют, как темные цвета и тени будут отображаться на экране. С помощью высококонтрастного изображения, предоставленного Windows, вы можете удостоверится, что монитор отображает достаточно теневых деталей на изображениях, не будучи настолько ярким, чтобы переэкспонировать блики.
Это довольно полезный инструмент, особенно если вы используете недорогой монитор. Часто контрастность таких мониторов может меняться в зависимости от расположения глаз смотрящего и наклона монитора. Настройте свой монитор так, чтобы яркость изображения соответствовала примеру посредине. Нажмите Далее, чтобы продолжить.
3. Настройка контраста
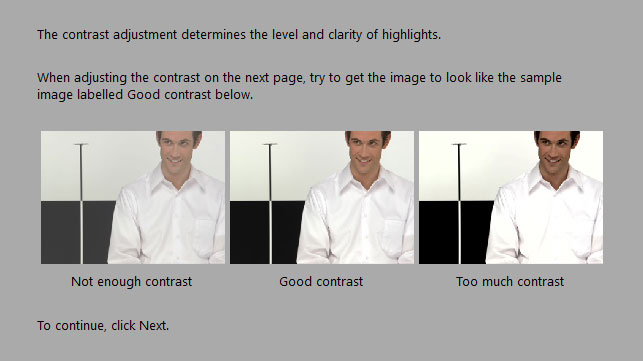
Настройки контрастности влияют на уровень и яркость светлых участков отображаемого монитором. Регулировка контрастности с помощью инструмента калибровки Windows практически такая же, как настройка яркости. Вам необходимо вручную установить уровень контрастности вашего монитора с помощью еще одного практически монохромного изображения. Пример правильной настройки контрастности приведен выше. Чтобы перейти к настройке цветового баланса нажмите Далее.
4. Настройка цветового баланса
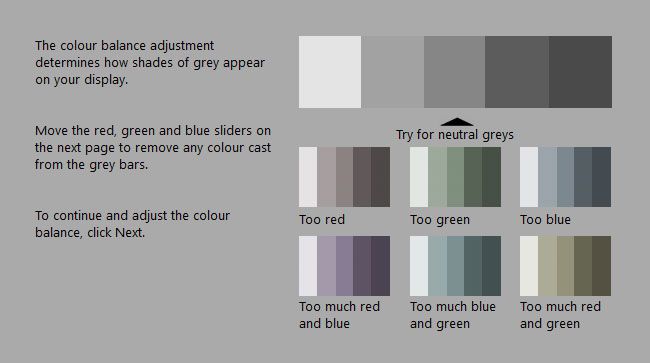
Наконец, пришло время сделать точнее цветопередачу. Настройка цветового баланса определяет то, как оттенки серого и тени будут выглядеть на вашем дисплее. Вы увидите несколько диаграмм в оттенках серого, каждая из которых имеет очевидный цветовой оттенок. На следующем экране представлены отдельные ползунки RGB, здесь вы можете настроить вывод цвета Windows.
Эти настройки однозначно полезны для исправления значительных цветовых отклонений, но это не гарантирует вам сто процентную правильность цветовых настроек. Оценка серого человеческим глазом не может быть на сто процентов точной, и ваше виденье «правильного» серого цвета может немного отличаться от моего.
Как откалибровать монитор (Mac)
Доступ к Ассистенту калибровки дисплея, встроенному в OS X, осуществляется через значок «Мониторы» в меню «Системные настройки». Оттуда перейдите во вкладку «Цвет» и нажмите кнопку «Калибровать…». На экране «Введение» обязательно установите флажок «Режим эксперта», чтобы убедиться, что вы имеете доступ ко всем доступным параметрам калибровки.
1. Настройка гаммы
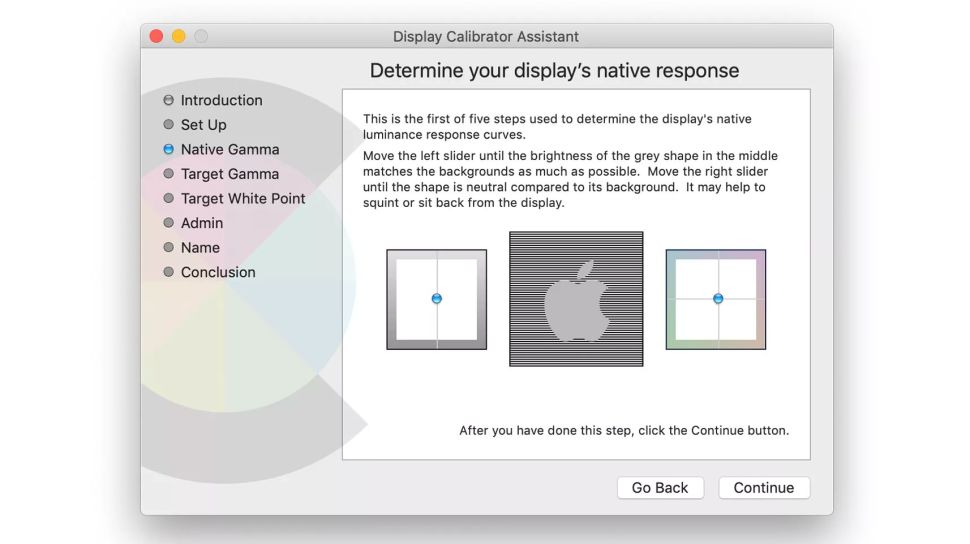
Первым этапом процесса является настройка гаммы. Это делается путем настройки двух ползунков для правильной настройки яркости и цвета. Процесс повторяется несколько раз для повышения точности.
2. Отрегулируйте контраст
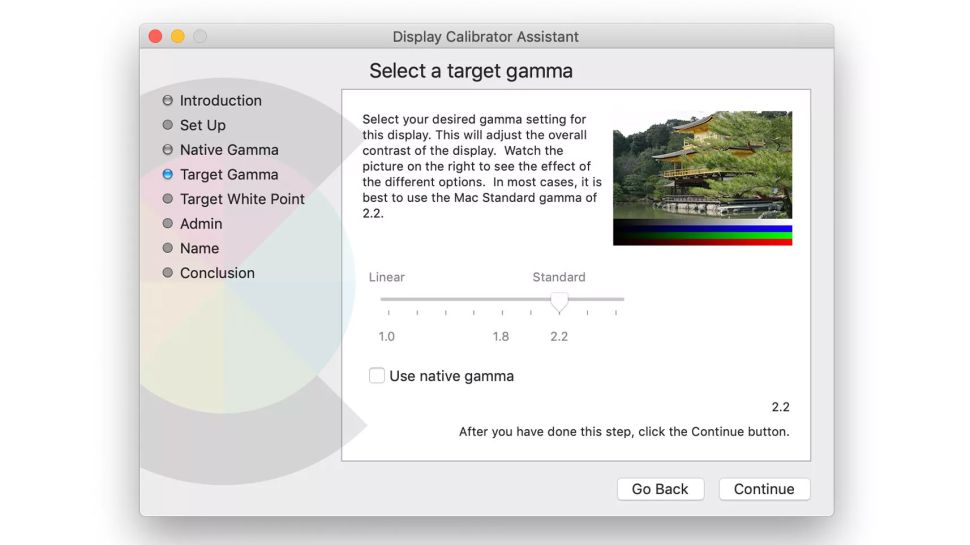
Затем настройте контрастность дисплея, выбрав настройку целевой гаммы. Доступная гамма-шкала варьируется от 1,0 до 2,6, но вы почти всегда должны выбирать значение 2,2, поскольку именно этого требуют такие приложения, как Photoshop.
3. Выберите целевую белую точку
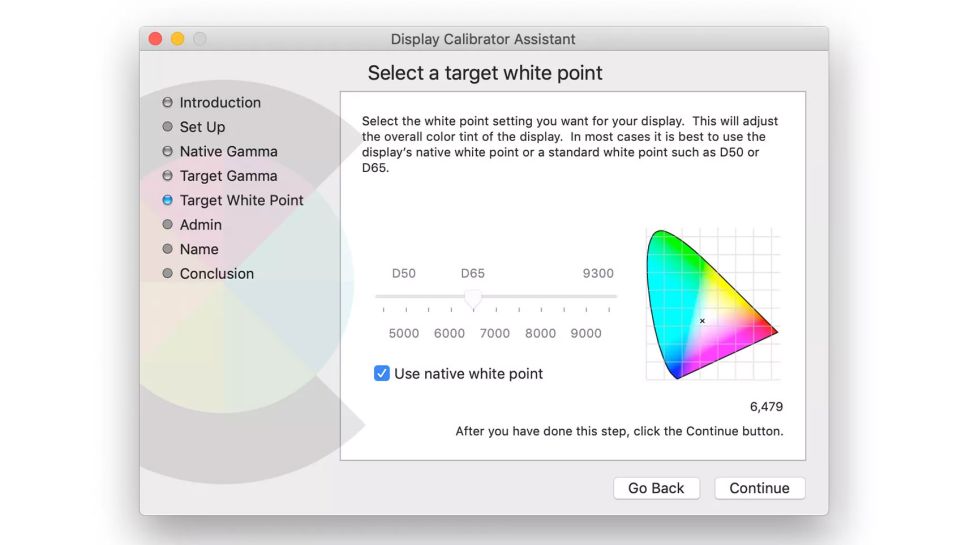
Наконец, пришло время установить целевую белую точку. Она определяет то, как монитор отображает белый цвет, так как белый может быть «холоднее» или «теплее» в зависимости от личных предпочтений. Это можно сравнить с дневным светом или светодиодными лампочками теплого света. Галочка «Использовать собственную белую точку», как правило, является здесь самым безопасным вариантом, или переместите ползунок в точку D65. Теперь вы можете сохранить свой новый цветовой профиль, чтобы он стал настройкой по умолчанию, которая будет активна при использовании Mac.
Инструменты для онлайн-калибровки
1. Calibrize
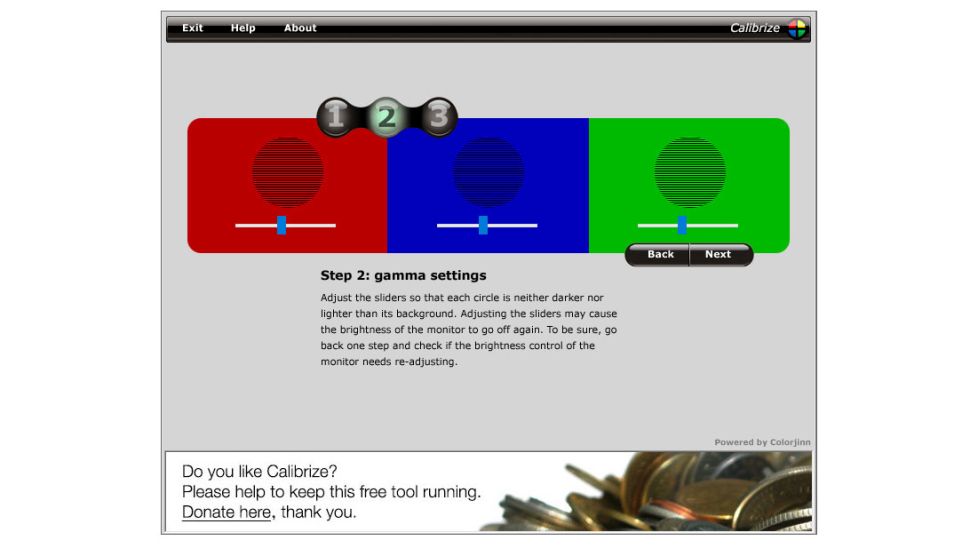
Calibrize – это доступное приложение, которое содержит инструменты калибровки, аналогичные встроенным утилитам калибровки Windows и Mac OS X. Черно-белые прямоугольники помогают вам настроить яркость и контрастность с помощью элементов управления вашего монитора. Также здесь есть RGB-гамма-ползунки для настройки цвета. Сохраните свой новый профиль, и настройки применятся к вашему монитору.
2. Photo Friday

Photo Friday Monitor Calibration Tool – это веб-страница, на которой отображается изображение в оттенках серого. Затем вы настраиваете яркость и контрастность монитора так, чтобы черно-белые формы отображались в соответствии с инструкциями в руководстве.
3. Lagom
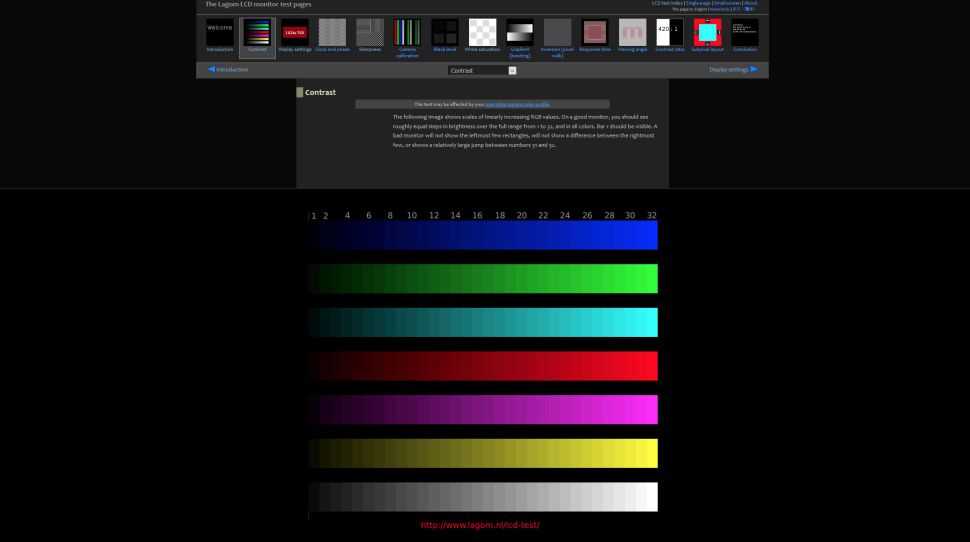
Lagom предоставляет огромный выбор калибровочных веб-страниц. Они включают в себя различные изображения и диаграммы, которые помогут вам откалибровать все, от уровня черного до резкости, а также обычные параметры яркости, контрастности и гаммы. Это один из лучших онлайн-инструментов для калибровки, хотя некоторые из доступных настроек не очень полезны.
На что обратить внимание при покупке аппаратного калибратора
Независимо от того, насколько внимательно вы следуете процессу онлайн-калибровки или калибровки операционной системы, в этом деле всегда будет слабое звено – человеческий глаз. Существует множество оптических иллюзий, которые подтверждают ошибочность зрения, поэтому вы можете довериться электронному глазу. Чтобы обойти проблему и правильно откалибровать экран, стоит приобрести специальный калибратор монитора, также известный как колориметр.
Эти эффективные устройства размером с компьютерную мышь подключаются с помощью USB. Просто прикрепите его на верхнюю часть экрана, чтобы он находился посередине. Затем соответствующее программное обеспечение будет мигать различными цветами в течение нескольких минут, а устройство будет их фиксировать. Затем калибратор передает данные о цвете в программное обеспечение, для создания собственного цветового профиля и его применения в Windows или OS X.
Колориметры – не единственное оборудование, которое вы можете использовать для калибровки монитора. Существуют также спектрофотометры, которые по внешнему виду почти ничем не отличаются и выполняют ту же работу. Но они также способны откалибровать ваш принтер, поскольку могут анализировать как излучаемый свет от мониторов, так и отражаемый напечатанными образцами цвета. Единственным недостатком является стоимость. Спектрофотометры обычно стоят значительно дороже, чем калибратор для монитора.
Важно! Яркость и цветопередача любого монитора могут меняться с течением времени. Поэтому, чтобы все было точно, повторяйте процесс калибровки один раз в несколько месяцев.
Лучшие калибраторы для мониторов

Когда дело доходит до выбора калибратора монитора, доминируют две марки: X-Rite Pantone и Datacolor. Оба производят отличные продукты, чтобы удовлетворить различные ценовые категории и функциональные требования. И самое главное, вам не нужно тратить большие деньги на первоклассный калибратор, чтобы получить точную калибровку.
Даже инструмент начального уровня, такой как Spyder5EXPRESS от Datacolor, откалибрует ваш монитор очень точно. Доплатив небольшую сумму, вы можете получить дополнительные функции, такие как калибровка нескольких мониторов, а также мониторинг окружающего освещения. Они помогут отстроить оптимальную яркость экрана в соответствии с условиями вашего рабочего места.

Калибраторы более высокого уровня более быстро справляются с задачей. Такой калибратор, как SpyderX Pro компании Datacolor, способен откалибровать монитор менее чем за две минуты. Это полезное преимущество, если вам нужно регулярно калибровать монитор.
Источник: say-hi.me
Простая калибровка монитора


С 2014 года живет и работает на о.Самуи, в Таиланде. Родом из Украины, он имеет более чем 15-летний опыт фотосъемки в Европе и Азии.
Основной подход заключается в сохранении искренних моментов жизни клиентов. Создаёт позитивное настроение на фотосессии, направляя и помогая, при этом создавая естественные и искренние фотографии, даже для людей без опыта позирования.

Take Survey and get 1000 THB
as discount
Will go to Samui one day? Answer a few questions and get discount 1000 thb. You can use it anytime, no time limits.
- Димас Фролов Фотограф на Самуи
- Телефон, WhatsApp:
+66 61-896-5648
Источник: fotograf-frolov.com