
Расшифровка понятия DLNA
DLNA – обозначение способа, применимого, когда передают данные. Использование таких технологий упрощает работу с каналами беспроводной, проводной группы. Информация начнёт перемещаться между устройствами сразу после включения режима «сервер-клиент».
И серверами, и клиентами бывают разные группы устройств:
- Фото-, видеокамеры.
- Планшеты.
- Телефоны.
- Компьютеры.
Телевизор для них становится клиентом. У него информация только принимается, тогда как сервер отвечает за хранение, передачу сведений. Технология DLNA работает не только при наличии устройств, но и после скачивания программ. Собственные разработки, поддерживающие ту или иную технику, у каждой компании.
Первый шаг – установка соответствующих программ, подключение самих устройств к одной и той же сети. Неважно, используется проводной вариант, или речь о WiFi. После этого начинаются первые попытки создать единую систему. Технологии DLNA и Смарт ТВ во многом похожи друг на друга. Но у каждой из них – своё предназначение, отличающееся от другого варианта.
Домашний медиа-сервер общий доступ с компьютера на телевизор
Смарт ТВ позволяет соединиться с интернетом. DLNA работает только с сервером. Защита в последнем случае повышается. Ведь серверами становятся различные устройства, снабжённые антивирусными программами и системами.

У сетей каждого из видов есть отрицательные, положительные стороны. Проводные сети упрощают получение качественных сигналов даже там, где толстые стены блокируют сигналы. Недостаток – в том, что при установке часто приходится нарушать структуру других конструкций. Необходимость подобных манипуляций отпадает при беспроводных каналах. Но они могут сильно зависеть от различных препятствий и материалов, которые использованы для их изготовления.
Как пользоваться
Технология UPnP – база, на основе которой всё работает. Благодаря этому образуется стабильное, уверенное соединение с сетью и любыми потоками данных, используемый формат значения не имеет.
В качестве транспортного применяют протокол с обозначением TCP/IP. Этот компонент обязателен для последних версий игровых приставок. Ниша имеет поддержку со стороны уже более 200 производителей. Постоянное совершенствование способствует увеличению скорости, точности технологии.
Достаточно соответствующего программного обеспечения, чтобы внедрить технологию в обычный телевизор или компьютер. Можно воспользоваться и обычными приложениями, а можно выбрать специальные разработки. Но при работе с ними возникают определённые трудности. Обмен, маршруты потоков проходят по различным сценариям во время управления.
Для удобства основные устройства для таких сетей можно разделить на несколько классов:
- Сетевые бытовые устройства. Речь о принтерах, телевизорах, плеерах разных видов.
- Портативные устройства вроде телефонов и планшетов, камер.
- Приспособления многофункционального назначения. Это виды аппаратуры, поддерживающие дополнительные сетевые стандарты.
home media server forkplayer
HMS (Домашний медиа сервер) на ForkPlayer — для чего это нужно, спросите вы? Я отвечу, во-первых-медиа сервер в виджете Смарт ТВ — это уже круто. Во-вторых-вы вошли в одно приложение на Smart TV и больше переключаться на другие виджеты не нужно, все в одном. Ну и в третьих-просмотр мультимедийных файлов с локального компьютера, Торрент ТВ, IPTV, DLNA — это все дает Home Media Server на ForkPlayer.
Фирменный DLNA-медиасервер от LG. Установка и настройка.
А если еще и прибавить функционал самого Форк Плеера — онлайн кинотеатры, интернет тв и так далее. То у нас получается просто монстр мультимедиа в одном виджете.
HMS (Домашний медиа сервер) на ForkPlayer. Первая часть

Дубликаты не найдены
Привет, уважаемый. Как я понял из вышесказанного . достаточно иметь роутер и внешний винт. и наслаждаться просмотром фильмов при выключенном компе, я правильно понял?
Если это так..то я чайник и не догоняю как мне это замутить имея роутер Зуксель..
У меня хватило ума настроить Home Media Server на два телевизора. Но комп должен работать пока просматриваешь.
А хотелось бы как ты говоришь. Смотреть и закачивать без компа.
Твоё предложение запилить длиннопост для чайников ещё актуально?
Добавлю свои 5 копеек.
Взял в своё время asus rt-ac68u и usb 3.0 внешний hdd 3.5″ со своим питанием.
Так вот этот внешний диск роутером то видится, то не видится. К слову сказать, если диск вытащить из бокса, то разделы на нём пропадают. Если создать на нём разделы, когда он находится в пк, тогда они пропадают после установки обратно в бокс. Внешний диск сиагейт на 3ТБ. Лучше использовать 2.5″ диск.
Без проблем поднимаются медиа-сервер, торрент-качалка, ftp. Есть даже свойasus’ий ddns.

Вообще программа Home Media Server задумана разработчиками как домашний медиа сервер. Но наиболее часто HMS используют в качестве DLNA сервера. Она идеально подходит для этой цели и имеет много полезных настроек, зачастую функционируя даже лучше таких официальных программ как LG SmartShare PC SW и стандартного способа настройки DLNA через Windows Media Player.
Смысл заключается в том, чтобы позволить телевизору воспроизводить фильмы, музыку, картинки и другой контент прямо с вашего ноутбука или компьютера. При этом они должны быть подключены к одной домашней сети, для организации которой обычно используется маршрутизатор или роутер. После этого остается только настроить программу, и дело в шляпе. Скачать её можно на официальном сайте http://www.homemediaserver.ru, нажав на кнопку “Загрузить”.
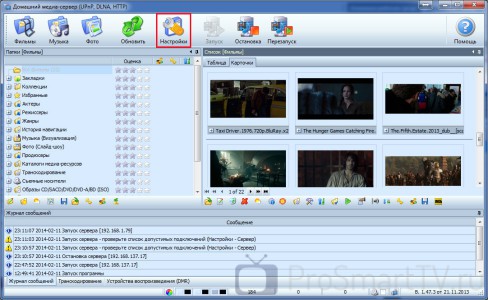
HMS как DLNA сервер
Сразу же переходим в настройки программы. Здесь нам предстоит настроить наш домашний медиа сервер типа DLNA. Для этого в категории “Медиа ресурсы” в самой первой вкладке “Список каталогов” с помощью кнопки “Добавить” указываем пути к папкам на нашем компьютере, где расположены media файлы, которые вы хотели бы видеть на телевизоре LG или другом. После добавления всех папок нажимаем “Сканировать”. Хоть мы и настроим автосканирование новых media ресурсов, новые элементы всё же иногда не появляются автоматически, и нужно делать сканирование при помощи этой кнопки вручную.
На вкладке “Сканирование” важно включить автоматическое сканирование каталогов при их изменении и запуске программы, чтобы новые медиа файлы сразу же отображались в телевизоре.
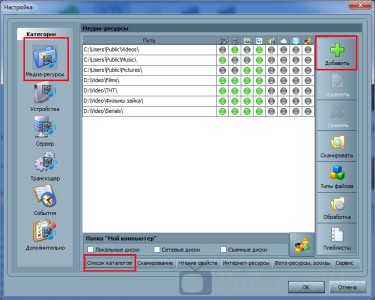
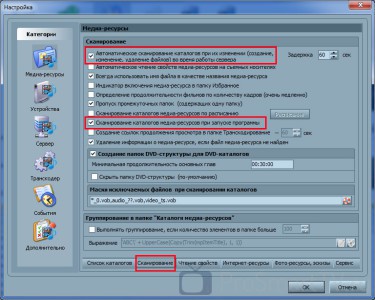
Для того, чтобы Home Media Server запускался при загрузке компьютера, в категории “Дополнительно” нужно поставить галочки “Автозагрузка программы при старте сессии Windows” и “Установка службы Windows Домашний медиа сервер…”. Настройка HMS для DLNA сервера завершена, жмём ОК.
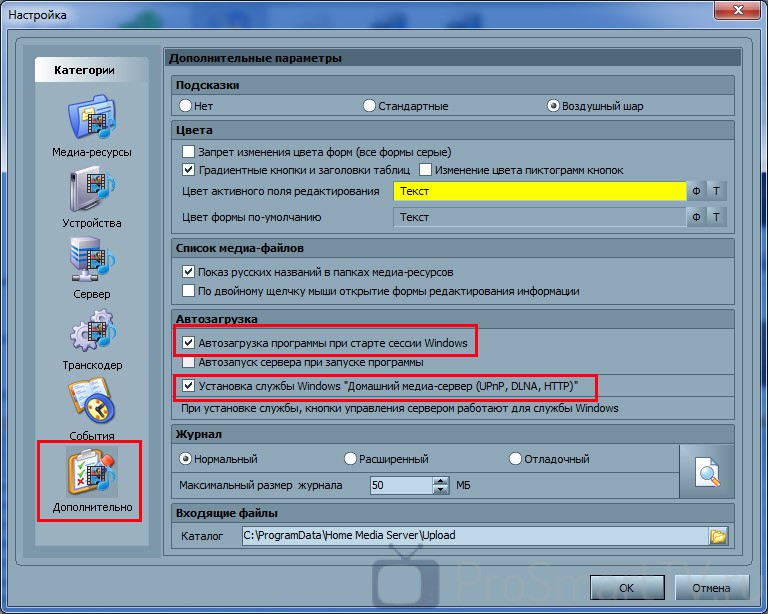
В окне программы вы должны увидеть список ваших медиа: фильмов, картинок и музыки из папок, пути к которым были добавлены. Нажимаем кнопку “Запуск” и переходим к нашему телевизору LG или другому с поддержкой DLNA.
LG SmartShare
Работа с DLNA сервером будет показана на примере телевизора LG LN655V. Переходим в главное меню Smart TV и выбираем пункт LG SmartShare.
Первое подключение
При первом подключении устройства к ТВ необходимо в правом нижнем углу выбрать пункт “Руководство по подключению”.
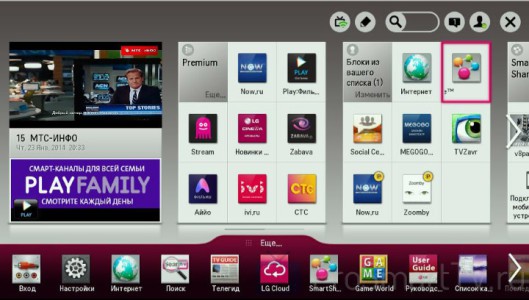
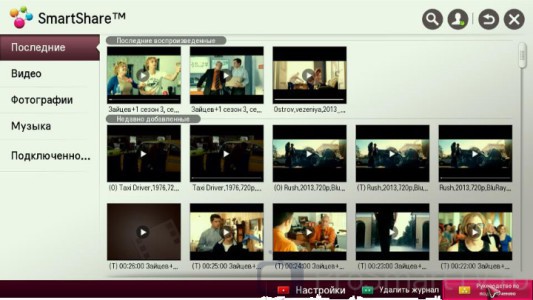
Далее выбираем вкладку “Подключение ПК” и нажимаем 3 раза нажимаем кнопку “Далее”. Обратите внимание, чтобы на 3 шаге была выбрана ваша домашняя сеть (проводная или беспроводная, в зависимости от способа подключения тв), в противном случае выберите её.
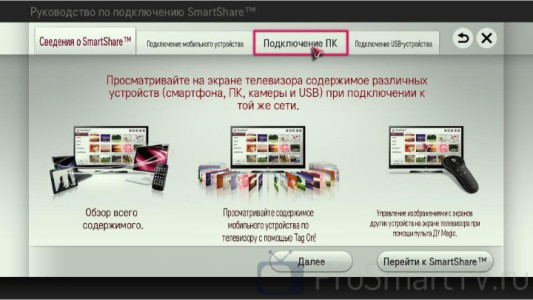


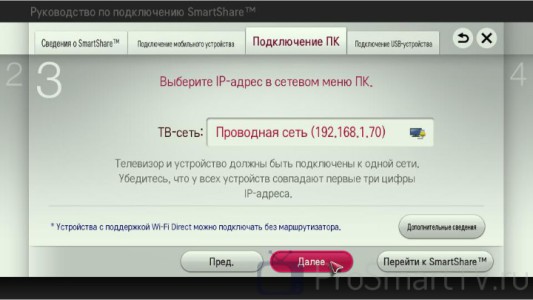
На 4 шаге вы должны увидеть свой ПК. Если его там нет, выполните перезапуск сервера, обычно это помогает. Далее выбираем устройство и попадем в пункт “Подключенные устройства”.
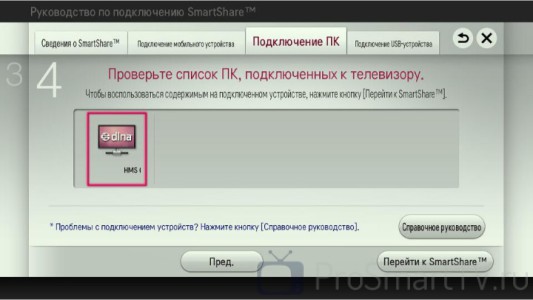
Просмотр Media
После первого подключения наше устройство будет отображаться в последнем пункте LG SmartShare – “Подключенные устройства”. Если его там нет, выполните перезапуск сервера на ПК. К примеру, для просмотра фильмов нужно выбрать папку “Фильмы”, затем “Каталоги медиа ресурсов”.
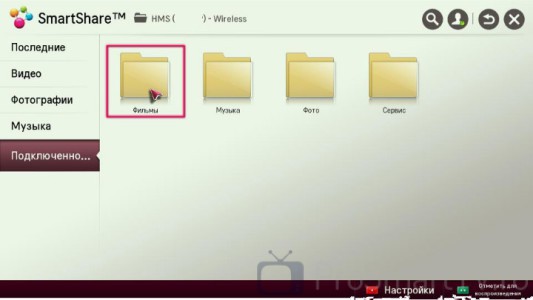
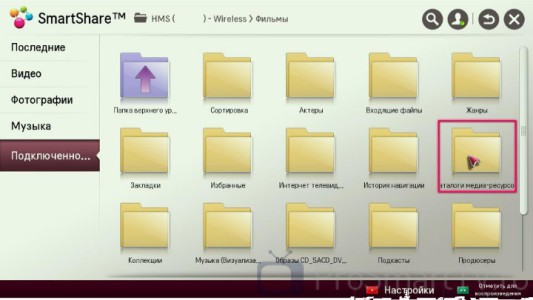
Здесь вы увидите список папок, добавленных в настройках HMS. Заходим в любую папку и запускаем фильм. Иногда телевизор может написать, что “Тип файла не поддерживается”. Не отчаивайтесь, это глюк, пытайтесь запустить снова и со 2-3 раза всё получится.
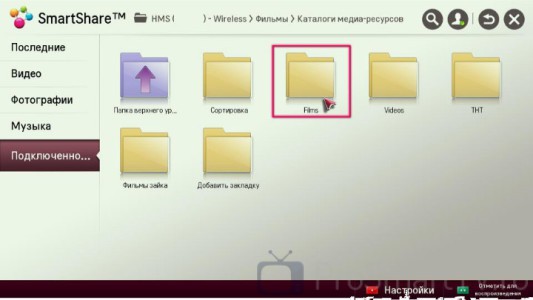
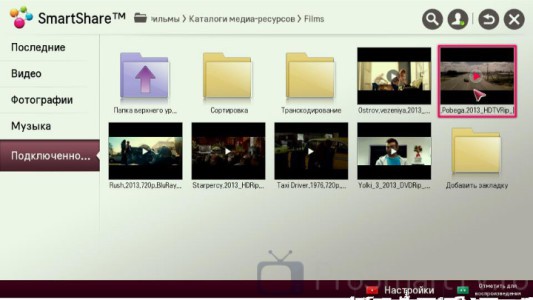
Особенности HMS
Преимущества домашнего медиа сервера от Serviio следующие:
- на телевизоре можно увидеть чёткую структуру папок ПК;
- возможность запускать воспроизведение медиа файлов на ТВ из самой программы на ПК. Для этого нужно выбрать файл из списка и нажать на зелёную кнопочку Play, которая присутствует, если телевизор включен;
- относительная стабильность работы (после PC SW DLNA от LG просто сказка);
- большое количество настроек.
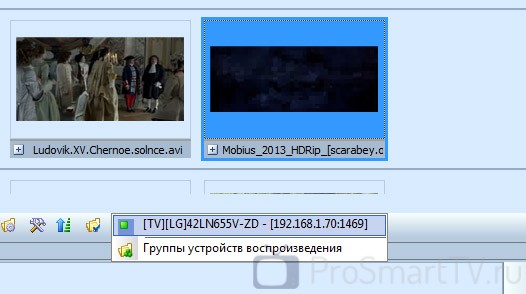
- некоторая запутанность для новичков;
- иногда не срабатывает автоматическое сканирование новых файлов;
- периодически приходится перезапускать сервер, чтобы устройство появилось в ТВ.
Несмотря на эти недостатки, HMS идеально подходит в качестве домашнего медиа сервера, в том числе и DLNA. Подробности настройки Home DLNA сервера есть на следующем видео.
Другие возможности
Возможности рассмотренного Home Media сервера не заканчиваются на DLNA. HMS может предоставлять доступ к media ресурсам компьютера ещё по технологии UPnP (Universal Plug and Play) и протоколу HTTP. Это более актуально для смартфонов и планшетов.
Источник: computermaker.info
Создание и настройка домашнего DLNA-сервера в Windows 7

Сейчас, в век мобильных технологий и гаджетов, очень удобной возможностью представляется связывание их в пределах домашней сети. Например, можно на компьютере организовать DLNA-сервер, который будет раздавать видео, музыку и другой медиаконтент остальным вашим устройствам. Посмотрим, как можно создать подобную точку на ПК с Виндовс 7.
Организация DLNA-сервера
DLNA – это протокол, который предоставляет возможность просмотра медиаконтента (видео, аудио и т.д.) с различных устройств в потоковом режиме, то есть без полной загрузки файла. Главное условие — все девайсы должны быть подключены к одной сети и поддерживать указанную технологию. Поэтому прежде всего, нужно создать домашнюю сеть, если у вас её ещё нет. Она может быть организована как с помощью проводного, так и беспроводного соединения.
Как и большинство других задач в Виндовс 7, организовать DLNA-сервер можно при помощи стороннего ПО или ограничиваясь только возможностями собственного инструментария операционной системы. Далее мы рассмотрим различные варианты создания такой точки раздачи более подробно.
Способ 1: Home Media Server
Самой популярной сторонней программой для создания DLNA-сервера является HMS («Домашний медиа-сервер»). Далее мы подробно изучим, как с её помощью можно решить поставленную в данной статье задачу.
- Запустите загруженный установочный файл Home Media Server. Автоматически будет проведена проверка целостности дистрибутива. В поле «Каталог» вы можете прописать адрес той директории, куда он будет распакован. Впрочем, тут можно оставить и значение по умолчанию. В этом случае просто жмите «Выполнить».

- Дистрибутив будет распакован в указанный каталог и сразу после этого автоматически откроется окно установки программы. В группе полей «Каталог установки» можно указать раздел диска и путь к папке, куда вы хотите инсталлировать программу. По умолчанию – это отдельный подкаталог стандартной директории установки программ на диске C. Без особой необходимости рекомендуется не изменять эти параметры. В поле «Группа программ» будет отображаться наименование «Home Media Server». Также без надобности нет смысла менять это название. А вот напротив параметра «Создать ярлык на рабочем столе» можете установить галочку, так как по умолчанию она снята. В этом случае на «Рабочем столе» появится иконка программы, что в дальнейшем упростит её запуск. Затем жмите «Установить».

- Будет выполнена установка программы. После этого отобразится диалоговое окошко, в котором будет спрашиваться, хотите ли вы запустить приложение прямо сейчас. В нем следует нажать «Да».
- Откроется интерфейс Home Media Server, а также дополнительная оболочка начальных настроек. В первом её окне указывается тип устройства (по умолчанию DLNA Device), порт, типы поддерживаемых файлов и некоторые другие параметры. Если вы не продвинутый пользователь, советуем ничего не менять, а просто нажать «Далее».

- «Videos» (фильмы, подкаталоги);
- «Music» (музыка, подкаталоги);
- «Pictures» (фото, подкаталоги).
При этом доступный тип контента подсвечен зеленым цветом. 










Способ 2: LG Smart Share
В отличие от предыдущей программы, приложение LG Smart Share заточено на то, чтобы создать на компьютере DLNA-сервер, раздающий контент на устройства, производителем которых является корпорация LG. То есть, с одной стороны, это более узкоспециализированная программа, но с другой, она позволяет добиться большего качества настройки для конкретной группы приборов.
- Распакуйте загруженный архив и запустите расположенный в нем установочный файл.

- Откроется приветственное окно «Мастера установки», в котором жмите «Далее».

- Затем откроется окошко с лицензионным соглашением. Для его принятия необходимо нажать «Да».

- На следующем этапе можно указать директорию инсталляции программы. По умолчанию это каталог «LG Smart Share», который расположен в родительской папке «LG Software», находящейся в стандартной директории размещения программ для Виндовс 7. Рекомендуем не менять эти настройки, а просто нажать «Далее».

- После этого будет выполнена установка LG Smart Share, а также всех необходимых компонентов системы в случае их отсутствия.

- После окончания данной процедуры появится окно, где будет сообщаться о том, что установка успешно завершена. Тут же необходимо произвести некоторые настройки. Прежде всего, обратите внимание на то, чтобы напротив параметра «Включать все сервисы доступа к данным SmartShare» стояла галочка. Если по каким-то причинам она отсутствует, то необходимо установить эту отметку.

- По умолчанию контент будет раздаваться из стандартных папок «Музыка», «Фотографии» и «Видео». Если вы хотите добавить каталог, то в этом случае жмите «Изменить».

- В открывшемся окне выберите нужную папку и нажмите «OK».

- После того как нужный каталог отобразился в поле «Мастера установки», жмите «Готово».

- Затем откроется диалоговое окно, где вам следует подтвердить согласие с использованием LG Smart Share системной информации, нажав «OK».
- После этого доступ по протоколу DLNA будет активирован.

Способ 3: Собственный инструментарий Виндовс 7
Теперь рассмотрим алгоритм создания DLNA-сервера с помощью собственного инструментария Виндовс 7. Для того чтобы использовать данный способ, вы должны предварительно организовать домашнюю группу.
- Щелкайте «Пуск» и переходите к пункту «Панель управления».

- В блоке «Сеть и интернет» щелкайте по наименованию «Выбор параметров домашней группы».

- Открывается оболочка редактирования домашней группы. Щелкайте по надписи «Выберите параметры потоковой передачи мультимедиа…».

- В открывшемся окне кликайте «Включить потоковую передачу мультимедиа».

- Далее открывается оболочка, где в область «Название библиотеки мультимедиа» нужно вписать произвольное наименование. В этом же окне отображаются устройства, которые на текущий момент подключены к сети. Проследите, чтобы среди них не было никакого стороннего оборудования, для которого вы не желаете раздавать медиаконтент, а затем жмите «OK».

- Далее производится возврат в окно изменения настроек домашней группы. Как видим, галочка напротив пункта «Потоковая передача…» уже установлена. Поставьте отметки напротив наименований тех библиотек, из которых собираетесь раздавать контент через сеть, а после этого жмите «Сохранить изменения».

- Вследствие указанных действий DLNA-сервер будет создан. Вы можете подключаться к нему с устройств домашней сети, используя тот пароль, который задали при создании домашней группы. При желании вы можете его сменить. Для этого вам необходимо снова зайти в настройки домашней группы и нажать «Изменить пароль…».

- Открывается окошко, где вам опять нужно кликнуть по надписи «Изменить пароль», а затем ввести желаемое кодовое выражение, которое будет использоваться при подключении к DLNA-серверу.

- Если удаленное устройство не поддерживает какой-то формат контента, который вы раздаете с компьютера, то в этом случае можно использовать стандартный проигрыватель Windows Media для его воспроизведения. Для этого запустите указанную программу и щелкайте на панели управления «Поток». В раскрывшемся меню переходите по «Разрешить удаленное управление…».

- Откроется диалоговое окно, где нужно подтвердить свои действия, щелкнув «Разрешить удаленное управление…».

- Теперь просматривать контент можно удаленно, используя проигрыватель Windows Media, который размещен на DLNA-сервере, то есть на вашем стационарном компьютере.
Как видим, создать DLNA-сервер на Windows 7 не так сложно, как кажется многим пользователям. Наиболее удобную и точную настройку можно произвести, используя для этих целей сторонние программы. К тому же значительная часть работы по регулировке параметров в этом случае будет проведена софтом автоматически без прямого вмешательства пользователя, что значительно облегчит процесс. Но если вы против использования сторонних приложений без крайней необходимости, то в этом случае вполне можно произвести настройку DLNA-сервера для раздачи медиаконтента, применяя исключительно собственный инструментарий операционной системы. Хотя последняя возможность доступна не во всех редакциях Виндовс 7.
Источник: lumpics.ru