VPN — понятие разностороннее и можно настраивать как из соображений конфиденциальности (когда не хочется показывать свой реальный ), так и для объединения в одну сеть компьютеров, находящихся в разных филиалах компании. Именно этот сценарий и будет рассмотрен в данной статье. Настройка будет производиться на базе дистрибутива pfSense.
Прежде, чем приступить к реализации
Технически объединить в одну сеть компьютеры, находящиеся в разных города и даже странах, традиционным способом довольно затратно — стоимость каналов связи и стоимость оборудования делают эту затею нерентабельной. Но к счастью был изобретен протокол L2TP, позволяющий объединить удаленные компьютеры в одну сеть.
L2TP — хороший протокол, но он не шифрует данные, которые будут передаваться по публичным каналам связи — по Интернету. Если вам нужно объединить компьютеры для несущественного, например, поиграть в сетевую игру, сервер которой может работать только при условии нахождения всех игроков в одной сети — это одно. Но когда нужно передавать конфиденциальные данные, нужно использовать шифрование. Для этого нужно, кроме L2TP, настроить еще и IPsec.
Мастер-класс по настройка VPN L2TP IPSEC Mikrotik
Настройку виртуальной частной сети можно было бы произвести на базе любого дистрибутива Linux и даже с использованием операционной системы Linux, однако, мы будем использовать pfSense как VPN клиент. , он прост в использовании, что идеально для начинающих пользователей. , платформа xelent.cloud предоставляет уже готовый шаблон виртуального сервера на базе этого дистрибутива, так что нам даже устанавливать его не придется.
На pfSense настройка VPN сервера практически полностью осуществляется через графический интерфейс, поэтому проблем с процедурой возникнуть не должно. Это касается не только виртуальной машины, но и манипуляций, которые нужно будет произвести пользователю со своей операционной системой. При использовании pfSense как VPN клиента можно подключать к сети любое количество пользователей.
Создание виртуального сервера
Cоздайте виртуальный сервер . При создании сервера нужно выбрать шаблон PFSense 2.3 (рис. 1), а также выбрать его конфигурацию. Если компьютеров немного (до 10), то переплачивать не нужно и вполне будет достаточно 2 ядер, 3 Гб оперативной памяти и накопителя на 40 Гб.
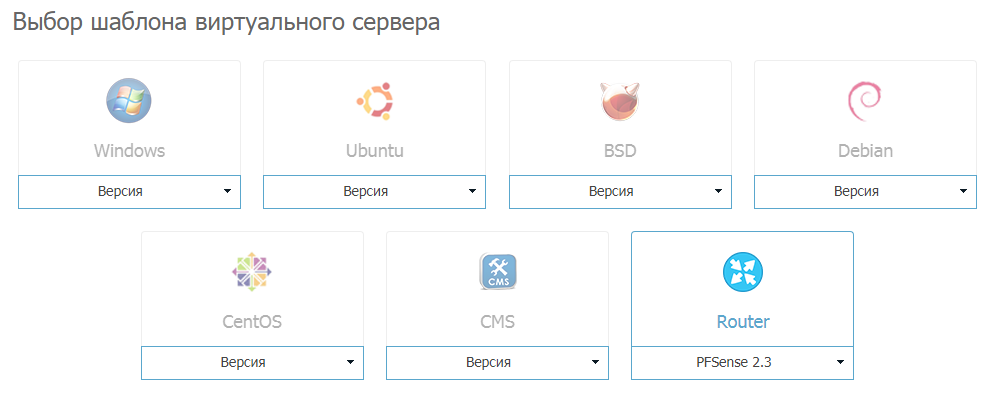
Рис. 1. Выбор шаблона при создании сервера
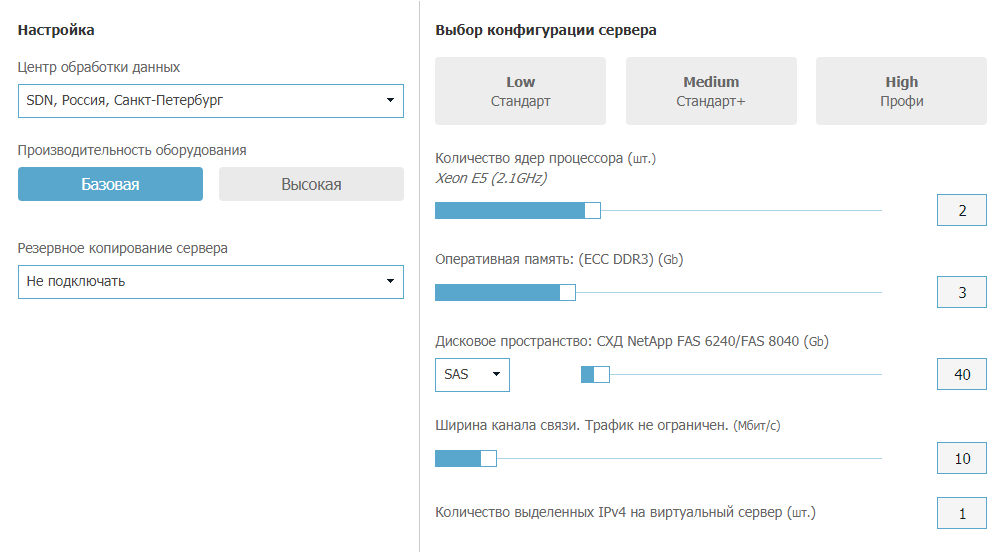
Рис. 2. Необходимая конфигурация
VPN server на pfSense такой конфигурации будет стоить всего 1365 рублей в месяц. Ради такой суммы нет необходимости покупать еще один компьютер для его использования в качестве сервера. Если же при настройке pfSense VPN server вы поймете, что выбранной конфигурации будет недостаточно, то всегда сможете изменить параметры виртуальной машины.
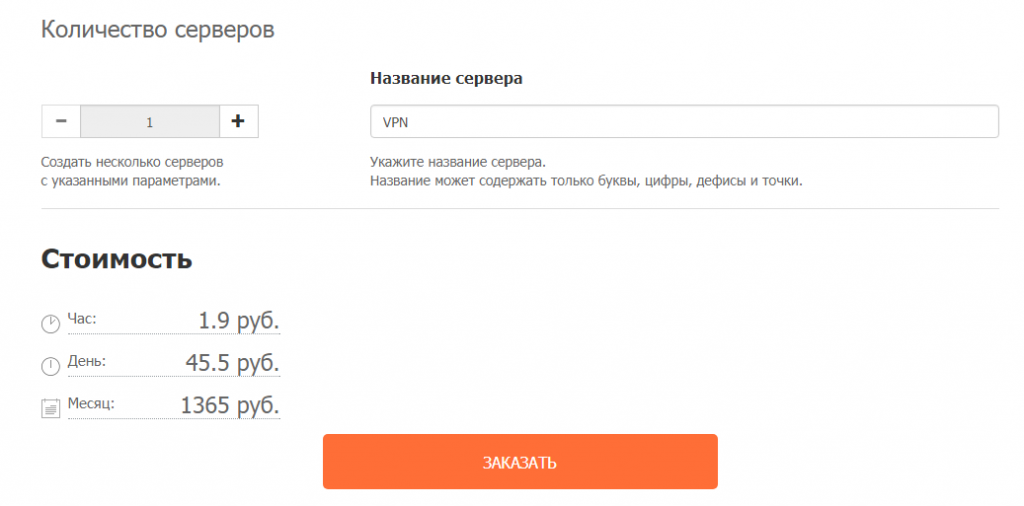
Рис. 3. Стоимость выбранной конфигурации
Создание виртуальной сети
Настройка VPN pfSense начинается с настройки виртуальной сети. Если бы сервер находился у нас в офисе, то мы бы предоставляли доступ к сети этого офиса. Но поскольку наш сервер будет виртуальным, то ему еще понадобится виртуальная сеть, доступ к которой он будет предоставлять. Поэтому переходим в раздел Сети и создаем нашу сеть. При создании сети не забудьте включить DHCP (точнее просто не выключайте его, DHCP для частной сети включен по умолчанию).
После того, как сеть будет создана, у вас появится возможность добавить в нее сервер. Добавьте ранее созданный сервер. Подробно работа с виртуальными сетями описана в другой нашей статье.
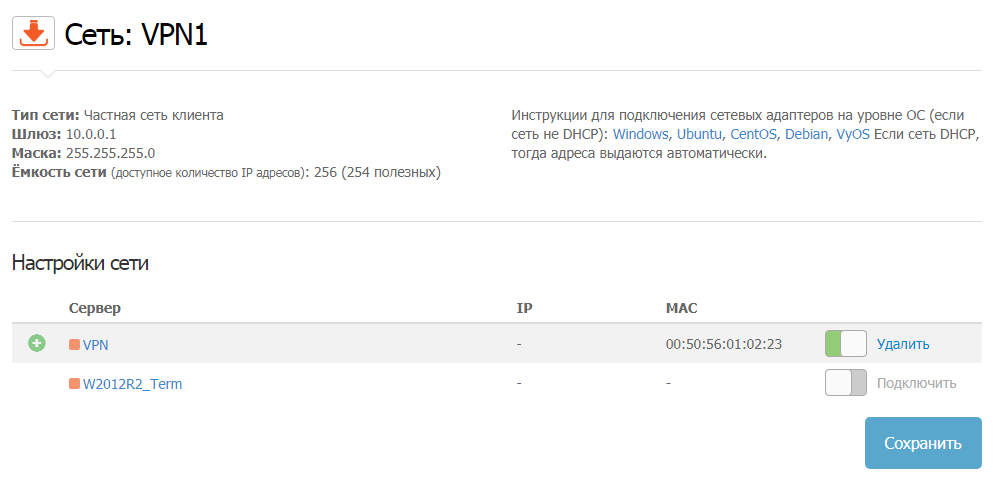
Рис. 4. Виртуальный сервер добавлен к частной сети
Настройка локального сетевого интерфейса на PfSense
У VPN server pfSense должно быть два интерфейса. Первый — WAN, по которому он будет принимать соединения, второй — LAN — он будет подключен к нашей локальной (пусть и виртуальной) сети, в которую он будет объединять своих клиентов.
Первым делом при настройке VPN pfSense нужно узнать интерфейса. Для этого посмотрите на рис. 4 — интересующий нас 00:50:56:01:02:23 — к этому интерфейсу подключена наша локальная сеть VPN1. При начальной настройке VPN pfSense у нас будет только один такой интерфейс, можно было бы и не заморачиваться, но, когда у вас будет более сложная конфигурация, нужно понимать, какой интерфейс и куда подключен.
Затем откройте панель управления дистрибутива. Ссылка на нее находится в панели управления виртуального сервера. Используйте предоставленные имя пользователя и пароль (admin/khVnxz7W в нашем случае) для входа.
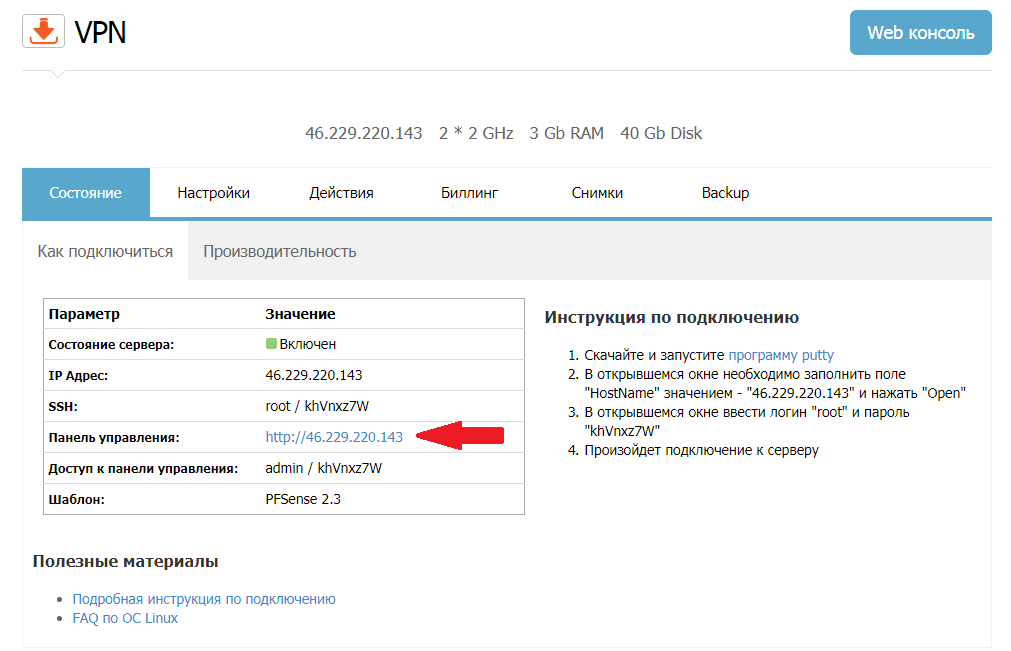
Рис. 5. Панель управления виртуальным сервером
Далее перейдите в раздел Interfaces, (assign) и выполните следующие действия для настройки VPN pfSense:
- Выберите для LAN интерфейс с упомянутым ранее (00:50:56:01:02:23)
- Нажмите кнопку Add.
После этого появится сообщение об успешном добавлении интерфейса (рис. 6).
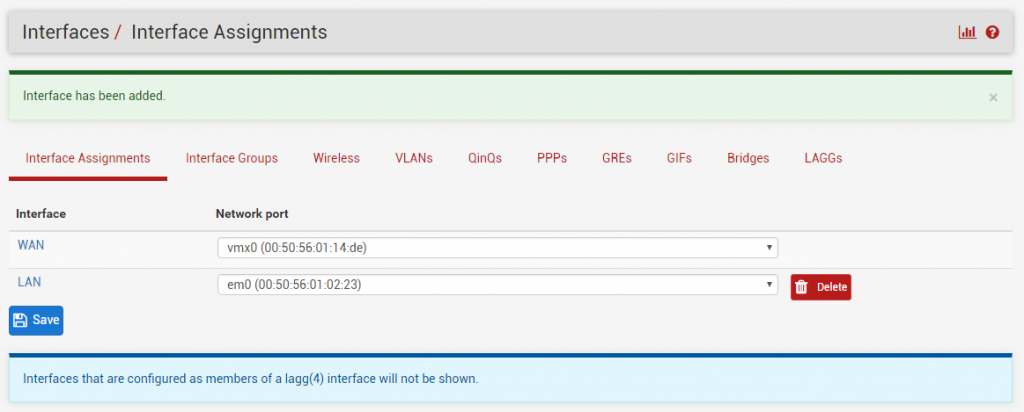
Рис. 6. Сетевой интерфейс успешно добавлен
Следующий этап на pfSense настройки VPN сервера заключается в изменении параметров сетевого интерфейса. Выполните команду меню Interfaces, LAN (этот пункт меню появится после добавления сетевого интерфейса) и выполните следующие действия:
- Выберите для IPv4 Configuration Type значение DHCP
- Включите интерфейс (отметьте флажок Enable interface)
- Нажмите кнопку Save (она будет внизу страницы).
- Нажмите появившуюся кнопку Apply Changes (она появится вверху страницы, вы не сможете ее не заметить).
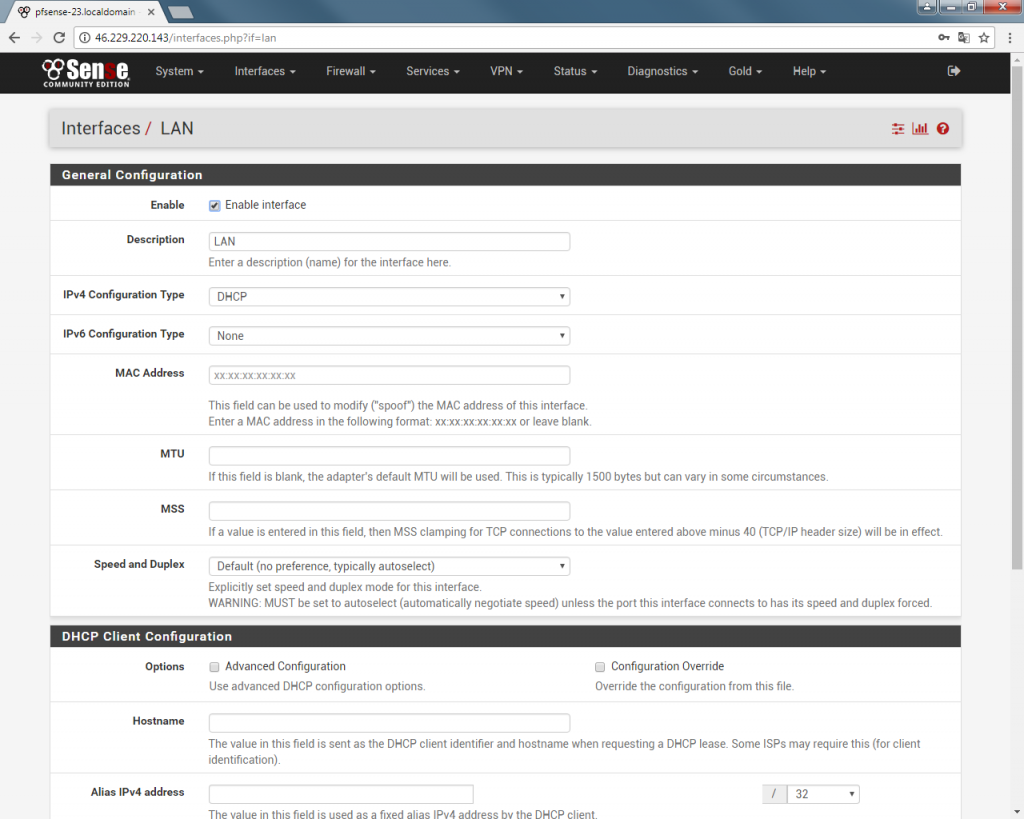
Рис. 7. Настройка сетевого интерфейса для локальной сети
На главной странице панели управления дистрибутива появятся два интерфейса — глобальный (WAN) и локальный (LAN). и понадобятся для дальнейшей pfSense VPN server настройки.
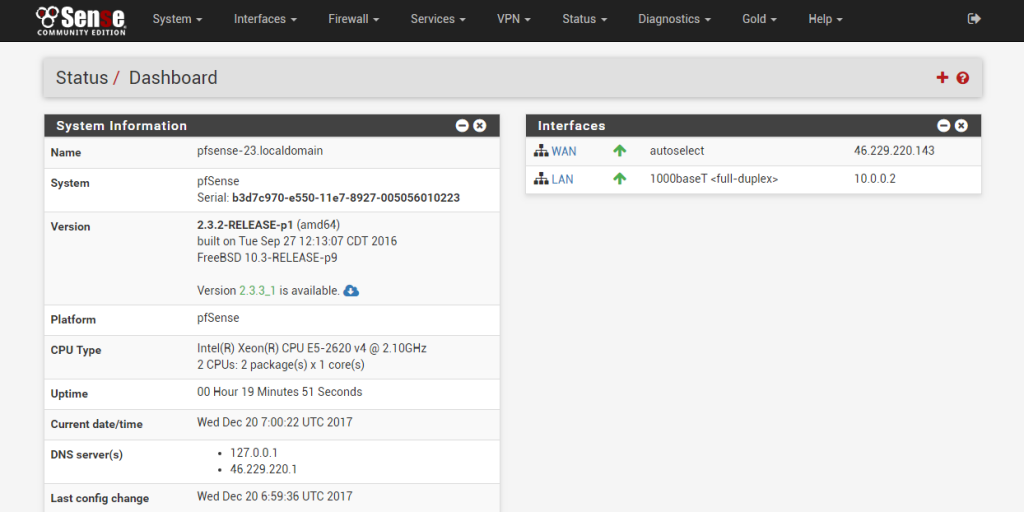
Рис. 8. Сконфигурированные сетевые интерфейсы
Настройка L2TP
Как только сетевые интерфейсы будут настроены, пора приступить к настройке L2TP на VPN server pfSense. Выберите команду меню VPN, L2TP. Включите переключатель Enable L2TP server (рис. 9).
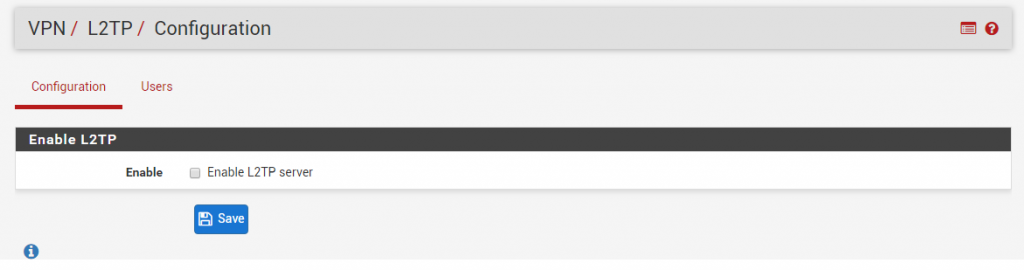
Рис. 9. Включите переключатель Enable L2TP server
Далее в pfSense для настройки VPN сервера нужно указать следующие параметры (рис. 10):
- Interface — здесь выберите WAN. По этому интерфейсу будут подключаться клиенты.
- Server Address — указываем свободный . Этот адрес будет передан клиентам для использования в качестве шлюза. Обратите внимание, что это не публичный компьютера или «прослушки» . Это должен быть свободный адрес и приватной сети, в нашем случае .
- Remote address range — укажите и сетевую маску подсети.
- Number of L2TP users — количество . Для демонстрации на pfSense VPN server настройки мы будем использовать 3, а вы установите максимальное количество пользователей, которые будут использовать ваш сервис.
- Secret — здесь ничего вводить не нужно, оставьте пустым. Браузер попытается (во всяком случае, у меня попытался) добавить сюда пароль пользователя admin, если вы его сохранили. Поэтому убедитесь, что это поле пустое.
- Authentication type — выберите CHAP.
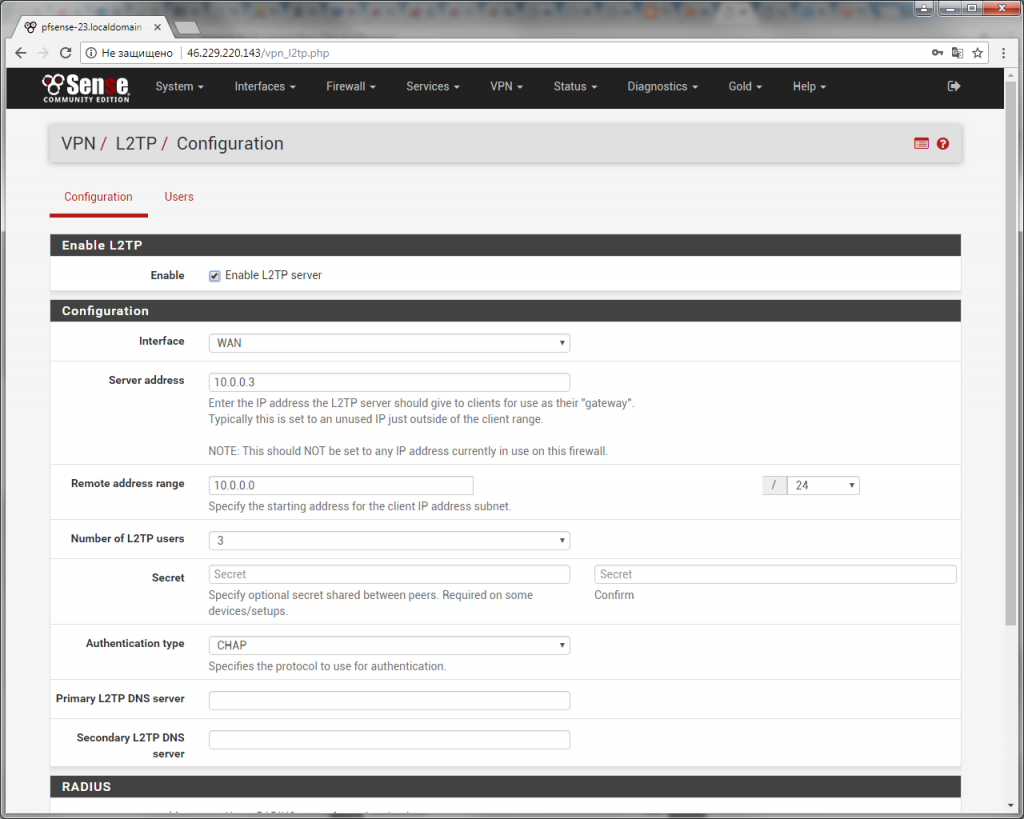
Рис. 10. Настройка L2TP
Остальные параметры (относящиеся к DNS и RADIUS) изменять не нужно. Просто нажмите кнопку Save.
Теперь перейдите на вкладку Users и добавьте . пользователя для настройка VPN сервера на pfSense на данном этапе указывать не нужно, укажите только имя пользователя и пароль. нужно указывать только, если наша частная сеть сконфигурирована без DHCP. Когда у нас несколько пользователей, то можно обойтись и без DHCP, когда пользователей много, то сами понимаете, что сеть без DHCP с доступом по VPN на ОС pfSense полностью настроенной считать нельзя.
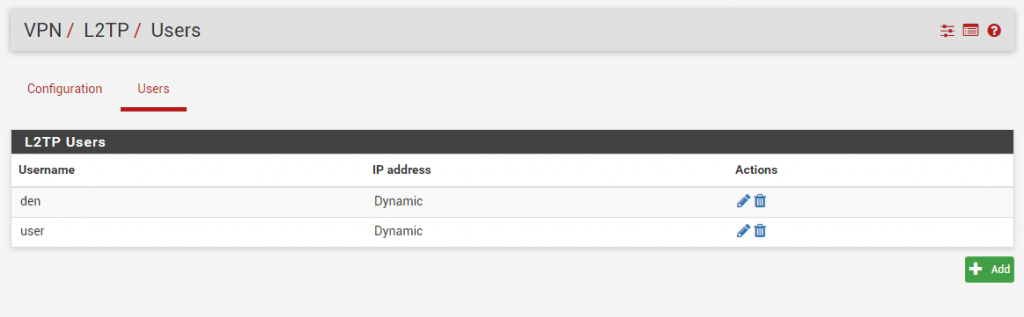
Рис. 11. Созданные
Настройка IPsec
С L2TP все просто, а вот настройка IPsec для VPN на pfSense будет чуть сложнее, если можно вообще назвать сложной настройку средствами . Перейдите в раздел VPN, IPsec и сразу перейдите на вкладку Mobile Clients.
Включите параметр Enable IPsec Mobile Clients Support, в качестве значения параметра User Authentication выберите Local Database и убедитесь, что остальные параметры выключены. Нажмите кнопку Save.
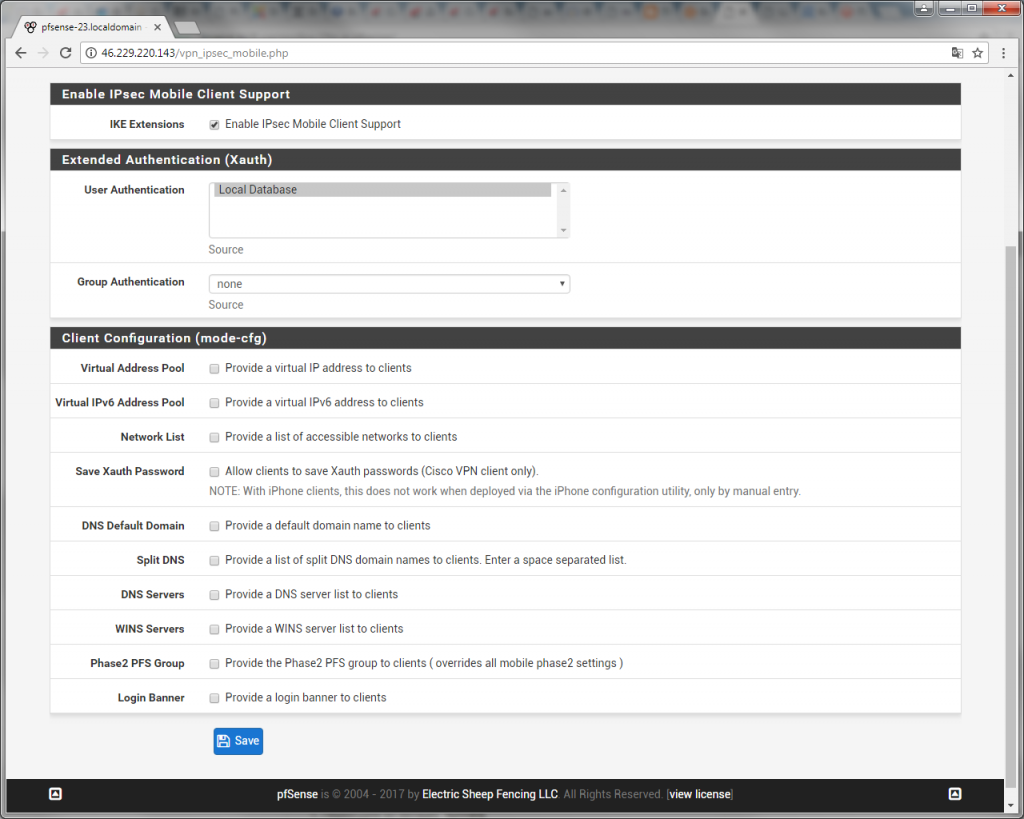
Рис. 12. Настройка IPsec
Появятся два сообщения (рис. 13). Первое о том, что конфигурация была изменена и нужно нажать кнопку Apply Changes, чтобы изменения вступили в силу. Нажмите эту кнопку. Второе — о том, что нужно создать определение Phase 1. Нажмите кнопку Create Phase 1, чтобы сделать это.
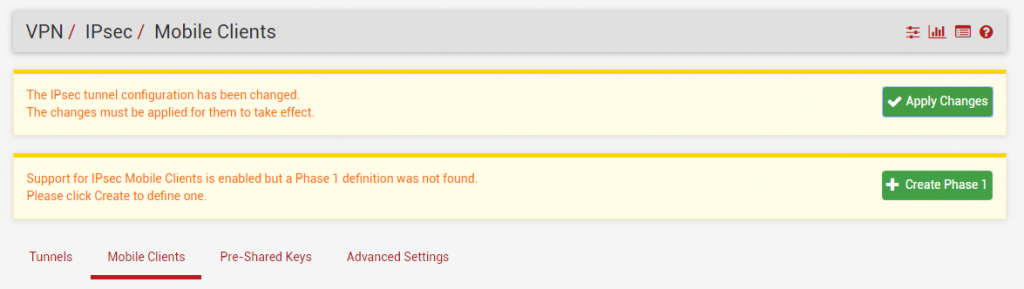
Рис. 13. Поддержка мобильных клиентов включена
Далее для pfSense VPN server настройки нужно установить параметры, как показано на рис. 14, а именно:
- Выбрать версию обмена ключами (Key Exchange version) — V1
- Выбрать протокол IPv4
- Выбрать интерфейс — WAN
- Установить удаленного шлюза — это наш публичный IP или имя узла. В вашем случае будет другим.
- Установить метод аутентификации (Authentication Method) — Mutual PSK
- Проверить, чтобы параметр Negotiation mode содержал значение Main
- Установить идентификатор (My identifier) — My IP address
- Установить значение для Key. Для простоты я установил 123, но вы установите более сложное значение, например, dfd3426. Запомните его.
- Убедиться, что таймаут равен 28800 секундам.
- Убедиться, что параметры Disable rekey и Responder only выключены.
- Установить для параметра NAT Traversal значение Auto
- Включить параметр Enable DPD
- Установить для параметра Delay значение 10
- Установить для параметра Max failures значение 5.
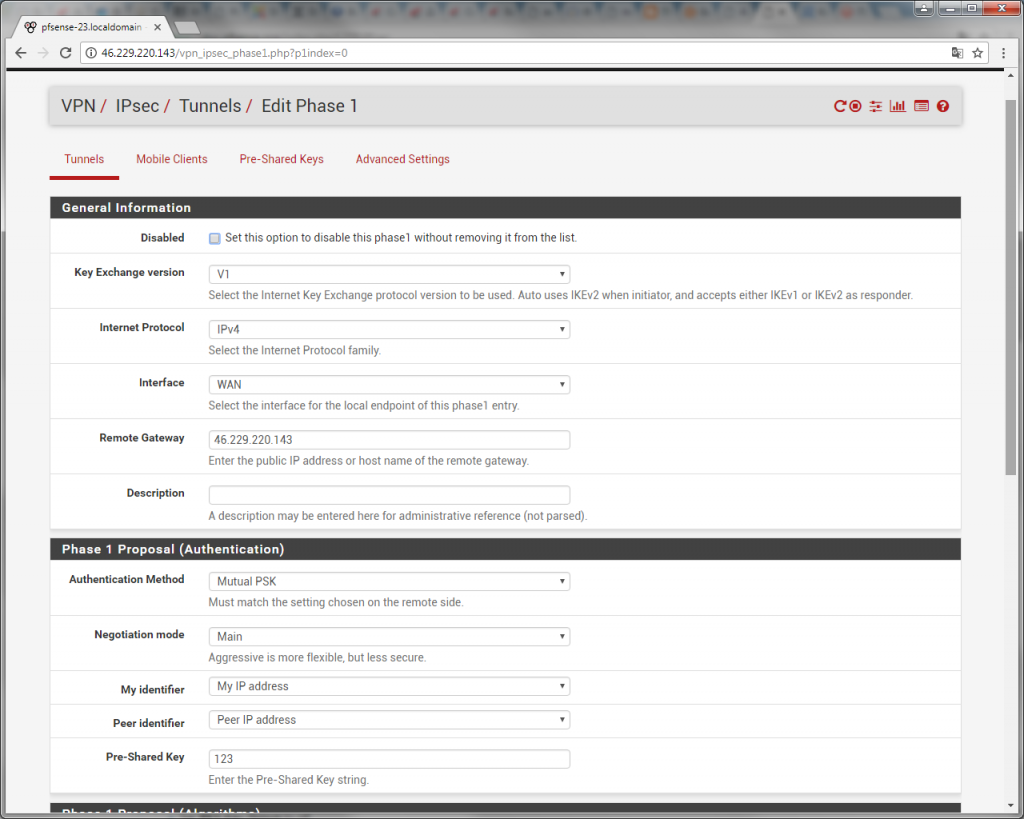
Рис. 14. Настройка фазы 1
Нажмите кнопку Save, а затем — Apply Changes. Настройка фазы 1 VPN server на pfSense завершена. Далее появится информация об . Вы видите, что нет записей для фазы 2. Нажмите кнопку Show Phase 2 Entries (0), см. рис. 15.
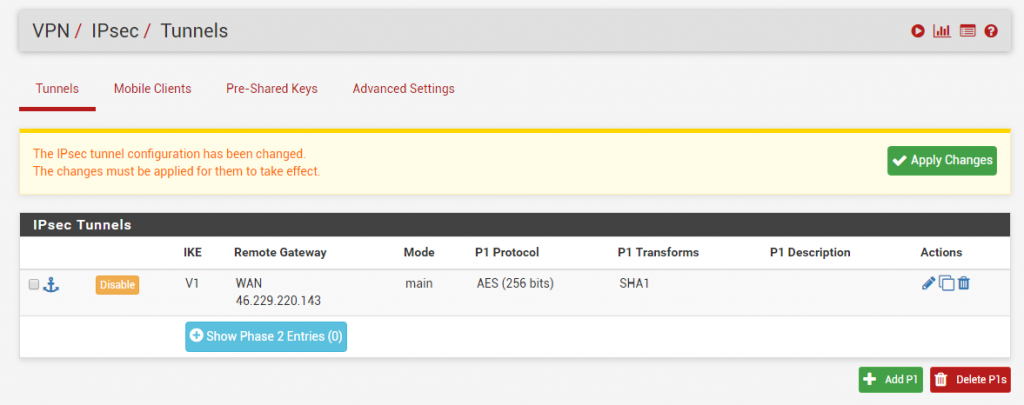
Рис. 15. Нет записей фазы 2
Далее появится кнопка Add P2, нажмите ее (рис. 16).
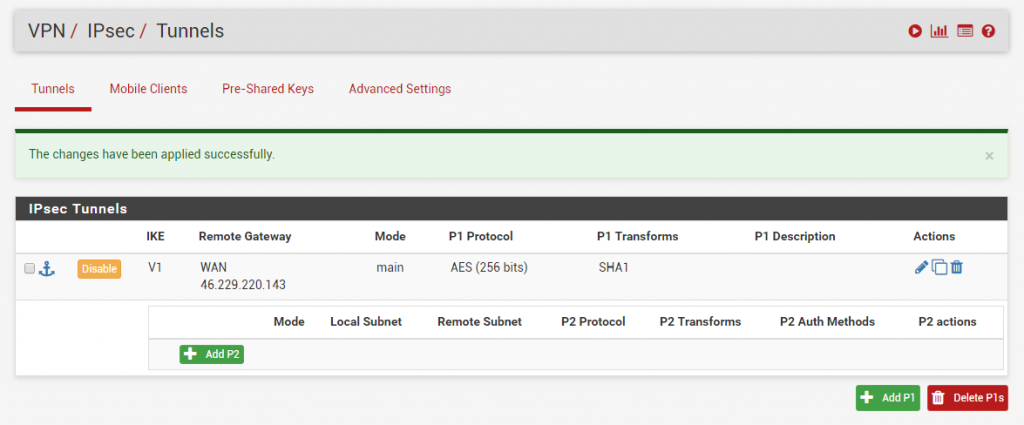
Рис. 16. Нажмите кнопку Add P2
Источник: www.xelent.ru
Простые способы получения адреса и подключения VPN-сервера

Адрес VPN-сервера Билайн – это виртуальная сеть, которая работает по протоколам IP, РРТР, SSL, L2TP. У каждого канала есть маршрутизатор. У VPN – это WAN. Благодаря комбинированному соединению создается закрытая, защищенная связь. Система работает по принципу «точка-точка».
Что такое VPN
VPN – это тип интернет-соединения. Если сеть будут использовать более чем два устройства, то ей потребуется защита. Сигнал с одного источника попадает во второй, и там замыкает сеть. Именно этот путь называется ВПН. Имя сервера Билайн — L2TP. Этот протокол хорошо кодируется с маршрутизатором данной версии.
Благодаря VPN, передача данных полностью защищена. Схема работы: от компьютера к планшету, потом к основному серверу. После исходной точки сигнал продолжает свой путь опять к компьютеру, но уже с обновленной информацией. Например, при вводе запроса.
Крупные компании, такие как Билайн, являются посредником соединения, но с отведенной сетью.
Протоколы ВПН
Билайн L2TP – это один из протоколов, с помощью которого интернет-соединение работает стабильно. Этот вид создан в 1999 году. Он считается самым безопасным из ныне существующих. Работа не такая быстрая, как у аналогов, но стабильная и качественная. SSL – новый вид протокола.
Он работает быстрее, но если ввести неверный алгоритм шифрования, соединение будет прервано. Стабильно предоставляет сетевой канал только на базе Windows. РРРТР – устаревший протокол, он небезопасен, хотя поддерживает все операционные системы.

Об интернете от Билайна
Соединение от Билайн работает как отдельная сеть, хотя она зависима от сервера. Особенность VPN-услуги заключается в том, что данные известны только клиенту. Получить сведения можно при наличии верного ключа шифрования. Глобальная настройка позволяет обеспечить полную безопасность информацию, которая передается по сети. Клиенту предлагается следующее:
- Анонимная работа в интернете.
- Загрузки любых приложений и сервисов, даже если ip-адрес ресурса находится в другой точке мира.
- Защищенная работа предприятия с использованием коммуникаций.
- Легкость настройки и подключения. Если изучить инструкцию, то сделать это сможет любой пользователь самостоятельно.
- Обеспечение высокой интернет-скорости от Билайн: без атак хакеров, обрывов и сетевого сбоя.
VPN Билайн – это защищенная локальная сеть, созданная для передачи трафика.
Подключение VPN от Билайн
Чтобы настроить домашний интернет потребуется роутер. Для частных лиц следует использовать соединение л2тп. Чтобы провести правильное подключение и настройку, нужно посетить официальный портал Билайн по адресу: https://moskva.beeline.ru. Автоматической настройки не предусмотрено, но создана инструкция по подключению.
Рекомендуем: Использование «Турбокнопки» для лучшей скорости интернета

Как самостоятельно настроить ВПН
Прямое соединение создать проблематично, поскольку требуется создание доменного канала. Настройка производится на основном компьютере, который потом будет раздавать трафик. Пошаговая инструкция:
- Открыть раздел «Центр управления сетями и общим доступом».
- Найти вкладку «Создание и настройка нового подключения или сети».
- Выбрать маршрут: «Подключение к рабочему месту».
- Если до этого на оргтехнике не проводили установку интернета, система попросит создать новое подключение или нажать пункт: «Использовать мое подключение к интернету (VPN)».
- Открывшееся окно содержит два пустых поля. Первая строчка – l2tp.internet.beeline.ru. Вторая содержит «Имя объекта», пользователь придумывает его на свое усмотрение. Действия подтверждаются кнопкой «Создать».
- Вернуться в «Сетевые подключения», чтобы изменить позиции адаптера. Во вкладке «Параметры» выбрать «Билайн».
- Кликнуть на вкладку правой кнопкой мыши. Выбрать «Свойства» и «Безопасность».
- В поле «Тип VPN» указать «Протокол L2TP c IPSec pppoe». Эти данные можно найти на ресурсе Билайн.
Если все сделано правильно, то компьютер пройдет авторизацию в сети. Затем вводится логин и пароль.
Проблема может возникнуть из-за роутера, который присоединяется после настройки ВПН. Для билайновского подключение важно приобрести «родной» приемник.
Подключение роутера
Тип подключения к интернету Билайн — L2TP, который указывается в настройках. Чтобы подключать модем и роутер, важно убедиться, что в комплекте присутствуют все кабель. Шнур синего цвета подключается в один из портов WAN, в него вставляется витая пара от интернет-провайдера. Желтый кабель предусмотрен для порта LAN, который соединяется с компьютерной техникой через сетевую плату.
С другими приборами соединение выполняется по беспроводной сети.
Настройка соединения и маршрутизатора Билайн
Когда роутер подключен, нужно проложить маршрут и провести заключительные настройки:
- Открыть «Сетевые настройки» через кнопку «Пуск».
- Выполнить переход по пунктам: «Панель Управления», «Сеть и Интернет», «Подключение по локальной сети». В последней вкладке открыть «Свойства».
- Найти Протокол «TCP/IPv4». Выбрать позиции: «IP автоматически» и «DNS-сервера автоматически».
- Выполнить вход в браузер. В поисковой строчке указать путь: 192.168.0.1.
- Ввести имя и пароль, которые указаны на нижней крышке роутера. Чаще всего это: login – admin, password – admin.
- В меню прибора найти раздел «Network», далее пункт «WAN».
- Выбрать позицию «L2TP/Russia L2TP». Провести установку личного пароля. Именно с помощью этой вкладки можно блокировать интернет.
- Указать имя сервера – tp.internet.beeline.ru, если в контракте с провайдером не указано иное.
- Сохранить настройки.
- Совершить возврат в раздел «Сеть». В двух полях прописывается: SSID – имя Wi-Fi, защита – WPA2-Personal, шифровка – AES или TKIP.
Рекомендуем: 4 способа продлить интернет от Beeline
Дополнительно указывается персональный ключ, придуманный пользователем. Он должен состоять из 8 символов. После этого все позиции сохраняются. Остается только провести стандартное подключение к Билайн через вкладку рабочего стола.
Источник: beelinehelp24.ru
Решаем проблему подключения к L2TP/ IPSec VPN серверу за NAT
Ниже — пошаговая инструкция, как настроить VPN L2TP подключение в Windows 10 и предыдущих версиях ОС, включая Windows 7 и 8. Показывать я буду на примере ручной настройки домашнего Интернета Билайн, но шаги из инструкции подойдут и для других провайдеров, предоставляющих услуги по этому протоколу, а также для коммерческих сервисов VPN, работающих по L2TP.
Создание VPN подключения L2TP
Шаги по настройке Интернета L2TP или подключения к VPN в Windows 10 (также как и в 8 и 7) будут следующими:
- Кликните правой кнопкой мыши по значку подключения в области уведомлений Windows и выберите пункт «Центр управления сетями и общим доступом».
- Нажмите «Создание и настройка нового подключения или сети».
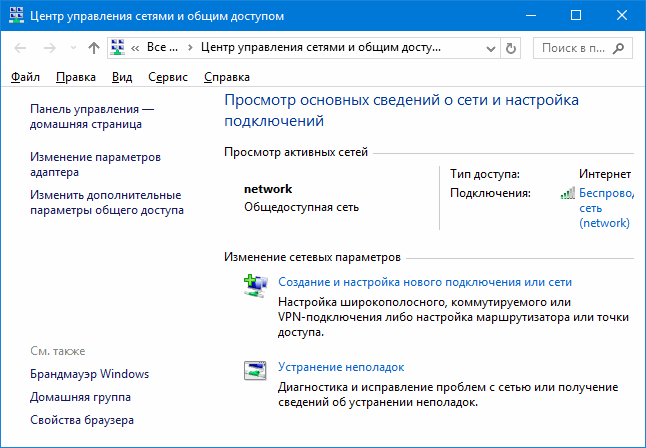
- Выберите «Подключение к рабочему месту» и нажмите «Далее».
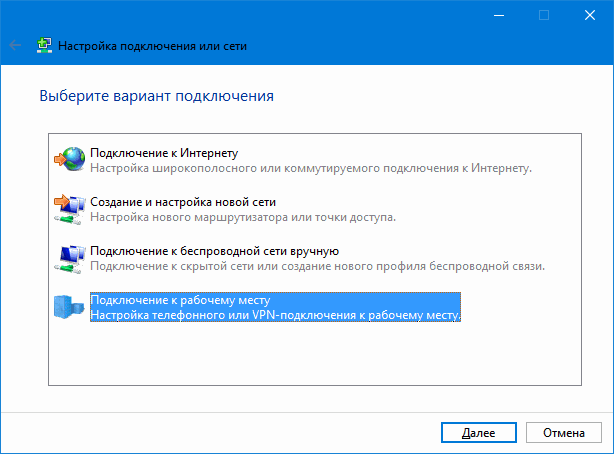
- Если вам будет предложено выбрать имеющееся подключение, выберите «Нет, создать новое подключение».
- Выберите пункт «Использовать мое подключение к Интернету (VPN)»
- На следующем экране либо выберите интернет-подключение (подключение по локальной сети в случае с Билайн), либо, для некоторых провайдеров, выберите «Отложить настройку подключения к Интернету».
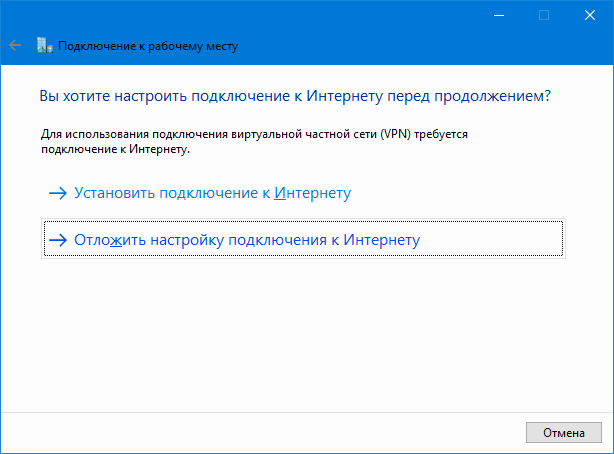
- В следующем окне в поле «Адрес в Интернете» введите адрес VPN-сервера L2TP. Для домашнего Интернета Билайн это l2tp.internet.beeline.ru а поле «Имя объекта назначения» заполните на свое усмотрение (это будет имя подключения).
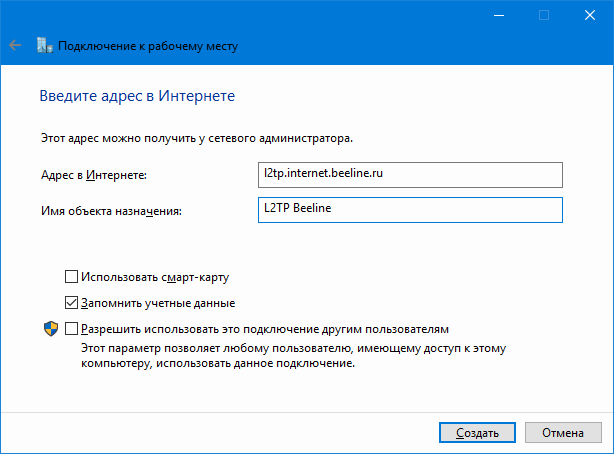
- После нажатия кнопки «Создать» вы вернетесь в центр управления сетями и общим доступом. Нажмите в левой его части «Изменение параметров адаптера».
- Кликните правой кнопкой мыши по вновь созданному L2TP соединению и нажмите «Свойства», а затем перейдите на вкладку «Безопасность».
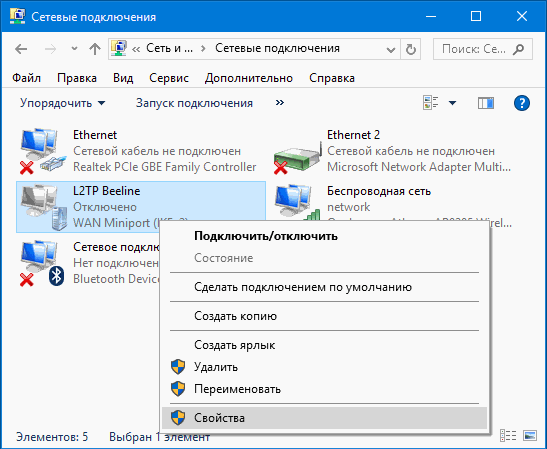
- В поле «Тип VPN» укажите «Протокол L2TP с IPSec», остальные параметры обычно можно не менять (такую информацию должен предоставить провайдер Интернета или VPN, но обычно все работает автоматически).
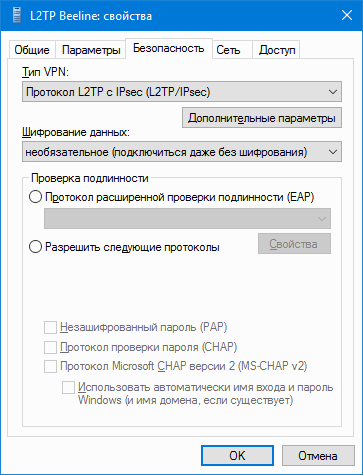
- Сохраните сделанные настройки.
Вот и все, теперь можно подключаться.
Для подключения к L2TP достаточно кликнуть левой (стандартной) кнопкой мыши по значку соединения и выбрать нужное подключение в списке доступных. При первом подключении у вас также будет запрошен логин и пароль (в случае Билайна — логин и пароль для Интернета) для авторизации.
Дополнительно: в Windows 10 и Windows 8 некоторых случаях при подключении L2TP могут возникать различного рода ошибки, причем не всегда связанные с объективными факторами, такими как неверные данные авторизации или недоступность VPN-сервера.
Часть из них может быть вызвано включенным протоколом IPv6 в свойствах L2TP соединения на вкладке «Сеть», некоторые другие ошибки могут быть также вызваны неправильными настройками подключения по локальной сети (как правило, следует выставить получение IP и DNS автоматически, подробнее — Настройка подключения Ethernet при настройке роутера.
Возможные проблемы при настройке Wi-Fi роутера
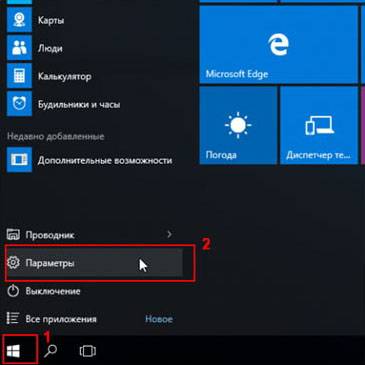
Нажмите кнопку “Пуск” в панели задач Windows (1) и выберите “Параметры” (2).
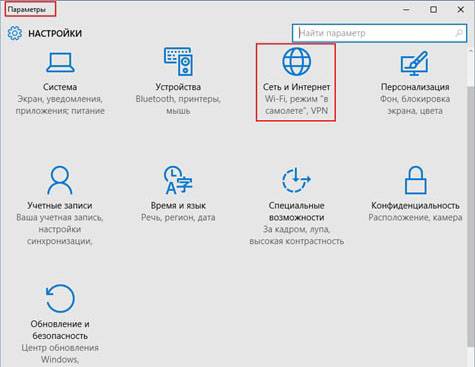
В открытом окне “Параметров” Windows кликните подраздел “Сеть и Интернет”.
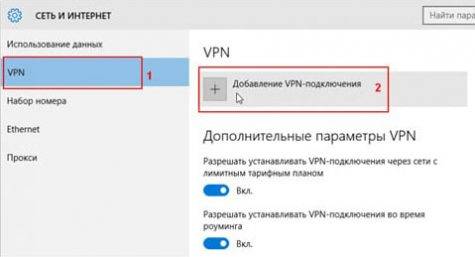
В меню “VPN” (1) перейдите к пункту “Добавление VPN-подключения” (2).
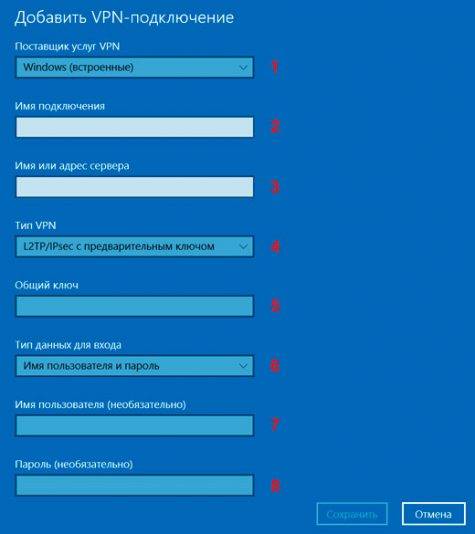
- (1) “Поставщик услуг VPN” – Windows;
- (2) “Имя подключения” – любое удобное вам имя VPN-подключения;
- (3) “Имя или адрес сервера” – IP-адрес вашего VPNext-сервера из письма;
- (4) “Тип VPN” – L2TP/IPsec с предварительным ключом;
- (5) “Общий ключ” – vpnext;
- (6) “Тип данных для входа” – Имя пользователя и пароль;
- (7) “Имя пользователя” – заданное вами при настройке сервера;
- (8) “Пароль” – заданный вами при настройке сервера.(Не путать с логином/паролем от Личного Кабинета).
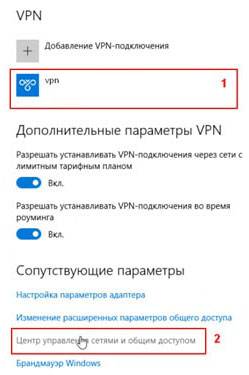
VPN-профиль успешно создан (1) в Windows. Перейдите к разделу “Сопутствующие параметры” и выберите “Центр управления сетями и общим доступом” (2).
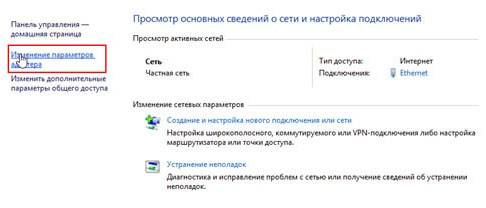
В новом окне сведений о сети выберите “Изменение параметров адаптера”.

Кликните правой кнопкой мыши на сетевом подключении с выбранным вами именем профиля (1) и в функциональном меню выберите “Свойства” (2).
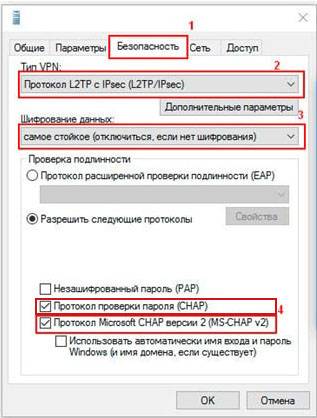
На вкладке “Безопасность” (1) установите:
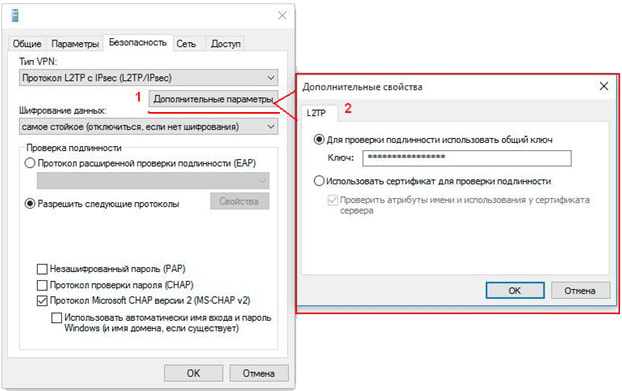
- (2) “Тип VPN” – протокол L2TP с IPSec;
- (3) “Шифрование данных” – самое стойкое;
- (4) “Разрешить следующие протоколы” – оба пункта “Протокол проверки CHAP…”.
В свойствах протокола нажмите “Дополнительные параметры” (1) и в новом окне введите ключ – vpnext (2), если вы не сделали этого на Шаге 4.
После всех настроек нажмите кнопку “ОК”.
Перейдите ко вкладке “Сеть” (1) и выберите “IP версии 4” (2), после чего нажмите кнопку “Свойства” (3).
Выберите автоматическое получение IP-адреса и автоматическое получение адреса DNS-сервера (1).
После изменения сетевой конфигурации нажмите кнопку “ОK” (3).
Для подключения к VPN нажмите на значок сети (1) в правом нижнем углу панели задач Windows. Затем выберите созданный ранее профиль (2).
4 октября 2015 г. 17:59:30
b.VPN предлагает пользователю одновременно два соединения VPN. Поэтому, если вы хотели бы воспользоваться услугой b.VPN на двух устройствах одновременно, вы можете использовать приложение b.VPN на одном устройстве и вручную настроить соединение L2TP VPN на другом.Инструкция по настройке L2TP VPN на Windows 10.
Важно:
* Вернитесь на страницу профиля, чтобы просмотреть список доступных серверов L2TP VPN и соответствующий «Shared Key».
* Ваше имя пользователя и пароль, вы зарегистрировали адрес электронной почты и пароль на b.VPN.
* Вы должны оплатить и быть платным пользователем, чтобы использовать L2TP VPN-соединение.
Выполните следующие шаги для настройки L2TP VPN на Windows 10:
Введите в поиске«Панель управления» и нажмите на первый результат.
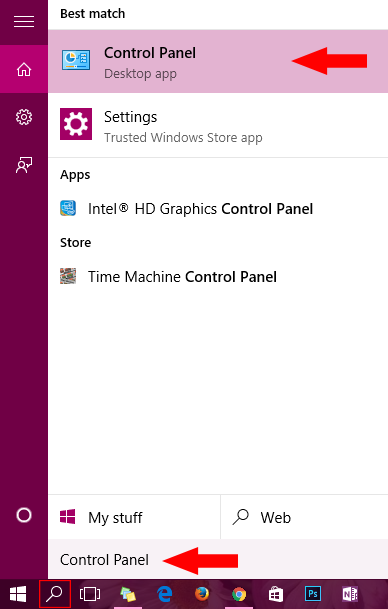
Нажмите на кнопку «Сеть и Интернет».
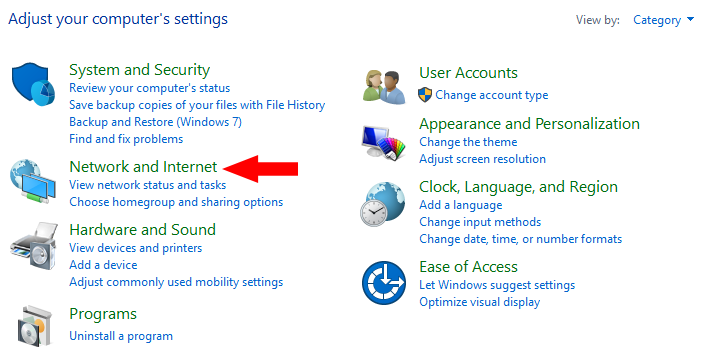
Нажмите на «Сеть и окружение».
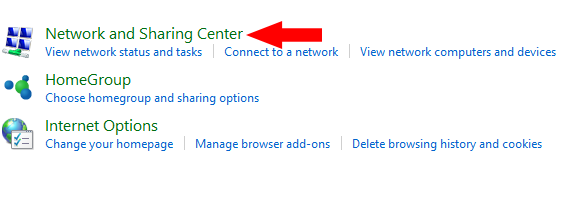
Нажмите на кнопку «Настройка нового подключения или сети».
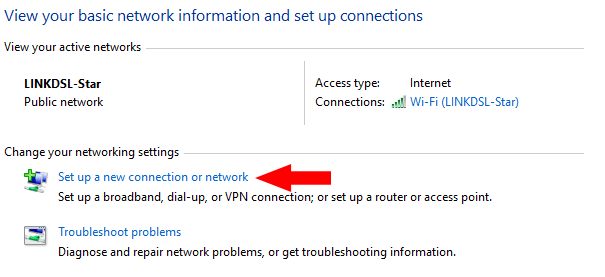
Нажмите на кнопку «Подключение к рабочему месту», а затем «Далее».
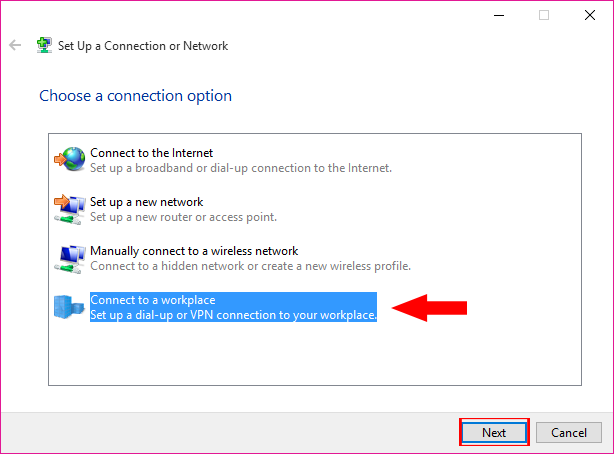
Теперь нажмите на «Использовать мое подключение к Интернету (VPN)».
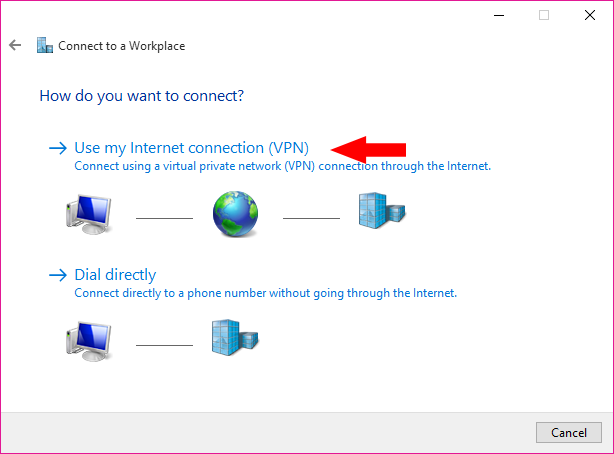
В поле «Адрес сервера» вставьте любой сервер b.VPNкоторый вам подходит. (например, ca.usa.bvpn.com ).
В поле «Имя назначения» вставьте любое имя, которое вы предпочитаете. Тем не менее, мы рекомендуем использовать адрес сервера снова. ( ca.usa.bvpn.com )
Нажмите кнопку «Создать».
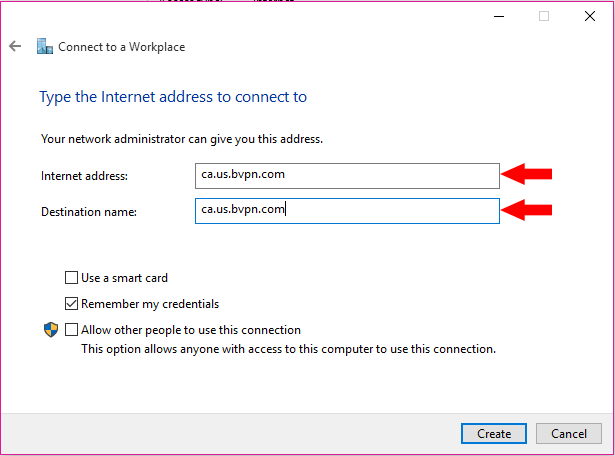
Нажмите на иконку соединения в панели задач, и нажмите на название соединения, которое вы только что создали.
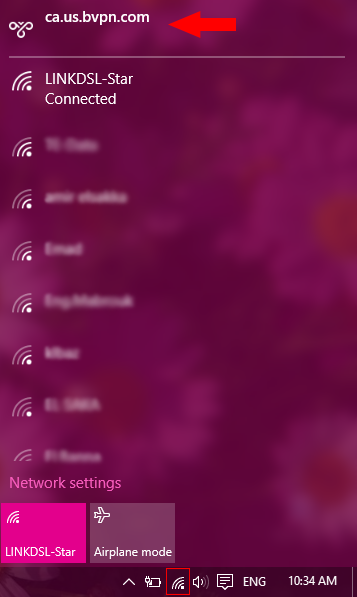
В меню снизу, выберите «Параметры изменения адаптера».
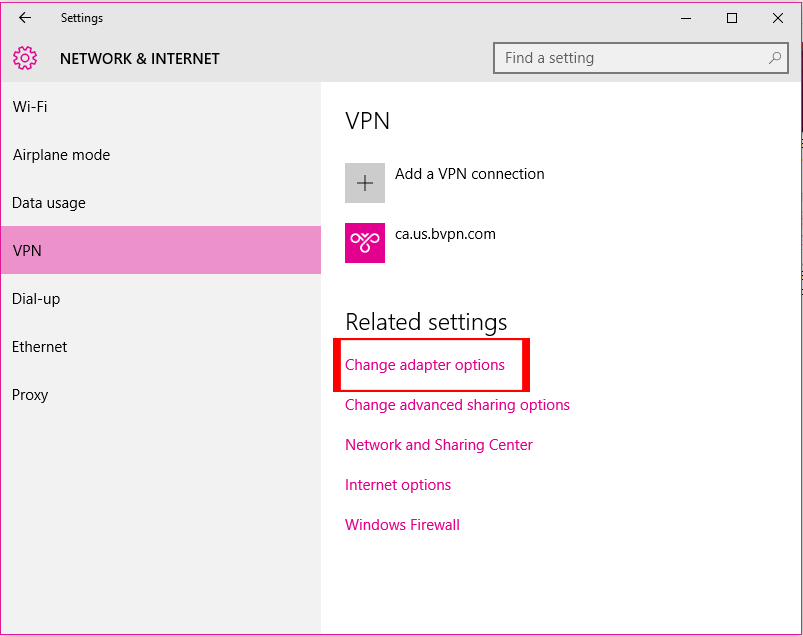
Щелкните правой кнопкой мыши на названии соединения и выберите «Свойства».
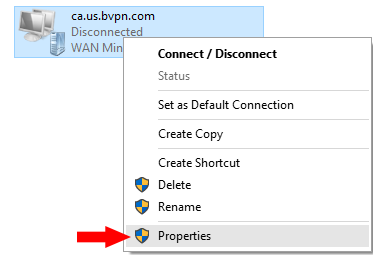
Нажмите на вкладку «Безопасность». Из меню «Тип VPN»в выпадающем меню выберите «Layer 2 TunnelingProtocolwithIPsec (L2TP/IPsec)».
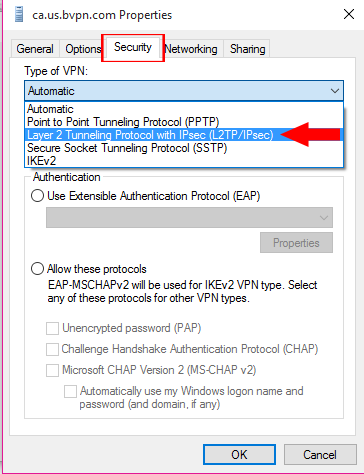
Нажмите на «Расширенные настройки».
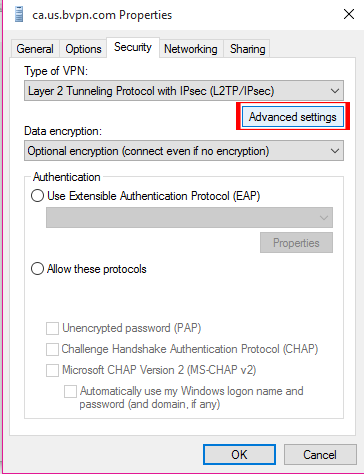
Выберите «Использовать общий ключ для аутентификации» и вставьте соответствующий ключ. Нажмите кнопку «Oк».
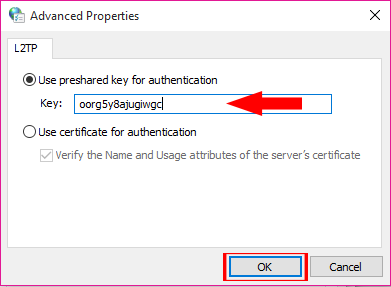
Выберите «Разрешить эти протоколы», и проверьте все 3 протокола. Нажмите кнопку «ок».
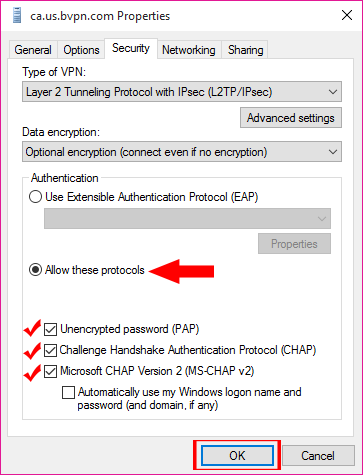
Снова нажмите на иконку соединения и выберите VPNсоединение, которое вы создали.
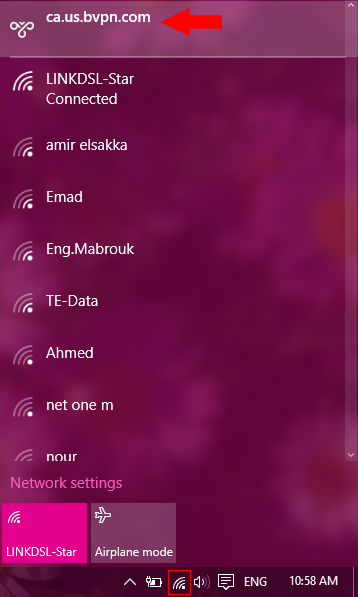
Нажмите «Подключиться».
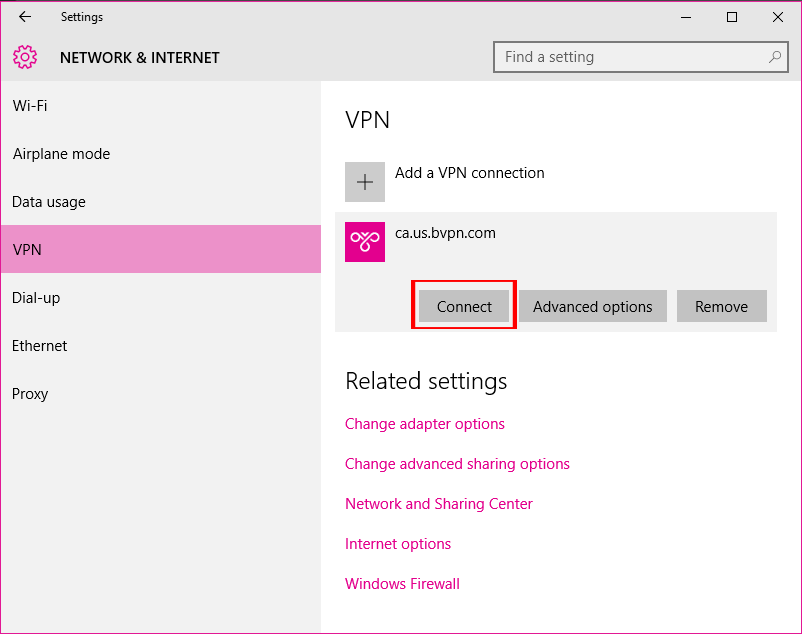
Введитеваше b.VPN имя пользователя и пароль, и нажмите кнопку «Oк».
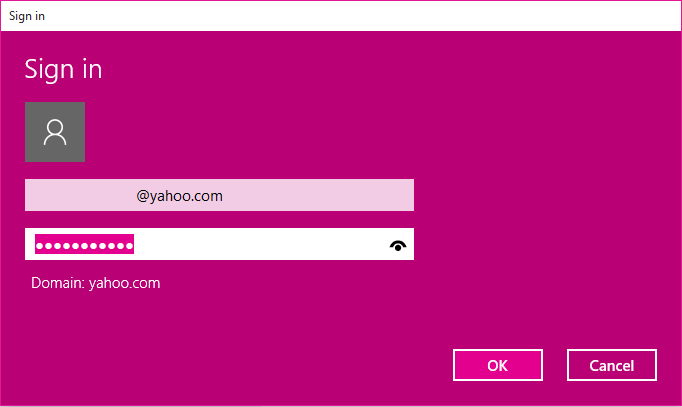
Подождите, пока подключится.
Вы успешно настроили подключение L2TPVPN на Windows 10.
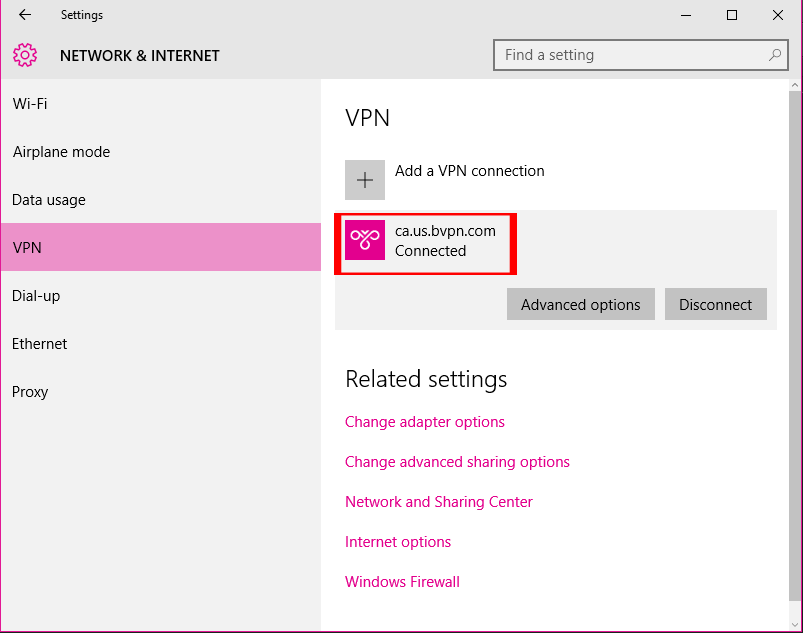
- https://nastroika.pro/l2tp-windows/
- https://vp-next.com/manual-windows-10/
- https://www.bvpn.com/ru/faq/95/
Источник: wind10.ru