VLC — это не просто видеоплеер, который можно использовать на ваших ПК. Это также удобный способ отправки музыки или видео на Chromecast. Использование медиаплеера VLC с Chromecast позволяет обмениваться почти всеми видами медиафайлов на ваших телевизорах за считанные секунды.
Разработчики VLC некоторое время работали над поддержкой Chromecast, и эта функция наконец стала доступна в версии VLC 3.0. Это означает, что теперь вы можете транслировать аудио- и видеофайлы с помощью VLC через компьютер на телевизор через Chromecast.
В этой статье мы обсудим как вы можете передавать медиафайлы из VLC с помощью Chromecast а также советы и альтернативы, которые вы можете использовать, если у вас возникнут проблемы и кастинг не работает. Во-первых, давайте немного обсудим, что такое Chromecast и как он работает.
Часть 1. Что такое Chromecast и как он работает?
Google Chromecast в настоящее время является популярным устройством и не нуждается в представлении. Но если вы один из тех, кто до сих пор не знает о существовании Chromecast, это простое устройство, используемое для потоковой передачи мультимедиа, которое стоит около 35 долларов и используется для воспроизведения контента с вашего ПК, планшета или смартфона на экране вашего телевизора. .
Stream Videos and Music over Local Network using VLC
Как правило, Chromecast использует сеть Wi-Fi для отображения различных материалов на экране телевизора. Но гостевой режим Chromecast позволяет другим людям напрямую транслировать содержимое на ваш телевизор. Chromecast позволяет транслировать как интернет-контент, так и локальный контент. Когда в приложении нажимается кнопка трансляции, это передает получателю Chromecast сообщение о контенте, который предполагается транслировать. Затем получатель использует среду, аналогичную Chrome, для потоковой передачи желаемого веб-контента.
Кроме того, видео и песни, которые транслируются через Chromecast, не извлекаются с ваших устройств, а напрямую извлекаются из веб-источника. Вот почему батарея вашего устройства не разряжается быстро во время трансляции шоу и фильмов TC.

Часть 2. Важные советы перед потоковой передачей файлов с VLC на Chromecast
Это может быть трансляция чего-то в прямом эфире через VLC и пересылка видео на ваш телевизор высокой четкости, отправка некоторых видео на большой экран в вашей гостиной или воспроизведение iTunes на вашем телевизоре, какой бы ни была причина, VLC устанавливает связь между вашим компьютером и Chromecast. Полегче. Прежде чем вы сможете транслировать видео с VLC на телевизор с помощью Chromecast, убедитесь, что у вас есть следующее:
- VLC версии 3.0 (доступно в 32-битной и 64-битной версиях для Windows, а также для других платформ),
- Гугл Хромкаст,
- Устройство Chromecast и
- Сильный сигнал беспроводного маршрутизатора или близость.
Устройством Chromecast может быть Android TV, например NVIDIA SHIELD, поскольку они также могут принимать потоки, соответствующие стандартам Chromecast. Или телевизор с программным обеспечением Android TV, например новые телевизоры Sony. Mac или ПК, которые вы используете для потоковой передачи, должны находиться в локальной сети, где находится устройство Chromecast, независимо от того, проводное оно или нет.
VLC Best settings 2021 [NO] Buffering — Optimal settings for VLC player — Changing Subtitles
Функция кастинга в настоящее время доступна только в версии VLC 3.0 для Mac и Windows. Поэтому для продолжения вам понадобится компьютер Mac или Windows и обновленная версия VLC. Вам просто нужно загрузить версию VLC, соответствующую архитектуре вашего компьютера, а затем установить ее.
Кроме того, вам необходимо убедиться, что ваш Chromecast включен и правильно подключен к телевизору. Если у вас возникнут какие-либо проблемы, мы также обсудили несколько советов о том, как решить проблему позже в этой статье.
# 1: Установка VLC Media Player на ваш компьютер
Во-первых, вам нужно скачать и установить приложение на свой компьютер, если у вас еще нет VLC. Для этого выполните следующие действия.
Шаг 1. Перейдите к VLC с помощью вашего любимого браузера.
Шаг 2. В правом верхнем углу веб-страницы найдите оранжевая кнопка со словами СКАЧАТЬ VLC написано на нем. Нажмите на эту оранжевую кнопку. Веб-страница должна иметь возможность автоматически определять операционное программное обеспечение вашего компьютера, чтобы оно соответствовало правильной версии программного обеспечения.

Шаг 3. Дождитесь загрузки программного обеспечения.
Шаг 4. Нажмите на установщик после завершения загрузки и запуска мастеров установки.
Шаг 5. В окне появится предупреждение о том, что издатель не может быть проверен, просто нажмите кнопку «Выполнить».
Шаг 6. Если установщик запрашивает различные разрешения, просто нажмите «Да».
Шаг 7. Выберите предпочитаемый язык установки и нажмите кнопку OK.
Шаг 8. Начнется процесс установки. Нажмите кнопку Далее чтобы перейти к последующим шагам.
Шаг 9. Читать лицензионное соглашение и нажмите кнопку Далее.
Шаг 10. Выберите дополнительные компоненты, которые вы хотите установить. Нажмите кнопку «Далее».
Шаг 11. Выберите место установки медиаплеера VLC, затем нажмите кнопку «Установить».
Шаг 12. Дождитесь окончания процесса установки.
Шаг 13. По завершении установки появится окно подтверждения. Нажмите кнопку Готово.
Шаг 14. Если вы отметили параметр «Запустить медиаплеер VLC» на предыдущем шаге, проигрыватель VLC запустится автоматически.
# 2: Настройка Chromecast
Если вы собираетесь использовать Chromecast в офисе или дома, по логике вещей, первый шаг, который вам нужно сделать, это подключите его к локальной сети Wi-Fi и настройте. Вы не можете настроить Chromecast с помощью компьютера, поэтому вам нужно использовать iPhone, iPad или телефон Android.. Для этого просто выполните следующие действия.
Шаг 1. Подключите устройство Chromecast к телевизору.
Шаг 2. Подключите кабель питания USB к Chromecast.
Шаг 3. Подключите другой конец кабеля питания USB к одному из свободных USB-портов вашего телевизора или к адаптеру питания, входящему в комплект поставки устройства, которое вы будете подключать к розетке. Вы должны использовать только прилагаемый адаптер переменного тока.
Шаг 4. Подключите устройство Chromecast к локальной сети Wi-Fi. Убедитесь, что ваш Chromecast находится в той же сети, что и планшет или мобильное устройство, которое вы используете при настройке Chromecast.
Шаг 5. Перейдите в магазин приложений вашего мобильного телефона, загрузите и установите приложение Google Home.
Шаг 6. Коснитесь значка приложения Google Home., который выглядит как контур дома, на вашем устройстве, чтобы запустить приложение.
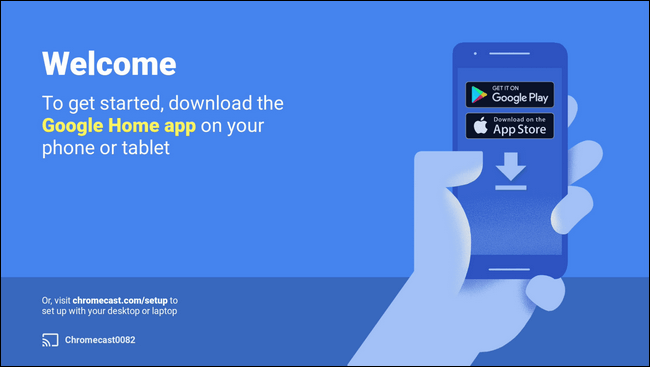
Шаг 7. На главном экране приложения нажмите на иконку Добавить (знак плюс).
Шаг 8. В списке вариантов нажмите «Настроить устройство».
Шаг 9. Нажмите «Настроить новые устройства»..
Шаг 10. Следуйте инструкциям по настройке устройства Chromecast.
# 3: Подключение медиаплеера VLC к вашему Chromecast
После загрузки и установки подходящей версии VLC вы готовы начать. Вы не сможете найти «Трансляции” в VLC в начале, поэтому вам нужно выполнить следующие шаги, чтобы подключить VLC к вашему chromecast.
Шаг 1. Убедитесь, что ваш телевизор и Chromecast включены.
Шаг 2. Нажмите на вкладка Воспроизведение в VLC.
Шаг 3. Выберите Rendered из вариантов.
Шаг 4. Нажмите на Сканировать. Начнется поиск любого устройства Chromecast в той же сети. Просто подождите некоторое время.
Шаг 5. Если вы можете найти свой Chromecast из списка уже, нажмите на него.
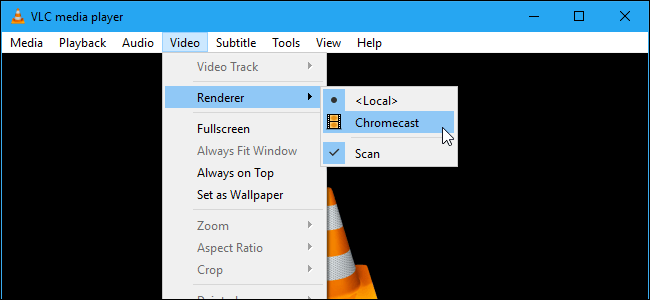
Теперь вы готовы к потоковой передаче с помощью Chromecast. Просто откройте медиафайл, который хотите воспроизвести в VLC. Для этого выполните следующие действия:
Шаг 1. Нажать на Медиа меню на ВЛК.
Шаг 2. Выберите опцию «Открыть файл».
Шаг 3. В открывшемся окне выберите ваш видеофайл.
Шаг 4. Если появляется уведомление о предупреждении о производительности, а на устройстве Chromecast не воспроизводится видео, нажмите кнопку ОК, чтобы преобразовать выбранное видео в формат файла, читаемый VLC.
Шаг 5. Поскольку вы играете через устройство в сети, появится предупреждение о небезопасном сайте. Не паникуйте, это нормально. Нажмите «Просмотреть сертификат»..
Шаг 6. Нажмите «Принять навсегда», и сертификат будет добавлен на ваш компьютер.
Шаг 7. Нажмите кнопку «ОК», если вы хотите продолжить работу с нашим видео, или нажмите «ОК». Больше не предупреждать, если вы разрешите VLC конвертировать ваше видео.
Обратите внимание, что эту функцию не рекомендуется использовать на ноутбуке, батарея которого разряжена. Точно так же более медленные или старые ПК могут быть не в состоянии конвертировать медиафайлы достаточно быстро, вызывая задержки во время потоковой передачи. Поэтому рекомендуется использовать видео конвертер для эффективного преобразования. Вы можете использовать DumpMedia Video Converter, о котором пойдет речь в следующем разделе.
# 4: Преобразование видео с помощью DumpMedia
DumpMedia Video Converter это комплексное программное обеспечение для загрузки, конвертирования, редактирования и улучшения видео. Это очень полезный инструмент для процессов загрузки и преобразования видео, и вы можете делать с ним практически все что угодно. Кроме того, он прост в использовании и удобен для пользователя.
В этом разделе мы покажем вам пошаговое руководство о том, как конвертировать видео VLC в желаемый формат.
Шаг 1. Запустить DumpMedia приложение, как описано в шагах выше.
Шаг 2. Нажмите Кнопка «Добавить файлы» находится в верхней левой части интерфейса.

Шаг 3. Найдите и выберите файлы, которые хотите преобразовать.
Шаг 4. Нажмите «Преобразовать все задачи в» расположен вверху справа.
Шаг 5. Выберите желаемый формат.
Шаг 6. Просмотрите свой компьютер в нужную папку назначения преобразованных файлов.
Шаг 7. Нажать на Кнопка конвертировать чтобы начать конвертацию вашего видео.

Шаг 8. Дождитесь завершения преобразования.
Шаг 9. Нажать на Кнопка загрузки чтобы начать загрузку видеофайла.
Шаг 10. Перейдите к желаемому месту вывода, когда появится новое окно.
Шаг 11. Нажмите кнопку «Сохранить».
Шаг 12. Дождитесь завершения загрузки видео.
Часть 3: Потоковое видео с VLC Media Player на телевизор
Осталось только нажать Play. Ваше видео должно начать транслироваться на вашем телевизоре. Chromecast может транслировать в HD. Таким образом, вы можете наслаждаться просмотром любимых телепередач и фильмов, видео со смартфона и даже потоками видеоигр в высоком разрешении.
Чтобы управлять своим видео, просто используйте окно VLC на своем компьютере для регулировки громкости, паузы, перемотки назад, вперед и т. д. Любые действия, которые вы делаете с вашим видео из VLC, будут отражаться на вашем телевизоре.
Вы можете транслировать больше видео в будущем:
Шаг 1. Нажать на Меню просмотра в VLC.
Шаг 2. Выберите Вариант визуализации.
Шаг 3. Нажмите на Chromecast.
Часть 4: Проблемы с производительностью и подключением VLC к Chromecast
В других случаях могут возникнуть проблемы во время установки. Ниже приведены некоторые решения, которые вы можете попробовать.
Решение № 1. Используете ли вы VPN на базе ПК? Если вы это сделаете, ваша попытка проверить Chromecast, вероятно, не сработает. Вы должны деактивировать VPN на своем компьютере, прежде чем пытаться подключиться к Chromecast. Для достижения наилучших результатов предпочтительнее настроить маршрутизатор с рекомендуемым VPN-сервером.
Решение № 2. Убедитесь, что ваш компьютер и Chromecast находятся в одной локальной сети.
Решение № 3. Если ваше устройство Chromecast не отображается в списке средств визуализации в VLC, выполните следующие действия:
Шаг 1. Нажмите «Инструменты» в меню VLC.
Шаг 2. Выберите «Настройки» из вариантов.
Шаг 3. Нажать на Сбросить настройки кнопку.
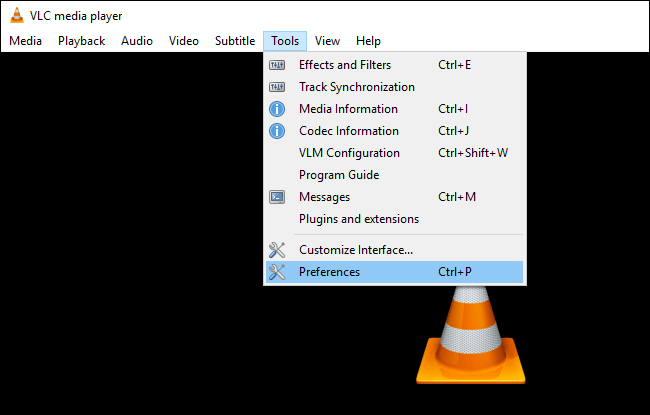
Это может показаться раздражающим, когда вам нужно сделать это несколько раз. Тем не менее, это помогает, но недостатком является то, что вы потеряете свои настройки.
Решение № 4. Измените качество конвертации.
Процесс преобразования может увеличить время загрузки видео на экране телевизора. Для этого выполните следующие действия.
Шаг 1. Щелкните меню «Инструменты» в VLC.
Шаг 2. Выбрать Настройки от выбора.
Шаг 3. Щелкните Все.
Шаг 4. Найдите раздел Stream Output.
Шаг 5. Разверните параметр Sout stream.
Шаг 6. Выберите Chromecast.
Шаг 7. Найдите выпадающее меню качества преобразования.
Шаг 8. Выберите нужный вариант, чтобы улучшить потоковую передачу и конверсию. Варианты из Низкий КПД (низкое качество, но высокая пропускная способность) до высокого (высокое качество и высокая пропускная способность). Параметр по умолчанию — средний..
Шаг 9. Нажмите кнопку «Сохранить», затем проверьте поток. Перезагрузите видео, чтобы изменения вступили в силу.
Часть 5: в заключение
Чтобы закончить наше обсуждение того, как передавать медиафайлы из VLC через Chromecast на ваш компьютер, вот краткое описание шагов:
- Убедитесь, что ваш компьютер Chromecast и Windows находятся в одной локальной сети.
- Установите новейшую версию VLC Media Player.
- Откройте меню воспроизведения на VLC. Выберите Renderer, а затем нажмите Scan.
- Дождитесь завершения сканирования, затем снова щелкните меню «Воспроизведение», выберите «Renderer» и выберите «Chromecast».
- Примите показанный сертификат и нажмите Play.
Источник: www.dumpmedia.com
Как настроить списки IPTV в VLC для просмотра ТВ в прямом эфире

Хотя многие пользователи Android и ПК знают VLC-плеер с открытым исходным кодом как отличное приложение, способное открывать практически любой видеоформат, правда в том, что его возможности идут намного дальше. Недавно мы упомянули VLC как одного из лучших проигрывателей списков IPTV для просмотра прямых трансляций в Интернете, и сегодня мы собираемся немного углубиться в эту тему, объяснив, как настроить эти списки на нашем ПК или мобильном телефоне.
Помните, что мы также можем использовать приложение KODI для той же цели, поэтому, если у вас возникнут проблемы с игрой из VLC, не стесняйтесь взглянуть на ДРУГОЙ Учебник.
Шаг первый: скачать список IPTV с телеканалами
Прежде чем вставить соломинку в плеер, нам нужно будет загрузить список IPTV, который мы собираемся использовать для загрузки телевизионных каналов в VLC. Хороший источник, который также является полностью легальным, — это источник, предоставленный TDTChannels.
Легко транслируйте видео и музыку с ПК на VLC на Android
Медиаплеер VLC был давним партнером в игре для беспрепятственного воспроизведения мультимедийных файлов на компьютере. И Android app также имеет множество функций. Но тогда как насчет идеи потоковой передачи мультимедийных файлов с компьютера Windows на ваше устройство Android?
Звучит интересно, правда? На самом деле это так. Конечно, настольная система содержит много файлов мультимедиа по сравнению со смартфоном, и синхронизация обеих систем будет огромной задачей. Так что бизнес по потоковой передаче мультимедиа напрямую с ПК с Windows на телефон кажется более чем уместным.
Итак, без лишних слов, приступим.
Предварительные условия
- Оба устройства должны подключаться к одной сети.
- Убедитесь, что в брандмауэре установлены необходимые настройки для беспрепятственного обмена медиа-элементами между двумя устройствами.
№1. Включить фоновое воспроизведение в приложении
Очевидно, что активация фонового воспроизведения позволяет вам слушать песни в фоновом режиме. Поскольку в этом посте мы говорим об элементах мультимедиа, имея в виду как аудио, так и видео, обязательно, чтобы эта опция была включена. В конце концов, вы же не хотите, чтобы ваша любимая песня остановилась на полпути, когда вы нажмете кнопку «Домой», верно?

Перейдите в настройки VLC и проверьте Воспроизведение видео в фоновом режиме коробка.



Ошибка при открытии URL
После настройки видеовещания мы переходим к воспроизведению. И тут может возникнуть проблема «VLC не может открыть MRL…».

В таком случае следует проверить правильность введённых данных. Нужно обратить внимание, правильно ли указан локальный адрес и совпадает ли указанный путь и порт. Нужно следовать такой структуре «http(протокол)://локальный адрес:порт/путь». Введённое в «Открыть URL» должно соответствовать введённому при настройке вещания.
№2. Начать общий доступ к домашней группе
Далее следует изображение системы Windows. В этом процессе используется функция общего доступа Windows HomeGroup. Так что на случай, если домашняя группа еще не настроена, создайте ее, нажав на Создать домашнюю группу кнопка.

Оказавшись там, проверьте параметры мультимедиа, такие как музыка и видео, и продолжите, нажав Далее и Готово (в следующем окне).

Совместное использование домашней группы находится в настройках сети и Интернета. Как вариант, вы можете искать его прямо в настройках.










Прием потока
Для просмотра трансляции с VLC-сервера, созданного по инструкции выше, на устройствах, подключенных к локальной сети необходимо осуществить несколько простых шагов. В качестве примера используем Андроид-версию проигрывателя. В других ОС настройка приема осуществляется аналогично.
- Открываем плеер, а в меню выбора источника воспроизведения выбираем пункт «Открыть MRL…».

- В поле «Сетевой адрес MRL» вводим IP-адрес устройства-сервера и порт.

- Нажимаем на добавленный пункт, в результате чего будет открыто окно проигрывания видео.

Как видим организация потокового вещания в пределах небольшой сети – простая процедура, если использовать такой инструмент, как VLC-Server и следовать несложным инструкциям.

VLC Media Player – качественный и многофункциональный видео и аудио плеер. Примечательно, что для его работы не нужны дополнительные кодеки, поскольку нужные просто встроены в плеер.
В нём есть дополнительные действия: просмотр различных видео в интернете, прослушивание радио, запись видео и снимки экрана. В определённых версиях программы при открытии фильма или при вещании появляется ошибка. В открытом окне написано «VLC не может открыть MRL ‘…’. Ищите более подробную информацию в лог-файле». Есть несколько причин такой ошибки, рассмотрим по порядку.
№3. А-Разрешить другие носители
После завершения настройки вернитесь на главную страницу домашней группы. Здесь вам нужно запретить другим средствам, таким как телевидение, передавать контент с ПК.

Итак, нажмите на поле под названием Разрешить всем устройствам в этой сети, например телевизорам и игровым консолям, воспроизводить мой общий контент и снимите флажок Разрешается коробка.

Проблема при открытии видео
В некоторых версиях программы при открытии DVD возникает проблема. Чаще всего VLC Player не может прочитать путь на русском языке.

Из-за такой ошибки путь к файлам нужно указывать только английскими буквами.
Другой вариант решения проблемы — следует перетащить папку VIDEO_TS в окно плеера.

Но самым действенным способом будет обновление VLC Player, поскольку в новых версиях программы такой ошибки уже нет.
Итак, мы узнали из-за чего возникает ошибка «VLC не может открыть MRL…». А также мы рассмотрели несколько способов, как можно её решить.
Отблагодарите автора, поделитесь статьей в социальных сетях.

IPTV — это онлайн-телевидение, которое можно смотреть на сайтах или в специальных плеерах. Сегодня для этого мы будем использовать VLC Media Player.
VLC — самая распространённая и простая программа для просмотра IPTV. Она доступна на Android, Windows и других популярных платформах, и довольно прост в использовании.
В этой статье я расскажу, где загрузить плеер, как настроить его для комфортного просмотра и где брать m3u плейлисты.
№4. Выберите локальную сеть
На этом установка Windows завершена. Все, что вам нужно сделать, это зайти в настройки VLC на своем смартфоне и нажать «Локальная сеть». Если все настроено правильно, вы увидите папку с именем вашего компьютера.

Нажмите на него и выберите папки, содержащие файлы для музыки и видео, и наслаждайтесь видео, не выходя из своего смартфона Android.
Обратите внимание, что видео или файлы песен должны быть помещены в папки Музыка или Видео по умолчанию на вашем ПК с Windows.
Вы знаете все сочетания клавиш VLC? Вот краткое руководство для того же.



Настройка сервера потокового вещания
Единственным условием для того чтобы нижеизложенное принесло положительные результаты является тот фактор, что на всех устройствах в сети, которые планируются к использованию в качестве принимающей поток стороны, как и на ПК-сервере должен быть установлен VLC-проигрыватель актуальной версии.
- Запускаем плеер, открываем меню «Медиа» и заходим в пункт «Передавать».

- Добавляем файл-источник в соответствующее поле на вкладке «Файл». В том случае, если в качестве основы трансляции будет использоваться не локальное видео или аудио, а физический диск-носитель, источник в Интернете или устройство видеозахвата, воспользуемся соответствующими вкладками в верхней части окна.
- Параметры, определяемые в окне «Настройка вывода», являются важнейшими для правильной настройки проигрывателя в качестве сервера.

Нажимаем «+» и добавляем из раскрывающегося списка протокол, возможности которого будут использованы при будущей передаче медиапотока.
- Можно добавлять несколько протоколов для большей «универсальности» трансляции в отношении устройств-приемников. Простейшим методом осуществления передачи медиаданных на устройства в локальной сети является использование протокола «HTTP». Создаем трансляцию на его основе, нажав кнопку «Добавить».

- Значения полей «Порт» и «Путь» не меняем, сразу нажимаем кнопку «Следующий».

- Выбираем профиль, определяющий формат передаваемых видео и аудио данных из раскрывающегося списка. Если есть сомнения в правильности определения, можно оставить профиль по умолчанию.

- Открывается финальное окно Мастера «Вывод потока», предлагающее возможности по настройке дополнительных параметров. В большинстве случаев менять значения в этом окне нет необходимости, нажимаем кнопку «Поток».

- Создание сервера окончено, а передача стартует автоматически.
Как смотреть IPTV на VLC Плеере?
После настройки, о которой я писал в прошлом разделе статьи, запустить плейлист на VLC не составит труда.
Вариант 1. Используя URL адрес, на котором расположен файл.
- В левом верхнем углу нажмите и откройте раздел Медиа.

- В выпадающем окошке выберите Открыть URL.
- Остаётся только ввести адрес сайта и всё будет готово.

Вариант 2. Открыть плейлист, который был предварительно загружен на устройство.
- Так же зайдите в Медиа, но нажмите на раздел Открыть файл.
- Загрузите нужный файл и наслаждайтесь просмотром.

Запуск VLC-видео по запросу
Теперь мы добираемся до хорошей части. Потоки «Видео по запросу», которые вы только что установили в диспетчере видео, позволят любому ПК в любое время подключиться к любому из этих доступных потоков.
Но сначала вам нужно запустить все эти потоки. Откройте командное окно, набрав Ctrl-Alt-T.
Запустите VLC с помощью следующей командной строки. Напечатайте это очень, очень тщательно, чтобы каждый пробел и каждая черта были точно скопированы.
vlc -vvv —color -I telnet —telnet-password —rtsp-host 0.0.0.0 —rtsp-port 5554
Замените на пароль по вашему выбору (для подключения через telnet, которое вы будете использовать ниже).
Это позволит прокрутить целую кучу текста через командное окно. И не беспокойтесь слишком сильно о каких-либо ошибках (это может означать, что вы щелкнули по некоторым настройкам в VLC, которые не совсем работают — важные части правильно настроены командой, которую вы только что запустили.

Эта команда включает telnet, но теперь вам нужно загрузить только что созданный файл конфигурации VLM, чтобы правильно запустить потоковую передачу по сети всех медиа-файлов.
Откройте новое окно терминала, используя Ctrl-Alt-T, и перейдите в папку, где хранятся ваши медиа-файлы (в моем случае это была папка Мои документы). Оказавшись там, подключитесь к вновь созданному серверу telnet через порт 4212 (по умолчанию telnet) с помощью команды:
telnet localhost 4212
Введите пароль, который вы создали выше, чтобы войти.
Замените на имя экспортированного файла VLM, который вы создали выше при экспорте списка файлов мультимедиа. В моем случае это был PlayList2.vlm (помните, это Linux, поэтому он чувствителен к регистру).

Вы должны увидеть ответ «загрузить».
Вот и все, ваш медиа-сервер теперь полностью настроен со всем списком медиа-файлов, которые вы загрузили, теперь доступны для потоковой передачи с помощью любого клиента в той же сети.
Как вывести видео на экран телевизора
Перед тем, как вывести видеоконтент на Смарт ТВ через VLC, нужно скачать программу с официального сайта разработчика. Она распространяется бесплатно, обладает простым и понятным пользовательским интерфейсом при наличии широкого функционала.
VLS трансляция на телевизор также возможна через цифровую приставку Apple TV. Пользователь получает все функции медиаплеера и поддержку форматов, а также несколько опций от Apple. Передача видео контента возможна даже с мобильных устройств. Для этого необходимо бесплатно скачать приложение VLC на базе iOS.
При первом запуске плеера, примите лицензионное соглашение. Затем настройте источник медиа контента. Для этого сделайте следующее:
- В окне программы нажмите на пункт «Медиа», затем перейдите в меню настроек передачи.

- Во вкладке «Файл» нажмите на кнопку «Добавить». После чего откроется проводник, где выберите нужное видео. Вы можете выбрать сразу несколько файлов. В окошке, расположенном ниже, открывается пункт действий с выбранный видеофайлом. Нажмите на для выбора действий. Нажмите на пункт «Поток», чтобы перейти к следующим действиям.

- В появившемся окне вывода потока нажмите на кнопку «Следующий».

- В следующем меню настройки нажмите на выпадающий список напротив выбора путей назначения. Добавить нужно «HTTP», затем кликнуть по соответствующей кнопке.

- В появившейся вкладке вы увидите уже указанный порт 8080 и путь в виде /. Нажмите на кнопку для перехода в следующее меню.

- В окне параметров перекодирования поставьте галочку напротив включения. В строке профиля выберите значение Video – H.264 + MP3 (MP4).

- В появившемся разделе дополнительных параметров вещания выберите нужные вам значения и нажмите на кнопку «Поток».

Если все параметры выставлены правильно, то отобразится главное окно в индикатором воспроизведения, а на внешнем устройстве запустится трансляция.

Таким же образом осуществляется передача видео на другой компьютер или устройства. Следует учесть, что трансляция воспроизводится не из файла, а в живую. Поэтому поставить на паузу или перемотать транслируемый контент нельзя.
Источник: alfa-tv.ru