Если ваш компьютер не видит телевизор через HDMI, не расстраивайтесь — эта проблема может быть решена. В этой статье мы предоставим вам подробную инструкцию, как ее решить.
Шаг 1. Проверьте подключение
Убедитесь, что кабель HDMI хорошо подключен к компьютеру и телевизору. Попробуйте отключить и снова подключить кабель HDMI.
Шаг 2. Упростите настройки отображения
Перейдите к разделу «Настройки отображения» и выберите «Дисплей». Упростите настройки до «Одиночный экран» или «Дублировать экран».
Шаг 3. Обновите драйвера графической карты
Перейдите в управление устройствами, найдите графическую карту и выберите «Обновить драйвер». Перезагрузите компьютер.
Шаг 4. Переключите на телевизор
Найдите на клавиатуре клавишу Windows + P и выберите «Только телевизор» или «Расширить». Это переключит вход на телевизор.
Шаг 5. Проверьте настройки телевизора
Убедитесь, что вход HDMI включен на телевизоре. Проверьте настройки экрана на телевизоре и настройте разрешение в соответствии с вашим компьютером.
Настройка кабеля HDMI в Windows 7 (как подключить hdmi)
Если проблема не решена, попробуйте использовать другой кабель HDMI или тестировать телевизор и компьютер на другом устройстве.
Полезные советы:
— Перезагружайте компьютер после каждого изменения настроек.
— Старайтесь использовать качественные кабели HDMI.
— Проверьте настройки громкости телевизора, чтобы убедиться, что звук проигрывается через телевизор.
— Если у вас несколько кабелей HDMI, проверьте, работает ли один из них, чтобы убедиться, что проблема не в самом кабеле.
- Все, что вы хотели знать о пу в компьютере: подробная инструкция и советы
- Что такое НГМД в компьютере и как его настроить: подробная инструкция и советы по оптимизации
- Прикладное программное обеспечение: что это такое и как оно работает на компьютере?
- Полное руководство по пониманию NVRAM на компьютере: функции, проблемы и решения
- Как узнать расписание движения автобусов через Яндекс. Транспорт на компьютере онлайн в Красноярске: пошаговая инструкция
Источник: vegaspro-rus.ru
Проектор не показывает экран компьютера [решено]


Бизнес-пользователи часто используют проекторы для проецирования слайд-шоу на виртуальных дисплеях ПК (визуальные дисплеи) на большие проекционные экраны. Однако пользователи также могут столкнуться с некоторыми трудностями при попытке настроить проектор для отображения слайд-шоу на ноутбуке или на рабочем столе . Иногда проектор может вообще ничего не отображать.
Как настроить несколько дисплеев в Windows 7/8/10
Как отобразить экран моего компьютера на проекторе?
1. Проверьте на наличие ослабленных кабелей
Пользователи, которые подключают свои проекторы с помощью кабелей HDMI и VGA, должны убедиться, что эти кабели не ослаблены. Убедитесь, что кабели надежно подключены к соответствующим портам на ПК и проекторе. Если нет, отсоедините кабель и снова подключите его, чтобы обеспечить безопасное соединение.

2. Переключите режим отображения
Некоторым пользователям может потребоваться изменить настройки режима отображения, чтобы исправить отображение проектора . Для этого нажмите сочетание клавиш Windows + P, которое открывает боковую панель, показанную непосредственно ниже. Опция режима дублированного отображения — наиболее широко используемая для презентаций проектора. Таким образом, это, вероятно, лучший вариант режима отображения, если он еще не выбран.
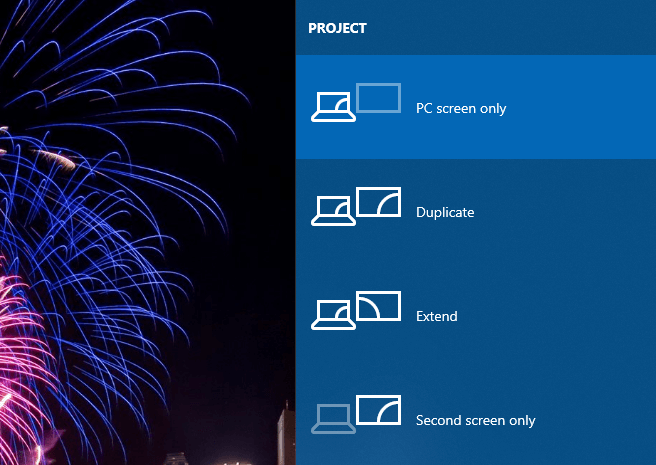
3. Включите видео выход ПК
Некоторым пользователям может потребоваться включить видеовыход на настольном компьютере или ноутбуке, чтобы включить проецирование. Для этого пользователям обычно нужно нажать комбинацию горячих клавиш Fn. Например, пользователи ноутбуков Acer могут нажать горячую клавишу Fn + F5, чтобы включить видеовыход. Тем не менее, сочетание клавиш для вывода видео зависит от марки ПК. Пользователи могут проверить свои руководства по ПК для получения дополнительной информации о горячих клавишах вывода видео.

4. Проверьте, включен ли режим ожидания проектора

Проектор может быть в режиме ожидания. Пользователи могут разбудить проектор в режиме ожидания, нажав кнопку режима ожидания. Если вы не уверены, где находится кнопка режима ожидания, обратитесь к руководству по проектору для получения дополнительной информации.
5. Обновите драйверы видеокарты и адаптера порта.
Ошибка отображения проектора может также относиться к графической карте или драйверам адаптера порта HDMI / VGA. Чтобы проверить, нужно ли обновлять эти драйверы, добавьте Driver Booster 6 в Windows, щелкнув « Бесплатная загрузка» на странице программного обеспечения . После этого установите программное обеспечение; и открой свое окно. DB 6 будет автоматически сканировать и показывать пользователям устройства, которые нуждаются в обновлении драйвера. Нажмите кнопку « Обновить сейчас» , если при сканировании выделяются драйверы графической карты или адаптера порта HDMI / VGA.
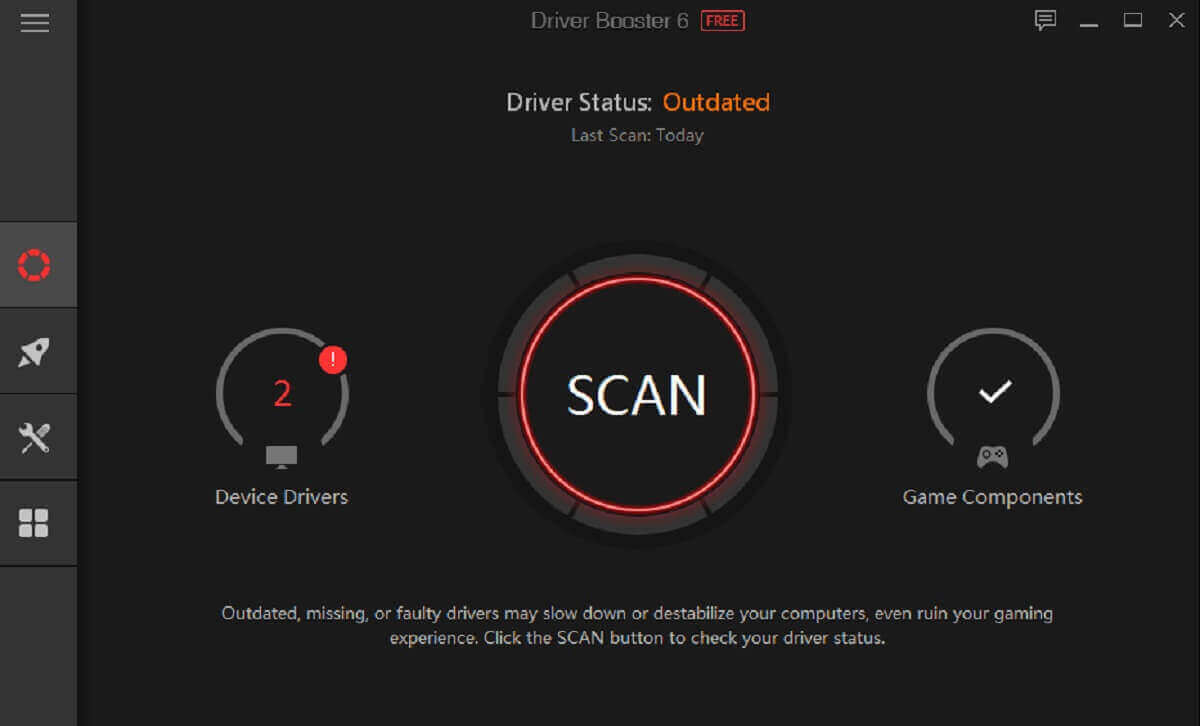
Это несколько разрешений, которые могут исправить проектор, который не проецирует дисплей ноутбука или рабочего стола. Обратите внимание, что аппаратное обеспечение проектора может также нуждаться в ремонте или включать лампу, которую необходимо заменить. Пользователи могут вернуть проекторы в течение гарантийного срока производителям для ремонта.
СВЯЗАННЫЕ СТАТЬИ, ЧТОБЫ ПРОВЕРИТЬ:
- Ваш ПК не может проецировать на другой экран [БЫСТРОЕ РУКОВОДСТВО]
- Невозможно отобразить на проектор VGA в Windows 10 [ЛЕГКИЕ ШАГИ]
- Как настроить и использовать Miracast в Windows 10
Источник: gadgetshelp.com
Что делать если ноутбук не видит второй монитор через HDMI кабель
Соединение ноутбука с монитором или телевизором довольно популярный способ создать нужный комфорт при просмотре фильма, или прохождения игры. Однако не всегда это бывает настолько просто, чтобы тупо соединить два устройства кабелем и радоваться жизни.
Причины подобной проблемы, как правило, кроются в следующем:
- неправильно выбранный источник;
- поврежденный HDMI кабель;
- устаревшее программное обеспечение.
Неправильно указанный источник
Для начала необходимо убедиться, что в настройки телевизора (если это телевизор) в качестве источника установлен ваш ноутбук, а в настройках вашего ноутбука, соответственно, должен быть установлен ваш монитор/телевизор.

Поврежденный HDMI кабель
Следует внимательно рассмотреть имеющийся у вас HDMI кабель и убедиться, что вы не столкнулись с заводским браком. Однако еще может быть и так, ваш кабель версии 1.3 не совместим с ноутбуком, который требует версию 1.4.

Устаревшее программное обеспечение
Зачастую для корректной работы ноутбука и монитора, необходимо обновить ваши драйвера. В ноутбуке обновляется драйвер видеокарты, а в телевизоре обновляется прошивка. Многие телевизоры имеют встроенные программы для обновления своего программного обеспечения. От вас требуется лишь запустить эту функцию.

Краткий обзор оборудования для коммутации и распределения сигнала HDMI
| Тип устройств | Решаемые задачи |
| Переходник HDMI-HDMI | Типы разъемов: HDMI Female — HDMI Female. Предназначен для наращивания длины кабелей HDMI без усиления или преобразования сигнала. |
| Переходник DVI-HDMI | Типы разъемов: DVI Male — HDMI Female. Позволяет подключать HDMI кабель к DVI разъему. |
| Преобразователь HDMI в VGA/Component | Преобразует HDMI в VGA и HDMI/YPbPr + стереосигнал, выполняет функцию приемника HDCP. Опционально может поддерживаться масштабирование до Full HD. |
| Коммутатор сигналов HDMI | На конечную стоимость устройства непосредственно влияют количество входов и версия HDMI. |
| Усилитель/повторитель сигнала HDMI | Повторитель для кабелей HDMI позволяет удлинить линию HDMI, используется при больших расстояниях между источником и приемником. |
| Эквалайзер сигнала HDMI | Позволяет скомпенсировать помехи на длинном входящем кабеле HDMI и увеличить расстояние между источником сигнала и приемником без потерь качества. |
| Усилитель-распределитель сигнала HDMI | Зачастую имеет возможности усилителя сигнала HDMI, а также подключения на вход устройства кабеля HDMI длиной до 45 м. |
| Матричный коммутатор HDMI | Обеспечивает распределение сигнала HDMI между несколькими источниками и дисплеями и одновременное воспроизведение. Каждый из источников может быть перенаправлен к любому из выходов HDMI. |
Источник: osdaily.ru