
Видео: Как добавить дополнительное хранилище на ваш Android-телевизор для приложений и игр

2023 Автор: Geoffrey Carr | [email protected] . Последнее изменение: 2023-07-31 01:39
Прежде чем мы поговорим о том, как это сделать, посмотрите на то, что вам нужно:
- Кабель USB OTG: Не все устройства Android TV потребуют этого, поэтому сначала вам нужно проверить заднюю часть вашего устройства. Если у него есть только один порт microUSB (например, Nexus Player), тогда вам понадобится кабель OTG. Если у него полноразмерный USB-порт (например, NVIDIA SHIELD), то вы этого не сделаете.
- Жесткий диск: Вы также можете использовать флэш-накопитель, но я бы не стал вмешиваться в что-то меньшее, чем 32 ГБ. Чтобы действительно увеличить пространство для хранения, перейдите на внешний жесткий диск — 500 ГБ займет довольно много времени, чтобы заполнить.
Когда у вас будет все необходимое оборудование, пришло время подключаться и расширяться. Когда это сформулировано так, это звучит намного интенсивнее, чем есть на самом деле. Мы будем использовать SHIELD Android TV для этого урока, но я также протестировал это на Nexus Player под управлением Android 7.0 и подтвердил, что процесс почти идентичен.
Ошибка в Play Market, недостаточно памяти на устройстве.
Первое, что вам нужно сделать, это подключить кабель USB OTG, если это необходимо, а затем подключить ваш диск. В противном случае просто подключите привод прямо в меню может быть здесь (в зависимости от вашего конкретного устройства ATV), который позволяет вам управлять диском без большого количества проблем. Если это произойдет, спрыгните на четыре абзаца и начните оттуда. Если нет, читайте дальше.
С подключенным диском вам нужно перейти в меню настроек Android TV — просто прокрутите вниз до нижней части экрана и нажмите значок cog.





Недостаточно места в памяти устройства Android. РЕШЕНИЕ

После завершения форматирования будет два варианта: «Переместить сейчас» и «Переместить позже» — это касается приложений и игр, которые уже хранятся на вашем устройстве. Вы должен переместите данные, прежде чем вы сможете начать использовать устройство. Как позволяют варианты, вы можете сделать это сейчас, или вы можете это сделать позже.
Полностью ваш звонок — просто имейте в виду, что потребуется некоторое время, чтобы переместить ваши данные, особенно если текущее хранилище вашего устройства заполнено. Так как мы только что ели, давайте выпьем кофе на этот раз. Сахар и сливки, пожалуйста.
В меню «Хранение и сброс» новый диск теперь должен быть указан «Хранилище устройств». Это то, что вы хотите.

- Перемещение всех приложений и игр назад к локальному хранилищу. Нет никакого способа сделать это, так что вам придется делать их по одному за раз. Это займет некоторое время. Godspeed.
- Стереть и форматировать диск. Когда все будет перемещено с диска, вы можете стереть его в меню «Хранение и сброс» — просто выберите диск, затем «Стереть и отформатировать».
- Eject. Как только он станет чистым, выбросьте его. Или оставьте это как «Съемное хранилище». Что бы вы ни хотели.
Это в значительной степени то, что вы закончили с диском, и это безопасно удалить.
Расширяемость Android TV и возможность использования внешнего устройства, такого как внутреннее хранилище, — это сцепление, когда дело доходит до хорошего приставки. По мере роста ТВ-библиотеки вы хотите, чтобы ваше устройство развивалось вместе с ним. Кричите в Google за то, что вы продвигаетесь вперед и делаете это.
Рекомендуемые:
Как получить возврат средств для приложений и игр

Некоторые приложения и игровые магазины предлагают возмещение для цифровых покупок, а некоторые нет. Например, вы можете получить возмещение за приложения для Android и iPhone или за компьютерные игры, приобретенные вами в Steam или в других местах.
Как добавить дополнительное хранилище на свой телефон или планшет с помощью мобильного диска

Вы снимаете фотографии и видео, загружаете документы и устанавливаете приложения, например, завтра нет. Внезапно вы понимаете, что на вашем телефоне заканчивается комната. Чем ты занимаешься?
Да, это дополнительное хранилище завышено, но вы должны платить за него в любом случае

Это урок, который многие из нас усвоили. Да, $ 100 завышена для обновления хранилища, но это все равно стоит. Самые недорогие модели смартфонов, планшетов и ноутбуков часто имеют слишком мало памяти.
Лучшие сайты для загрузки игр и игр онлайн

На этой неделе у нас есть список интересных сайтов для вас. Игра в игры может помочь снять стресс и обеспечить отрыв от работы. Ниже приведены некоторые сайты, которые мы нашли, предлагая бесплатные онлайн-игры, бесплатные игры для скачивания или игры, которые вы можете приобрести.
Топ-10 ролевых игр или ролевых игр для Xbox One

RPG или Ролевые игры никогда не перестают волновать даже самых опытных игроков. Вот список лучших игр для RPG для пользователей Xbox One, Xbox 360.
Источник: ru.technology-news-hub.com
Устанавливаем SD карту как внутреннюю память Андроид

Впервые возможность использования внешнего накопителя MicroSD в качестве внутренней памяти мобильного устройства появилась в Android 6.0 Marshmallow. Не все более поздние версии операционной системы поддерживают эту функцию. Все зависит от модели телефона. Хотя, и для таких устройств существуют обходные пути.
При выборе смартфона, обратите внимание, что технически слот для SD-карты может быть отдельным, либо совмещен с гнездом для второй карты SIM. Также существуют ограничения по максимальному объему памяти для внешнего носителя. В статье рассмотрим, как сделать, чтобы SD-карта как внутренняя память Андроид, заменяла или дополняла встроенный накопитель.
Обратите внимание. Изменение формата MicroSD в целях использования как внутренней памяти не позволит считывать информацию на других устройствах — картридере при подключении к компьютеру или при установке в другой смартфон. Для этого понадобится ее полное форматирование.
- Настройка SD-карты в качестве внутреннего накопителя на андроид-устройстве
- Перенос данных из внутренней памяти на СД-карту
- Проблемы с форматированием карты MicroSD
- Использование SD-карты для выборочного хранения данных
- Извлечение карты SD
- Особенности использования SD карты как внутренней памяти на Андроиде
Настройка SD-карты в качестве внутреннего накопителя на андроид-устройстве
Если вы используете новую СД-карту, то задача подготовить ее в качестве дополнительного носителя к внутренней памяти упрощается. В моем случае у меня есть внешняя карта, на которой уже записана информация. Соответственно, предварительно необходимо перенести ее в другое хранилище. Например, ПК или ноутбук.
- Подключаю карту одним из трех способов:
- устанавливаю в специальный слот на ноутбуке, планшете напрямую или используя адаптер;
- через картридер;
- присоединяю смартфон к ПК с помощью USB-кабеля, включаю режим «Передача файлов».
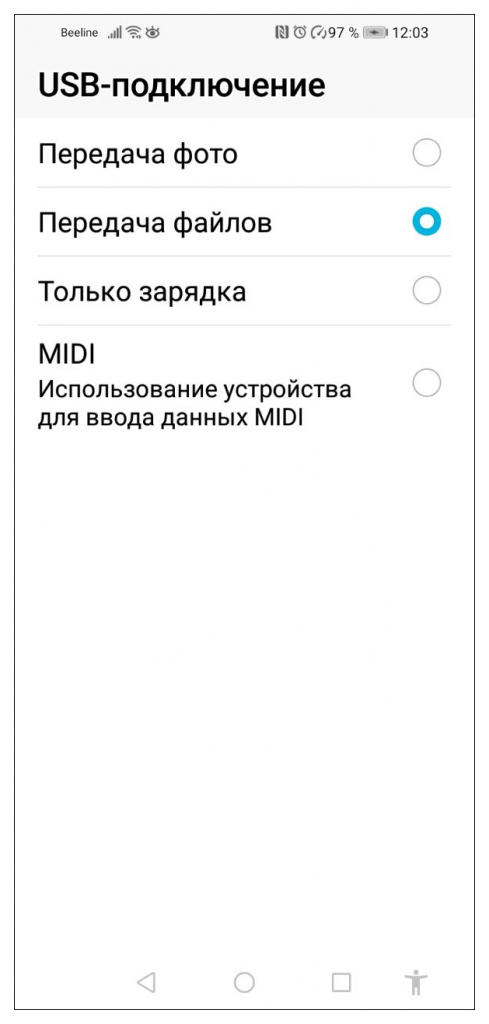
- Создаю на диске компьютера папку, куда буду переносить данные с карты. Нахожу в Проводнике новое устройство по названию смартфона. Копирую нужные папки и файлы, переношу их на компьютер. Чаще всего на внешнем накопителе хранятся медиафайлы. По умолчанию видео и фото с камеры сохраняются в папке DCIM, но проверьте и остальные каталоги. Например, у себя на карте я обнаружил медиафайлы в папках Viber и WhatsApp. Скорость переноса зависит от объема информации. Используйте качественный USB-кабель для соединения, лучше всего идущий в комплекте со смартфоном.
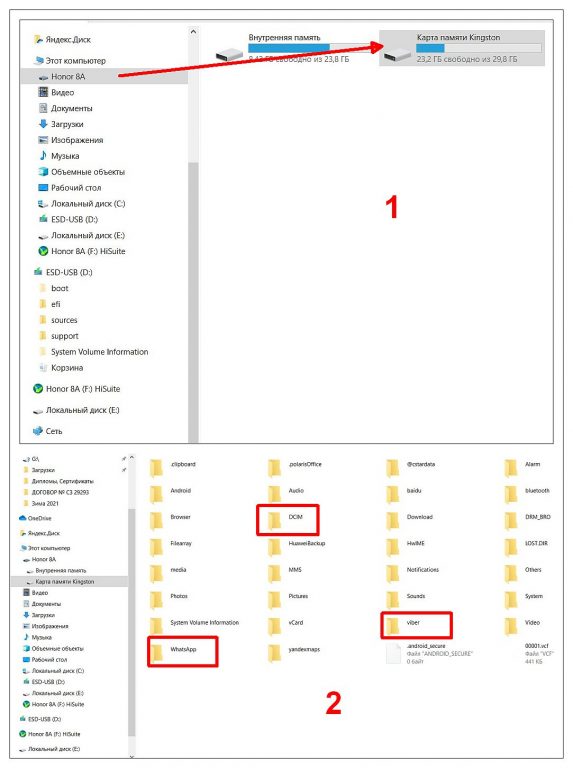
Примечание. Для синхронизации смартфона и компьютера с использованием расширенного функционала, установите и настройте специальную программу HiSuite.
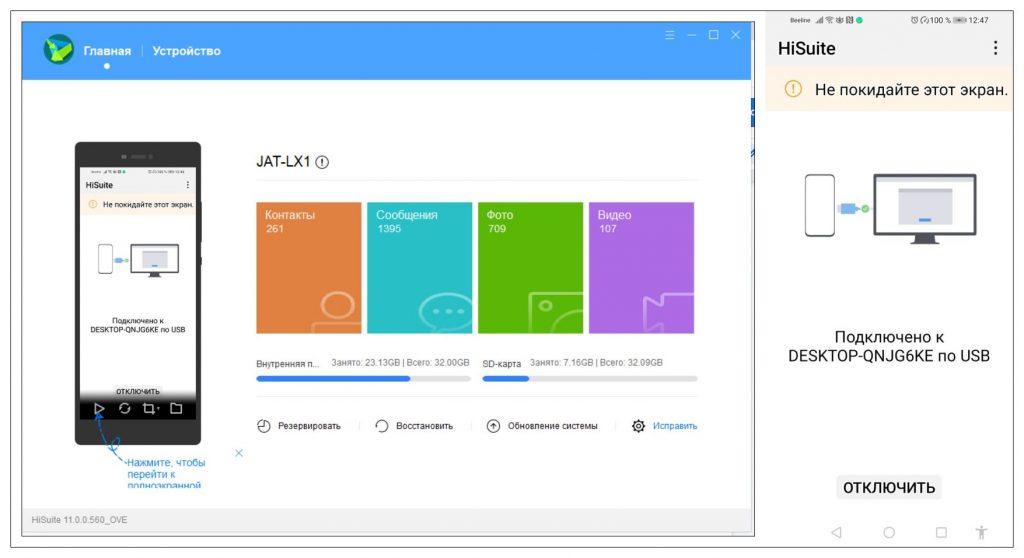
После того как все важные данные сохранены на ПК, приступаем к подготовке MicroSD к использованию в качестве внутренней памяти смартфона. Для этого ее необходимо отформатировать. Порядок действий приведен для смартфона Honor 8А с ОС Андроид 9. Для других моделей телефонов и версий операционной системы последовательность действий может отличаться, но незначительно.
- Войдите в «Настройки» и выберите пункт «Память» («Хранилище»), затем перейдите на вкладку «Карта памяти».
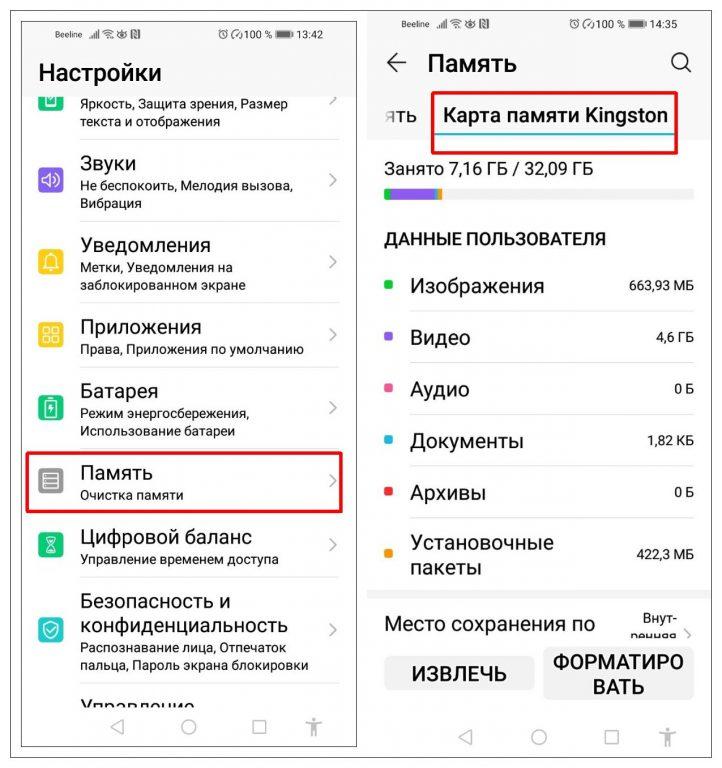
- Нажмите «Форматировать», подтвердите действие.
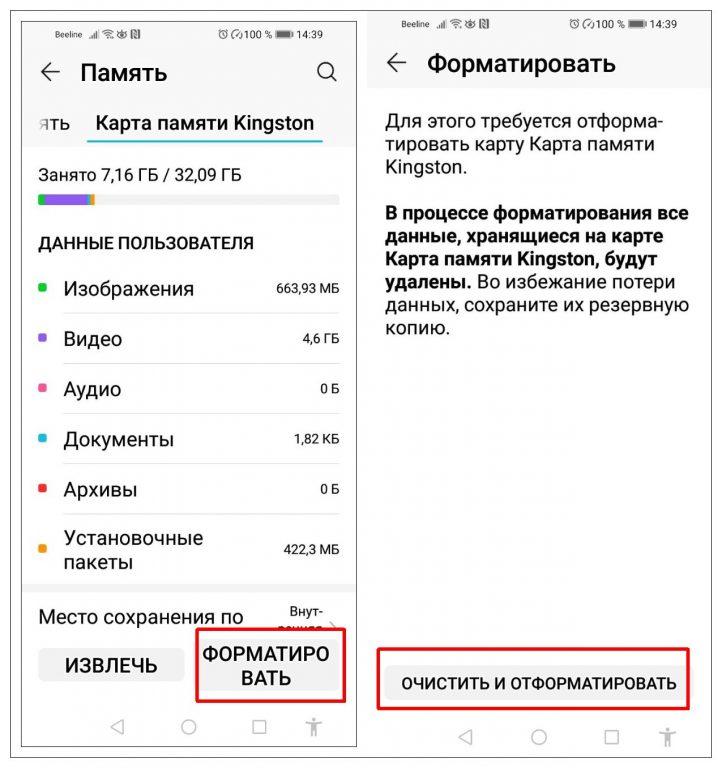
- Карта очищена и готова к дальнейшему использованию.
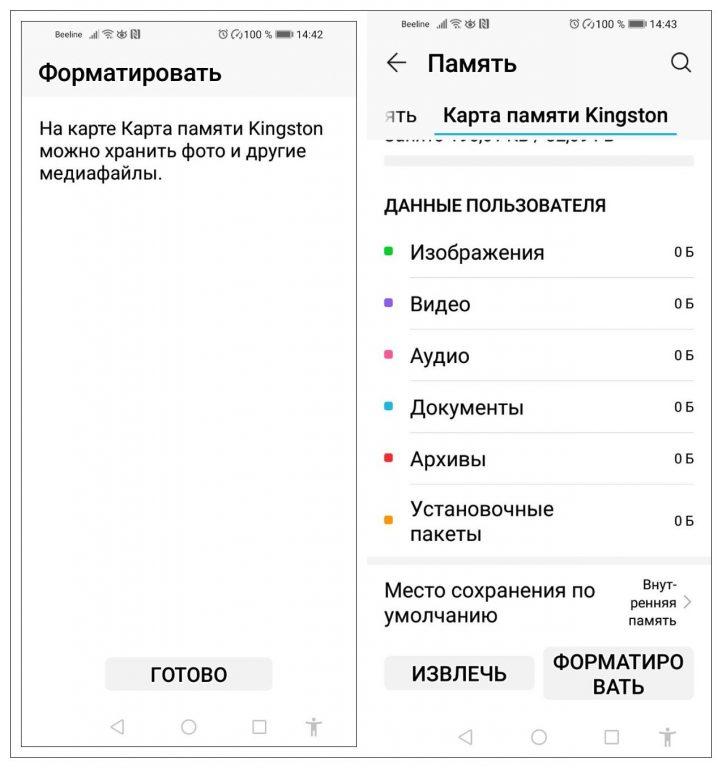
- Откройте вкладку «Место сохранения по умолчанию» и выберите вариант «Карта памяти». После подтверждения изменения места записи данных, телефон перезагрузится. Теперь вся информация будет автоматически записываться на SD-карту. Для отката к прежним настройкам, повторите процедуру и установите местом хранения по умолчанию «Внутреннюю память телефона».
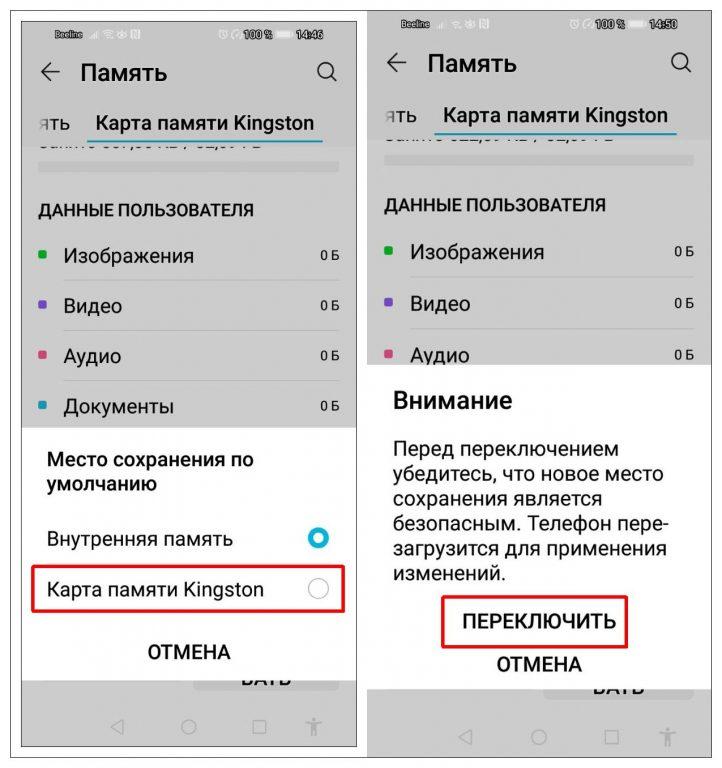
Перенос данных из внутренней памяти на СД-карту
После изменения настроек на приоритет сохранения, на внешней памяти будут записываться данные, поступающие в смартфон с момента переключения. Вы также можете вручную перенести ранее записанную информацию, хранящуюся во внутренней памяти, на карту SD. При этом сама операционная систем Андроид, оболочка останутся в основной памяти.
- В «Настройках» — «Память» выберите «Внутренняя память» и нажмите «Очистить».
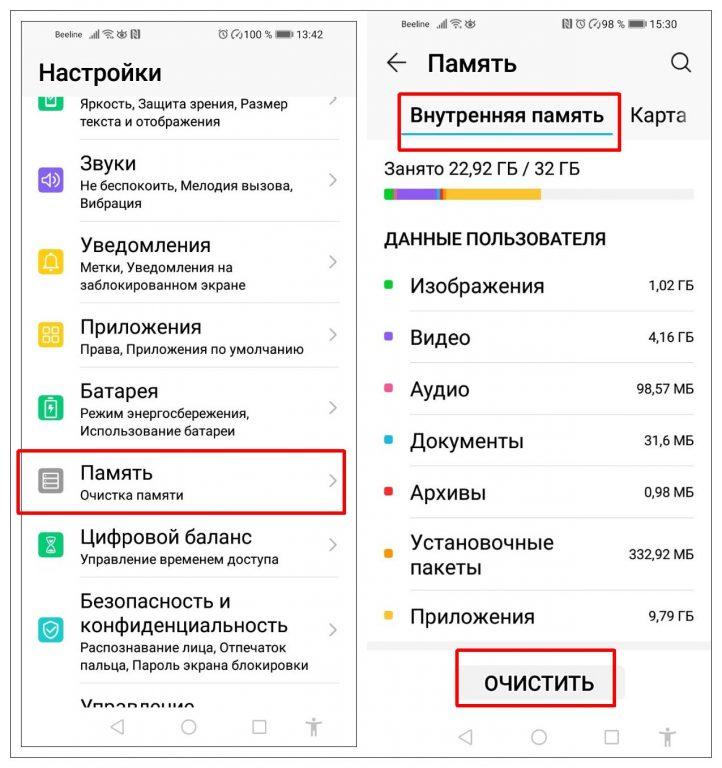
- Нажмите на изображение карты MicroSD в правом верхнем углу.
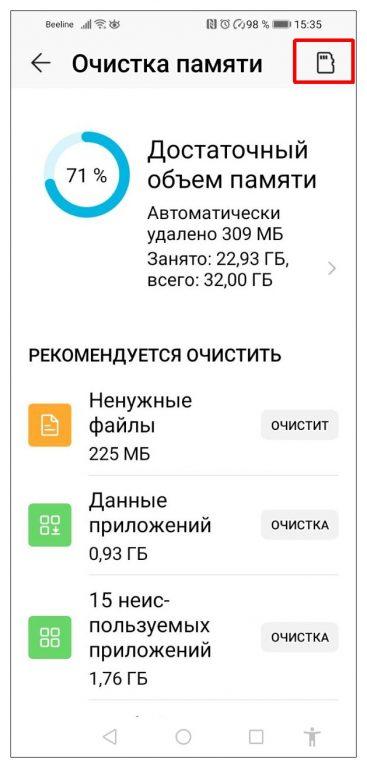
- В следующем окне доступен выбор файлов для переноса по типу: «Изображения», «Видео» «Документы». Воспользуйтесь групповой обработкой, либо откройте менеджер файлов во внутренней памяти телефона.
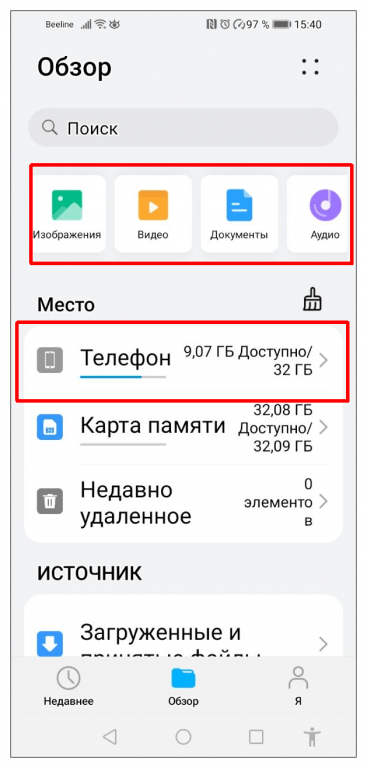
- В Проводнике пометьте папки, файлы, которые хотите перенести на внешний носитель SD. Нажмите значок «Переместить» и «Другое место» в нижней части окна, затем «Карта памяти».
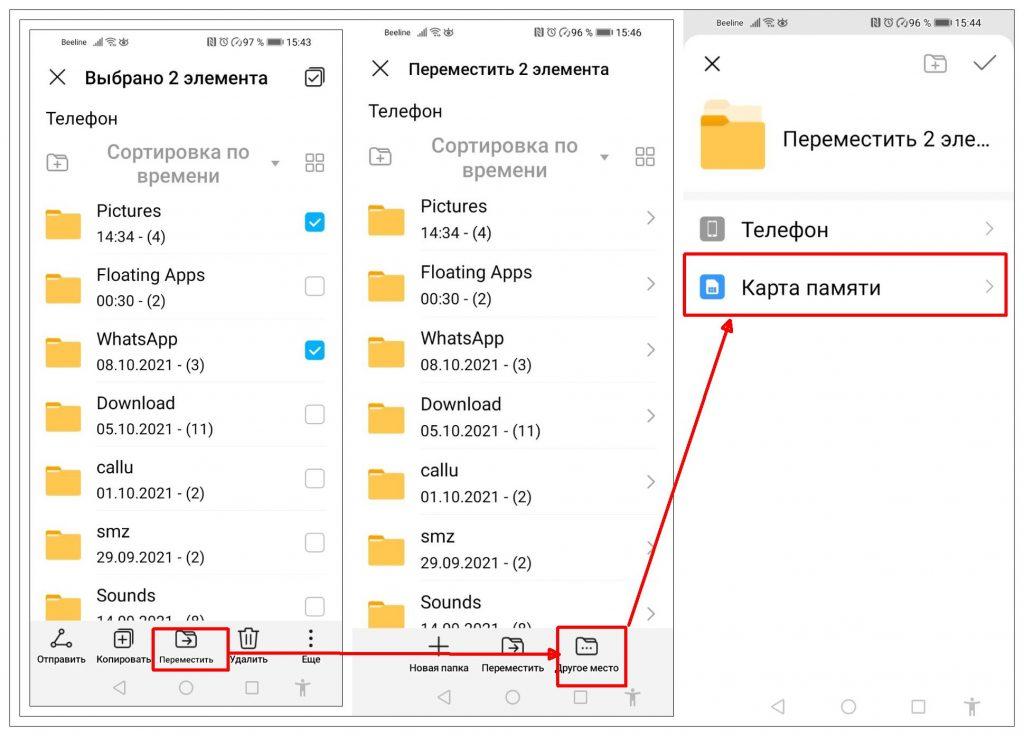
- Подтвердите перемещение выбранной папки, файлов на SD-карту. Предварительно можете создать новый каталог для хранения данных.
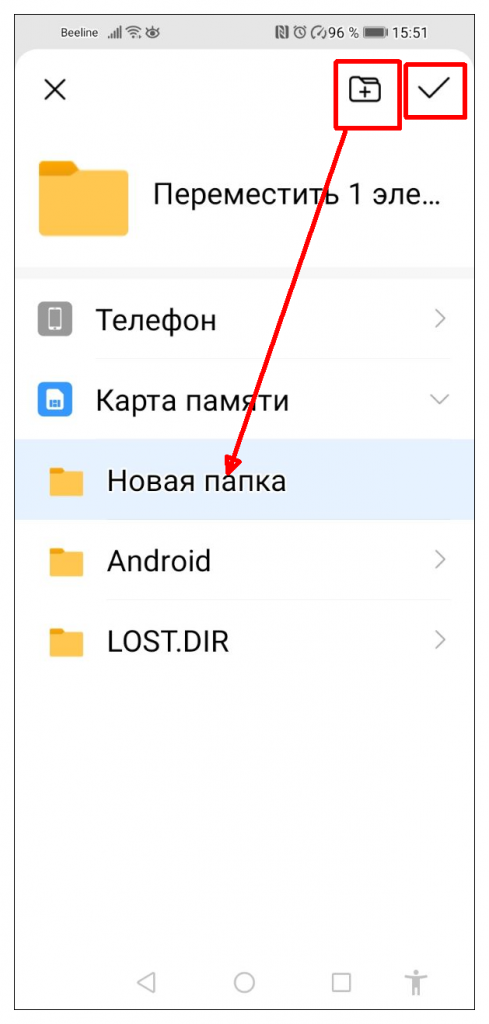
Проблемы с форматированием карты MicroSD
Не все модели телефонов дают возможность отформатировать внешний накопитель встроенными инструментами Андроид. Чтобы решить эту задачу, используются три альтернативных метода:
- отладка по ADB через командную строку;
- с помощью приложения Root Essentials через включение Adoptable Storage;
- с использованием специальных утилит.
Первый и второй вариант довольно сложны, доступны не на всех устройствах и могут привести к сбоям в работе системы. Поэтому подробнее о них я здесь рассказывать не буду. Кому интересно, найдите советы в интернете.
Существуют специальные утилиты, которые решают проблемы с форматированием флеш-накопителей, к которым относятся SD-карты. Нужная программа скачивается на компьютер, после чего карта подключается через картридер или адаптер. Разные утилиты обладают различным функционалом, могут менять формат записи данных, восстанавливают работу проблемных флеш-карт. Самый простой вариант — воспользоваться встроенными инструментами Windows.
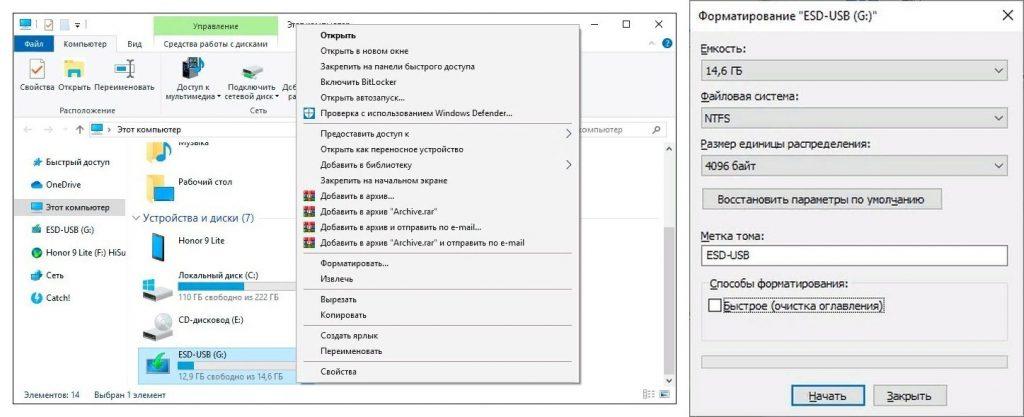
Следует учитывать, что если с вашей СД-картой начались проблемы, то использовать ее для хранения важных данных не рекомендуется, даже после исправления сторонними программами. Со временем накопитель будет все больше деградировать, и в конечном итоге вы рискуете потерять всю находящуюся на нем информацию.
Использование SD-карты для выборочного хранения данных
Внутреннюю память телефона быстрее всего заполняют объемные файлы, к которым относятся снимки, видео- и аудиозаписи. Для того чтобы не менять хранение всех данных на флеш-карте, можно настроить запись фотографий и видеороликов сразу на карту в самом приложении для съемки. Сделать это достаточно просто. Запустите приложение для фотографирования и видеозаписи.
Откройте настройки, передвиньте ползунок в положение «Приоритетное сохранение на карте памяти». Теперь все фотографии и видео, сделанные встроенной камерой, будут сохраняться на внешней карте. При этом они останутся доступны для просмотра в Галерее.
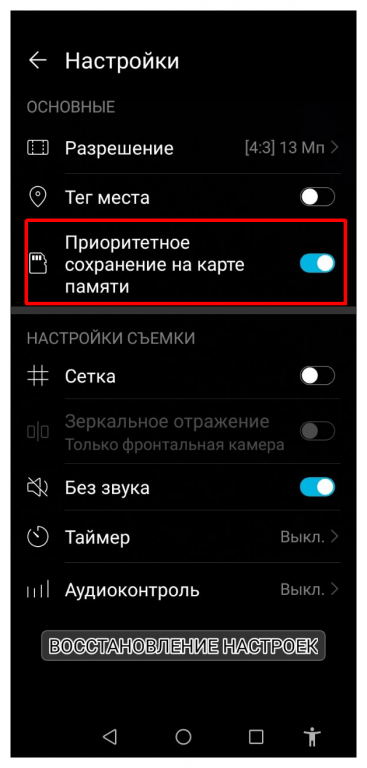
Извлечение карты SD
Внешний носитель, используемый для записи данных по умолчанию, следует корректно извлекать из устройства. Лучше всего это делать, когда смартфон выключен. Если с картой проблемы и есть вероятность, что восстановить ее не удастся, обязательно сохраните информацию на внешнем носителе. Также верните настройки записи данных по умолчанию с внешней памяти на внутреннюю. Для этого повторите операции, описанные в соответствующем разделе статьи.
Основная информация, касающаяся работы ОС Андроид и встроенных приложений, даже при их изменении, обновлении и перезаписи сохраняется во внутренней памяти телефона. Поэтому как минимум откат к заводским настройкам и начало корректной работы устройства можно произвести, даже когда SD-карта, используемая по умолчанию, полностью вышла из строя. Если этого не сделать, то приложения, установленные во внешнюю память, как минимум станут недоступны.
Особенности использования SD карты как внутренней памяти на Андроиде
Твердотельный накопитель довольно капризен и относительно ненадежен. Отсутствие защитного корпуса, как у флешки, приводит к механическим повреждениям. Частая перестановка может служить причиной поломки, истирания контактов. Да и работает данный накопитель намного медленнее, чем внутренняя память телефона, долгая эксплуатация может привести к деградации карты.
Поэтому использовать ее как основное место хранения важной системной информации, приложений довольно рискованно. Как минимум, при таком варианте записи данных по умолчанию, рекомендуется делать регулярное резервирование на более надежный накопитель — компьютер или облачное хранилище.
Некоторые разработчики приложений блокируют возможность их установки и использования на СД-накопителе. Производитель софта имеет право включать или отключать поддержку принятого хранилища в приложении, добавляя в код скачиваемой программы соответствующие атрибуты.
При использовании накопителя, будь то SD-флешка или USB-накопитель, важно знать, в каком формате находится данный девайс и поддерживает ли его операционная система Android. Всего существует четыре основных формата файловой системы: FAT32 или exFAT, ext4 или f2fs. Изменить тип в процессе простого переформатирования накопителя довольно сложно. Для этого придется использовать специальное ПО без гарантированного удачного результата.
Если вы установили чистую SD-карту емкостью 64 Гб, а в памяти телефона свободны, например, еще 24 Гб, то это не означает чистое суммирование незанятого объема памяти. Не все системные данные и приложения будут полностью записываться в новую внутреннюю память на SD. Часть из них по-прежнему будет занимать встроенное хранилище. При этом доступа к этим записям у пользователя не будет. Если предположить, что собственная внутренняя память устройства была больше чем память MicroSD, то объем доступной внутренней памяти после рокировки не увеличится, а уменьшится.
Резюмируя, можно сделать вывод, что наиболее правильным будет гибридное использование систем хранения данных на устройстве Андроид. Во внутренней памяти телефона следует оставить все системные записи и важные приложения. А объемные файлы, как-то фотографии, видеоролики, фильмы и музыку сохранять на SD-карте.
Источник: tehnichka.pro
Не хватает места на телефоне (Андроид), недостаточно памяти. Что можно сделать?
Доброго времени.
С нехваткой памяти на устройствах под Андроид сталкивается почти каждый третий пользователь.
Вроде и сделал-то не много: загрузил пяток-другой программ, пару сотен фото, записал на видео несколько праздников — и ву-а-ля, вдруг появляется ошибка о том, что памяти недостаточно (кстати, она может появиться даже в тех случаях, когда память еще не закончилась и имеется в наличии!).
В этой статье хочу привести несколько рекомендаций, которые помогут избавиться от этой ошибки (на скрине ниже показана одна из интерпретаций подобного сообщения).
И так, перейдем к делу.
Дополнение!
Еще одна очень популярная проблема на смартфонах — это быстрая разрядка батареи. О том, как можно увеличить время работы смартфона, сможете узнать из этой заметки.
*

Превью — типичный вид ошибка
Что можно сделать, если на телефоне не хватает памяти
Совет 1: проверьте сколько памяти осталось и что ее «оттяпало»
Пожалуй, как бы это банально не было, но начать разбираться нужно с проверки оставшейся свободной памяти. Для того, чтобы узнать детальную статистику, на последних версиях Андроид достаточно открыть настройки , раздел «Память» (см. скрины ниже ).
Если у вас доступно менее 500 МБ свободной памяти — то не исключены всевозможные ошибки при работе и установке новых приложений (дело в том, что даже при установке приложения на SD-карту — ему для работы необходима внутренняя память телефона).

Проверка доступной памяти / Андроид 5.0 (6.0)

Память — Андроид 8.0
Кроме этого, при возможности, обратите внимание на то, что за файлы «оттяпали» память: это фото или видео, приложения, загрузки, или еще что-то.
Разумеется, все лишнее приложения (которыми не пользуетесь) лучше удалить!
Совет 2: очистите кэш и обновления
Приложения на смартфоне (для ускорения своей работы) часть своих данных сохраняют в кэш во внутреннюю память ( прим .: при его удалении — данные пользователя не затрагиваются!).
Со временем, кэш может серьезно разрастись до весьма внушительных размеров: до неск. гигабайт! Причем, кэш у вас может храниться даже от тех программ, которые вы давно не используете (или вообще никогда не использовали, просто телефон изначально шел с этим ПО).
Для очистки кэша достаточно открыть раздел «Память» в настройках Андроида. Далее вы увидите строчку с данными о кэше (в моем случае почти 600 МБ!): нажав по ней, перед вами появиться сообщение с предложением удалить его (см. пару скриншотов ниже ).
Также в помощь!
Как очистить кэш на Андроид (популярный вопрос от пользователей) — см. инструкцию


Кстати, если зайти в список приложений, то можно для каждого выбранного ПО удалить как его кэш, так и его обновления.
В этом плане порекомендовал бы обратить внимание на браузеры, Google Play, фото (да и вообще, сервисы от Гугл), карты. Порой их обновления и кэш разрастаются до нескольких гигабайт!

Удаление обновлений, очистка кэша
Кстати, если ошибка о недостаточности памяти появляется в одном конкретном приложении — то попробуйте удалить кэш и обновления именно для этого ПО! Нередко, подобные ошибки возникают из-за различных временных файлов, скапливающихся в памяти телефона.

Карты Гугл — удаление кэша
Совет 3: удалите неиспользуемые приложения, старые фото и видео
Не секрет, что память человеческая очень избирательна: тем, чем вы не пользуетесь — очень быстро забывается и стирается.
Это я веду к тому, что за год-другой использования Андроида — в памяти устройства может остаться достаточно много приложений и игр. Часть из которых, возможно, вам уже давно не нужна и не используется.
Посыл этой мысли простой : проверьте список загруженных приложений, и удалите все, что давно не используете. См. скрин ниже.
В помощь!
Как удалить приложение с телефона Android (даже если нет спец. кнопки «удалить». ).

Удаляем неиспользуемые приложения
Кстати, старые фото и видео можно также удалить, либо перенести их на жесткий диск компьютера.
В помощь!
Как загрузить фото и файлы с телефона на компьютер — 6 способов
Совет 4: перенесите часть приложений и файлов на SD-карту
Если у вас на телефоне есть возможность установки SD-карты (если так — вероятно даже, что она у вас уже есть) — то вы сможете* перенести часть приложений с внутренней памяти телефона на карту.
Для этого достаточно открыть раздел «Приложений» в настройках Андроид, открыть свойства одного из приложений из списка и щелкнуть по кнопке «переместить на SD-карту».
В помощь!
Лучшие китайские интернет-магазины на русском (на них можно заказать все: от флешки до телефона)

Переместить приложение на SD-карту
Совет 5: используйте облачное хранилище для фото, видео и документов, например, Яндекс-диск
Если у вас нет слота под SD-карту (либо вы хотите еще больше освободить память) — то можно воспользоваться облачными хранилищами.
Суть примерно будет в том, что вы на телефон установите спец. приложение, которое автоматически будет все ваши фото и видео загружать в «облако» . Благодаря этому, вы получите несколько плюсов:
- сможете просматривать фото и видео с любого ПК, смартфона, ноутбука и пр. устройств, подключенных к сети интернет (т.е. не будет необходимости скидывать файлы с телефона на ПК);
- сэкономите достаточно много места в памяти телефона;
- можно к облаку подключить сразу несколько смартфонов (и сделать общее хранилище);
- нужные фото можно быстро расшарить для близких (т.е. скинуть им ссылку, чтобы они в 1 клик могли загрузить их к себе).
В общем-то, если переходить к практике — то один из лидеров на сегодняшний день в этом сегменте — это Яндекс-диск. После установки приложения — вы сможете легко и быстро заходить в него (введя пин-код, задается при установке) , и просматривать/работать со своими фото, видео, документами (также бы, как если они были бы у вас в памяти телефона).
В помощь!
Яндекс Диск: как им пользоваться, загружать и скачивать файлы, фото — см. инструкцию
*
Также в настройках Яндекс-диска можно задать авто-загрузку фото из памяти телефона (причем, там же можно указать, когда это делать: при любом подключение к Интернет, или только по Wi-Fi).

Яндекс диск на смартфоне
Совет 6: попробуйте пройтись «чистильщиком мусора» (спец. приложением)
Сейчас появилось достаточно много ПО для автоматической очистки памяти Андроида (порой такие приложения найдут столько «мусора», сколько вы и представить не можете. ).
Например, на скрине ниже представлена работа приложения AMC: почти 500 МБ «невидимого мусора» за неск. секунд работы! Собственно, о ней скажу пару слов ниже.
Кстати, вместо AMC можно также попробовать следующие продукты: Clean Master, AVG Cleaner, Phone Cleaner и др.
AMC Security

477 МБ для очистки! Продолжить (работа с AMC)
AMC Security — отличное приложение, способное находить «мусор», который штатными средствами не всегда удается вычистить. Помимо этого, позволяет отслеживать состояние системы, повысить ее безопасность, оптимизировать и ускорить телефон. По праву считается одним из лидеров в своем сегменте.
- находит и удаляет кэш большинства приложений;
- удаляет информацию из папок загрузок;
- чистит историю в браузерах;
- удаляет буфер обмена;
- находит и удаляет устаревшие и остаточные файлы (которые когда-то использовались системой, а сейчас просто никому не нужны);
- контролирует какие из приложений расходуют Интернет-трафик;
- контролирует какие из приложений и как расходуют заряд батареи;
- покажет какие из приложений давно не используются;
- отслеживает нагрузку на ЦП и ОЗУ и многое другое.
Совет 7: в крайнем случае — можно сбросить настройки телефона
Ну и кардинальный способ решить проблему — произвести сброс настроек телефона ( Важно! При этом будут удалены все ваши файлы: контакты, музыка, фото, документы и пр. Т.е. перед этой операцией желательно сделать бэкап всех нужных данных).
Отмечу, что сброс настроек нередко помогает решить самые «нерешаемые» проблемы (в т.ч. и с ошибкой недостаточности места).
Для сброса : достаточно открыть раздел «Восстановление и сброс» в настройках Андроид, затем выбрать «Сброс настроек» и согласиться на эти изменения. См. скрин ниже.

Сбросить настройки телефона
PS
Последний совет (очевиднее очевидного): если позволяют средства — купить новый телефон с более вместительной памятью.
Примечание : в статье я не рассматривал «противоречивые» способы, для которых необходимо получать Root-права и «задевать» некоторые системные папки и настройки (все-таки, подобные способы несут некоторые риски, и можно, что-нибудь испортить. А в нашем деле — главное «не навреди!» ).
На этом пока все. Иные решения — приветствуются!
Первая публикация: 18.09.2018
Источник: ocomp.info